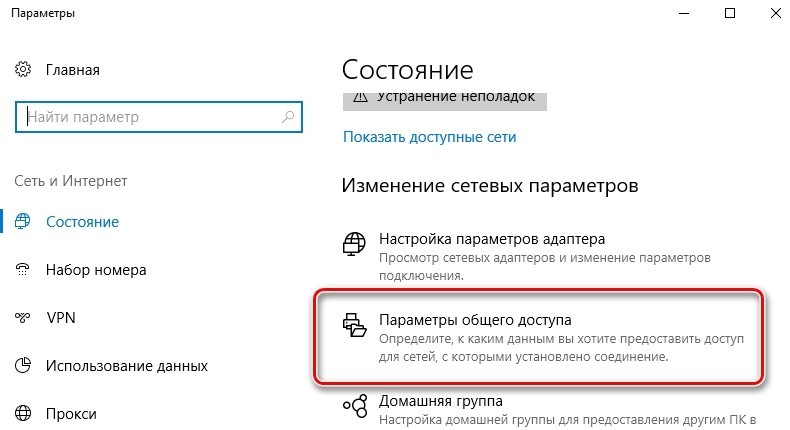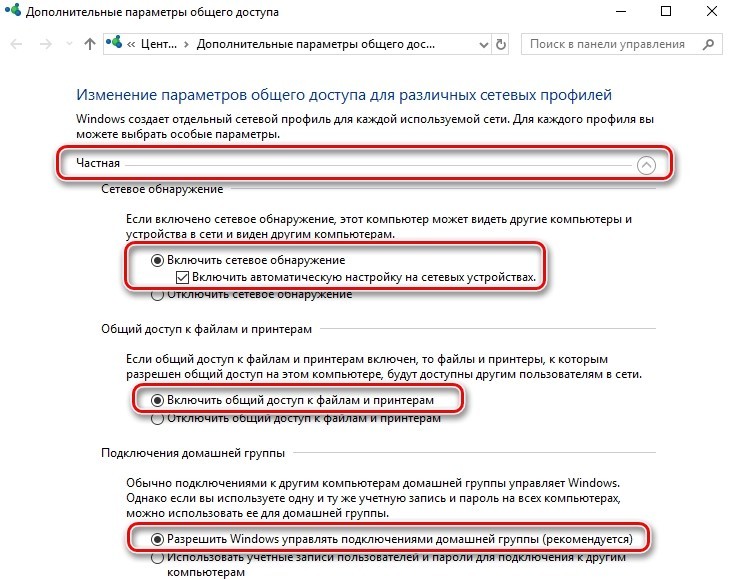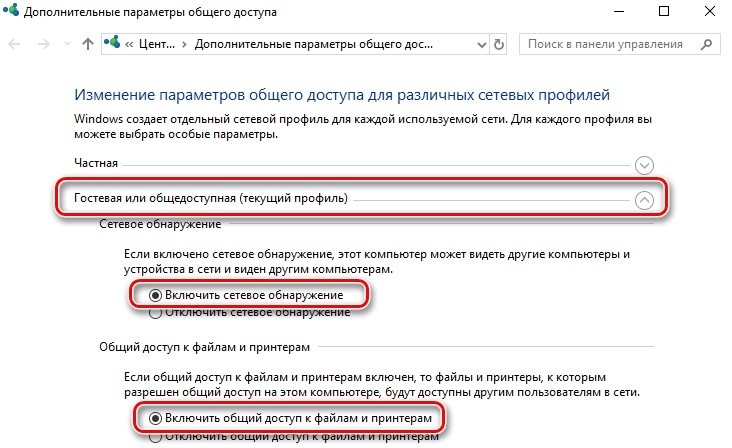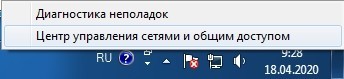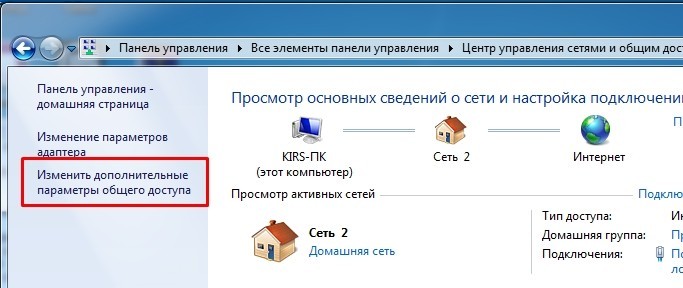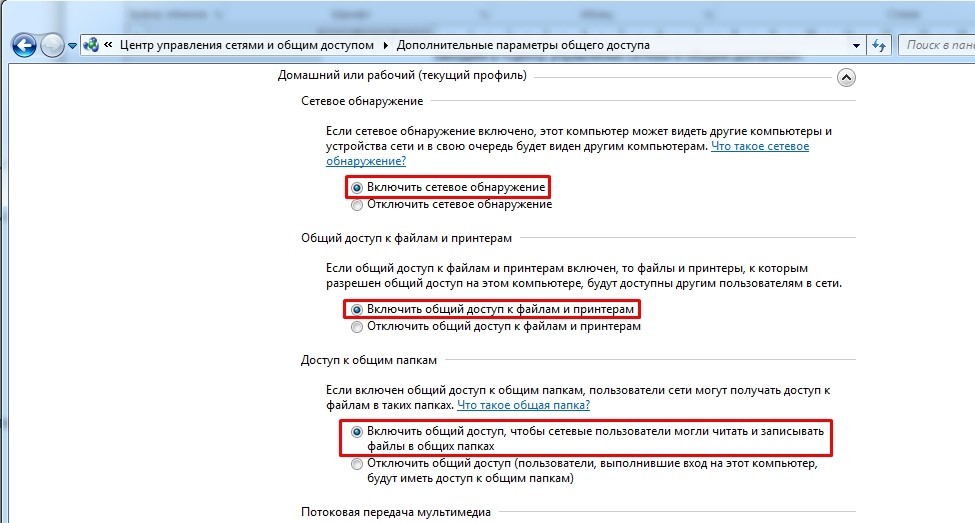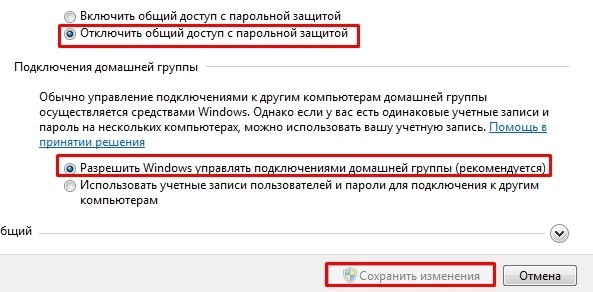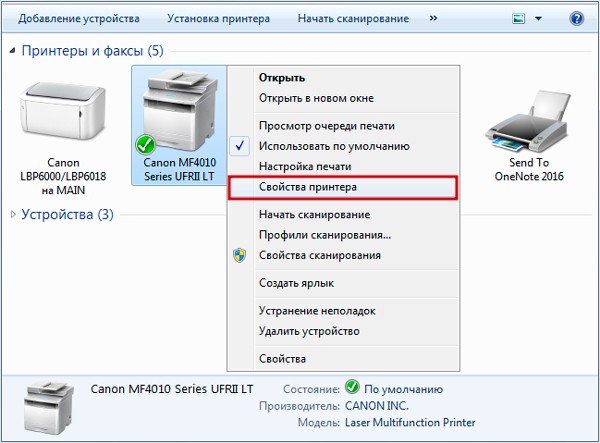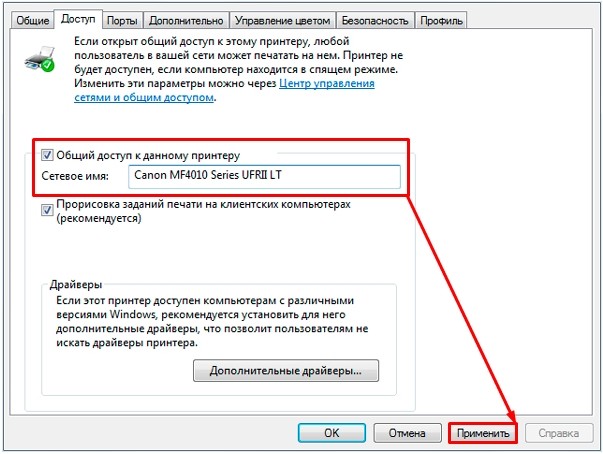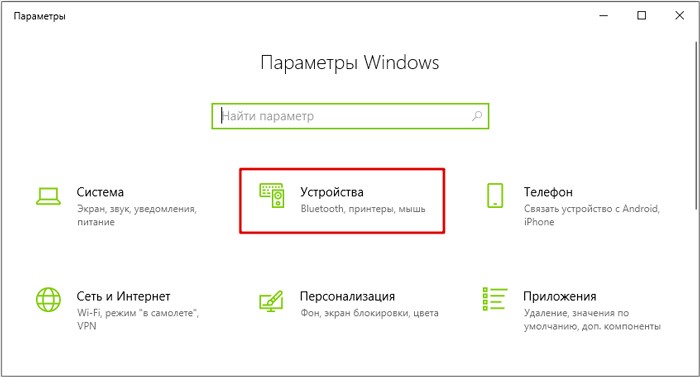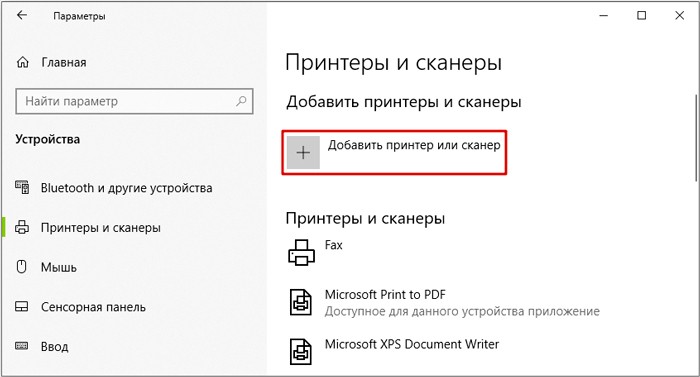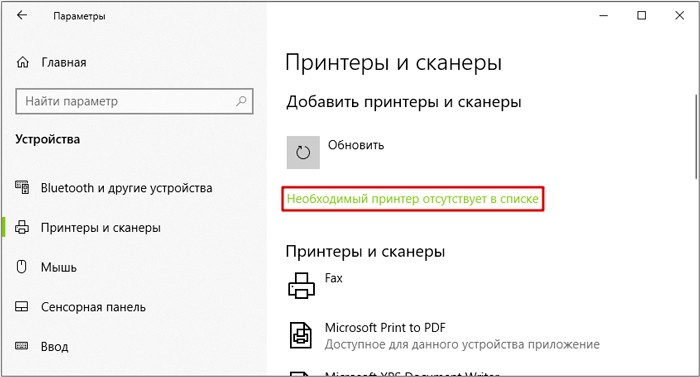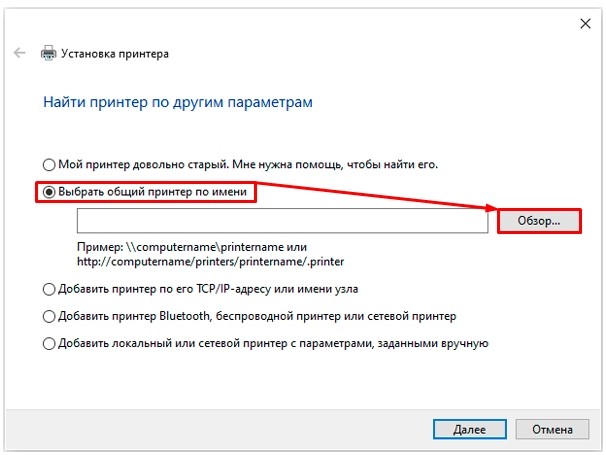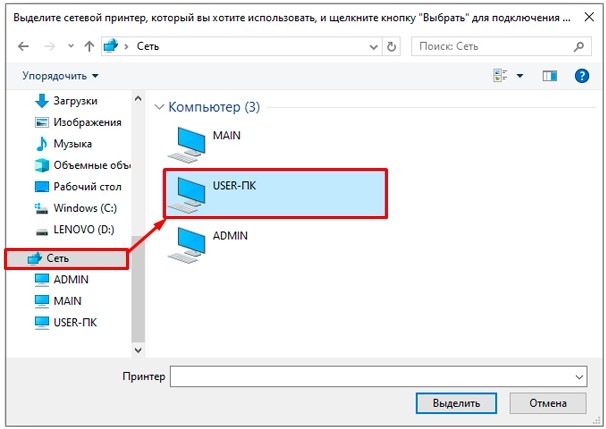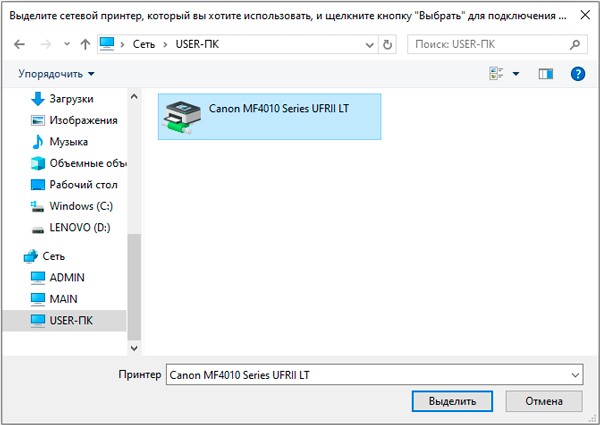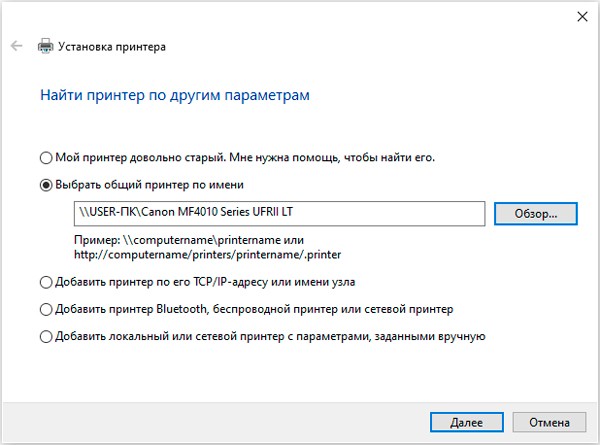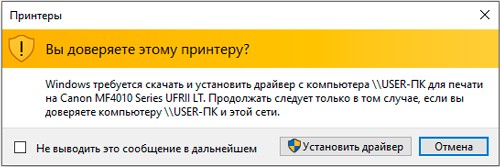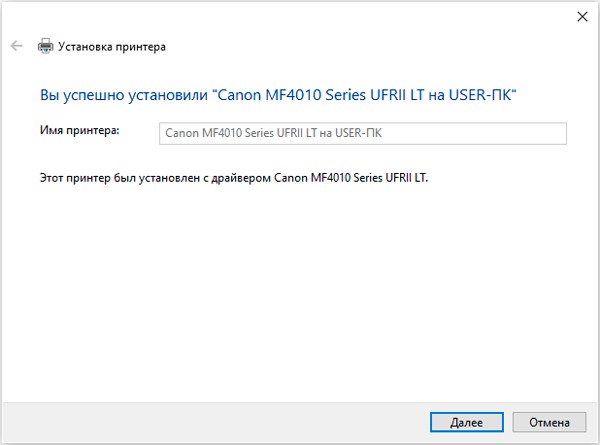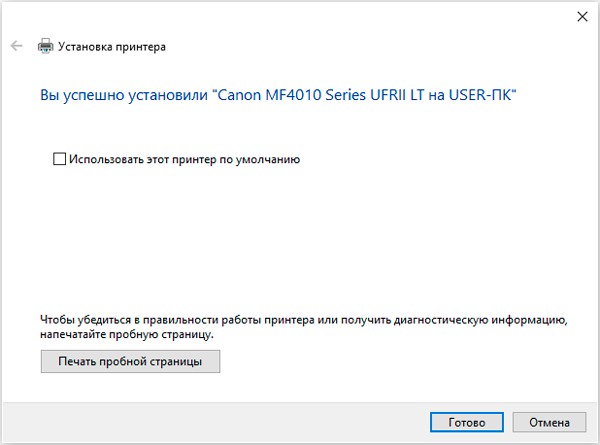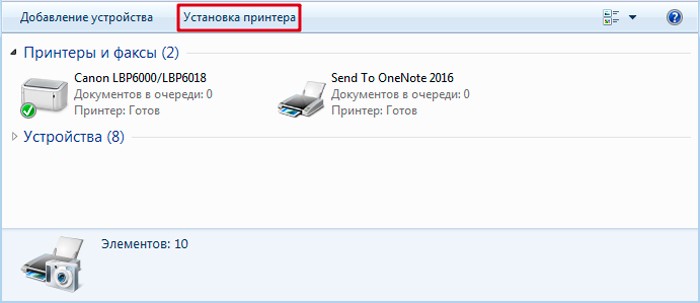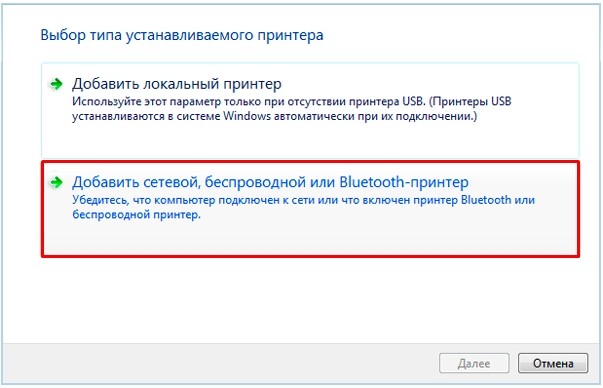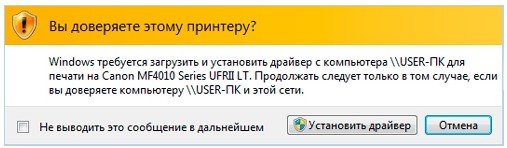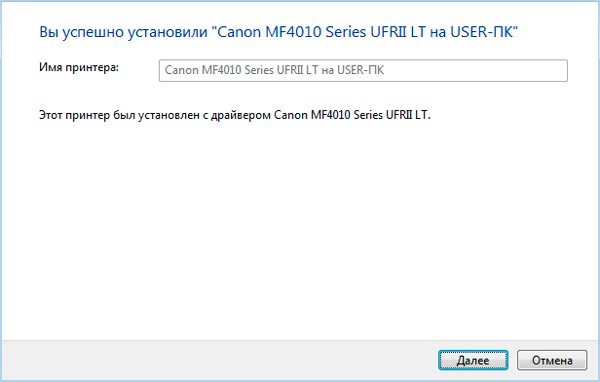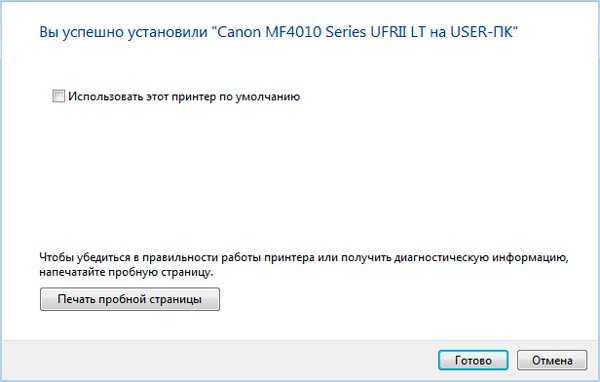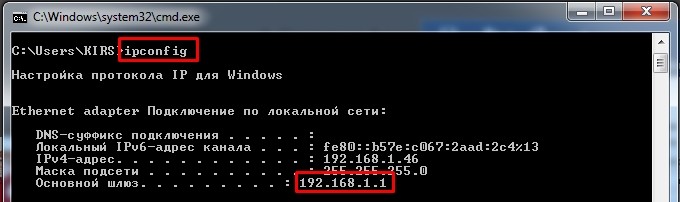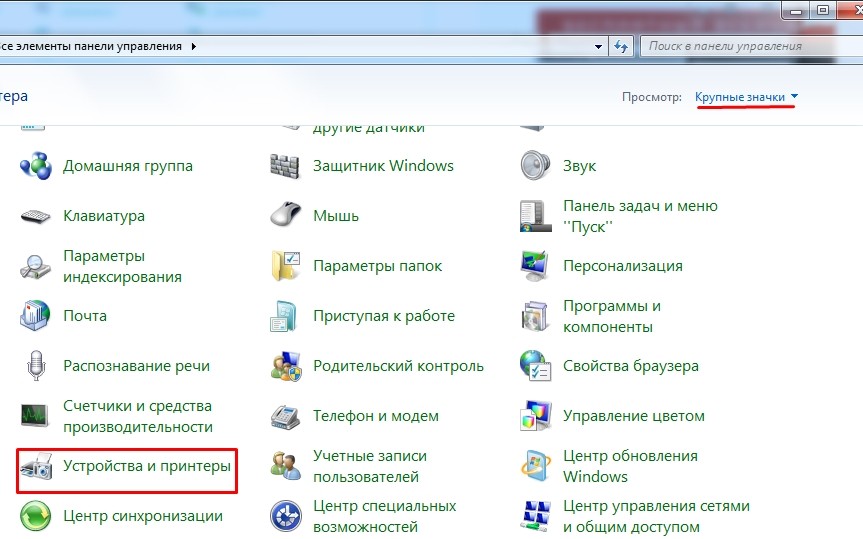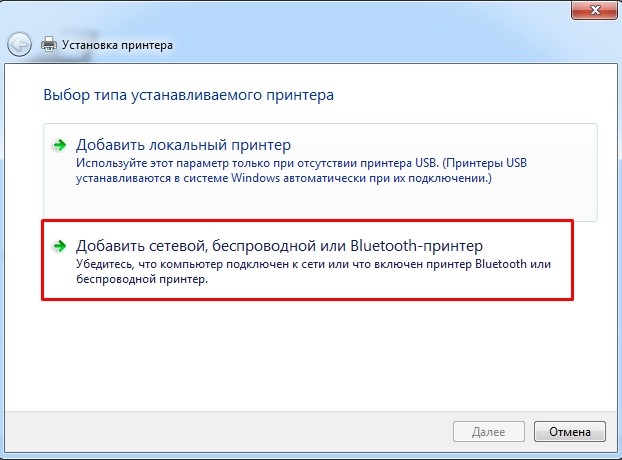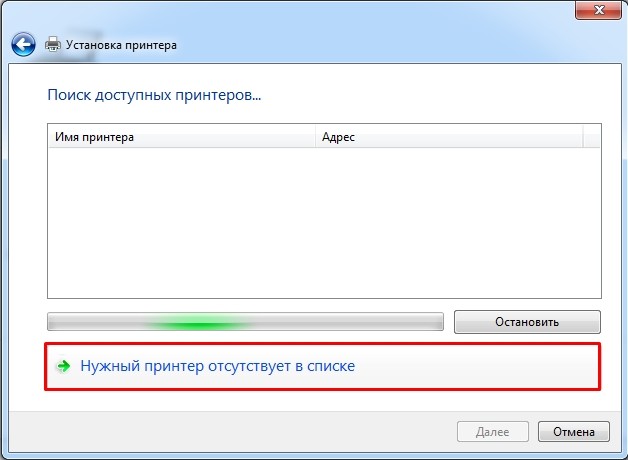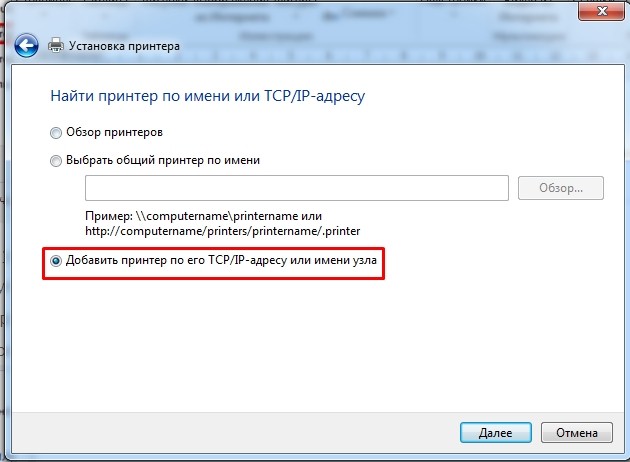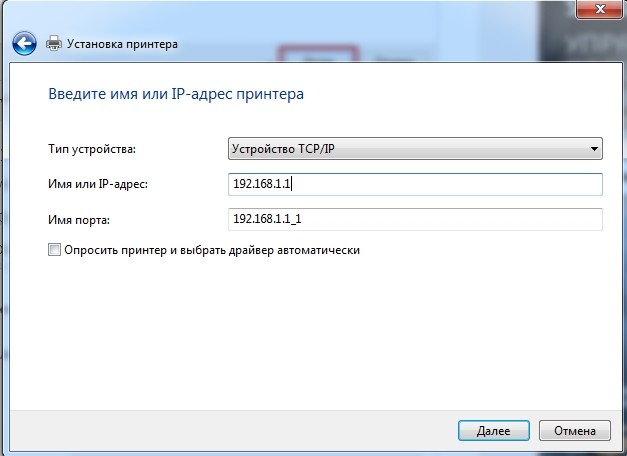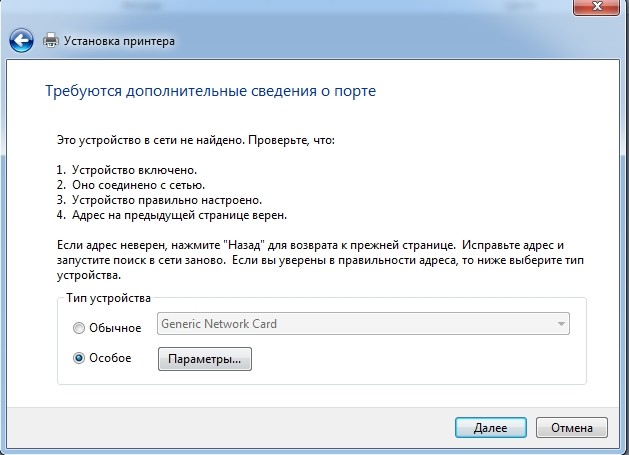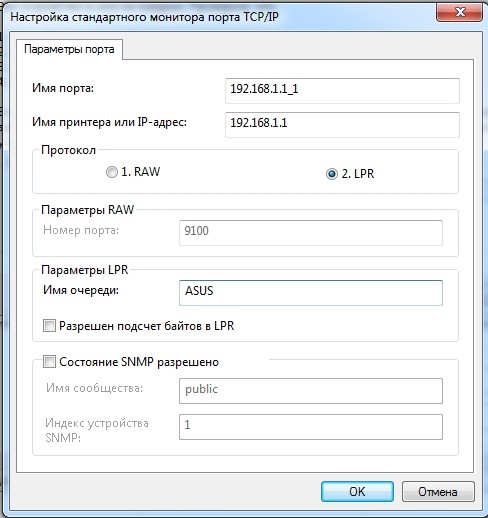- USB-соединение
- Ehternet-соединение
- 5 способов подключения к принтеру
- USB порт для подключения принтера
- Параллельный порт (LPT) порт принтера
- Сетевой порт для подключения к локальной сети
- Подключение принтера через USB порт (стандартный алгоритм)
- Подключение принтера через шнур LPT
- Как подключить принтер к локальной сети
- Как подключиться к принтеру по Wi-Fi
- Как подключить принтер с LPT портом к USB
- Принт сервер из роутера
- Как подключить принтер к компьютеру по сети: принтер-сервер, USB, сетевой кабель и Wi-Fi подключение
- Подключение к USB одного из ПК
- Принт-сервер, через сетевой кабель и по Wi-Fi
USB-соединение
Допустим, принтер установлен на вашем компьютере и подключен по USB-кабелю, как сделать так, чтобы и другие пользователи могли печатать на нем?
Нам необходимо проследовать в «Пуск» — «Устройства и принтеры«:
В появившемся окне будут отображаться все установленные принтеры, факсы, мониторы, сканеры, МФУ-шки и так далее:
Но нам нужно выбрать тот принтер, к которому следует предоставить общий доступ. Щелкаем правой кнопкой мыши по нужному принтеру (в моем случае это HP LaserJet 400 MFP M425 PCL 6). Во всплывающем окне необходимо щелкнуть по пункту «Свойство принтера«:
Далее, переходим во вкладку «Доступ«:
Что мы тут видем, это неактивный пункт «Общий доступ к данному принтеру«. Необходимо поставить галочку в этом пункте. Подобные манипуляции позволять теперь нам найти принтер по ip адресу или DNS имени компьютера. Но не торопитесь нажимать «ОК«, следует еще поставить галочку в пункте с названием «Внести в Active Directory» (Если у вас доменная машина, это упростит поиск принтера, а как, можно узнать ниже в статье):
Прежде чем нажать по кнопке «ОК«, сделаем завершающую настройку. Щелкнем по кнопке «Дополнительные драйверы. «:
В окне «Дополнительные драйверы» необходимо отметить все галочки (при условии, что установлены драйверы для x86, x64 и т.д. устройств). Это позволит устанавливать драйверы к принтеру по сети не только для 32-битных ПК, но и для 64-битных:
Все! Теперь можно нажимать «ОК» в этом и предыдущем окне. Настройка по предоставлению общего доступа завершена. Теперь рассмотрим как подключиться к нашему принтеру с другого ПК. Для этого необходимо на другом ПК перейти в окно «Устройства и принтеры» и кликнуть по ссылке «Установка принтера«:
В появившемся окне увидим два пункта: «Добавить локальный принтер» и «Добавить сетевой, беспроводной или Bluetooth-принтер«:
Для подключения принтера по IP-адресу выбираем первый пункт, для подключения принтера через Active Directory, выбираем второй пункт. Давайте сперва выберем первый пункт, щелкаем по нему и переходим в «Выбирите порт принтера«:
Выбираем «Создать новый порт«, в «Тип порта» выбираем «Standard TCP/IP Port» либо «Local Port» и нажимаем «Далее«:
В меню «Введите имя или IP-адрес принтера» необходимо указать IP адрес компьютера, на котором установлен принтер (в моем случае это 10.81.0.50), жмем «Далее«, после чего должна начаться установка принтера. По окончанию установки можно будет начать печать.
Так, теперь давайте вернемся на несколько пунктов назад и рассмотрим пример с добавлением принтера через Active Directory. Выбираем пункт «Добавить сетевой, беспроводной или Bluetooth-принтер«:
В меню «Поиск доступных принтеров..«, не дожидаясь поиска сразу нажимаем ссылку «Нужный принтер отсутствует в списке«:
В появившемся меню мы видим три варианта установки, можно выбрать любой из них. В первом пункте можно найти принтер через Active Directory, во втором пункте можно найти, указав имя компьютера или отыскав компьютер по сети, в третьем пункте можно указать ip-адрес. Выбираем первый пункт, нажимаем «Далее» и получаем окно «Поиск: Принтеры«:
Здесь появиться список всех доступных принтеров в доменной сети, а также можно отфильтровать их по параметрам. На скриншоте видно, я выбрал свой принтер, который расшарил ранее, просто щелкаем по нему, чтобы начать его установку, по завершении которой можно пользоваться принтером.
Ehternet-соединение
Пример такого подключения покажу на принтере, вернее МФУ Canon i-Sensys 411 dw. У других производителей и на других моделях действия будут идентичны. Прежде чем подключиться напрямую к принтеру по сети, необходимо на самом принтере настроить его IP адрес! Это важно, иначе мы просто не найдем принтер в сети.
На сенсорном дисплее принтера нажимаем на «Меню«:
Выбираем «Настройка сети«:
Выбираем «Настройки TCP/IP«:
Выбираем «Настройки IPv4«:
Выбираем «Настрйоки IP-адреса«:
В этом меню можно получить настройки автоматически, но как показывает опыт, принтер не может схавать DHCP сервер, короче говоря автоматически не правильно присваиваются IP адреса принтру, лучше ввести их вручную. Выбираем «Получить вручную«:
Вводим IP-адрес, маску подсети. Все эти параметры зависят от вашей сети, на фото адрес представлен как пример. Когда введены адрес и маска подсети нажимаем «Применить» и можем двигаться к своему компьютеру для подключения принтера.
После настройки принтера необходимо скачать драйвер с официального сайта, в моем случае был скачен драйвер «MF410MFDriverV2160W64RU«. Распаковываем и запускаем:
Жмем «Далее«, затем «Да«, в окне «Выбор типа соединения» выбираем «Сетевое соединение (для сетевых моделей)«:
В следующем окне мы найдем принтер, если автоматический поиск не помог, вводим ip-адрес принтера и нажимаем «Далее«:
На этом все! Принтер установится и можно будет печатать документы. Надеюсь статья поможет вам в настройке своего принтера! Удачи!





Источник
5 способов подключения к принтеру
Для подключения принтера к компьютеру, ноутбуку или телефону нужно прежде всего разобраться с портами, которые есть на принтере для подключения.
USB порт для подключения принтера
- Внешний вид usb порта на принтере
- Внешний вид порта usb на компьютере или ноутбуке
- кабель usb для подключения принтера
- схема подключения принтера к компьютеру
Параллельный порт (LPT) порт принтера
Только очень старые принтеры не имеют на борту USB разъем, а подключаются через LPT порт

Возможно в Вашем принтере присутствуют два порта для подключения, USB и LPT. В таком случае, предпочтение лучше отдать LPT по ряду причин, рассказ об этом долог и скучен, поверьте на слово.
Сетевой порт для подключения к локальной сети
Так я подключаю обычно принтеры для этикеток, см. тут: A-TRADE.KZ
Подключение принтера через USB порт (стандартный алгоритм)
- Соедините компьютер или ноутбук с принтером при помощи кабеля
- Включите принтер в розетку
- Если все сделали правильно, на экране появится уведомление о подключении нового устройства (принтера или МФУ).
- Запустите установочный диск и установка драйверов произойдет автоматически (для Windows 10 неактуально, мастер установки оборудования сам предложит установить драйверы для принтера)
- Проверьте состояние. Зайдите в панель управления, откройте папку «Устройства и принтеры», если установка прошла успешно, то в данном разделе появится название вашего принтера.
Как подключить устройство без диска?
Достаточно неприятная ситуация, когда установочный диск устройства несовместим с вашим ПК или же вообще вы его не нашли в комплекте. Мы расскажем вам, как подключить принтер к компьютеру без диска. Вам потребуется выполнить следующие шаги:
- Зайдите на сайт производителя.
- Выберите модель своего принтера.
- Скачайте и установите программный элемент.
После этого вы можете подключать свой принтер и пользоваться.
Подключение принтера через шнур LPT
Некоторые принтеры подключаются к компьютеру через LPT кабель, алгоритм действий тот же что и с USB подключением.
Для начала включите принтер в розетку и вставьте шнур в разъем на компьютере. Загрузите диск с драйверами и установите их. На экране выплывет уведомление о подключении нового устройства, кликните по нему. Найдите название вашего принтера и активируйте. Моментально начнется распознавание устройства, а когда завершится, то вы сможете использовать свой принтер для печати.
Как подключить принтер к локальной сети
Как подключиться к принтеру по Wi-Fi
Как подключить принтер с LPT портом к USB
Принт сервер из роутера
Обычный принтер с (usb портом) сделать сетевым можно с помощью роутера имеющего usb порт, смотрите видео:
Источник
Как подключить принтер к компьютеру по сети: принтер-сервер, USB, сетевой кабель и Wi-Fi подключение
Всем привет! На повестке очередной вопрос – как по сети подключить и настроить печать локального принтера для двух и более компьютеров. У вас уже должна быть локальная сеть, и компьютеры должны быть к ней подключены. Для этого может подойти любой домашний роутер. Подключиться к сети можно как по кабелю, так и по Wi-Fi. Представим, что у нас есть два компьютера, которые подключены к обычному домашнему роутеру.
Чтобы подключиться напрямую к сети роутера, можно использовать провод, который подключается в специальный локальный порт. Их обычно несколько на устройстве. Если у вас нет роутера, то вы можете настроить сетевое подключение напрямую (ПК-ПК) – смотрите инструкцию тут.
Также само подключение принтера по локальной сети может быть несколькими способами:
- Подключается устройство к одному компьютеру, а другие локальные аппараты через него печатают.
- Принт-сервер – когда устройство подключается к роутеру через USB.
- Печатающая машина подключена к локальной сети с помощью кабеля или по Wi-Fi. Настройка будет аналогичная, как и у «Принт-сервера».
Я расскажу все этапы настройки. Если у вас будут какие-то вопросы или возникнут трудности – пишите в комментариях. Также обо всех проблемах пишите в комментариях, и я постараюсь вам помочь.
Подключение к USB одного из ПК
Схема у нас будет достаточно простая. Принтер будет подключен через USB кабель напрямую к одному из компьютеров. Мы его расшарим, и сможем иметь доступ к этому принтеру с любого устройства, подключенного к этой локальной сети. Напомню, что для этого лучше всего использовать подключение к маршрутизатору.
- Подключаем устройство к одному из компьютеров с помощью USB-кабеля.
- Включаем компьютер и принтер. Если вы подключены к интернету, то драйвера должны установиться автоматически. Но вы также можете установить их со специального диска, который идет в комплекте. Некоторые принтеры сразу имеют встроенное хранилище с драйверами. Откройте «Компьютер» или проводник и посмотрите – нет ли в системе нового носителя. Вам нужно запустить установку драйверов.
- Теперь вам нужно на этом же компьютере настроить сеть. Для этого следуем инструкциям ниже:
- ПКМ по подключению к локальной сети в правом нижнем углу в трее, открываем параметры сети.
- Находясь на вкладке «Состояние», открываем пункт, выделенный на картинке ниже.
- Устанавливаем параметры как у меня.
- Тоже самое сделайте в другом профиле.
- В правом нижнем углу нажмите по сетевому (или Wi-Fi) подключению правой кнопкой и зайдите в первый выпадающий параметр.
- Находим пункт «Изменения дополнительных параметров общего доступа».
- Для домашней и рабочей группы нужно установить параметры как на картинке ниже.
- Обязательно уберите парольную защиту и разрешите конфигурировать локальное подключение операционной системе.
- В самом конце нажимаем «Сохранить изменения».
Теперь нужно подключиться к принтеру по сети, для этого:
- Заходим в «Пуск», находим раздел «Устройства и принтеры» – если его нет, то введите данное название в поисковую строку. Там будет ваш подключенный аппарат – нужно зайти в свойства, нажав ПКМ.
- И установить галочку общего доступа на вкладке «Доступ».
Теперь на втором ПК (на котором нет подключения к принтеру) – нужно его подключить:
- «Добавить принтер или сканер».
- Кликаем по ссылке «Необходимый принтер отсутствует в списке».
- Устанавливаем вторую галочку и нажимаем «Обзор».
- В разделе «Сеть» выбираем комп, к которому подключен печатающий аппарат.
- Нажимаем по необходимому устройству и по кнопке «Выделить».
- Меняем наименование, если нужно.
- Если это первый ваш принтер, то поставьте галочку и нажмите «Готово».
- Нажимаем «Пуск» и опять заходим в «Устройства и принтеры». Нажимаем по кнопке установки.
- Тут выбираем второй пункт.
- Система сама найдет нужное устройство, его нужно просто выбрать из списка и нажать «Далее».
- Вам потребуется установить драйвера.
- Можно поменять название аппарата.
- Если вы будете использовать только его, то установите галочку «Использовать этот принтер по умолчанию».
Принт-сервер, через сетевой кабель и по Wi-Fi
Принтер при этом будет подключен к USB порту роутера, а все остальные устройства будут через маршрутизатор вести печать на роутер. Также аналогично можно попробовать подключить устройство по Wi-Fi – инструкцию можно посмотреть в руководстве пользователя. Или с помощью обычного сетевого провода – просто подключаем устройство в свободный локальный порт на роутере.
- Подключаем устройство к роутеру.
- Нам нужно узнать IP адрес самого маршрутизатора. Для этого заходим в командную строку – нажимаем + R и вводим «cmd».
- Прописываем команду: ipconfig – и смотрим в строку «Основной шлюз» (нужно запомнить этот адрес).
ВНИМАНИЕ! Если вы подключили аппарат к маршрутизатору по Wi-Fi или с помощью сетевого провода, то вам нужно узнать его IP адрес. Это можно сделать через меню устройства. Или через Web-интерфейс роутера – введите IP адрес маршрутизатора в адресную строку любого браузера и войдите в конфигуратор интернет-центра. Вам нужно найти раздел, где отображаются все подключенные устройства – где и будет IP адрес вашего принтера. Данный раздел может находиться в «DHCP» или «Wi-Fi». Возможно придется пошастать по пунктам и отыскать эту информацию.
- Нажимаем + R и вводим команду «Control», чтобы попасть в «Панель управления».
- Переходим в «Устройства и принтеры» – если вы не можете найти данный пункт, то поставьте режим просмотра как «Крупные значки».
- Выбираем второй тип подключения.
- Сразу выбираем ссылку «Нужный принтер отсутствует в списке».
- Выбираем пункт – добавление по TCP/IP.
- Установите настройки как на картинке ниже. IP адрес нужно указать как у вашего роутера – мы его узнали через командную строку, если вы подключили его по USB. Если вы подключены с помощью сетевого кабеля или по Wi-Fi, то вводим IP печатного устройства.
- В «Типе устройства» – нажимаем «Особое» и нажимаем «Параметры».
- Протокол устанавливаем, как «LPR», после этого в разделе «Параметры LPR» нужно указать имя – там можно ввести название роутера.
- После этого нужно установить драйвера – их можно скачать с интернета, нажав на «Центр обновления Windows» или вставить диск.
Источник