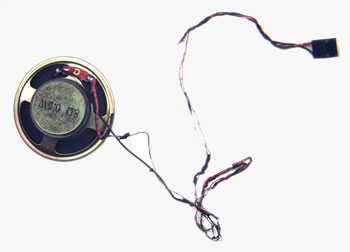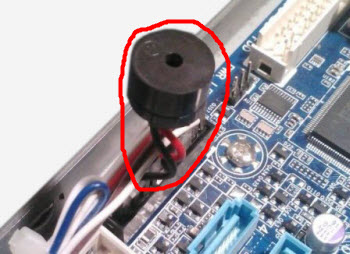- Подключение блока питания
- Как подключить блок питания к компьютеру
- Как отключить блок питания
- Как подключить блок питания к компьютеру
- Как подключить блок питания к компьютеру
- Когда необходима замена блока питания
- Как отключить старый блок питания
- Как установить блок питания в компьютер
- Советы по замене и профилактике блока питания
- Видео — Замена блока питания компьютера
Подключение блока питания
Коротко об установке блока питания мы говорили в одной из предыдущих статей. Сейчас рассмотрим подключения различных разъемов питания к периферийным устройствам компьютера и к материнской плате. На фото ниже изображены все основные разъемы питания персонального компьютера.
Большая часть из них известна нам по предыдущим статьям. Давайте еще раз их коротко разберем:
- 1 — 24-х контактный модуль питания, который подключается непосредственно к материнской плате и подает по разным линиям проводов на нее напряжения, в 5, 3 и 12 вольт, необходимые для функционирования различных устройств компьютера.
- 2 — 4-х контактный разъем питания на 12 вольт, обеспечивающий питание центрального процессора
- 3 — питание «SATA»
- 4 — питание стандарта «molex»
- 5 — разъем питания для дисковода
Давайте более подробно разберем два разъема питания. При установке центрального процессора не забывайте подать на него питание с помощью дополнительного разъема на 12V

Модуль имеет небольшой срез с одной стороны, совпадающий по форме с выходом питания на материнской плате. Это не дает возможности позиционировать его неправильно. При подключении необходимо добиться плотной посадки модуля питания в гнездо (до щелчка пластмассового фиксатора, изображенного на рисунке выше).
Подключение 24-х контактного разъема питания к материнской плате происходит по такому же принципу: правильно позиционируем модуль и, надавливая вниз, плотно фиксируем его до щелчка фиксатора в посадочном гнезде.
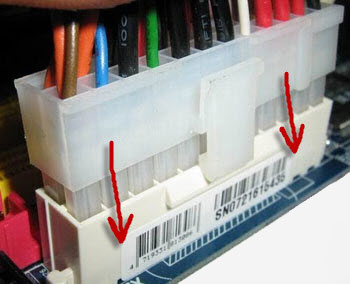
Подключаем остальные модули питания к соответствующим устройствам компьютера. Теперь нам осталось выполнить еще одну важную процедуру подключения. Подать питание с кнопки «power» (пуск) на передней панели компьютера на материнскую плату. Наш компьютер ведь должен запускаться именно по нажатии на этой кнопке?
Также нам надо будет подключить кнопку «reset» (перезагрузка) и запитать диоды индикаторов работы винчестера и напряжения, а также звуковой «спикер» (встроенный динамик — не путать со звуковой картой! :)). Но, давайте — по порядку!
Набор проводов, идущих от кнопок на лицевой панели системного блока может выглядеть следующим образом:

На самом деле этих проводов будет больше (их набор будет немного отличаться в зависимости от производителя корпуса), но нам сейчас важно разобрать основные варианты подключения.
Самые для нас важные надписи это «POWER SW» и «RESET SW» (ее нет на фото выше). Без правильного подключения этих разъемов к материнской плате мы не сможем включать и перезагружать наш компьютер. Думаю, Вы уже догадались, что надпись «POWER SW» означает включение, а «RESET SW» — перезагрузку.
Нам надо на материнской плате (обычно в правом нижнем ее углу) найти группу штырьков с такими же (или близкими по смыслу) надписями и фактически «одеть» на них наши разъемы.
При ближайшем рассмотрении этот участок материнской платы выглядит вот так:

Помним, что на начальном этапе для нас важно подключить наши кнопки включения «POWER SW» и перезагрузки «RESET SW» компьютера. На фото выше мы видим что, для экономии места, производитель материнской платы обозначил соответствующие им пары штырьков как «PW» (от англ. «power» — запуск) и «RES» (от «reset» — перезагрузка). Поэтому здесь важно искать соответствия не буквально (такого может и не оказаться), а — по смыслу.
Примечание! Даже если Вы не уверены в своих действиях в данном случае и произведете подключение неправильно — ничего страшного не случиться (ничего не сломается и не сгорит). Вы даже можете подобрать нужный Вам штырек методом одевания модуля на все штырьки по очереди. В конце концов, у каждого — свой метод 🙂
Небольшая ремарка из практики: в нашей организации — много компьютеров и иногда бывает так, что от частого использования просто ломается сама кнопка включения, т.е. — буквально разваливается! В этом случае мы просто берем двухконтактный, разъем, который отвечает за перезагрузку («Reset Sw») и одеваем его на два штырька, предназначенные для «Power Sw» (включение системы). Таким образом компьютер начинает включаться и выключаться через кнопку «перезагрузка» 🙂
Разъем с названием «POWER LED» на рисунке выше означает подачу питания на светодиод (группу светодиодов), расположенный на передней панели системного блока и сигнализирующий о факте подачи напряжения на все элементы компьютера.
Есть разъемы, на которых написано «HDD LED» — питание светодиода (обычно — красного цвета), который визуально отмечает работу жесткого диска компьютера (мигание красной лампочки на передней части корпуса). По частоте его мигания можно приближенно говорить о загруженности винчестера в данный момент.
Примечание: аббревиатура «LED» — означает «светодиод» (англ. «light emitting diode») Поэтому если вы видите это слово, знайте что речь идет именно о светодиодах.
Надпись «SPEAK» на фото выше указывает на то, что к данному набору штырьков подсоединяется системный динамик, расположенный в корпусе компьютера. Его еще называют «PC SPEAKER». Именно он подает звуковой сигнал при первоначальном включении компьютера. Также именно по его звуковым сигналам можно судить о различных аппаратных сбоях компьютера.
Присмотритесь и Вы обязательно увидите что-то похожее внутри Вашего системного блока:
На новых материнских платах сейчас устанавливают динамики другого вида. Они напаиваются прямо на системную плату или одеваются на штырьки для разъемов передней панели системного блока компьютера.
Теперь осталось только произвести пробный пуск нашего компьютера. И если все прошло успешно — поставить на место боковые крышки системного блока, сам блок — на отведенное для него почетное место и поздравить себя с успешной сборкой собственного компьютера!
Вот, к примеру, как выглядит, собранный мной, домашний компьютер 🙂
Также посмотрите небольшое видео о том, как выглядит процесс сборки компьютера на практике:
Источник
Как подключить блок питания к компьютеру
Блок питания можно назвать «сердцем компьютера», ведь без него даже самое навороченное «железо» не будет работать. От него питается материнская плата, видеокарта, процессор, жесткий диск и все другие комплектующие. Отличаются блоки питания друг от друга мощностью, и при планомерном обновлении «железа» компьютера может потребоваться заменить блок питания. Сделать это несложно, но многих пользователей пугает обилие проводов, которые идут непосредственно от самого блока питания. В них нет ничего сложного, и ниже мы подробно рассмотрим, как снять старый блок питания, установить на его место новый и какой из проводов для чего служит.
Как отключить блок питания
Перед установкой нового блока питания нужно отключить старое устройство с его места. Делается это очень просто. Сам блок питания расположение в верхней части корпуса системного блока, чаще в его конце. Если снять крышку с корпуса, можно видеть, что к блоку питания идет множество проводов. Снять блок питания можно следующим образом:
- Сначала обязательно отключите блок питания от сети, вынув из него провод. Рекомендуем также подождать после этого 3-4 минуты, чтобы накопившееся электричество рассеялось и не навредило комплектующим компьютера при отключении блока питания;
На этом можно считать отключение блока питания завершенным.
Как подключить блок питания к компьютеру
Подключение блока питания к компьютеру происходит практически так же, как и отключение, но в обратном порядке. Важно здесь правильно подключить все провода, идущие от блока питания, в необходимые разъемы. Рассмотрим последовательно подключение блока питания:
- Первым делом его необходимо аккуратно поместить в корпус системного блока на место старого блока питания. Здесь крайне важно не уронить блок питания на материнскую плату и другие комплектующие. Лучше положите компьютер на бок и аккуратно установите блок;
- Далее прикрутите блок питания к обратной части корпуса компьютера при помощи винтов, надежно его зафиксировав;
- Следом переходите к подключению проводов в соответствующие разъемы. Рассмотрим провода, которые имеются практически в каждом блоке питания:
- 6 или 8 разъемный провод. Служит для питания видеокарты. Используется не всегда, поскольку некоторые маломощные видеокарты могут работать без дополнительного питания;
Когда все разъемы будут подключены, можно включать компьютер. Убедитесь, что на самом блоке питания переключатель стоит в положении On. Если все разъемы подключены правильно, компьютер должен запуститься. Если этого не происходит, проверьте правильность подключения разъемов и убедитесь, что все они надежно закреплены.
Источник
Как подключить блок питания к компьютеру
Кому-то уже знакома ситуация, когда работающий компьютер внезапно отключился без видимой причины, и после восстановления питания отключился снова через несколько минут. Частый вопрос, возникающий в этот момент – можно ли починить ПК самому?
Иногда замена блока питания связана с переходом на новые комплектующие, а иногда со сборкой нового ПК. Во всех этих случаях требуются определенные знания устройства ПК и методов подключения блока питания к компьютеру.
Когда необходима замена блока питания
Проблемы, с которыми может столкнуться пользователь при неисправности блока питания, требующие его замены:
- Нерегулярные отключения или перезагрузки ПК. Блок питания в таких случаях находится «на последнем издыхании» и скоро откажет полностью, не позволяя ПК включаться, пока не будет заменен. Возможно, у пользователя есть несколько дней до отказа блока питания, но гарантий этого нет.
Эти, изначально небольшие проблемы, могут приводить к постепенному или внезапному выходу из строя блока питания ПК.
Справка! Иногда проблема с ПК связана не с блоком питания, а с ослабленными креплениями его силовых проводов. В этом случае необходимо открыть корпус ПК и убедиться, что все провода плотно подключены к своим разъемам.
Как отключить старый блок питания
Шаг 1. Собрать необходимые инструменты. Может понадобиться одна «крестовая» отвертка, чтобы отвинтить винты стенки корпуса ПК.
Возможно, понадобится еще одна отвертка с менее острым жалом для снятия-установки источника питания – для этого нужно осмотреть шлицы крепежных винтов блока питания (отмечены красным).
Шаг 2. Перед разборкой ПК необходимо сбросить статическое электричество с тела, недолго подержавшись за водопроводный кран.
Справка! В сухом воздухе, особенно зимой и при контакте с синтетической тканью, на теле накапливается электрический потенциал, вызывающий разряд (искру) при касании корпуса ПК, что может повредить его компоненты.
Шаг 3. Выключить выключатель на задней стенке ПК (если имеется), а также вынуть штепсельную вилку шнура питания ПК из розетки.
Шаг 4. Отсоединить от ПК все разъемы внешних устройств, запоминая или записывая последовательность отключения. Важно учитывать, что некоторые разъемы имеют защелки с нажимными язычками или винтовые соединения с головками для ручного вращения.
Шаг 5. Открутить отверткой винты, крепящие правую стенку корпуса ПК – если смотреть от его задней части со стороны разъемов.
Возможно, крышка крепится не на винтах, а на специальных защелках. В этом случае оттянуть защелки вбок для освобождения крышки.
Шаг 6. Потянуть крышку на 1-2 см параллельно корпусу ПК в заднюю его часть, чтобы вывести ее из разъемов корпуса.
Шаг 7. Снять крышку вбок.
Блок питания обычно располагается в верхней части системного блока ПК.
Шаг 8. Отключить разъемы проводов блока питания от подключенных устройств внутри корпуса ПК, запоминая или записывая последовательность отключения.
Лучше начинать с более «близких» к пользователю устройств, переходя к «дальним» в процессе отключения.
При отключении необходимо учитывать, что ряд разъемов имеют защелки с нажимными язычками.
Шаг 9. После отключения блока питания открутить 4 крепежных винта в задней части системного блока ПК, чтобы снять его.
Шаг 10. Аккуратно снять блок питания.
На этом демонтаж блока питания завершен.
Как установить блок питания в компьютер
Необходимо убедиться, что устанавливаемый БП оптимизирован для подключения к «местному» напряжению. Для этого на задней панели некоторых блоков питания стоит переключатель, позволяющий выставить напряжение питания БП 115 или 230V.
Шаг 1. Удостовериться, что переключатель 115-230V находится в нужном положении. Обычно он стоит на отметке 230V. Если это не так, передвинуть его отверткой до упора для появления надписи с необходимым напряжением. Для переключения переключателя может понадобиться плоская отвертка.
Шаг 2. Сбросить статическое электричество с тела, недолго подержавшись за водопроводный кран.
Шаг 3. Вставить новый блок питания в корпус, развернув его так, чтобы разъем подключения шнура питания 230В на нем оказался в задней части ПК и все четыре отверстия для винтов блока и корпуса совпали. Прикрутить блок винтами к корпусу с помощью отвертки.
Шаг 4. Подключить разъемы блока питания к устройствам ПК в той же последовательности, как они отключались ранее.
Лучше начинать подключение с «дальних» к пользователю устройств – обычно с разъема материнской платы.
Далее можно переходить к «ближним» устройствам, чаще всего это жесткие диски и другие периферийные устройства.
Важно! Для получения дополнительной информации по подключению устройств можно обратиться к их паспортам и инструкциям.
Шаг 5. Закрыть крышку в том же порядке, как она снималась с корпуса ПК.
Шаг 6. Закрутить винты крышки.
Шаг 7. Подсоединить все разъемы внешних устройств ПК в последовательности их отключения.
Шаг 8. Вставить штепсельную вилку шнура питания системного блока в розетку.
Включить (если имеется) выключатель на задней стенке ПК.
Шаг 9. Включить вилку монитора (если не включена) в штепсельную розетку и включить его кнопку питания.
Шаг 10. Включить компьютер кнопкой на передней панели.
Если после включения ПК ничего не происходит или слышен повторяющийся звуковой сигнал, значит, что-то подключено неправильно, или блок питания не обеспечивает достаточной мощности. В этом случае необходимо перепроверить все соединения и при необходимости обратиться к паспортам устройств ПК для уточнения необходимой информации.
Если ж все подключено правильно, компьютер начнет загружаться, как обычно. Установка блока питания на компьютер на этом завершена.
Советы по замене и профилактике блока питания
Тип и мощность устанавливаемого блока питания зависит от типа материнской платы и видеокарты компьютера, а также от размера корпуса ПК.
На сегодня лучшим выбором для покупки источника питания являются модульные блоки питания – они стоят немного дороже обычных, но вместо целого пучка кабелей обеспечивают присоединение лишь тех проводов, которые нужны в данный момент. Также это позволяет организовать максимальный поток воздуха внутри системного блока для его охлаждения.
Что касается мощности, ее лучше брать с небольшим запасом, в т.ч. на будущее, ориентируясь на 500-750 Вт, особенно если установлена игровая видеокарта в конфигурации SLI или Crossfire.
Однако в случае недорогой системы со встроенным видео подойдет и блок питания на 300 Вт.
Чтобы продлить срок службы источника питания необходимо периодически чистить его от накапливаемой внутри пыли с помощью пылесоса или продувки воздушным баллоном через отверстия. Это защитит БП от перегрева. Также важно не перекручивать шнуры питания внутри и снаружи корпуса ПК. Указанные меры обеспечат бесперебойную работу источника питания в течение многих лет.
Видео — Замена блока питания компьютера
Понравилась статья?
Сохраните, чтобы не потерять!
На современных компьютерах обычно разъемы для микрофона и динамиков дублируются на передней панели системного блока, что очень удобно, если Вам нужно подключить гарнитуру не приходится лезть за системный блок. На гарнитуре провода будут помечены соответствующим образом, то есть красный (розовый) подключаем в микрофонный вход (такого же цвета или помечен пиктограммой), а зеленый соответственно в линейный вход, в который подключаются и динамики.
На современных компьютерах обычно разъемы для микрофона и динамиков дублируются на передней панели системного блока, что очень удобно, если Вам нужно подключить гарнитуру не приходится лезть за системный блок. На гарнитуре провода будут помечены соответствующим образом, то есть красный (розовый) подключаем в микрофонный вход (такого же цвета или помечен пиктограммой), а зеленый соответственно в линейный вход, в который подключаются и динамики.
Источник