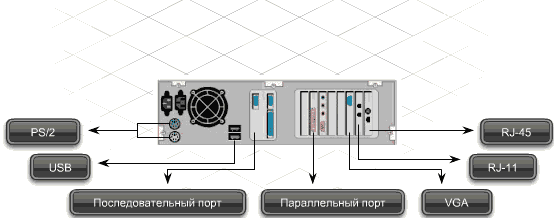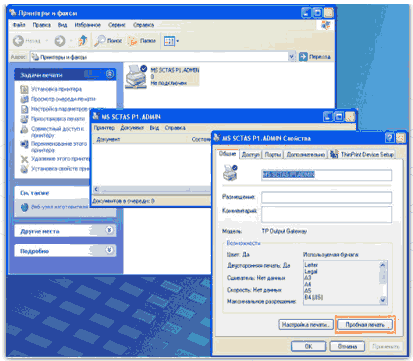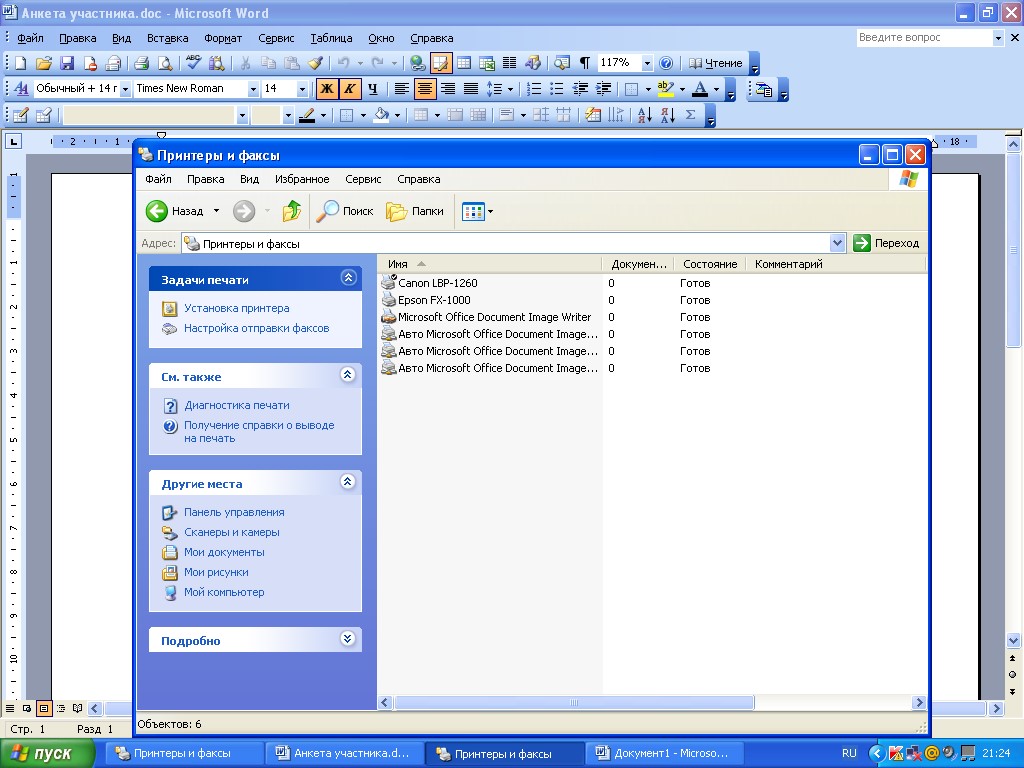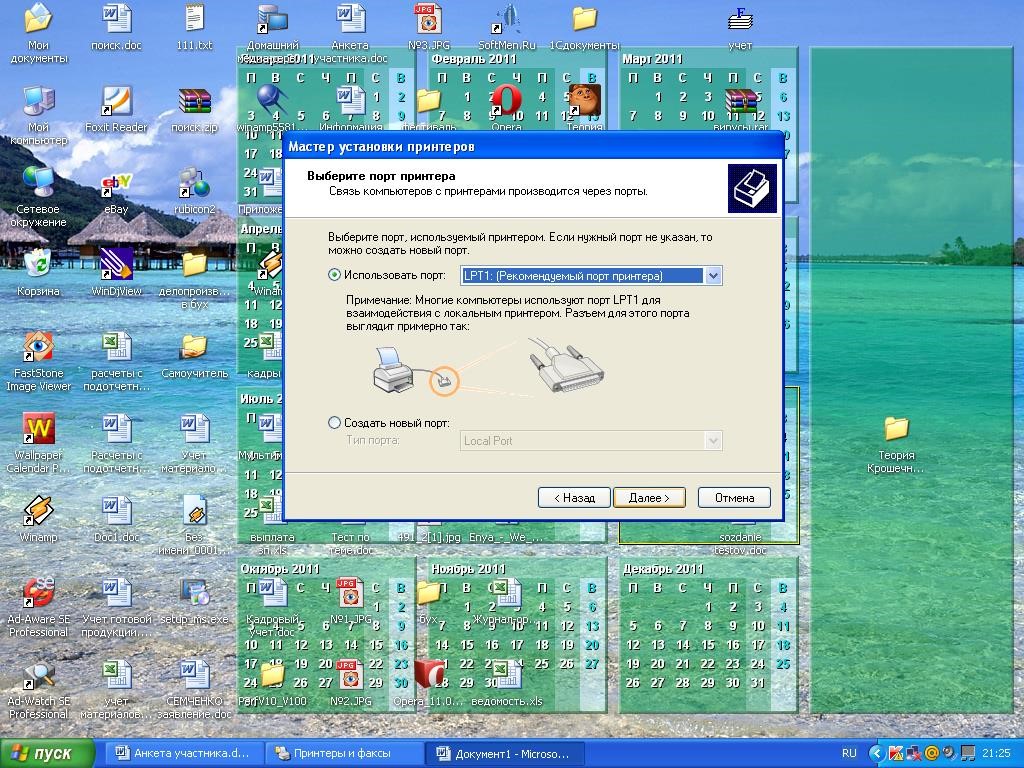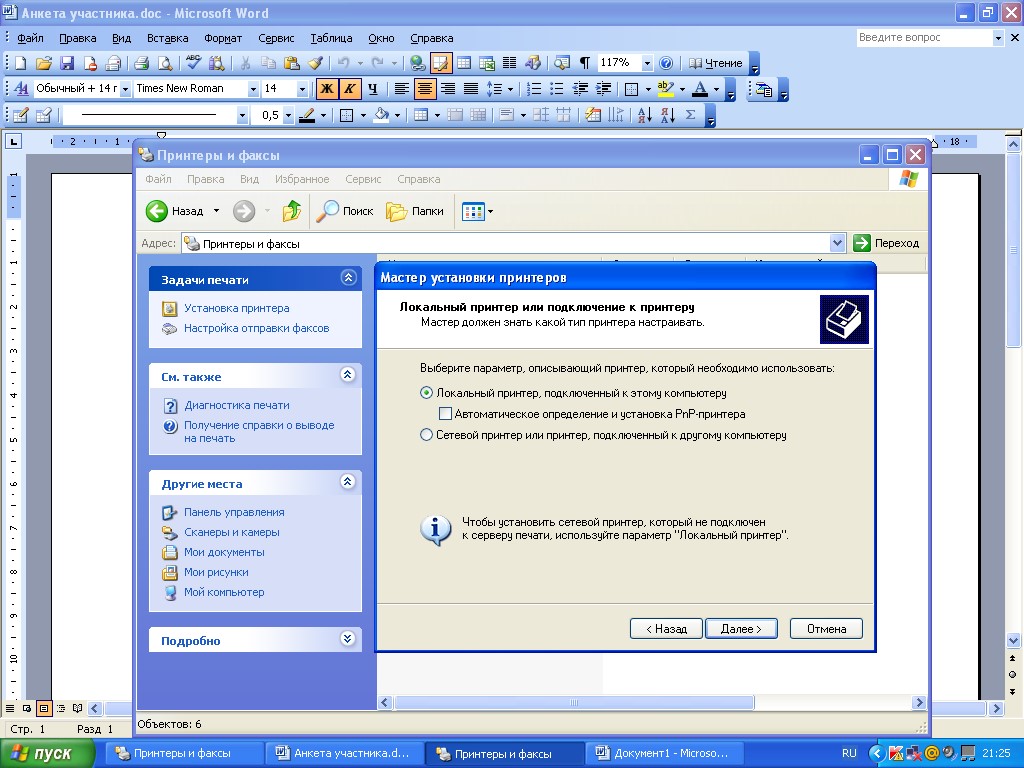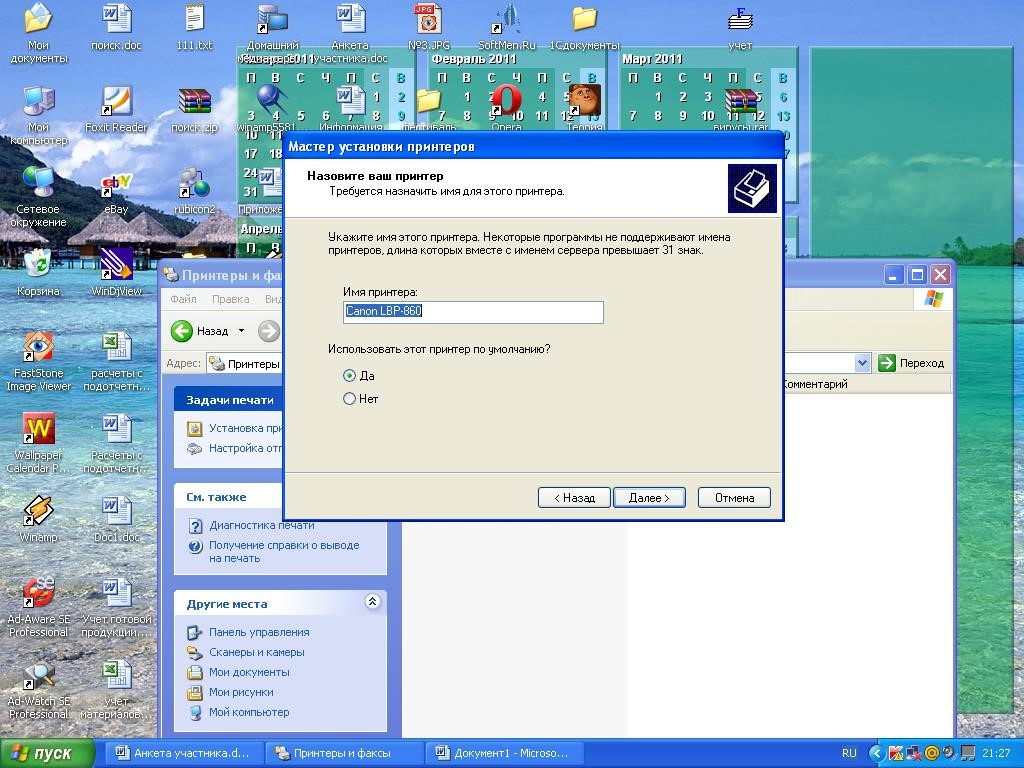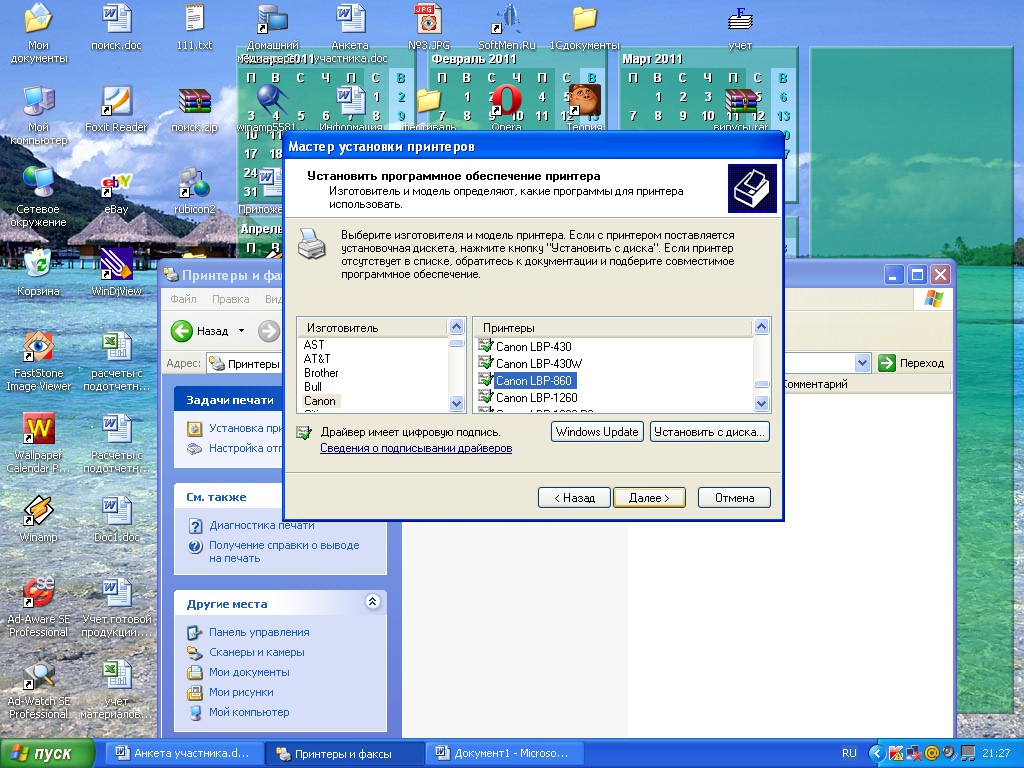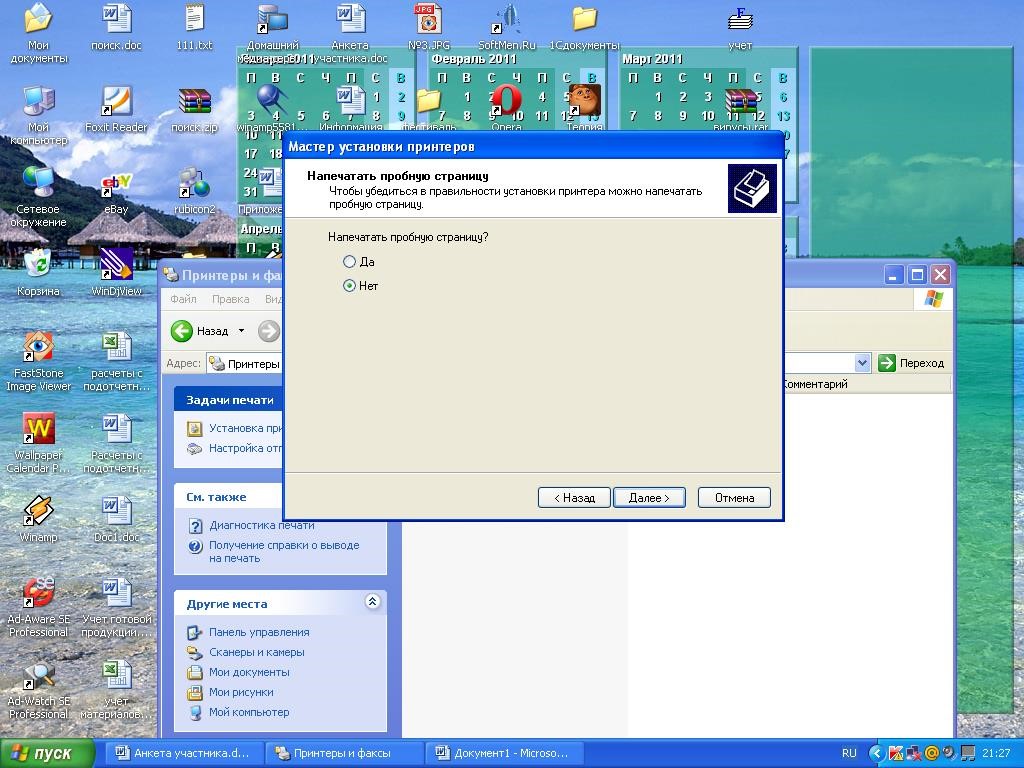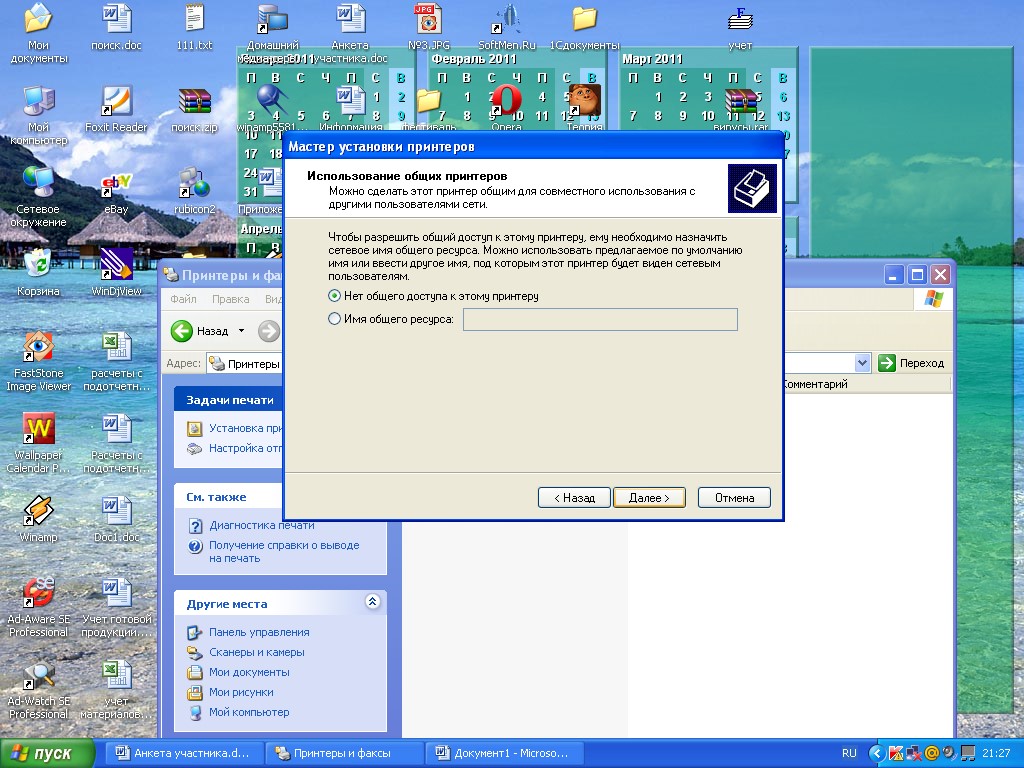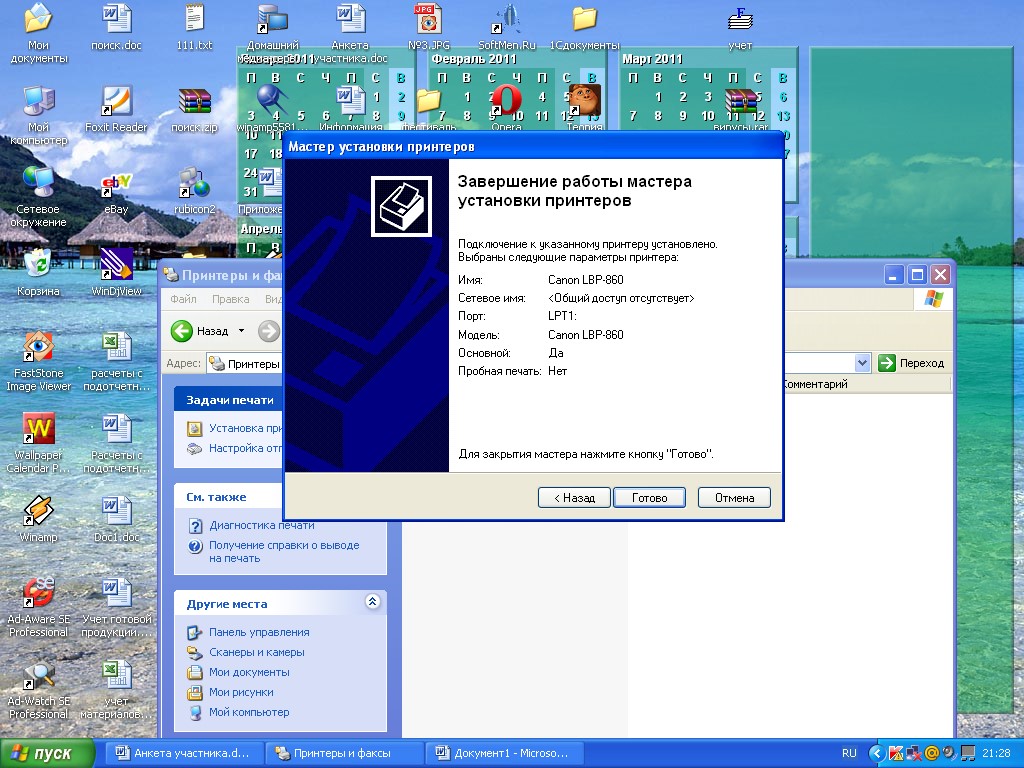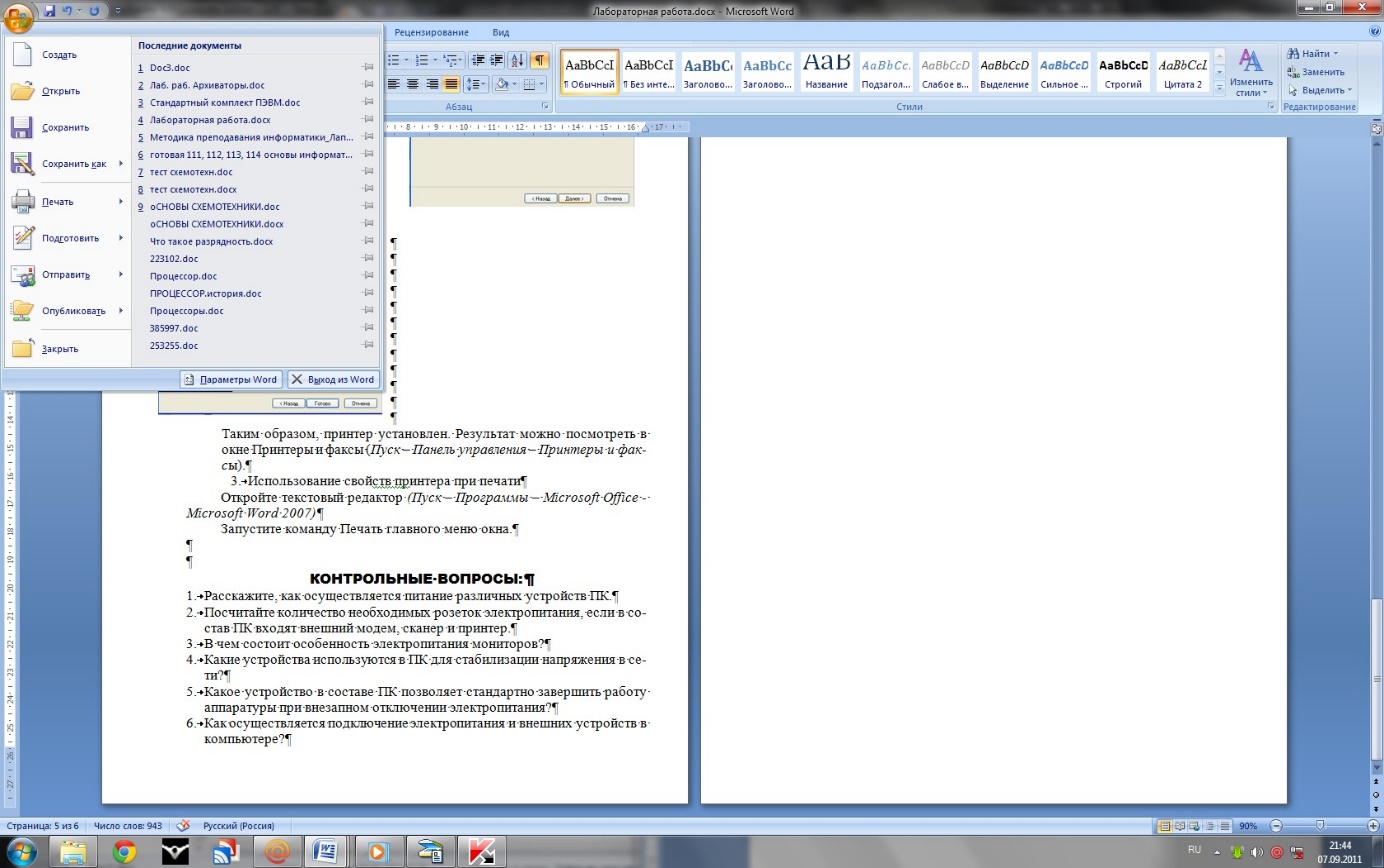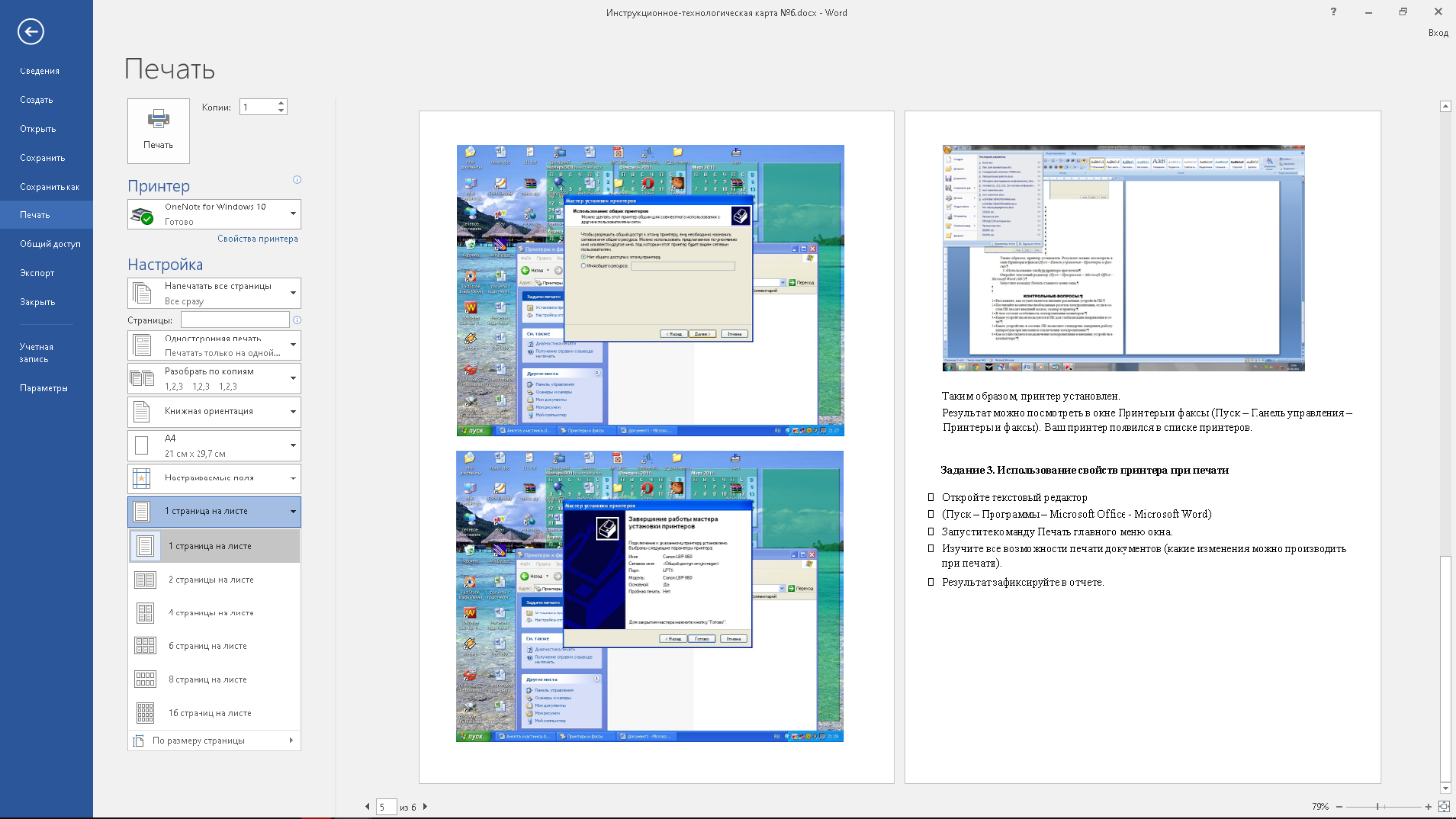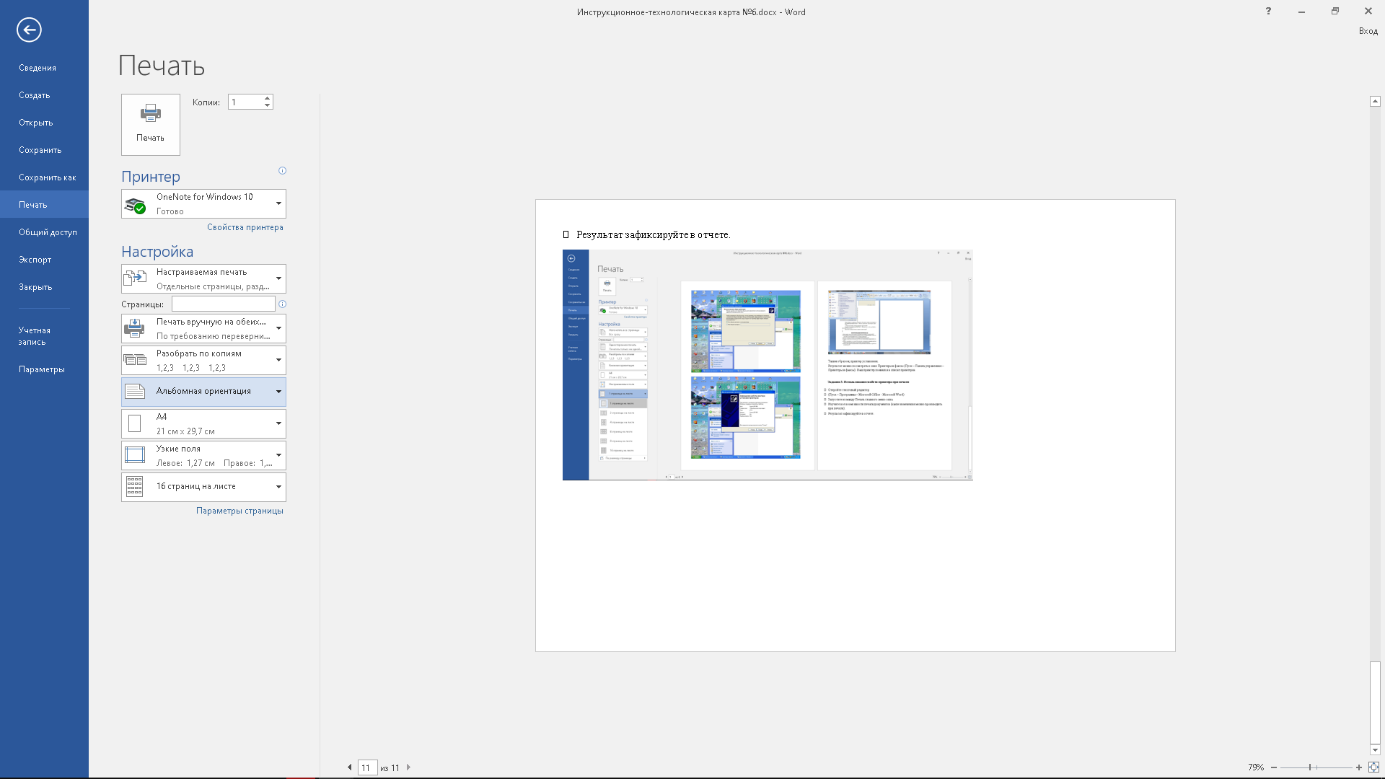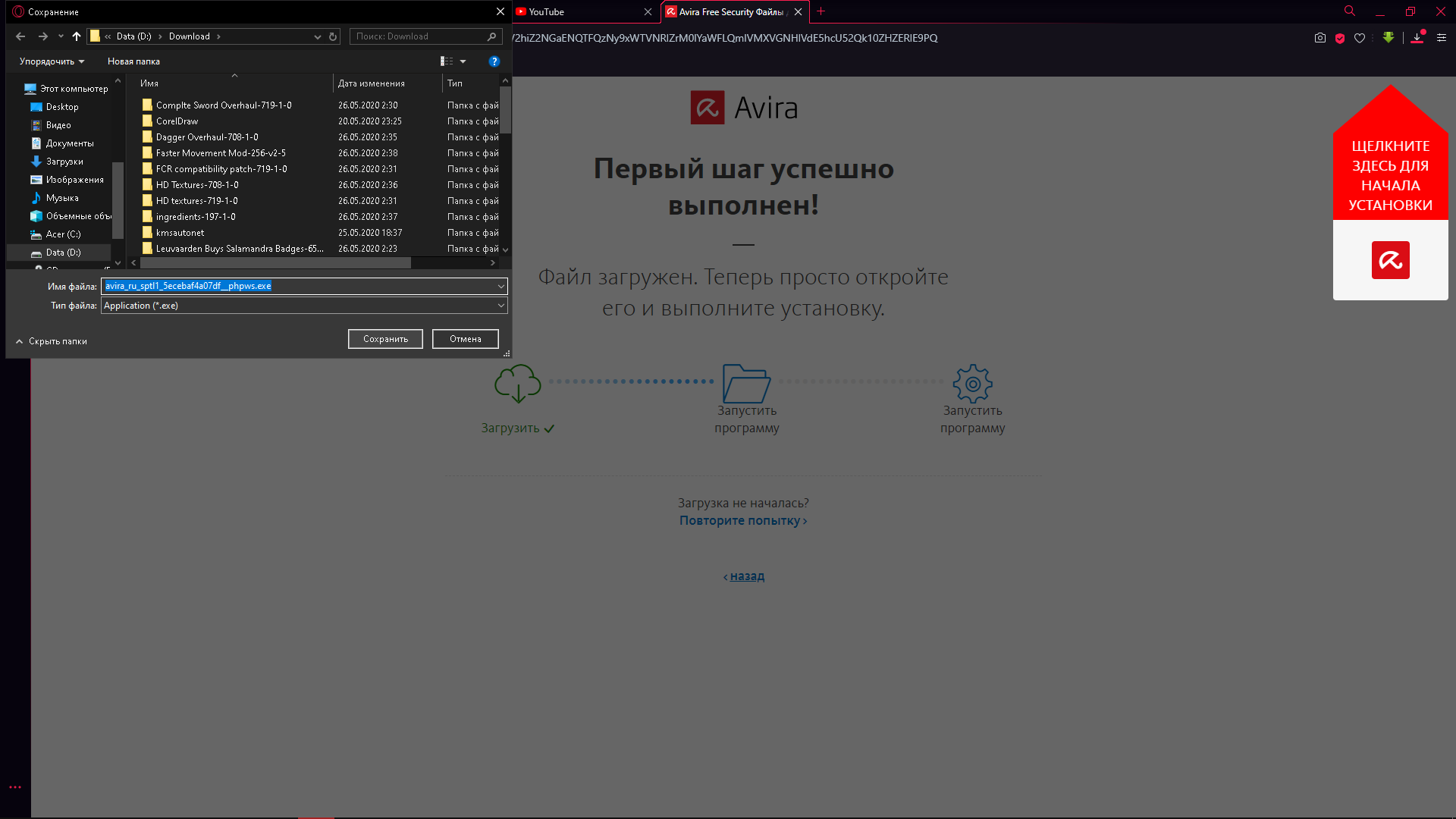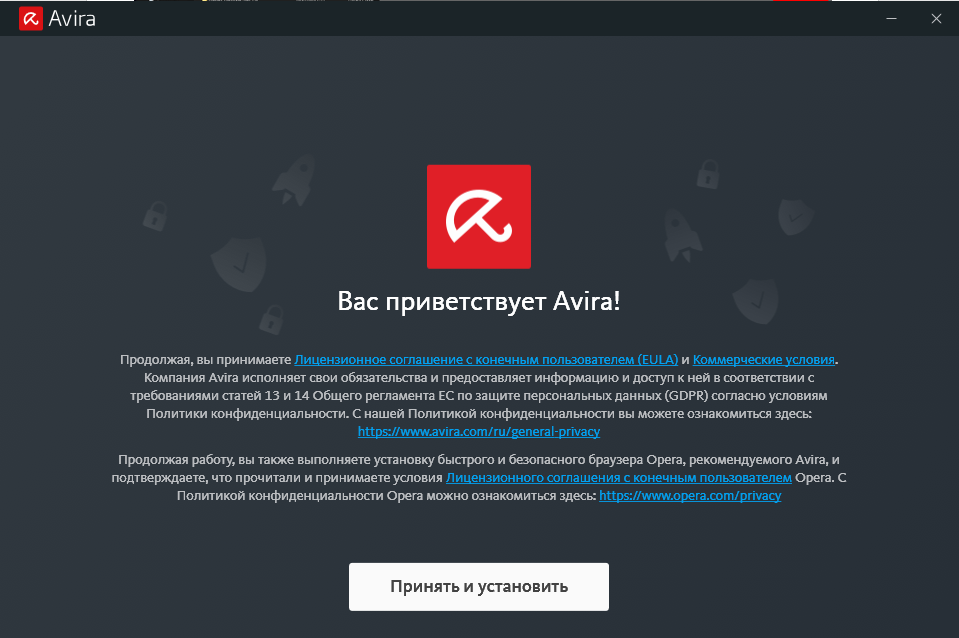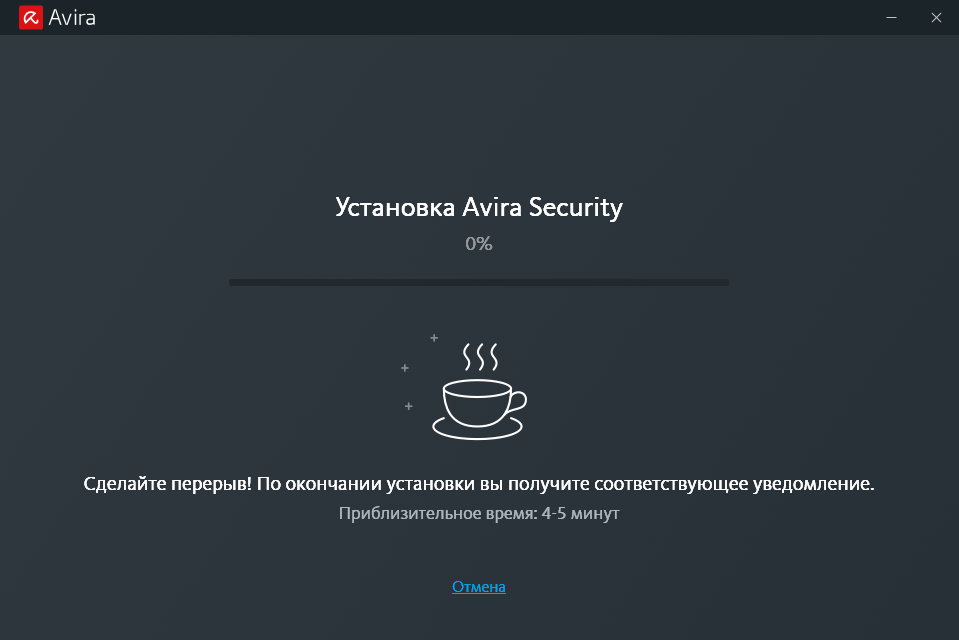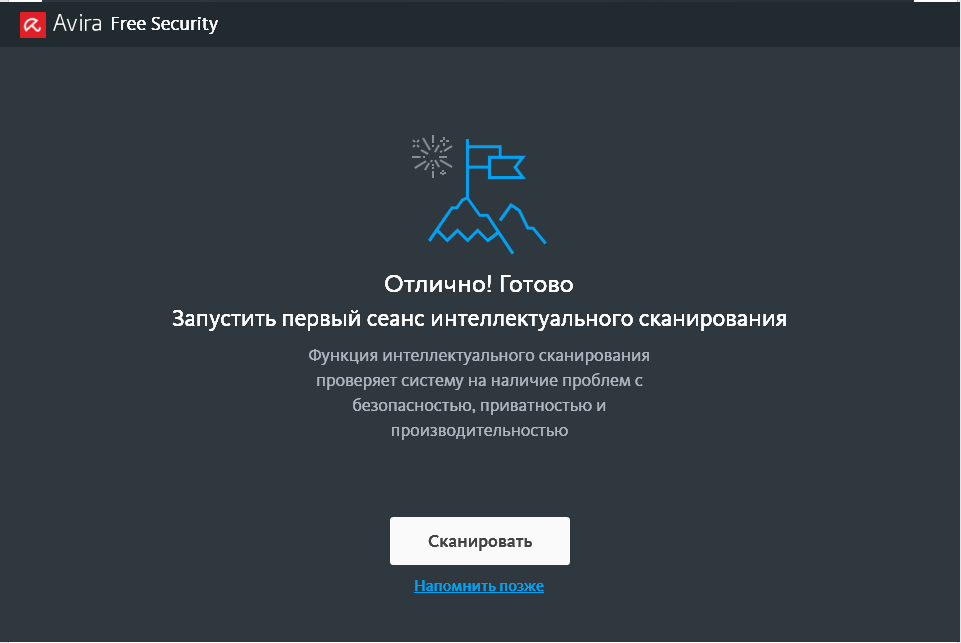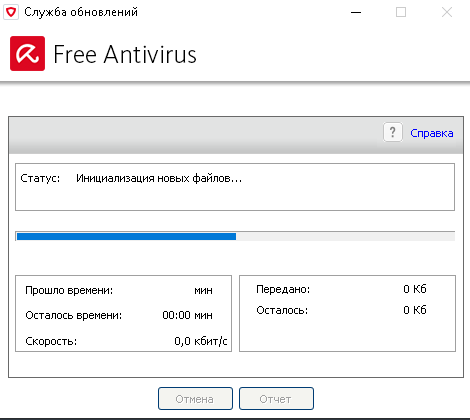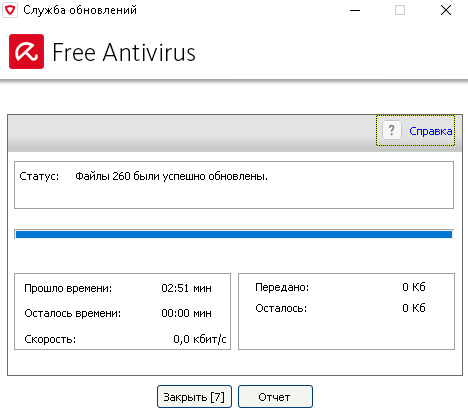- Как подключить периферийные устройства к компьютеру? Виды разъемов компьютера.
- Тема: Подключение и настройка периферийного и мультимедийного оборудования.
- Подключение периферийных устройств
- Клавиатура и мышь
- Принтер
- Модем
- Монитор
- Подключение дополнительного оборудования и настройка связи между элементами компьютерной системы.
Как подключить периферийные устройства к компьютеру? Виды разъемов компьютера.
И так, у нас есть системный блок, монитор, клавиатура с мышью и различные периферийные устройства. Давайте разберемся, что и куда подключается.
Как мы уже знаем, материнская плата — это главная плата компьютера. На нее устанавливается процессор, оперативная память и дополнительные устройства, такие как видеокарта, сетевая или звуковая карты. Также эти устройства могут быть уже встроены в материнскую плату (интегрированы в нее).
Материнские платы проектируются так, чтобы разъемы интегрированных и установленных в них устройств размещались с одной стороны. Соответственно компьютерные корпуса проектируются таким образом, чтобы все основные разъемы выводились на заднюю панель корпуса. Некоторые наиболее популярные разъемы могут выводиться и на переднюю панель (например, разъем подключения наушников или USB-разъем).
Различные модели материнских плат и дополнительных устройств, которые на них устанавливаются, могут иметь различные разъемы. Но есть группа разъемов, которые с большой долей вероятности вы найдете на задней панели своего компьютера.
Задняя панель компьютера
Внимание! Перед подключением устройств к компьютеру обязательно убедитесь, что устройство и сам компьютер выключены. При подключении включенных устройств возникает угроза повреждения микросхем устройства, а соответственно и выхода устройства из строя.
И так, для подключения клавиатуры и мыши используются разъемы, которые называют PS/2 .
Эти разъемы отличаются только цветом: зеленый предназначен для мыши, а фиолетовый для клавиатуры. Как правило, коннектор мыши и клавиатуры также имеют зеленый и фиолетовый цвет. Все чаще используются мыши и клавиатуры, использующие разъем USB (Universal Serial Bus – универсальная последовательная шина). Этот разъем стал очень популярным и с помощью него к компьютеру подключается огромное количество различных устройств, начиная с флэшек, внешних жестких дисков и заканчивая принтерами, сканерами, фотоаппаратами и видеокамерами.
Разъем USB, в отличие от других разъемов компьютера, позволяет подключать и отключать устройства во время работы компьютера. После подключения устройства к компьютеру операционная система автоматически определяет устройство и пытается самостоятельно найти и установить на компьютер дополнительные программы-драйвера, позволяющие управлять устройством с помощью операционной системы. Если операционной системе не удается самостоятельно найти необходимый драйвер, то она обратится за вашей помощью, вызвав соответствующее диалоговое окно на экран монитора. USB разъемы стали настолько популярны, что на современные материнские платы устанавливают по 2, 4, 6 и даже 8 разъемов. Часто производители компьютерных корпусов размещают на передней панели компьютера несколько USB-разъемов для более удобного подключения флэшек, фотоаппаратов и др. устройств.
Далее рассмотрим наиболее важный разъем, предназначенный для подключения монитора. Этот разъем обычно находится на видеокарте, которая находится внутри системного блока (установлена на материнскую плату). В недорогих офисных компьютерах видеокарта может быть интегрирована в материнскую плату и разъем для подключения монитора может находиться в другом месте на задней панели корпуса. Для подключения монитора существуют два разъема — аналоговый (VGA или D-Sub) и цифровой (DVI, Digital Video Interface).
Разъемы DVI и VGA
Кабель для подключения монитора к компьютеру обычно идет в комплекте с монитором.
Кабель D-Sub (VGA)
Если у вас LCD монитор, т.е. жидкокристаллический, то имеет смысл сразу подключать монитор к разъему DVI. Дело в том, что видеокарта формирует цифровые сигналы, с которыми работают LCD мониторы. CRT-мониторы (в которых установлена электронно-лучевая трубка) используют аналоговый сигнал. Поэтому на видеокартах есть преобразователь цифрового сигнала в аналоговый (разъем VGA). Если вы подключаете LCD монитор к аналоговому разъему D-Sub, то сигнал проходит двойное преобразование, сначала из цифрового в аналоговый и затем в самом мониторе обратно в цифровой. Как известно любое преобразование происходит с потерей информации, т.е. с потерей качества. Скорее всего, потерю качества картинки на мониторе вы просто не увидите, но все же логичней использовать разъемы по их назначению.
И так, для подключения монитора к системному блоку воспользуйтесь соответствующим кабелем (с разъемами D-Sub или DVI). Один конец кабеля подключается к монитору, второй к разъему на видеокарте. Для предотвращения случайного отсоединения кабеля разъемы часто имеют винты, которыми можно его зафиксировать.
Еще встречаются так называемые универсальные порты COM (Communication port – коммуникационный порт) и LPT (Line Printer – построчный принтер). COM-порт, который также называют последовательным портом, уже практически вышел из употребления. Ранее он использовался для подключения модема или компьютерной мыши. Сейчас можно встретить источники бесперебойного питания, которые подключаются к компьютеру через COM-порт. Этим самым вы получаете возможность управлять ИБП через специальную программу, которая идет в комплекте с источником. COM-порт располагается обычно на материнской плате и их может быть несколько.
LPT-порт, который также называют параллельным портом, так же практически не используется. Ранее он использовался в основном для подключения принтеров. В настоящее время практически все современные принтеры подключаются к компьютеру через USB-порт.
Источник
Тема: Подключение и настройка периферийного и мультимедийного оборудования.
В отличие от внутренних компонентов, для установки периферийных устройств не нужно открывать корпус.
Периферийные устройства подключаются к разъемам на внешней части корпуса с помощью проводов или беспроводной связи. Исторически периферийные устройства разработаны в расчете на определенный тип портов. Например, в конструкции принтеров для персональных компьютеров предусмотрено подключение к параллельному порту, который передает от компьютера к принтеру данные в определенном формате.
Разработанный интерфейс универсальной последовательной шины (USB) сильно упростил использование проводных периферийных устройств. USB-устройства не требуют сложных процедур конфигурации. Они просто подключаются к соответствующему порту (при наличии нужного драйвера). Кроме того, все чаще появляются устройства, которые подключаются к узлу с использованием беспроводной технологии.
Установка периферийного устройства выполняется в несколько этапов. Порядок и тип этих шагов зависит от типа физического подключения и от того, относится ли устройство к типу автоматически настраивающихся (PnP). Предусмотрены следующие шаги:
- подсоединение периферийного устройства к узлу с помощью соответствующего кабеля или беспроводного соединения;
- подключение устройства к источнику питания;
- установка соответствующего драйвера.
Некоторые устаревшие устройства, так называемые «обычные устройства», не предусматривают самонастройки. Драйверы таких устройств устанавливаются после того, как устройство подключается к компьютеру и включается питание.
Драйверы самонастраивающихся USB-устройств в системе уже имеются. В таком случае при подключении и включении операционная система распознает устройство и устанавливает соответствующий драйвер.
При установке устаревшего или неподходящего драйвера периферийное устройство ведет себя непредсказуемо. В связи с этим необходимо установить самый современный драйвер.
Если подключенное и установленное периферийное устройство не работает, убедитесь, что все кабели правильно подключены и устройство включено в сеть.
У многих устройств, например, у принтеров, есть функция непосредственной проверки без участия компьютера. Эта функция позволяет убедиться, что само устройство работает нормально. Если устройство работает, но не подключается к компьютерной системе, возможно, проблема в кабеле.
Замените подозрительный кабель проверенным. Если проблема не исчезнет, нужно будет убедиться, что операционная система опознает тот порт, к которому подключено периферийное устройство.
Если по виду все в порядке, возможно, что устройство несовместимо с текущим аппаратным оборудованием или операционной системой и для устранения неполадки нужна дополнительная информация.
Дата добавления: 2018-04-15 ; просмотров: 4710 ; Мы поможем в написании вашей работы!
Источник
Подключение периферийных устройств
Основные компоненты компьютерной системы подключаются непосредственно к системному блоку. Это значит, что вначале нужно распаковать именно его, а затем последовательно подсоединять к нему другие компоненты.
Ничего не включайте сразу же в розетку электросети. При распаковке каждого элемента компьютерной системы обязательно убедитесь, что его выключатель находятся в положении “Выключено”.
Если в инструкции к устройству специально не оговорено обратное, лучше подключать его к системному блоку в выключенном состоянии. Однако из этого правила существуют исключения — будьте внимательны!
Клавиатура и мышь
Шнуры клавиатуры и мыши вставляются в соответствующие разъемы на задней панели системного блока. Они выглядят очень похоже, но на самом деле отличаются, и главное, что бросается в глаза, — они разного цвета. Постарайтесь их не перепутать; в противном случае ни одно из этих устройств работать не будет.
- Если вы используете клавиатуру или мышь с разъемом USB, включайте их в любой доступный USB-порт на задней панели.
- Клавиатуру и мышь с разъемом USB можно совершенно безопасно подключать к работающему компьютеру, однако этого лучше не делать для устройств с обычными разъемами.
Принтер
Чтобы компьютер и принтер работали совместно, достаточно соединить их специальным кабелем (стандартным или USB). Неважно, используется традиционный кабель или кабель USB, в любом случае на его концах будут различные штекеры: один для подключения к компьютеру, другой— к принтеру. Поэтому вам не удастся перепутать их при подключении принтера к системному блоку.
- Если принтер оснащен сразу двумя портами подключения к ПК— стандартным и USB, для работы выбирайте последний.
- Принтеры также могут быть доступны через компьютерную сеть, однако в этой книге данный вопрос не обсуждается.
Модем
Модем для коммутируемых линий (или, как его еще называют, телефонный) подключается к розетке обычной (не мобильной!) телефонной сети. Такое подключение ничем не отличается от установки обычного стационарного телефона, — после подключения об этом шнуре можете просто забыть.
Второе гнездо модема (если таковое имеется) можно использовать для подсоединения обычного телефона. Он будет работать в стандартном режиме, когда вы не подключены к Интернету. Дополнительное гнездо, как правило, помечено маркером Phone (или значком с изображением телефона), а основное — меткой Line.
- Некоторые модемы — кабельные, спутниковые и DSL — подсоединяются к разъему компьютерной сети системного блока. На эту тему мы поговорим чуть позже, в разделе “Сеть”.
- Не перепутайте разъем компьютерной сети RJ-45 с разъемом модема RJ-11. Их форма практически одинакова, но первый чуть шире.
Монитор
Монитор подсоединяется к разъему VGA или графической карте на задней панели системного блока. Если монитор цифровой, поищите такой разъем на задней панели. Некоторые мониторы поставляются со специальными переходниками, которые позволяют их подключить к цифровому разъему.
- Если ваш системный блок имеет два порта VGA, подключайте монитор к тому, который находится на графической карте, а не на панели ввода-вывода— обычно графическая карта обеспечивает более высокие показатели обработки графики.
- Для подключения к системному блоку монитора, телевизора либо другого устройства, снабженного входом S-Video, может применяться адаптер S-Video. Обратите внимание на то, что с помощью адаптера S-Video можно передавать лишь видеоданные, а для передачи звука он не годится.
Вставьте сетевой кабель в специальное гнездо на задней панели системного блока. Аналогичным образом к компьютеру подключается маршрутизатор, широкополосный модем (кабельный или DSL) либо другое сетевое устройство.
Источник
Подключение дополнительного оборудования и настройка связи между элементами компьютерной системы.
Цель: Изучить способы подключения периферийного оборудования, основные характеристики (название, тип разъема, скорость передачи данных, дополнительные свойства). Определить по внешнему виду типов разъемов и подключаемого к ним оборудования
Задание 1. Изучение разъемов для подключения электропитания и внешних устройств. Посмотрите на оборотную сторону системного блока с подключенными кабелями. Поочередно вынимая кабель конкретного устройства зарисуйте разъемы системного блока. Результаты изучения разъемов занесите в таблицу.
| Устройство | Схема разъема, к которому подключено |
| Электропитание | ATX |
| Клавиатура | USB 2.0 |
| Мышь | USB 2.0 |
| Питание монитора | HDMI |
| Монитор | HDMI |
| Сетевой кабель | LAN |
| USB порт | USB 2.0 |
Задание 2. Подключение и настройка принтера.
§ Подключите принтер к системному блоку.
§ Произведите установку программного обеспечения принтера – драйвера.
§ Запустите команду Пуск – Панель управления – Принтеры и факсы
§ В открывшемся окне Принтеры и факсы выберите команду Файл — установить принтер. Далее действуйте по шагам мастера установки, выбирая варианты согласно рисункам:
Таким образом, принтер установлен.
Результат можно посмотреть в окне Принтеры и факсы (Пуск – Панель управления – Принтеры и факсы). Ваш принтер появился в списке принтеров.
У меня нет принтера (но с процессом познакомилась)
Задание 3. Использование свойств принтера при печати
§ Откройте текстовый редактор
§ (Пуск – Программы – Microsoft Office — Microsoft Word)
§ Запустите команду Печать главного меню окна.
§ Изучите все возможности печати документов (какие изменения можно производить при печати).
§ Результат зафиксируйте в отчете.
Установка и обновление антивирусных программ.
Цель: Отработать навыки установки и обновления антивирусной программы
I. Скачивание программы Avira antivir personaledition Classic
II. Установка программы Avira antivir personaledition Classic
III. Обновление вирусных баз программы Avira antivir personaledition Classic
Теперь на компьютере установлены наиболее свежие базы данных по имеющимся вирусам. При наличии постоянного доступа в Интернет рекомендуется производить операцию обновления вирусных баз ежедневно. При наличии возможности разового выхода в Интернет рекомендуется производить операцию обновления вирусных баз сразу после установки программы, а впоследствии — по мере возможности.
Глава 2. Использование пакета прикладных программ для обработки информации и оформления документации.
Источник