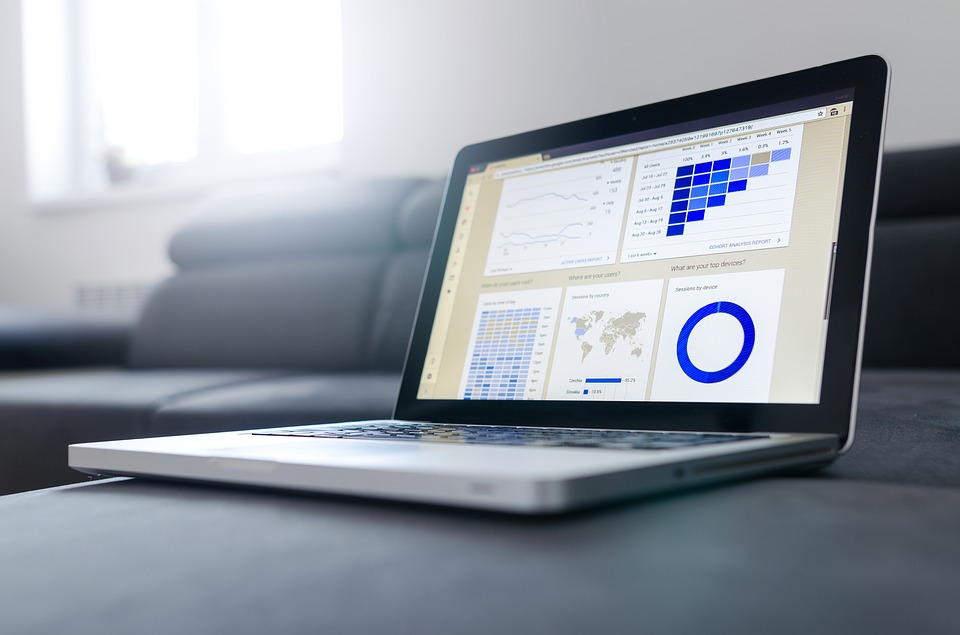- Как подключить экран ноутбука к компьютеру?
- 1 Хэндмэйд-монитор
- 2 Какими способами можно провести подключение?
- 2.1 Windows
- 2.2 MacOS
- 3 Удаленный доступ при помощи ПО
- 4 Сопряжение устройств посредством беспроводной передачи Wi-Fi
- 5 Итог
- 6 Мнение эксперта
- Как подключить ноутбук в качестве монитора — практические советы
- Способы подключения ноутбука в качестве монитора
- Как подключить ноутбук в качестве монитора через HDMI и VGA
- Как из ноутбука сделать монитор для ПК
- Способы подключения ноутбука — как монитора
- Использовать ноутбук как монитор с помощью кабельного соединения
- Как использовать ноутбук в качестве дисплея через wi-fi
- Дополнительные настройки
- Программа SpaceDesk
Как подключить экран ноутбука к компьютеру?
Ноутбуки от производителей среднего класса довольно часто выходят из строя. Если вы решили выкинуть свое устройство, то стоит повременить с этим. Вы можете использовать экран ноутбука в качестве монитора, если он находится в исправном состоянии. Многие задаются вопросом, как подключить экран ноутбука к компьютеру. В нашей статье мы попытаемся рассказать, как это сделать.
1 Хэндмэйд-монитор
Неполадки могут произойти с любым устройством. Пользователи ноутбуков часто сталкиваются с тем, что в устройстве перестает работать все, кроме экрана. У активных юзеров дома могут быть компьютеры со сломанными мониторами, что можно исправить благодаря старому лэптопу. Для проведения данной операции вам потребуются ноутбук и желание использовать старое устройство и сэкономить деньги.
к меню ↑
2 Какими способами можно провести подключение?
Для начала реализации плана вам предстоит подготовиться. Потребуется кабель соединения, при помощи которого два устройства будут соединены. Чаще всего в ноутбуках используется VGA, посредством которого лэптоп подключается к внешнему монитору. Иногда на устройствах такого типа встречаются порты DVI.
Данный вариант подключения подходит только для устройств, работающих под операционной системой Windows. Все остальные ОС чаще всего работают со стандартом HDMI.
к меню ↑
2.1 Windows
При наличии кабеля и двух устройств вам нужно следовать следующим инструкциям:
- Один конец провода вставьте в разъем на ноутбуке.
- Второй конец подключите к компьютеру.
- После запуска ноутбука нажмите правой кнопкой мыши на пустом месте вашего рабочего стола.
- В контекстном меню выберите пункт «Свойства экрана» и зайдите в раздел «Параметры».
- В нем появится рисунок с несколькими экранами, пронумерованными относительно порядка подключения. Вам нужно выбрать второй и установить на него дисплей вашего лэптопа.
- Далее нужно отметить галочками пункты отображения визуальных данных. Для того чтобы устройство было использовано по умолчанию, нужно нажать на пункт «Использовать это устройство как основное».
- При необходимости все можно вернуть к первоначальным настройкам, проделав аналогичные действия в обратном порядке.
2.2 MacOS
Данная операционная система имеет массу нюансов, так как по структуре и интерфейсу больше напоминает массу приложений. Для того, чтобы подключить монитор ноутбука к компьютеру, вам нужно проделать следующие операции:
- Зайдите в «Системные настройки» и найдите вкладку «Мониторы».
- В MacOS появится примерно такое же окно, как и в Windows.
- Далее вам предстоит проделать манипуляции, описанные в первом разделе.
- В конце нужно сохранить настройки.
3 Удаленный доступ при помощи ПО
Если вы хотите использовать монитор от ноутбука в качестве монитора без проводов, для вас также есть решение. Проблемой является то, что оно подходит только для устройств Apple. В MacOS есть специальная функция под названием Air Display. Ее нет в операционной системе по умолчаний на всех ее версиях, ввиду чего придется установить ее.
Данная функция позволяет не только переключать два монитора между собой, но и применять их совместно. Весь процесс похож на принцип удаленного соединения, но имеет некоторые нюансы.
к меню ↑
4 Сопряжение устройств посредством беспроводной передачи Wi-Fi
Интернет посредством беспроводного соединения давно стал повсеместным явлением. Метод подходит и для подключения монитора от ноутбука к компьютеру. Для синхронизации вам потребуется проделать несколько операций:
- Вам подойдет программа MaxiVista, которая имеется только в платной версии. Скачать ее с торрентов не получится, ввиду чего придется все же раскошелиться.
- После полной установки необходимо настроить все модули дистанционно. Важно указать последовательность расположения мониторов в цепочке.
- Если вы все сделаете правильно, то посредством Wi-Fi сможете управлять мониторами через интерфейс программы.
5 Итог
Если ваш ноутбук не оснащен специальным входом для данных изображения, его можно применить по беспроводному соединению. В то же время, все вышесказанное не гарантирует, что лэптоп выполнит все требуемые от него задачи. Если модель ноутбука не подходит, не получится использовать ноутбук в качестве монитора к системному блоку.
к меню ↑
6 Мнение эксперта
«Можно купить плату видеозахвата с интерфейсом USB. Это даст вам возможность использовать не только монитор ноутбука, но и его клавиатуру. В то же время, лучше всего применить простое соединение кабелем или по Wi-Fi, так как оно будет требовать значительно меньшего количества ресурсов», — пишет пользователь интернета Алексей.
Источник
Как подключить ноутбук в качестве монитора — практические советы
Порой возникает необходимость использовать ноутбук в качестве монитора. Одной из причиной может быть неисправность основного монитора, который используется на системном блоке. Таким образом, если вы столкнулись с данной проблемой, то обязательно читайте данную статью.
Способы подключения ноутбука в качестве монитора
Наиболее популярным и доступным способом является подключение ноутбука в качестве монитора через кабельное соединение. Как известно, большинство ноутбуков оснащены двумя портами — HDMI и VGA. Тем не менее, если на вашем системном блоке нет порта HDMI, то используйте подключение через кабель VGA.
Как подключить ноутбук в качестве монитора через HDMI и VGA
После того, как вы определись с методом подключения процессора к ноутбуку, как монитора, вам необходимо выполнить ряд инструкций.
- Подключите VGA-кабель к системному блоку и в разъем ноутбука.
- Если вы используете соединение при помощи HDMI-кабеля, то также подключите кабель к системному блоку и в разъем ноутбука.
- Затем вам необходимо запустить ноутбук и дождаться появления рабочего стола. На рабочем столе кликните правой кнопкой мыши и выберите «Разрешение экрана».
- Появится окно с настройками экрана. В столбце «Экран», выберите необходимый экран, а затем установите соответствующее разрешение и установите функцию расширения экранов. После этого нажмите на кнопку «OK».
В конце проделанных манипуляций, вы убедитесь, что теперь можете полноценно использовать ноутбук в качестве монитора. Таким образом, у вас отпала необходимость в покупке нового монитора для системного блока, либо сейчас у вас попросту не хватает средств на новый монитор и использование ноутбука, как монитора является для вас временным явлением.
Источник
Как из ноутбука сделать монитор для ПК
Использовать ноутбук как монитор несложно, если подключить все правильно. Справиться с такой задачей может и начинающий пользователь, если действовать строго по инструкции.
Потребоваться это может в случае, если монитор основного компьютера или ноутбука вышел из строя, а работать надо. Ноутбук как монитор для ПК может использоваться даже в случае, если он наполовину сломан и в нем не работает почти ничего, кроме самой ЖК матрицы. Рассмотрим способы, как это выполнить технически.
Способы подключения ноутбука — как монитора
Их существует несколько. Однако не на всех версиях Windows они будут работать корректно.
Использовать ноутбук как монитор с помощью кабельного соединения
Самый простой способ — воспользоваться подходящим кабелем. Один конец нужно вставить в лептоп. Второй — в компьютер или ноутбук, который будет использоваться как основной. Обратите внимание: на стационарном ПК может быть несколько одинаковых выходов. Использовать нужно видеовыход дискретной видеокарты. Как правило, их несколько. Расположены они горизонтально, ниже всех остальных разъемов.
Обычно для использования ноутбука в качестве монитора применяется один из 3-х основных типов разъемов. В устаревших электронно-вычислительных машинах это VGA (трапециевидной формы, маркирован синим цветом). В более новых может быть DVI (прямоугольной формы, маркируется белым или оранжевым цветом). Лучше всего подходит HDMI — самый новый и быстрый в плане скорости передачи данных.
Не страшно, если на разных устройствах разные порты. Специально для таких случаев существует множество разнообразных переходников — например, с VGA на HDMI или с VGA на DVI. Чаще всего они двунаправленные — корректно передают информацию в обоих направлениях.
После подключения можно переходить к настройкам. Для этого на рабочем столе основного компьютера кликните правой кнопкой мыши и выберите «Разрешение экрана». Откроется окно со схематическим изображением пары мониторов. Если компьютер не видит ноутбук как монитор — нажмите кнопку «Найти».
Если нужно подключить ноутбук в качестве основного или единственного монитора, назначьте ему номер 1. Если он будет дополнительным, присвойте значение 2. Сделать это можно, кликнув по иконке дисплея лептопа и выбрав пункт «Назначить основным». После таких манипуляций ЖК матрица ноута должна выдавать картинку, которую передает видеокарта ноутбука.
Как использовать ноутбук в качестве дисплея через wi-fi
Использовать ноутбук как монитор для компьютера можно и через беспроводное соединение. Это даже более удобно, так как нет необходимости покупать дополнительный кабель, и провод не будет мешать.
Такая опция доступна в операционной системе Windows 10. Никакое дополнительное ПО устанавливать при этом не нужно. Главное — чтобы в ноутбуке и компьютере работали Wi-Fi модули. Для стационарного компьютера нужно будет купить специальный USB донгл, который используется как беспроводный передатчик.
Первым делом в ноутбуке нужно зайти в раздел «Параметры Windows» через Диспетчер задач и выбрать пункт «Система». Здесь найдите меню «Проецирование на этот компьютер» и настройте все правильно.
Первый пункт — присвоить значение «Доступно везде». Благодаря этому любое устройство, включая планшет или смартфон, сможет транслировать картинку на экран ноутбука. Также нужно деактивировать переключатель «Использовать трансляцию только при питании от сети».
Далее, нужно настроить компьютер. Для этого кликните правой кнопкой мыши по свободной области на рабочем столе и выберите пункт «Параметры экрана». Во вкладке «Дисплей» нужно кликнуть по ссылке «Подключиться к беспроводному экрану». В открывшемся списке девайсов выберите подходящий, чтобы вывести изображение на экран ноутбука. Действие нужно будет подтвердить на лептопе, иначе трансляция не начнется.
Если модули Wi Fi совместимы, компьютер подключился к ноутбуку, то вы увидите на его экране картинку, которую транслирует видеокарта компьютера. Проблемы обычно возникают только при плохом сигнале Wi Fi или несовместимости протоколов передачи данных, используемыми беспроводными модулями.
В более старых версиях Виндовс, например, «Семерке», для использования ноутбука вместо монитора можно прибегнуть к опции удаленного доступа. Оптимальная программа для этих целей — удаленный администратор Team Viewer. Подключившись компьютеру таким способом, ноутбук может транслировать изображение с его дисплея.
Владельцы устройств Apple могут воспользоваться утилитой Air Display, которая входит в комплект базового ПО. Однако это не будет полноценная замена дисплея, а лишь его расширение. Ноутбук подключается к системному блоку только в качестве дополнительного экрана. Удобно в случае, если на рабочем столе попросту уже не хватает свободного пространства. Существует версия этой программы и для Windows, однако, она корректно работает не со всеми устройствами.
Дополнительные настройки
Для быстрого переключения между режимами отображения можно воспользоваться горячей комбинацией клавиш Win + P. Позиционированием курсора можно добиться одного из режимов отображения:
- Только основной монитор.
- Расширить картинку.
- Дублировать изображение.
- Использовать только экран ноутбука.
Программа SpaceDesk
Эту утилиту можно использовать независимо от установленной версии Виндовс. Первым делом нужно скачать основные драйвера (primary) на компьютер, которого будет выводиться картинка. Он будет использован в качестве сервера. Найти их можно на сайте разработчика программы. После установки пакета драйверов потребуется перезагрузить компьютер.
После перезапуска в системно трее появится иконка приложения. Кликнув по ней, перейдите в настройки и перетащите ползунок Display Driver ON.
На ноутбук нужно установить клиентский драйвер (client). Манипуляции такие же — после перезагрузки девайса активировать драйвер в настройках. После этого компьютер сможет вывести изображение на ноутбук, так как определит его как дополнительный монитор.
Обратите внимание, что данные передаются через интернет, поэтому специальный донгл в этом случае покупать не нужно.
В целом, подключить экран ноутбука к компьютеру несложно, как видно из приведенной выше инструкции. Следует учитывать, что увеличивается нагрузка на видеокарту, даже если это простое дублирование экрана: приходится рендерить в два раза больший объем графических данных.
Если графический ускоритель не справляется с такой нагрузкой — его придется дополнительно разгонять. Впрочем, иногда помогает простое отключение эффектов оболочки Aero, которая присутствует в Windows начиная с 7-й версии. Это делает вид рабочих окон менее эстетичным, однако, снижает нагрузку на систему и в целом положительно влияет на производительность рабочей станции.
Источник