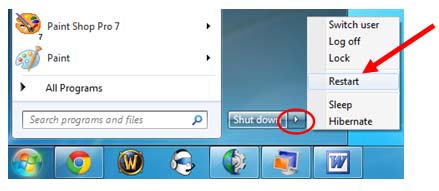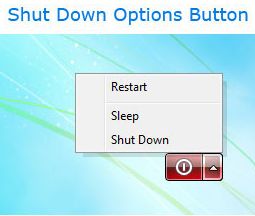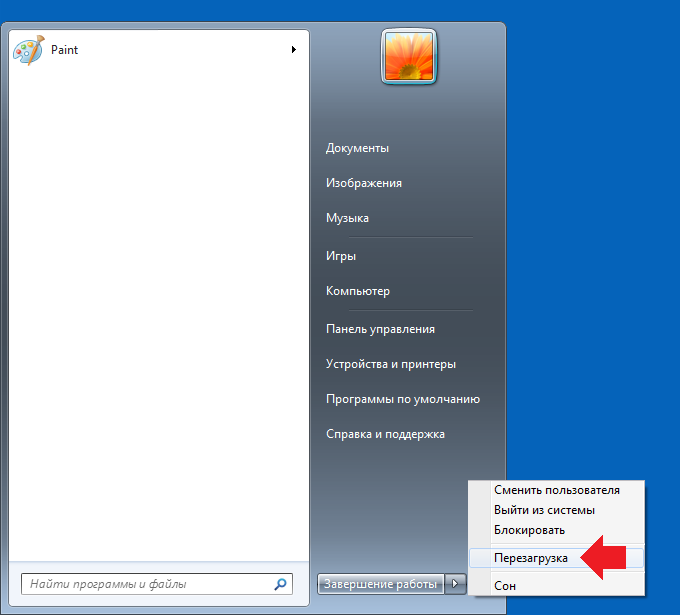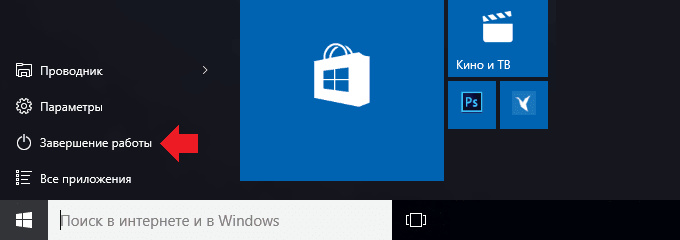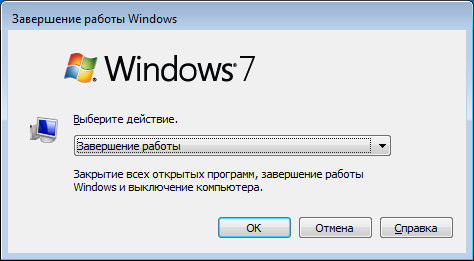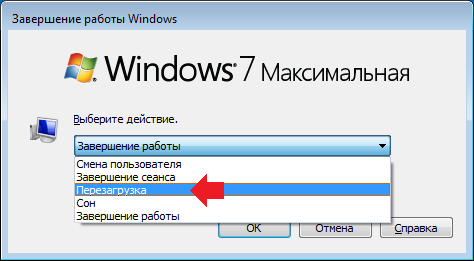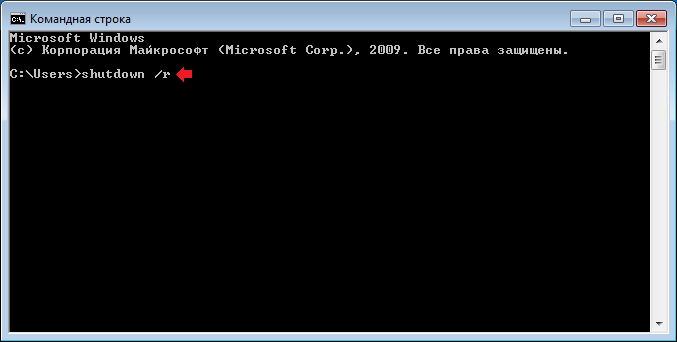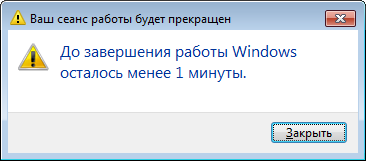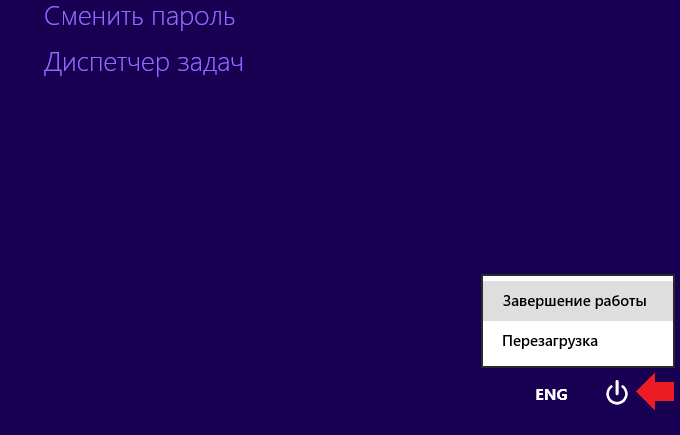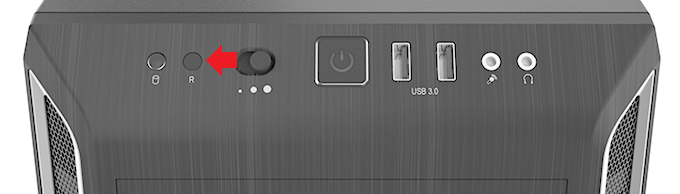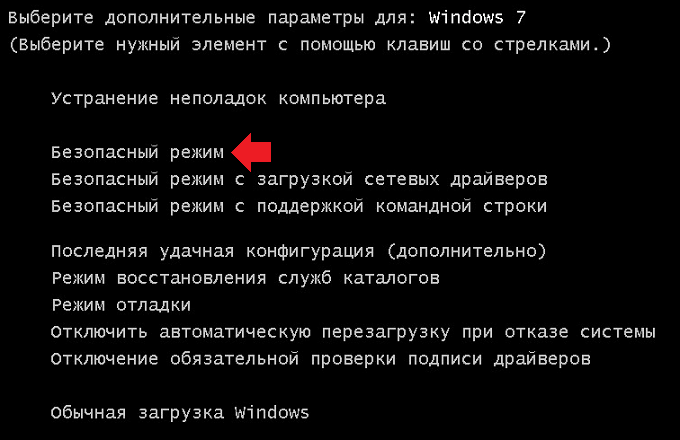- Всевозможные способы выключения и презагрузки компьютера в системе Windows
- POWER
- Как перезагрузить Windows на компьютере
- Перезапуск через меню Пуск
- Windows 10
- Windows 8 и 8.1
- Windows Vista и 7
- Windows XP и предыдущие версии
- Использование Ctrl + Alt + Delete для перезапуска
- Windows 10
- Windows 8
- Windows Vista и 7
- Windows XP и более ранние версии
- Использование командной строки Windows
- Как перезагрузиться из сообщения об ошибке
- Физический перезапуск с помощью кнопки на компьютере
- Как перезагрузить компьютер или ноутбук: основные способы
- Клавиша «Пуск»
- Alt+F4
- Командная строка
- Alt+Ctrl+Delete
- Как перезагрузить компьютер или ноутбук, если он завис?
- Перезагрузка в безопасном режиме
Всевозможные способы выключения и презагрузки компьютера в системе Windows
К орпорация Microsoft, при создании своих версий ОС, всегда особое внимание уделяла панели управления питанием компьютера. Благодаря этому, у пользователей и клиентов Windows появилось сразу несколько вариантов выключения и перезагрузки компьютера. Именно об этих способах далее и пойдет речь.
Кроме традиционного метода выключения и перезагрузки ПК (через меню «Пуск») были предусмотрены альтернативные способы, каждый из них имеет свои плюсы и минусы.
Первый метод – выключение и перезагрузка компьютера через ярлык управления питанием. Тут все очень просто, вам нужно на своем «Рабочем столе» кликнуть правой кнопкой мыши и в открывшейся опции выбрать пункт «Ярлык». После этого перед вами откроется небольшое окно, в котором необходимо указать расположение объекта. В предложенное поле вводите Shutdown -s -t 00 (где, «-s» означает выключение компьютера, а «-t 00» — осуществление данного действия через «ноль» секунд, то есть немедленно). Далее требуется назвать ярлык, тут напишите удобное и понятное для вас слово, чтобы вдруг не удалить этот файл с мыслью «что это за мусор у меня на рабочем столе». К примеру, назовите ярлык «Выключение Windows» или просто «Выключение». После того как вы нажали кнопку «ОК», на вашем экране появится нестандартная иконка. Теперь кликнем по этой иконке правой клавишей мыши и выберем пункт «Свойства», затем команду «Сменить значок». Выберите нужную иконку, и после этого закрепите ярлык на начальном экране (также, нажимаете правой клавише мыши по ярлыку). Если же нужна перезагрузка Windows, то просто повторяете все выше написанное, но в поле «расположение объекта», указываете следующую команду «Shutdown.exe -r -f -t 00».
Второй метод – выключение и перезагрузка компьютера с помощью горячих клавиш. Тут используется комбинация кнопок Alt+F4, после нажатия которых, на вашем экране появится небольшое окно, где Вы и сможете выбрать нужное действие: выключение ПК, перезагрузка ПК и другое.
Третий метод — выключение и перезагрузка с применением блокировки системы. На первый взгляд может показаться, что этот способ очень странный, но он отлично работает. Итак, блокируем систему кнопками Win+L. Далее сбрасываем экран блокировки. После этого перед вами откроется страница, где будет предлагаться ввести пароль. Внизу этой страницы будут клавиши «Перезагрузка» и «Выключение». Нажимаем на них и готово – ваш компьютер выключился (перезагрузился).
Четвертый метод — с помощью командной строки. Здесь есть несколько под вариантов:
— можно ввести в командную строку RUNDLL.EXE user.exe или ExitWindows , что будет означать завершение работы Windows и выключение ПК ( для XP – версий эта команда имеет другое значение — смена пользователя);
— также в командную строку можно ввести rundll32 msgina или ShellShutdownDialog, это выведет диалоговое окно завершения работы Windows, где можно выбрать необходимое действие: выключение или перезагрузка.
Пятый метод — он больше касается компьютеров, на которых установлен Windows 8. Для выключения, нужно воспользоваться специальной панелью Settings Charms, которая располагается в боковой части экрана. В правом углу экрана расположен Settings Charms, откройте его. Активировать данную панель настроек можно также нажатием комбинации клавиш Win+I. В открывшемся окне, в нижней его части, имеется опция «Выключение», предлагающее перезагрузить или же выключить ПК. Таким образом, Вы осуществите выключение или перезагрузку компьютера за считанные секунды.
Все выше предложенные варианты являются очень действенными и удобными, поэтому пользователь всегда может выбрать самый удобный для себя метод выключения компьютера с операционной системой Windows.
Да и еще один способ, который возможен при помощи маленькой программки. Выключение из системного трея. При нажатии по значку находящемуся в системном трейе, правой кнопкой мыши, можно выбрать команду перезагрузить или выключить компьютер.
POWER
Zip архив POWER
- Размер файла: 0.25 Мб.
- Операционная система: Windows XP/Vista/7/8
- Язык: Русский
- Тип лицензии: FreeWare
Каждый из нас сталкивался с ситуацией, когда тормозит компьютер или ноутбук. Чаще всего это происходит .
Новый, объединяющий классическую командную строку, PowerShell и Azure Cloud Shell Терминал Windows 11 отличается гибкими .
Windows 11 получила качественно переработанный, с улучшенным видом и юзабилити Проводник, адаптированный под устройства с .
По умолчанию в Windows 8.1 и 10 доступны две основных и одна дополнительная схема электропитания. .
Источник
Как перезагрузить Windows на компьютере
Перезагрузка компьютера необходима для решения многих распространенных задач, включая установку нового программного обеспечения и выполнение обновлений Windows. Эта страница содержит несколько способов перезапуска Windows. Чтобы продолжить, выберите метод, который вы хотели бы использовать из списка ниже или прочитайте каждый раздел в отдельности.
Если компьютер завис или клавиатура и мышь не работают, нажмите и удерживайте кнопку питания, пока компьютер не выключится. Когда компьютер выключен, вы можете снова включить его, чтобы перезагрузить компьютер.
Если на компьютере синий экран или другая ошибка, попробуйте перезагрузить компьютер методом Ctrl + Alt + Del .
В любой версии Windows перейдите на рабочий стол и нажмите Alt + F4 на клавиатуре. Это вызывает меню, похожее на отображаемое ниже. Нажмите стрелку вниз для раскрывающегося списка, выберите «Перезапустить» и нажмите «ОК» .
Перезапуск через меню Пуск
Windows 10
Меню «Пуск» возвращает в Windows 10, что позволяет пользователям снова легко получить доступ к параметрам питания.
- Нажмите Пуск в левом нижнем углу экрана.
- Нажмите кнопку питания.
- В меню Power выберите параметр Restart.
Windows 8 и 8.1
Ни в одной из этих версий Windows нет меню «Пуск». Однако с обновлением 8.1 Microsoft добавила кнопку параметров питания в верхний правый угол начального экрана, что позволяет пользователям быстро перезагружать компьютер. Нажмите значок параметров питания (выделенный красным цветом на изображении ниже) и выберите «Перезагрузка» в раскрывающемся меню .
Windows Vista и 7
В Windows Vista и Windows 7 пользователи могут перезагрузить компьютер через меню «Пуск», выполнив следующие действия:
- Нажмите Пуск в нижнем левом углу рабочего стола Windows.
- Найдите и щелкните стрелку вправо (показано ниже) рядом с кнопкой выключения.
- Выберите Restart из появившегося меню.
Windows XP и предыдущие версии
- Нажмите Пуск в левом нижнем углу экрана.
- Нажмите Shut Down кнопку.
- Выберите Restart в выпадающем меню .
- Нажмите ОК .
Использование Ctrl + Alt + Delete для перезапуска
Если вы одновременно нажмете клавиши Ctrl + Alt + Delete на клавиатуре, появится административное меню. Это меню отличается в разных версиях Windows, но каждая из них предоставляет пользователям доступ к функции «Перезагрузка». Инструкции для каждой версии приведены в следующих разделах.
Если на компьютере синий экран или другая ошибка, попробуйте перезагрузить компьютер методом Ctrl + Alt + Del.
Windows 10
В Windows 10 нажатие Ctrl + Alt + Del возвращает вас к экрану блокировки Windows. Чтобы перезапустить Windows:
- Найдите и щелкните значок питания в правом нижнем углу экрана блокировки. Это должен быть значок, самый дальний справа.
- Выберите Restart из появившегося меню.
Windows 8
Пользователи Windows 8 будут переведены на экран блокировки Windows после нажатия Ctrl + Alt + Del. Чтобы перезапустить Windows:
- Найдите и нажмите черную кнопку питания в правом нижнем углу экрана.
- Выберите Restart из появившегося меню.
Windows Vista и 7
В Windows Vista и 7 нажатие клавиш Ctrl + Alt + Delete переводит пользователей на экран блокировки Windows, содержащий несколько параметров. В правом нижнем углу есть красная кнопка со стрелкой рядом с ней. Нажатие на эту кнопку открывает список параметров выключения, как вы можете видеть на изображении. Чтобы перезагрузить компьютер с помощью этого меню:
- Нажмите на красную стрелку, чтобы открыть меню.
- Выберите «Перезагрузить», чтобы перезагрузить компьютер.
Windows XP и более ранние версии
В Windows XP и более ранних версиях Ctrl + Alt + Del вызывает экран безопасности Windows. Заново:
- Нажмите кнопку выключения …
- В появившемся новом окне нажмите стрелку вниз и выберите « Перезапустить» в раскрывающемся меню .
- Нажмите ОК .
Использование командной строки Windows
Вы можете выключить или перезагрузить компьютер Windows с помощью командной строки Windows, выполнив следующие действия.
- Откройте окно командной строки Windows .
- Чтобы закрыть Windows, введите shutdown -s и нажмите Enter .
- Чтобы перезапустить Windows, введите shutdown -r и нажмите Enter.
Если вы подключаетесь к Windows на компьютере через подключение к удаленному рабочему столу и выполняете команду shutdown или restart, подключение к удаленному рабочему столу будет прервано. Если вы выполнили команду перезагрузки, вы можете повторно подключиться к этому компьютеру после перезагрузки. Если вы выполнили команду выключения, вы не сможете повторно подключиться к этому компьютеру и запустить его удаленно.
Как перезагрузиться из сообщения об ошибке
Если компьютер обнаружил ошибку, вы можете перезагрузить компьютер, одновременно нажав клавиши Ctrl + Alt + Del. Если это не сработает, вы можете выполнить физический перезапуск, упомянутый ниже.
Физический перезапуск с помощью кнопки на компьютере
Вы можете использовать кнопку питания компьютера для перезагрузки. Нажмите кнопку питания один раз и подождите, пока компьютер выключится. Нажмите кнопку питания еще раз, чтобы снова включить компьютер.
Если ваш компьютер завис или не выключается, нажмите и удерживайте кнопку питания в течение пяти секунд, чтобы выключить компьютер. Это действие называется полным сбросом и должно выполняться только в том случае, если не работают все вышеперечисленные параметры.
Некоторые компьютеры также имеют кнопку сброса рядом или ниже кнопки питания.
Источник
Как перезагрузить компьютер или ноутбук: основные способы
Что, скажете вы, неужели кто-то не умеет перезагружать компьютер или ноутбук? Умеют многие, однако пользователи часто применяют только один способ перезагрузки, а мы хотим показать сразу несколько. Зачем? Если вдруг один из способов не работает, вы всегда можете воспользоваться другим. Согласитесь, логика в этих словах есть. Впрочем, давайте перейдем от лирики к делу.
Клавиша «Пуск»
Стандартный способ перезагрузки, который, наверное, используется чаще всего. Нажимаете на кнопку «Пуск», после чего кликаете по стрелочке рядом со словосочетанием «Завершение работы» и выбираете «Перезагрузка».
Этот способ актуален для Windows 7. Если у вас Windows 10, тогда нажмите на кнопку «Пуск», затем кликните по строке «Завершение работы» — появится дополнительное меню, один из пунктов которого называется «Перезагрузка».
Alt+F4
Отличный способ, который позволяет как выключать компьютер, так и перезагружать его.
Для того, чтобы воспользоваться данной комбинацией клавиш, необходимо свернуть все окна на рабочем столе, после чего нажать Alt+F4 на клавиатуре. Появится окно, обычно в нем указано «Завершение работы».
Нажмите на этот пункт, появится меню, в нем выберите «Перезагрузка» и кликните ОК.
Компьютер или ноутбук будет перезагружен.
Командная строка
Чтобы перезагрузить устройство с помощью командной строки, нужно сначала ее вызвать. Это просто: нажмите Win+R на клавиатуре, затем появится окно «Выполнить». Укажите команду cmd и нажмите OK.
Командная строка запущена. Введите команду shutdown /r и нажмите клавишу Enter на клавиатуре.
У вас есть минута, чтобы сохранить все данные, о чем вас проинформирует система.
Для перезагрузки в ту же секунду можно использовать другую команду — shutdown /r /t 000.
Alt+Ctrl+Delete
Это комбинация клавиш может использоваться в разных случаях. Например, если компьютер завис, эта комбинация иногда может принудительно его перезагрузить. Если компьютер или ноутбук не завис, нажатие Alt+Ctrl+Delete позволит вам открыть загрузочный экран, на котором в том числе есть кнопки для выключения и перезагрузки вашего устройства.
Как перезагрузить компьютер или ноутбук, если он завис?
Используется принудительная перезагрузка. На системном блоке есть кнопка Reset, нажав на которую, ваш компьютер будет тотчас перезагружен.
На ноутбуках такой кнопки обычно нет, но есть кнопка Power. Нажмите на нее и удерживайте 5-10 секунд, пока устройство не выключится. Затем включите его привычным способом.
Вообще, использовать такой вариант перезагрузки нужно осторожно, поскольку это может привести к свою в системе (маловероятнос, но знать об этом вы должны).
Перезагрузка в безопасном режиме
Для загрузки устройства в безопасном режиме его нужно перезагрузить удобным для вас способом, а затем нажать на клавишу F8 при загрузке компьютера или ноутбука. Лучше нажимать постоянно, пока не появится такое меню:
В меню выберите «Безопасный режим».
Уважаемые пользователи! Если наш сайт вам помог или что-то в нем не понравилось, будем рады, если вы оставите комментарий. Заранее большое спасибо.
Источник