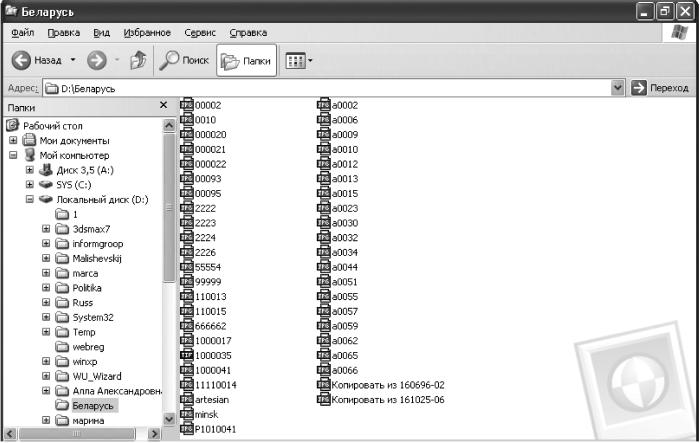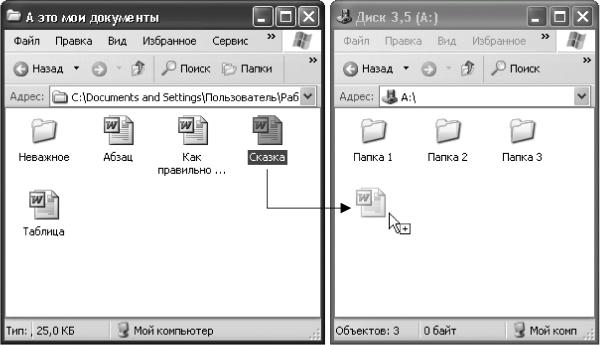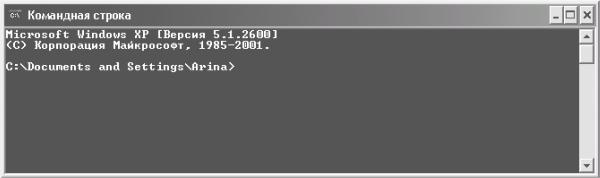- Копирование и перемещение папок и файлов
- Статьи к прочтению:
- Копирование перемещение файлов и папок
- Похожие статьи:
- Создание, копирование и перемещение файлов и каталогов
- Читайте также
- Перемещение и копирование виртуальной машины
- Перемещение и копирование объектов
- Создание файлов и каталогов
- 12.2 Копирование, перемещение и удаление файлов
- Перемещение и копирование ячеек
- Перемещение и копирование объектов
- Глава 3 Выделение, перемещение и копирование объектов
- Перемещение и копирование сцен
- Перемещение и копирование
- Глава 3 Выделение, перемещение и копирование объектов
- 4.2.3. Копирование, переименование и перемещение файла или папки
- Копирование и перемещение фрагментов текста
- Перемещение и копирование файлов и папок
- Перемещение и копирование ячеек с помощью кнопки мыши
- Копирование и перемещение объектов
Копирование и перемещение папок и файлов
При копировании создается дубликат исходного объекта. Копирование осуществляется такими способами.
• Выделить объект или группу объектов — Правка — Копировать (при этом все выделенное попадает в специальное место, называемое Буфером обмена) или CTRL+C- перейти в нужное место — Правка — Вставить или CTRL+V.
• Выделить объект или группу объектов — левой кнопкой мыши перетащить мышью, не отпуская кнопки и удерживая нажатой клавишу CTRL.
При перемещении исходный объект располагается в другом месте файловой системы. Для перемещения выделенных объектов следует выделить.
• объект или группу объектов — Правка — Вырезать (при этом все выделенное попадает в специальной место, называемое Буфером обмена) или CTRL+X- перейти в нужное место — Правка — Вставить;
• объект или группу объектов — левой кнопкой мыши перетащить мышью, не отпуская кнопки.
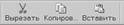
Универсальный способ перемещения или копирования объекта с помощью правой кнопки мыши, при отпускании кнопки открывается контекстное меню для выбора операций копирования и перемещения,

Специальные папки. Мой компьютер
Кроме обычных лапок в Windows существуют специальные папки.
Специальная папка Корзина служит для удаления палок и документов. Содержимое Корзины можно удалить физически полностью или частично командой Файл — Очистить Корзину или контекстное меню — Очистить Корзину, Можно удалять файлы и не через Корзину, нажав сочетание клавиш SHIFT +DEL.
Папку Корзина можно настроить и просмотреть ее свойства командой контекстного меню Свойства. Можно настроить независимые конфигурации Корзины для каждого диска или единые для всех дисков, установить размер Корзины и способ удаления (флажки Уничтожать файлы сразу после удаления и Запрашивать подтверждения на удаление).
В специальной папке Мой компьютер содержатся значки всех объектов, содержащихся в компьютере, ее нельзя удалить.
Программа Проводник предназначена для манипуляций с файлами и папками, для просмотра и поиска нужных данных в системе. В отличие от папки Мой компьютер окно Проводника разделено на две части: в левой — иерархия всех папок, в правой — содержимое палки, выделенной в левой части. Граница между областями может быть передвинута в нужном соотношении.
Способы вызова программы Проводник:
• Пуск — Программы — Проводник;
• в папке Мой компьютер выбрать любой объект и выполнить команду Файл — Проводник;
• щелчок по файлу explorer.exe;
• из контекстного меню для кнопки Пуск;
• с помощью ярлыка программы Проводник (файл explorer.ехе)
на Рабочем столе.
Копирование и перемещение файлов и папок в Проводнике очень удобно осуществлять путем перетаскивания их мышью в нужное место. Копирование требует одновременного нажатия клавиши CTRL.

Команда Найти (Поиск) позволяет найти файл или папку по любой известной информация, включая часть имени, его тип, диапазон дат, фрагменту содержимого файла и др. Команда вызывается по-разному:
• Пуск — Найти — Файлы и папки;
- контекстное меню для кнопки Пуск — Найти;
- в окне Проводника или окне папки Сервис — Поиск – Файлы и папки
Практическое задание 2
Работа с папками и файлами посредством папки Мой компьютер
1. Создайте следующую структуру вложенных папок и документов.
 |
Для этого выполните следующие действия:
компьютер откройте рабочий диск. Создайте папку Документы командой меню Файл — Создать — Папка.
| • В ней создайте папки |
Папка Документ Графика и Тексты с помощью контекстного меню
• В папке Тексты создайте еще две папки’ Приказы и
Договоры. » В папке Договоры создайте текстовый документ (файл) с
именем Договор 1: Файл — Создать — Текстовый документ.
• Двойным щелчком на значке документа вызовите обрабатывающее текстовые документы приложение Блокнот и введите текст, содержащий дату, фамилию, номер группы.
• Сохраните документ (Файл — Сохранить), закройте программу Блокнот (Файл-Выход).
2. Выполните переходы с одного уровня папок на другой с помощью Панели инструментов:
• Перейдите в папку Тексты с помощью кнопки Вверх. Измените вид окна папки с помощью кнопки Вид на таблицу.
• Перейдите в папку Документы, щелкнув мышью в любом месте открытой папки Тексты.
• Вернитесь в папку Договоры.
Перемещение и копирование документов
3. Переместите документ Договор 1 в лапку Приказы через Рабочий стол:
• мышью перетащите документ на Рабочий стол;
• перейдите в окно папки Тексты;
• установите окно так, чтобы был виден значок папки Договоры;
• перетащите документ со стола на значок папки Договоры;
• откройте шапку Договоры.
4. Создайте копию файла Договоры 1 в этой же папке под именем Договор 2, используя Буфер обмена:
• мышью укажите значок документа Договор 1;
• выполните команду Правка — Копировать, затем Правка — Вставить;
• переименуйте копию документа.
5. Создайте копию файла Договор 1 в этой же папке под именем Договор 3 с помощью кнопок Панели инструментов Копировать, Вставить. Удалите файл кнопкой Удалить на Панели инструментов.
6. Отредактируйте документ Договор 2 с помощью Блокнота, добавив строку. Составил: Иванов П.А.. Выйдите из Блокнота.
7. Скопируйте Договор 2. из папки Приказы е пипку Договоры таким образом:
• перейдите в папку Тексты;
• установите режим открывания для каждой папки отдельного окна (Вид — Свойства папки — вкладка Общие -кнопка Настроить — Способ обзора папок—Открывать каждую папку в отдельном окне):
• откройте окно папки Тексты и разместите его без перекрытия с папкой Приказы;
• при нажатой клавише CTRL мышью перетащите файл Договор 2 на значок папки Договоры в окне папки Тексты;
• откройте окно папки Договоры и переименуйте файл Договор 2 в Договор 4;
• скопируйте файл Договор 4 в папку Тексты, перемещая файл в окно папки правой кнопкой мыши. В контекстном меню укажите Копировать.
Работа с группой объектов 8. Проведите выделение и копирование групп объектов:
• закройте все окна, кроме папки Договоры. Откройте папку Мой компьютер;
• перейдите в папку Windows или Мои документы;
• выделите группу (не более 5) идущих подряд файлов и папок прямоугольником с помощью мыши:
• выделите другую группу идущих подряд файлов с клавишей SHIFT;
• присоедините к выбранным другие объекты, нажав CTRL:
• скопируйте все выбранные файлы в папку Договоры, используя контекстное меню;
• закройте окна всех папок, кроме папки Договоры. Q. Проведите удаление объектов:
• удалите один из файлов, переместив его в Корзину. Проверьте, можно ли его скопировать в Корзину? Если нет, то почему?
• выделите группу файлов и переместите их в Корзину;
• выделите файл или группу файлов и нажмите клавишу DELETE;
• откройте окно Корзины. Все удаленные в данном пункте файлы должны быть в Корзине. Выделите один из файлов.
Отмените удаление с помощью команды Правка — Отмена удаления;
• очистите Корзину командой Файл — Очистить корзину и закройте Корзину.
10. Удалите папку Приказы. Для этого:
• перейдите на рабочий диск. Перенесите папку Приказы в Корзину,
• очистите Корзину с помощью контекстного меню.
11. Установите для папок режим просмотра содержимого открываемых папок в одном окне.
12. Откройте папку Тексты. Установите для папки Договоры атрибут скрытый», вызвав контекстное меню на этой папке, затем выберите Свойства — Скрытый. Сделайте ее невидимой. Для этого: Вид — Свойства папки — вкладка Вид — Не показывать скрытые файлы. Обратите внимание на информацию в строке состояния.
13. Сделайте папку видимой.
14. Настройте папку Договоры, установив для нее новый фон.
15. Установите для папки Тексты свой фон и цвет букв для подписей значков.
16. Отмените настройки для папки Договоры.
17. Установите любым способом отображение всех файлов, удалите папку Документы в Корзину.
18. Восстановите удаленную папку-
1. Как создать новую папку?
2.. Как проводить перемещение и копирование объектов?
3. В чем назначение специальной папки Корзина?
4. Как выбрать группу произвольно расположенных объектов?
5. В каком режиме можно увидеть окна всех открытых вложенных папок?
6..Как устанавливаются атрибуты папок и файлов? Какие атрибуты можно установить?
Практическое задание 3
Статьи к прочтению:
Копирование перемещение файлов и папок
Похожие статьи:
Перемещение и копирование объектов в Windows производится с использованием: 1. буфера обмена, 2. перетаскиванием мышью, 3. специальных возможностей….
Упражнение 11. Создание папок с помощью меню 1. В окне программы Проводник или в окне Мой компьютер откройте папку Student. 2. Найдите в ней и…
Источник
Создание, копирование и перемещение файлов и каталогов
Создание, копирование и перемещение файлов и каталогов
Способы манипуляции с файлами и каталогами, как правило, интуитивно понятны при использовании современных операционных систем с графическим интерфейсом, однако все же требуют некоторого пояснения.
Основными манипуляциями с файлами и каталогами являются:
? смена текущего каталога.
Основной средой для выполнения данных действий в операционных системах с графическим интерфейсом пользователя являются:
? программа, отображающая файлы на компьютере (например, Проводник) (рис. 6.2).
Рис. 6.2. Программа Проводник.
Для создания нового файла или каталога необходимо перейти в нужную папку, щелкнуть правой кнопкой мыши, выбрать из контекстного меню пункт Создать и далее пункт Папка для создания нового каталога или один из доступных типов файла для создания файла. Например, если необходимо создать текстовый файл, то следует выбрать пункт Текстовый документ.
ПРИМЕЧАНИЕ.
Выбор этого пункта можно посоветовать также при создании файлов неизвестного типа или такого, который не отображен в данном меню. При создании пустого текстового документа возникает пустой файл, который впоследствии можно наполнить любым содержимым.
В результате значок нового каталога или файл появится в окне программы Проводник, после чего ему можно дать любое название. Закончив ввод имени, нажмите Enter.
Для удаления файлов и каталогов в современных операционных системах используется система удаления через Корзину. При удалении файл не выбрасывается из файловой системы окончательно, а переносится в Корзину, откуда его по желанию можно восстановить. Файлы, выброшенные в Корзину, являющуюся специальной системной папкой, продолжают занимать место на жестком диске компьютера.
Для удаления файла (перемещения в Корзину) следует выбрать его в Проводнике и нажать клавишу Delete. Можно также щелкнуть на нем правой кнопкой мыши и выбрать соответствующую команду из контекстного меню.
Чтобы удалить сразу несколько файлов, нужно выделить их все. Для этого щелкните на каждом из них по очереди, удерживая клавишу Ctrl Если при нажатой клавише Ctrl щелкнуть мышью на уже выделенном файле, то он будет исключен из выделения.
Если необходимо выделить сразу несколько последовательных файлов, то можно щелкнуть мышью сначала на первом из них, а затем, удерживая клавишу Shift, на последнем или наоборот.
ВНИМАНИЕ!
Данные методы выделения группы файлов можно использовать не только для удаления, но и для совершения других действий, таких, как копирование или перемещение.
Если вы полностью уверены, что удаляемый файл больше не потребуется, то можно удалить его сразу, не помещая в Корзину, выделив и нажав сочетание Shift+Delete.
Неподготовленному пользователю рекомендуется всегда удалять файлы в Корзину. Чтобы очистить ее (что необходимо делать время от времени), нужно щелкнуть правой кнопкой мыши на ее значке на Рабочем столе и выбрать из контекстного меню пункт Очистить корзину.
Копировать и перемещать файлы и каталоги, а также создавать ярлыки можно двумя способами. Первый из них – использование буфера обмена. Это делается следующим образом.
Открыв нужную папку, выделите один или несколько файлов и нажмите Ctrl+C (или выберите в меню Правка пункт Копировать).
Затем откройте папку, в которую следует скопировать файлы, и нажмите Ctrl+V (или выберите в меню Правка пункт Вставить) – файлы скопируются. Если нужно создать ярлык, то вместо этого выберите в меню Правка пункт Вставить ярлык.
Для перемещения файлов выделите их и нажмите Ctrl+X (или выберите в меню Правка пункт Вырезать). После открытия папки назначения и нажатия сочетания Ctrl+V (или выбора в меню Правка пункта Вставить) файлы будут перемещены.
Второй способ – использование перетаскивания (Drag and drop) (рис. 6.3). В данном случае файлы перетаскиваются мышью при нажатой левой кнопке. При этом необходимо иметь в виду следующее:
? перетаскивать файлы можно как в открытые окна папок, так и просто на значок папки, а также диска;
? при перетаскивании файлов или папок в папку, которая находится на том же диске, что и исходная, файлы будут перемещены, а при их перетаскивании в папку, расположенную на другом диске, нежели исходная, – скопированы;
? при перетаскивании файлов, имеющих расширение исполняемых (EXE), на них будут созданы ярлыки;
? если необходимо скопировать файлы, то при их перетаскивании удерживайте клавишу Ctrl, а если переместить – клавишу Shift;
? если перетаскивать файлы не левой, а правой кнопкой мыши, то при ее отпускании появится контекстное меню, в котором можно выбрать, что делать с такими файлами: скопировать их, переместить или создать ярлыки.
Рис. 6.3. Перетаскивание файла из одной папки в другую.
Чтобы сменить текущий каталог, необходимо в левой части программы Проводник выбрать из дерева папок нужный каталог и щелкнуть на нем мышью. При этом в правой части окна отобразится содержимое выбранной папки. Кроме того, можно ввести путь к нужной папке в адресной строке в верхней части окна, подобно тому, как вводят адреса веб-сайтов.
Для переименования файлов следует щелкнуть на нужном файле правой кнопкой мыши и выбрать из контекстного меню пункт Переименовать. Можно также выделить нужный файл, щелкнув на нем мышью, и нажать клавишу F2.
При этом появится поле ввода, куда можно ввести новое имя файла. По окончании нажмите клавишу Enter.
Разумеется, все описанное выше касается стандартных графических средств манипуляции файлами в операционной системе Windows.
Кроме того, данные действия можно произвести с помощью командной строки.
Чтобы в системе Windows XP воспользоваться командной строкой, выберите из меню Пуск пункт Все программы и далее Стандартные и Командная строка. После этого откроется окно терминала командной строки (рис. 6.4).
Рис. 6.4. Командная строка.
Обычно с командной строкой работают пользователи «старой» закалки, которые все привыкли делать вручную.
Данный текст является ознакомительным фрагментом.
Продолжение на ЛитРес
Читайте также
Перемещение и копирование виртуальной машины
Перемещение и копирование виртуальной машины Для перемещения или копирования виртуальной машины на новое место (например, на другой диск того же хост-компьютера или на другой хост-компьютер) достаточно с помощью проводника Windows переместить (или скопировать) всю папку
Перемещение и копирование объектов
Перемещение и копирование объектов В процессе работы с файлами и папками часто возникает необходимость переместить или скопировать их из одной директории в другую. Существует несколько приемов для выполнения этих действий. Рассмотрим их, чтобы вы смогли выбрать для
Создание файлов и каталогов
Создание файлов и каталогов В следующих мини-очерках будут рассмотрены основные команды, предназначенные для файловых операций, вместе с их наиболее используемыми опциями. Чтобы не повторяться, напомню, что почти все описанные ниже команды имеют три стандартные опции
12.2 Копирование, перемещение и удаление файлов
12.2 Копирование, перемещение и удаление файлов Хоть я и обещал не объяснять основы использования компьютера, позволю вам напомнить несколько полезных сочетаний клавиш, используемых для управления файлами и папками:• Ctrl—C — копировать выделенные объекты в буфер
Перемещение и копирование ячеек
Перемещение и копирование ячеек Перемещать и копировать ячейки в Excel можно несколькими способами.Простейший из них – перетаскивание.Для перемещения выделите нужную ячейку или диапазон, подведите указатель мыши к тому, что вы выделили (нужно подводить к краешкам
Перемещение и копирование объектов
Перемещение и копирование объектов Файлы и папки часто приходится перемещать с места на место, а иногда и создавать их копии. Для этого есть несколько способов.Первый – использование буфера обмена. Выделите файл или папку, которую хотите перенести или скопировать. Затем
Глава 3 Выделение, перемещение и копирование объектов
Глава 3 Выделение, перемещение и копирование объектов • Выделение объектов• Добавление и удаление объектов из набора• Выделение объектов с помощью фильтров• Перемещение объектов• Копирование объектов• РезюмеЦелью данной главы является дальнейшее освоение базовой
Перемещение и копирование сцен
Перемещение и копирование сцен Для перемещения (переупорядочивания) сцен проекта необходимо выполнить действия, во многом аналогичные действиям при их добавлении в проект.1. Выделите перемещаемую сцену (при выделении нескольких сцен применяйте тот же прием, что и при их
Перемещение и копирование
Перемещение и копирование Чтобы изменить место положения перехода, достаточно переместить его значок с помощью мыши на новое место.Если для большого количества сцен проекта подойдет один и тот же переход (например, при создании слайд-шоу), то можно использовать
Глава 3 Выделение, перемещение и копирование объектов
Глава 3 Выделение, перемещение и копирование объектов Выделение объектовДобавление и удаление объектов из набораВыделение объектов с помощью фильтровПеремещение объектовКопирование объектовРезюмеЦелью данной главы является дальнейшее освоение базовой техники
4.2.3. Копирование, переименование и перемещение файла или папки
4.2.3. Копирование, переименование и перемещение файла или папки Для копирования файла (группы файлов) или папки (группы файлов) нужно выполнить следующие действия:1. Выделите файлы — можно выделить один файл или каталог — для этого просто щелкните по нему. Для выделения
Копирование и перемещение фрагментов текста
Копирование и перемещение фрагментов текста Рассмотрим использование буфера обмена для создания копии имеющегося в Блокноте текста.1. Выделите нужный фрагмент текста. Для этого установите указатель мыши на первом символе фрагмента, нажмите левую кнопку мыши и, не
Перемещение и копирование файлов и папок
Перемещение и копирование файлов и папок В результате копирования файла будет создан еще один его экземпляр, но в другом месте или с другим именем. При перемещении файл будет скопирован в новое место, а затем удален со старого.Для перемещения или копирования файлов и
Перемещение и копирование ячеек с помощью кнопки мыши
Перемещение и копирование ячеек с помощью кнопки мыши Для перемещения одной или нескольких ячеек в другое место листа с помощью кнопки мыши нужно выполнить следующие действия.1. Выберите нужную ячейку или выделите диапазон.2. Подведите указатель мыши к рамке ячейки или
Копирование и перемещение объектов
Копирование и перемещение объектов Файлы на компьютере можно не только маркировать, их можно и копировать. Чтобы скопировать какой-либо объект (файл, папку, ярлык), необходимо выполнить следующие действия:1) открыть папку, содержащую объект-оригинал (файл, который нужно
Источник