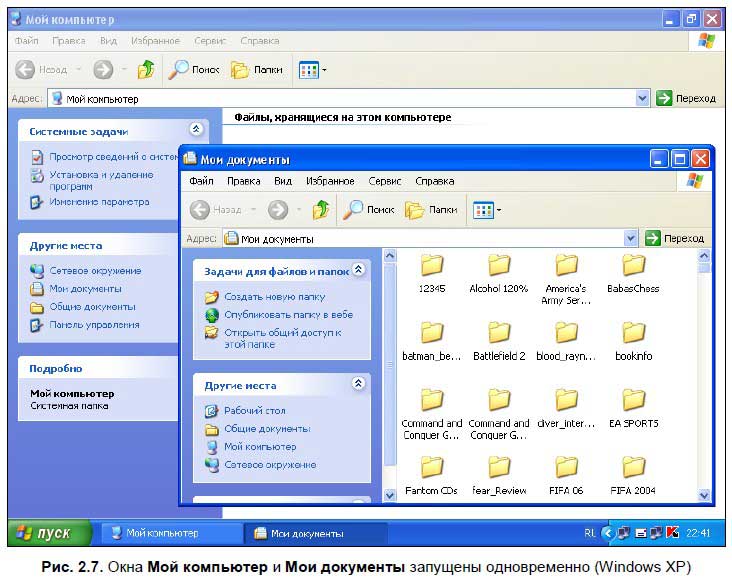- 2.2.1. Переключение между окнами
- Читайте также
- Вытеснение и переключение контекста
- 24.2.6. Переключение наборов символов
- Аппаратное переключение контекста
- 6.4.3 Переключение контекста
- 11.3.3. Переключение кодировок
- 4.2.2. Запуск программ и переключение между ними
- Об отличиях между окнами Watches и Locals
- ПЕРЕКЛЮЧЕНИЕ И РАБОТА С ФАЙЛАМИ
- Переключение вывода
- Переключение ввода
- Комбинированное переключение
- Переход между программами и диалоговые окна системы Windows
- Части окна системы Windows
- Изменение размера и перемещение окна Windows
- Скрытие (свертывание) Windows-Окон
- Закрытие окна
- Переключение между окнами приложений
- Автоматическое упорядочение окон Windows
- Составление окон с помощью параметра «Привязка»
- Чтобы упорядочить окна рядом
- Чтобы вертикально развернуть окно
- Чтобы развернуть окно
- Диалоговые окна приложений Windows
- Окна и вкладки, как переключаться между окнами с помощью клавиатуры
- Зачем нужно переключаться между окнами и вкладками
- Как на компьютере открыть два окна одновременно
- Как переключаться между окнами с помощью клавиатуры
- Как переключаться между вкладками с помощью клавиатуры
- Заключение
2.2.1. Переключение между окнами
2.2.1. Переключение между окнами
Windows является многозадачной операционной системой. То есть вы можете работать одновременно в нескольких программах и переключаться между ними. Объясняю, как это делается. Итак, сейчас у вас открыто окно Мой компьютер, сверните его на панель задач и сделайте двойной щелчок на значке Мои документы. Теперь у вас открыты два окна, хотя на экране видно только одно, которое вы только что открыли. Обратите внимание на панель задач — сейчас на ней отображаются два запущенных приложения — Мой компьютер и Мои документы. Чтобы выбрать нужное приложение, просто щелкните на его значке в панели задач, и оно откроется во весь экран. Также вы можете переключаться между приложениями с помощью клавиш + . На рис. 2.7 показаны два открытых окна.
Примечание
Несмотря на то что Windows является многозадачной системой, не советую одновременно запускать на компьютере несколько мощных приложений, особенно это касается профессиональных программ. Если у вас слабый компьютер, не удивляйтесь, что он начнет тормозить и работать нестабильно. Особенно много ресурсов ПК берут современные компьютерные игры — поэтому перед запуском игры закрывайте все остальные программы типа Проводника, текстового редактора или музыкального плеера. И не пытайтесь запустить одновременно несколько игр — компьютер зависнет сразу (если не сразу, то через пару минут), и поможет только перезагрузка.
Данный текст является ознакомительным фрагментом.
Продолжение на ЛитРес
Читайте также
Вытеснение и переключение контекста
Вытеснение и переключение контекста Переключение контекста — это переключение от одной, готовой к выполнению задачи к другой. Это переключение производится с помощью функции context_switch(), определенной в файле kernel/sched.c. Данная функция вызывается функцией schedule(), когда новый
24.2.6. Переключение наборов символов
24.2.6. Переключение наборов символов Большинство современных терминалов (включая VT100, который достаточно точно эмулирует консоль Linux) поддерживают как минимум два набора символов. Основным набором обычно является ISO-8859-1 или ему подобный; другой набор используется главным
Аппаратное переключение контекста
Аппаратное переключение контекста Так как только что описанным процедурам обработки исключений может потребоваться доступ к привилегированным командам PowerPC, механизм прерываний должен иметь возможность переключать состояние процессора при передаче управления
6.4.3 Переключение контекста
6.4.3 Переключение контекста Если обратиться к диаграмме состояний процесса (Рисунок 6.1), можно увидеть, что ядро разрешает производить переключение контекста в четырех случаях: когда процесс приостанавливает свое выполнение, когда он завершается, когда он возвращается
11.3.3. Переключение кодировок
11.3.3. Переключение кодировок Теперь поговорим о том, как «на лету» изменить кодировку символов. Необходимость в этом возникает в тех случаях, когда просматриваешь какой-то файл и вместо читаемого текста видишь непонятную абракадабру. В таких случаях хочется превратить ее
4.2.2. Запуск программ и переключение между ними
4.2.2. Запуск программ и переключение между ними В общем случае запустить программу или приложение на выполнение можно несколькими способами:? Щелкнуть мышкой по значку программы на панели (если таковой имеется).? Щелкнуть мышкой по соответствующему значку рабочего стола
Об отличиях между окнами Watches и Locals
Об отличиях между окнами Watches и Locals Кроме того, что появляющиеся в окне Watches объекты выбираете вы, окно Watches отличается от окна Locals следующим.* Каждая из строк окна Watches позволяет контролировать значение любого допустимого в VBA выражения, а не только отдельной переменной.
ПЕРЕКЛЮЧЕНИЕ И РАБОТА С ФАЙЛАМИ
ПЕРЕКЛЮЧЕНИЕ И РАБОТА С ФАЙЛАМИ Понятие ввода-вывода включает в себя функции, данные и устройства. Рассмотрим, например, нашу программу ввод-вывод4. В ней используется функция getchar( ), осуществляющая ввод, причем устройство ввода — клавиатура (в соответствии с нашим
Переключение вывода
Переключение вывода Предположим, вы осуществили компиляцию программы ввод-вывод4 и поместили выполняемый объектный код в файл с именем getput4. Затем, чтобы запустить данную программу, вы вводите с терминала только имя файла getput4и программа выполняется так, как было описано
Переключение ввода
Переключение ввода Теперь предположим (если вы еще не устали и в состоянии что-нибудь предположить), вам хочется, чтобы слова, вводимые с клавиатуры, попадали в файл с именем mywords. Для этого вы должны ввести команду getput4 > mywordsи начать ввод символов. Символ > служит
Комбинированное переключение
Комбинированное переключение Предположим теперь, что вы хотите создать копию файла mywords и назвать ее savewords. Введите для этого команду getput4 savewords и требуемое задание будет выполнено. Команда getput4 > savewords
Источник
Переход между программами и диалоговые окна системы Windows
Каждый раз, когда открываются программа, файл или папка, они отображаются на экране в прямоугольнике или в рамке, что называется окном. Именно поэтому операционная система Windows получила свое имя (в переводе – «Окна»). Поскольку окна в Windows есть везде, важно уметь их перемещать, изменять размер или просто закрывать.
Части окна системы Windows
Хотя содержимое окон может быть разным, все они имеют определенные общие черты. Во-первых, окна всегда появляются на рабочем столе – в главной рабочей области экрана. Кроме того, большинство окон имеют одинаковые основные части.
- Заголовок. Отображает имя документа и название программы (или имя папки).
- Кнопки «Свернуть», «Развернуть» и «Закрыть». Эти кнопки, соответственно, скрывают окно, раскатывают его на весь экран и закрывают его (подробнее далее).
- Меню. Содержит элементы, с помощью которых можно работать с программой. См. Использование меню, кнопок, панелей и полей.
- Полоса прокрутки. Позволяет прокручивать содержимое окна, чтобы просматривать информацию, которой не видно.
- Границы и углы. Потянув за них, можно изменить размер окна.
Другие окна могут содержать дополнительные кнопки, поля или панели. Но все они обычно содержат вышеупомянутые основные части.
Изменение размера и перемещение окна Windows
Чтобы переместить окно, наведите указатель мыши на строку заголовка. Перетащите окно, куда нужно. (Перетаскивание означает наведении указателя на объект, нажатие кнопки мыши, перемещение объекта указателем и отпускания кнопки мыши.)
Чтобы развернуть окно на весь экран, нажмите кнопку Развернуть 
Чтобы вернуть окно к предыдущему размеру, нажмите кнопку Восстановить 
Чтобы изменить размер окна (уменьшить или увеличить его), наведите указатель на любую границу или на угол окна. Когда указатель превратится в двустороннюю стрелку (см. рисунок ниже), перетащите границу или угол, чтобы уменьшить или увеличить окно.
Перетащите границу или угол окна, чтобы изменить размер.
Размер развернутого окна нельзя изменить. Следует сначала восстановить его прежний размер.
Хотя большинство окон можно разворачивать и изменять их размер, некоторые окна имеют неизменяемый размер (например, диалоговые окна).
Скрытие (свертывание) Windows-Окон
Скрытие окна называется свертыванием. Чтобы временно скрыть окно, не закрывая – сверните его.
Чтобы свернуть окно, нажмите кнопку Свернуть 
Чтобы свернутое окно снова появилось на рабочем столе, щелкните кнопку на панели задач. Окно отображается в таком же виде, как к свертыванию.
Дополнительные сведения о панели задач см. Панель задач (обзор).
Закрытие окна
Закрытие окна удаляет его с рабочего стола и панели задач. Если работа с программой или документом закончена, закройте соответствующее окно.
- Чтобы закрыть окно, нажмите кнопку Закрыть
Если попытаться закрыть документ, не сохранив изменения в нем, появится диалоговое окно с предложением сохранить изменения.
Переключение между окнами приложений
Если открыть несколько программ или документов, рабочий стол будет закрыт окнами. Иногда трудно найти нужное окно, поскольку некоторые окна могут полностью или частично закрывать собой другие.
Использование панели задач. Панель задач помогает упорядочить все окна. Каждому окну соответствует кнопка на панели задач. Чтобы перейти к определенному окну, щелкните кнопку на панели задач. Окно отображается поверх всех других окон и станет активным, т.е. готовым к работе. Дополнительные сведения о кнопках на панели задач, см. Панель задач (обзор).
Чтобы идентифицировать окно, выберите его кнопку на панели задач. Если навести указатель мыши на кнопку панели задач, можно увидеть эскиз окна, то есть изображение документа, фотографии или видеозаписи. Этот тип просмотра полезен тогда, когда не удается определить окно только по его имени.
Для просмотра эскизов компьютер должен поддерживать среду Aero. Дополнительные сведения см. Что такое среда Aero?
Использование сочетания клавиш Alt + Tab . Нажатием клавиши Alt + Tab можно вернуться к предыдущему окну. Удерживая нажатой клавишу Alt и многократно нажимая клавишу табуляции, можно осуществить циклическое переключение между окнами. Чтобы отобразить выбранное окно, нужно отпустить клавишу Alt .
Использование эргономичного пролистывания Aero. Функция эргономичного пролистывания Aero представляет все окна как трехмерную стопку, что позволяет быстро переключаться между ними. Чтобы включить функцию «Объемное перелистывания»:
- Удерживая клавишу Windows, нажмите клавишу Tab , чтобы активировать объемное листание.
Для циклического переключения между открытыми окнами удерживайте нажатой клавишу с эмблемой Windows и многократно нажимайте табуляцию или вращайте колесико мыши.
Кроме того, для перехода к следующему окну можно нажать клавишу со стрелкой вправо или клавишу со стрелкой вниз, для перехода к предыдущему окну нажать клавишу со стрелкой влево или клавишу со стрелкой вверх.
Отпустите клавишу Windows, чтобы открыть первое окно в стопке, или щелкните часть любого окна в стопке, чтобы отобразить это окно.
Объемная прокрутка относится к эффектам среды Aero. Если компьютер не поддерживает Aero, открытые программы и окна можно просмотреть, нажав сочетание клавиш Alt + Tab . Для циклического переключения между открытыми окнами можно воспользоваться мышью, нажать клавишу табуляции или клавишу со стрелкой.
Автоматическое упорядочение окон Windows
Зная, как перемещать окна и изменять их размер, можно расположить их на рабочем столе в произвольном порядке. Также можно позволить Windows автоматически упорядочить окна одним из трех способов: каскадом, вертикальным или рядом.
Чтобы выбрать какой-то из этих параметров, откройте несколько окон на рабочем столе, щелкните правой кнопкой мыши пустую область панели задач и выберите Окна каскадом, Окна стопкой или Окна рядом.
Составление окон с помощью параметра «Привязка»
Этот параметр автоматически изменяет размер окон во время их перемещения или привязки к краю экрана. Его можно использовать для упорядочения окон рядом, вертикального развертывания окон или развертывания окна.
Чтобы упорядочить окна рядом
- Перетащите строку заголовка окна в левую или правую часть экрана, пока не появится контур развернутого окна.
- Отпустите кнопку мыши, чтобы развернуть окно.
- Повторите шаги 1 и 2 с другим окном, чтобы упорядочить окна рядом.
Чтобы вертикально развернуть окно
- Наведите указатель мыши на верхнюю или нижнюю границу окна, пока указатель не превратится в двустороннюю стрелку.
- Перетащите границу окна к верхней или нижней части экрана, чтобы развернуть окно до полной высоты рабочего стола. Ширина окна не изменится.
Чтобы развернуть окно
- Перетащите строку заголовка окна к верхней части экрана. Контур окна развернется на весь экран.
- Отпустите окно, чтобы развернуть его на весь рабочий стол.
Диалоговые окна приложений Windows
Диалоговое окно Windows – это особый тип программного окна, которое задает вопросы и позволяет выбрать варианты исполнения действия, или же информирует пользователя. Диалоги обычно отображаются тогда, когда программе или Windows для дальнейшей работы нужен ваш ответ.
В отличие от обычных окон, большинство диалоговых окон нельзя развернуть или свернуть, так же как и изменить их размер. Однако их можно перемещать.
Источник
Окна и вкладки, как переключаться между окнами с помощью клавиатуры
Как переключаться между окнами с помощью клавиатуры, об этом будет рассказано в данной статье. Во время работы за компьютером и в Интернете приходится переходить по различным вкладкам и окнам. Кликать по ним мышкой не всегда удобно, и поэтому существуют более лёгкие способы переключения между ними, с помощью клавиш клавиатуры.
Зачем нужно переключаться между окнами и вкладками

Как переключиться между окнами с помощью клавиатуры? В том числе и вкладками браузера. Ответ на этот вопрос есть, и он очень простой. Далее, мы его подробно разберём. Также рассмотрим, как открываются несколько окон на компьютере одновременно, и какие клавиши на клавиатуре нужно Вам нажимать, чтобы их открыть.
Как на компьютере открыть два окна одновременно
С помощью этого способа можно открывать два окна одновременно на компьютере. Он работает во всех операционных системах Windows. Чтобы их открыть нажимаем и удерживаем клавиши на клавиатуре – «ALT+TAB» (клавиша табуляции).
После этого в самой середине экрана компьютера появится табло, в котором будут отображаться окна, которые были Вами открыты раньше. Также Вы можете использовать и другие клавиши для открытия окон сразу. Например, в Виндовс 10 работают клавиши W(Виндовс)+TAB(табуляция). При их нажатии можно запустить трёхмерный режим окна, в котором будут находится все ранее открытые вкладки и окна на компьютере.
Есть ещё один вариант открытия несколько окон сразу. С помощью компьютерной мыши переставляем окна близко к друг другу.
Или используем клавишу системы Виндовс+кнопки влево, вправо, чтобы то или иное окно было расположено рядом с другим. После того, когда Вы откроете окна одновременно, они у Вас будут выглядеть так (Скрин 1).
Таким образом Вы сможете работать за компьютером быстро.
Как переключаться между окнами с помощью клавиатуры
А теперь, переходим к основному вопросу, как переключаться между окнами с помощью клавиатуры. После того, как у Вас были открыты окна на компьютере (процесс был рассмотрен выше), удерживаете клавишу «ALT» и кликаете на другую «TAB». После нажатия которой, Вы быстро перейдёте на любое окно. Например, в браузер, Скайп, и другие мессенджеры, программы.
Ещё можно переключаться между окнами с помощью компьютерной мыши. Но, это не всегда удобно, если окон было открыто много.
Как переключаться между вкладками с помощью клавиатуры
Если Вы пользуетесь браузером для поиска информации и заработка через Интернет, возможно у Вас тоже бывают открыты несколько вкладок. Чтобы их долго не искать, нажимаем на такие клавиши: CTRL+1+2+3 и до девяти (Скрин 2).
Также можно «переходить» по вкладкам нажимая другие клавиши. Например, снова удерживаем клавишу «CTRL» и нажимаем для перехода на следующую вкладку кнопку: «PGUP». Тогда все Ваши открытые вкладки будут переключаться слева направо.
Если Вы хотите переключать вкладки справа налево, для этого опять нажимаете клавишу на клавиатуре компьютера «CTRL» и удерживайте её. Далее, нужно нажать на такую клавиатурную кнопку, как «PGDN».
Благодаря этим горячим клавишам, Вы успешно сможете переключить вкладки в браузерах и не тратить своё время на их поиски компьютерной мышкой.
Заключение
Итак, мы рассмотрели вопрос, как переключаться между окнами с помощью клавиатуры на компьютере и вкладками. Если Вы работаете с документами, и часто ищите информацию в Интернете, эта статья Вам поможет увеличить производительность труда за компьютером. Также Ваше время будет сэкономлено и потрачено не зря. Спасибо и удачи Вам!
Источник