- Пять инструментов отладки JavaScript, о которых полезно знать
- Проверка значений переменных
- №1: инструменты разработчика Chrome — отладчик
- Инструменты разработчика Chrome — вкладка Network
- №2: React Developer Tools
- №3: отладка серверного кода и Node Inspect
- №4: проверка ответа сервера — Postman
- №5: синтаксические ошибки и Webpack
- Итоги: что делать, если ошибка не исчезает
- Способы отладки JS на клиенте
- Отладка внутри Chrome
- Отладка внутри IDE WebStorm
- Отладка в браузере Chrome
- Панель «Исходный код» («Sources»)
- Консоль
- Точки останова (breakpoints)
- Команда Debugger
- Остановимся и оглядимся
- Пошаговое выполнение скрипта
- Логирование
- Итого
Пять инструментов отладки JavaScript, о которых полезно знать
Вы смотрите на код и не можете понять — почему! Почему он делает нечто неожиданное, и в общем-то, если не близится дедлайн, интересное. Однако от всех этих неожиданностей, в любом случае, надо избавляться.
Прежде чем вы, бросив всё остальное, кинетесь складывать в кучу найденные где-то строчки программ, которые, вроде бы, способны решить вашу задачу, ответьте пожалуйста на три вопроса:
- Выполнение каких действий вы ожидаете от своей программы?
- Почему вы ожидаете этого от программы?
- Делает ли программа то, что вы от неё ожидаете?
Если вы не можете ответить на первых два вопроса — желаю удачи в копипасте, но, если вы знаете — что вы ожидаете от кода и почему — существуют инструменты, которые способны помочь вам понять, делает ли код то, чего от него ждут.
После того, как вы убедитесь в том, что ваши ожидания относительно некоего фрагмента программы оправдались, либо вы смогли исправить ошибку — переходите к следующему фрагменту и проверяйте его. Вот несколько полезных инструментов, которые помогут вам вывести ошибки на чистую воду.
Проверка значений переменных
Начнём, вне основного списка отладочных средств, с самого простого и очевидного. Команда console.log() может оказаться весьма полезной для проверки таких вещей, как переменные, объявленные с помощью var и let , константы, объявленные с использованием const , объекты arguments и this . В момент вывода значения эти данные актуальны, но знайте о том, что иногда консоль Chrome выводит данные, обновлённые после выполнения программы. С осторожностью относитесь к данным, после которых идёт светло-синий значок с белой буквой «i».
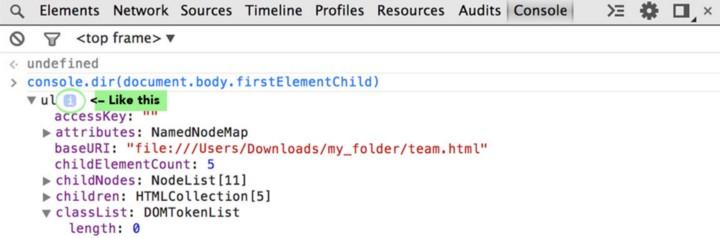
Работа в браузере: с осторожностью относитесь к выведенным данным, после которых находится светло-синий значок с белой буквой «i». Возможно, эти данные были обновлены после выполнения программы
№1: инструменты разработчика Chrome — отладчик
Более надёжной альтернативой использования console.log() является отладчик Chrome. Для того, чтобы им воспользоваться, добавьте команду debugger в ту строку вашего кода, в которой вам хотелось бы исследовать значения переменных. Сохраните файл, затем откройте панель инструментов разработчика Chrome, например, следующими командами:
Перейдите к странице, код которой исследуете, скажем, это может быть что-то вроде localhost:PORT_NUMBER или адрес страницы на разрабатываемом сайте, либо, если страница уже открыта, перезагрузите её. Исполнение приостановится на команде debugger и вы сможете исследовать программу.
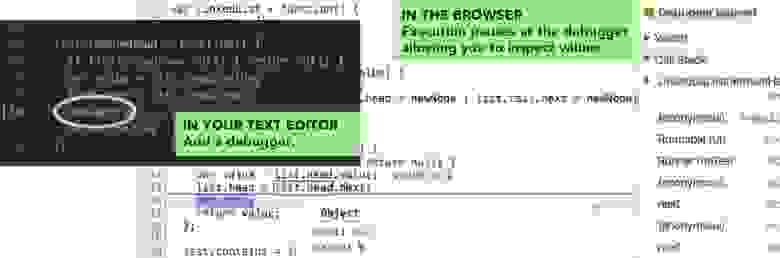
Работа в браузере: исполнение приостановится на команде debugger и вы сможете исследовать программу
Использование команды debugger аналогично добавлению точки останова из панели Sources в браузере, но основное отличие, на которое стоит обратить внимание, заключается в том, что точки останова привязаны к номерам строк. Предположим, вы поставили точку останова на строке 20, а затем переработали код и удалили строку 8. То, что было в строке 20, теперь окажется в строке 19 и вам придётся переставить на новое место точку останова. Подробности об отладке в Chrome и разные полезные сведения об этом процессе можно узнать, обратившись к документации.
Обратите внимание на то, что похожие средства отладки имеются в браузерах Firefox, Safari и Edge.
Инструменты разработчика Chrome — вкладка Network
Если вы не знаете точно, выполнен ли запрос к серверу, перейдите к вкладке Network инструментов разработчика Chrome. Посмотрите на список вызовов для запроса, в котором вы не уверены. Вы можете проверить код состояния запроса, просмотреть заголовки запроса и другие сведения о нём.

Работа в браузере: вкладка Network инструментов разработчика Chrome показывает запросы к серверу. Щелчок по строке запроса позволяет просмотреть заголовки и другие сведения
№2: React Developer Tools
Если ваше приложение основано на React и нужно проверить значения свойств или состояний, вам стоит познакомиться с расширением React Developer Tools для Chrome. Оно немедленно станет вашим лучшим другом.
Добавив в Chrome это расширение и перейдя на страницу, созданную с помощью React, вы увидите в консоли разработчика вкладку React, которая выводит значения свойств и состояния для элемента, по которому вы щёлкнете.

Работа в браузере: вкладка React показывает значения свойств и состояния если они существуют для выбранного элемента
№3: отладка серверного кода и Node Inspect
Итак, вы уверены в том, что программа работает, что данные уходят на сервер, но не знаете, правильно ли Node или Express маршрутизируют и обрабатывают запрос. Если вы используете приложение, в исходный код которого взглянуть не можете, например, это некое API стороннего сервиса, тогда почитайте документацию. Если же вы сами разрабатываете и поддерживаете сервер, тогда вам стоит познакомиться с Node Inspect.
Node Inspect похож на инструменты разработчика Chrome, но предназначен он для серверного кода. Прежде чем пользоваться этим средством, проверьте версию Node, она должна быть не ниже 6.6, и версию Chrome, которая должна быть не ниже 55. Если эти требования выполнены, откройте командную строку и выполните команду следующего вида:
После этого вы должны увидеть сообщение, в котором нам наиболее интересна ссылка.

Отладка серверного кода: включение отладчика Node
Эту ссылку надо открыть в браузере, после чего можно будет воспользоваться знакомыми инструментами для отладки серверного кода.
Если вы стремитесь быть на переднем крае прогресса в области отладки, взгляните на этот материал, где рассмотрена настройка окружения для одновременной отладки клиентских и серверных JavaScript-программ в одном и том же окне инструментов разработчика Chrome.
№4: проверка ответа сервера — Postman
Если вы уверены в том, что запрос отправлен на сервер, но вы не знаете точно, как выглядит то, что пришло в ответ, или даже в том, пришло ли что-нибудь вообще, разобраться в ситуации вам поможет Postman. Хотя этот товарищ и не супермен из комиксов, нескольких разработчиков он точно спас.
Postman — это настольное приложение, его надо скачать и установить. Оно позволяет выбрать вид запроса (среди них — GET, POST, PUT, PATCH, DELETE), добавить нужную вам конечную точку, а если надо — то и данные для аутентификации, и отправить запрос на сервер. Ответ сервера появится в приложении на вкладке Body.
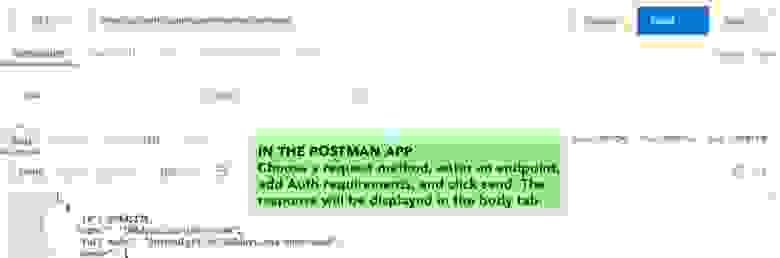
Работа в Postman: выберите вид запроса, введите сведения о конечной точке, данные для аутентификации, и нажмите кнопку Send. Ответ сервера появится на вкладке Body
Этот инструмент очень удобен в случаях, когда нужно удостовериться в том, что с сервера приходит именно то, чего вы от него ожидаете, то есть, убедиться в том, что функция на клиенте, которая обрабатывает ответы сервера, сможет разобраться с полученными данными. Подробности о работе с Postman можно найти в его документации.
№5: синтаксические ошибки и Webpack
В борьбе с синтаксическими ошибками весьма полезен линтер, подключённый к текстовому редактору, например, ESLint. Сообщения об ошибках в консоли браузера или в командной строке также обычно помогают понять, на что стоит обратить внимание и какую строку стоит искать в тексте для исправления синтаксической ошибки. Ещё одно полезное средство проверки синтаксиса, хотя и менее известное в таком качестве — это Webpack. Да — это тот же самый Webpack, который используют для компиляции модулей.
Если Webpack не может собрать модуль, он выдаст сообщение об ошибке, из которого можно узнать много полезного. Поэтому, если вы обновляете страницу, а в браузере ничего нового не появляется, взгляните на то, что Webpack выводит в терминале и проверьте, может ли он скомпилировать то, с чем вы пытаетесь работать.
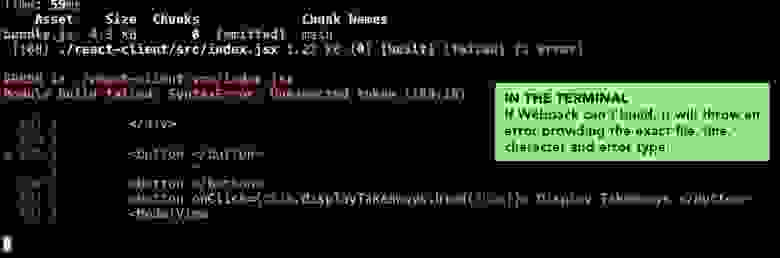
Работа с Webpack: Если Webpack не может скомпилировать код, он выдаст ошибку и сведения о том, где именно, с точностью до символа в строке, она произошла.
Итоги: что делать, если ошибка не исчезает
Если вам, несмотря ни на что, не удаётся справиться с ошибкой, подготовьте краткий и точный вопрос, задайте его руководителю, сослуживцу, или попросите совета на каком-нибудь подходящем форуме. Вашу проблему наверняка удастся решить.
Уважаемые читатели! Как вы ищете ошибки в JavaScript-коде?
Источник
Способы отладки JS на клиенте
Применительно к разработке на create-react-app (CRA) в браузере и в IDE WebStorm. Если вам известны какие-либо другие способы отладки, большая просьба поделиться знаниями.
Отладка внутри Chrome
После запуска приложения в браузере, нажмите [F12], чтобы открыть Chrome DevTools, потом переключитесь на вкладку Sources, нажмите [Ctrl+P], в строке поиска введите имя требуемого файла.

Благодаря Source Map, мы видим исходный JSX. Далее можно отметить нужную строчку кода, как точку останова, затем перегрузить страницу по [F5], и получить желаемое — инструмент отладки.

Чтобы не искать файл в браузере, можно вставить волшебное слово debugger прямо в исходном коде, исполнение прервется в нужном месте.

Иногда хочется отлаживать по старинке, с помощью console.log(). Можно получить значение переменной внутри JSX прямо в точке её применения.
Как это работает: console.log() вернет undefined и код выполнится дальше по условию «||», а в консоли браузера мы увидим искомое значение, например: «/static/media/logo.5d5d9eef.svg».
UPDATE (спасибо, faiwer) — ещё в копилку:
Отладка внутри IDE WebStorm
Используется последняя версия 2017.1. Сначала нужно настроить окружение. Установите расширение Chrome — JetBrains IDE Support. Затем добавьте Run/Debug-конфигурацию.

Запустите CRA обычным образом, выполнив в терминале:
Выберите конфигурацию Debug и нажмите кнопку с иконкой жука (в правом верхнем углу IDE):

Откроется браузер с предупреждением «JetBrains IDE Support отлаживает этот браузер». (Замечено, что если теперь открыть Chrome DevTools по [F12], то отладка в WebStorm завершится — не надо этого делать). Далее можно отметить нужную строчку кода, как точку останова, затем перегрузить страницу браузера по [F5], и получить желаемое — инструмент отладки внутри WebStorm.

Отладка тестов требует дополнительной настройки, потому как этот код не запускается в браузере. Установите глобально пакеты:
Затем добавьте ещё одну Run/Debug-конфигурацию.

Выберите конфигурацию Tests и нажмите кнопку с иконкой жука:

Ура, нам доступна отладка тестов.

UPDATE Как настроить отладку CRA внутри VSCode. Не думал, что когда-нибудь скажу такое, но этот продукт от Microsoft прекрасен.
Источник
Отладка в браузере Chrome
Давайте отвлечёмся от написания кода и поговорим о его отладке.
Отладка – это процесс поиска и исправления ошибок в скрипте. Все современные браузеры и большинство других сред разработки поддерживают инструменты для отладки – специальный графический интерфейс, который сильно упрощает отладку. Он также позволяет по шагам отследить, что именно происходит в нашем коде.
Мы будем использовать браузер Chrome, так как у него достаточно возможностей, в большинстве других браузеров процесс будет схожим.
Панель «Исходный код» («Sources»)
Версия Chrome, установленная у вас, может выглядеть немного иначе, однако принципиальных отличий не будет.
- Работая в Chrome, откройте тестовую страницу.
- Включите инструменты разработчика, нажав F12 (Mac: Cmd + Opt + I ).
- Щёлкните по панели sources («исходный код»).
При первом запуске получаем следующее:
Кнопка-переключатель откроет вкладку со списком файлов.
Кликните на неё и выберите hello.js . Вот что появится:
Интерфейс состоит из трёх зон:
- В зоне Resources (Ресурсы) показаны файлы HTML, JavaScript, CSS, включая изображения, используемые на странице. Здесь также могут быть файлы различных расширений Chrome.
- Зона Source показывает исходный код.
- Наконец, зона Information and control (Сведения и контроль) отведена для отладки, вскоре мы к ней вернёмся.
Чтобы скрыть список ресурсов и освободить экранное место для исходного кода, щёлкните по тому же переключателю .
Консоль
При нажатии на клавишу Esc в нижней части экрана вызывается консоль, где можно вводить команды и выполнять их клавишей Enter .
Результат выполнения инструкций сразу же отображается в консоли.
Например, результатом 1+2 будет 3 , а инструкция hello(«debugger») ничего не возвращает, так что получаем undefined :
Точки останова (breakpoints)
Давайте разберёмся, как работает код нашей тестовой страницы. В файле hello.js щёлкните по строчке номер 4 . Да, щёлкайте именно по самой цифре, не по коду.
Ура! Вы поставили точку останова. А теперь щёлкните по цифре 8 на восьмой линии. Номер строки будет окрашен в синий цвет.
Вот что в итоге должно получиться:
Точка останова – это участок кода, где отладчик автоматически приостановит исполнение JavaScript.
Пока исполнение поставлено «на паузу», мы можем просмотреть текущие значения переменных, выполнить команды в консоли, одним словом, мы выполняем отладку кода.
В правой части графического интерфейса мы видим список точек останова. А когда таких точек выставлено много, да ещё и в разных файлах, этот список поможет эффективно ими управлять:
- Быстро переместиться к любой точке останова в коде – нужно щёлкнуть по точке в правой части экрана.
- Временно деактивировать точку – в общем списке снимите галочку напротив ненужной в данный момент точки.
- Удалить точку – щёлкните по ней правой кнопкой мыши и выберите Remove (Удалить).
- …и так далее.
Можно задать и так называемую условную точку останова – щёлкните правой кнопкой мыши по номеру строки в коде. Если задать выражение, то именно при его истинности выполнение кода будет приостановлено.
Этот метод используется, когда выполнение кода нужно остановить при присвоении определённого выражения какой-либо переменной или при определённых параметрах функции.
Команда Debugger
Выполнение кода можно также приостановить с помощью команды debugger прямо изнутри самого кода:
Способ удобен тем, что можно продолжить работать в редакторе кода без необходимости переключения в браузер для выставления точки останова.
Остановимся и оглядимся
В нашем примере функция hello() вызывается во время загрузки страницы, поэтому для начала отладки (после того, как мы поставили точки останова) проще всего её перезагрузить. Нажмите F5 (Windows, Linux) или Cmd + R (Mac).
Выполнение прервётся на четвёртой строчке:
Чтобы понять, что происходит в коде, щёлкните по стрелочкам справа:
Watch показывает текущие значения выражений.
Нажмите на + и введите выражение. В процессе выполнения отладчик автоматически пересчитывает и выводит его значение.
Call Stack показывает последовательность вызовов функций.
В нашем примере отладчик работает с функцией hello() , вызванной скриптом из файла index.html (там нет функции, поэтому вызов «анонимный»).
При нажатии на элемент списка (например, на «anonymous») отладчик переходит к соответствующему коду, и нам представляется возможность его проанализировать.
Scope показывает текущие переменные.
В Local отображаются локальные переменные функций, а их значения подсвечены в исходном коде.
В Global перечисляются глобальные переменные (т.е. объявленные за пределами функций).
Не обращайте пока внимание на ключевое слово this – его мы изучим чуть позже.
Пошаговое выполнение скрипта
А теперь давайте пошагаем по нашему коду.
В правой части панели для этого есть несколько кнопок. Рассмотрим их.
– продолжить выполнение. Быстрая клавиша – F8 .
Возобновляет выполнение кода. Если больше нет точек останова, отладчик прекращает работу и позволяет приложению работать дальше.
Вот, что мы увидим, кликнув на неё:
Выполнение кода возобновилось, дошло до другой точки останова внутри say() , и отладчик снова приостановил выполнение. Обратите внимание на пункт «Call stack» справа: в списке появился ещё один вызов. Мы теперь внутри функции say() .
– сделать шаг (выполнить следующую команду), не заходя в функцию. Быстрая клавиша – F10 .
Если мы нажмём на неё – будет вызван alert . Важно: на месте alert может быть любая другая функция, выполнение просто перешагнёт через неё, полностью игнорируя её содержимое.
– сделать шаг. Быстрая клавиша – F11 .
В отличие от предыдущего примера, здесь мы «заходим» во вложенные функции и шаг за шагом проходим по скрипту.
– продолжить выполнение до завершения текущей функции. Быстрая клавиша – Shift + F11 .
Выполнение кода остановится на самой последней строчке текущей функции. Этот метод применяется, когда мы случайно нажали и зашли в функцию, но нам она неинтересна и мы как можно скорее хотим из неё выбраться.
– активировать/деактивировать все точки останова.
Эта кнопка не влияет на выполнение кода, она лишь позволяет массово включить/отключить точки останова.
– разрешить/запретить остановку выполнения в случае возникновения ошибки.
Если опция включена и инструменты разработчика открыты, любая ошибка в скрипте приостанавливает выполнение кода, что позволяет его проанализировать. Поэтому если скрипт завершается с ошибкой, открываем отладчик, включаем эту опцию, перезагружаем страницу и локализуем проблему.
Если щёлкнуть правой кнопкой мыши по строчке кода, в контекстном меню можно выбрать опцию «Continue to here» («продолжить до этого места»).
Этот метод используется, когда нам нужно продвинуться на несколько шагов вперёд до нужной строки, но лень выставлять точки останова.
Логирование
Если нужно что-то вывести в консоль из кода, применяется функция console.log .
К примеру, выведем в консоль значения от нуля до четырёх:
Обычный пользователь сайта не увидит такой вывод, так как он в консоли. Напомним, что консоль можно открыть через инструменты разработчика – выберите вкладку «Консоль» или нажмите Esc , находясь в другой вкладке – консоль откроется в нижней части интерфейса.
Если правильно выстроить логирование в приложении, то можно и без отладчика разобраться, что происходит в коде.
Итого
Приостановить выполнение скрипта можно тремя способами:
- Точками останова.
- Использованием в коде команды debugger .
- При ошибке (если инструменты разработчика открыты и опция включена).
При остановке мы можем отлаживать – проанализировать переменные и пошагово пройти по процессу, что поможет отыскать проблему.
Нами описаны далеко не все инструменты разработчика. С полным руководством можно ознакомиться здесь: https://developers.google.com/web/tools/chrome-devtools.
Для простой отладки вполне достаточно сведений из этой главы, но в дальнейшем рекомендуем вам изучить официальное руководство, если вы собираетесь разрабатывать для браузеров.
И, конечно, вы можете просто покликать в разных местах инструментов разработчика. Пожалуй, это наискорейший способ ими овладеть. Не забывайте про правый клик мыши и контекстные меню!
Источник





