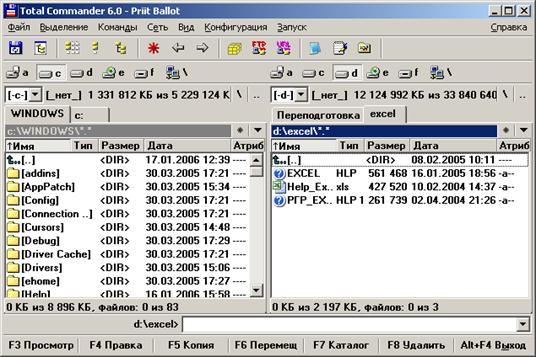Что такое текстовый файл?
Как открывать, редактировать и конвертировать текстовые файлы
Текстовый файл – это файл, который содержит текст, но есть несколько разных способов обдумать это, поэтому важно знать, какой у вас тип, прежде чем иметь дело с программой, которая может открывать или конвертировать текстовый файл.
Некоторые текстовые файлы используют расширение файла .TXT и не содержат изображений, но другие могут содержать как изображения, так и текст, но при этом называться текстовым файлом или даже сокращенно как «текстовый файл», что может сбивать с толку.
Типы текстовых файлов
В общем смысле текстовый файл относится к любому файлу, который имеет текст only и не содержит изображений и других нетекстовых символов. Иногда они используют расширение файла TXT, но не обязательно. Например, документ Word, который представляет собой эссе, содержащее только текст, может быть в формате файла DOCX, но все еще называться текстовым файлом.
Другой вид текстового файла – это файл «обычный текст». Это файл, который содержит нулевое форматирование (в отличие от файлов RTF), что означает, что ничто не выделено жирным шрифтом, курсивом, подчеркнутым, цветным, с использованием специального шрифта и т. Д. Некоторые примеры форматов простых текстовых файлов включают в себя те, которые заканчиваются на XML, REG, BAT, PLS, M3U, M3U8, SRT, IES, AIR, STP, XSPF, DIZ, SFM, ТЕМА и TORRENT.
Конечно, файлы с расширением .TXT также являются текстовыми и обычно используются для хранения вещей, которые можно легко открыть в любом текстовом редакторе или записать с помощью простого скрипта. Примеры могут включать в себя хранение пошаговых инструкций о том, как что-то использовать, место для хранения временной информации или журналы, созданные программой (хотя они обычно хранятся в файле LOG).
«Открытый текст» или файлы открытого текста отличаются от файлов «простого текста» (с пробелом). Если шифрование хранилища файлов или шифрование передачи файлов не используется, можно сказать, что данные существуют в виде открытого текста или передаются в виде открытого текста. Это может быть применено ко всему, что должно быть защищено, но не является ли это электронной почтой, сообщениями, текстовыми файлами, паролями и т. Д., Но обычно оно используется в отношении криптографии.
Как открыть текстовый файл
Все текстовые редакторы должны иметь возможность открывать любой текстовый файл, особенно если не используется никакого специального форматирования. Например, файлы TXT можно открыть с помощью встроенной программы «Блокнот» в Windows, щелкнув файл правой кнопкой мыши и выбрав Изменить . Аналогично для TextEdit на Mac.
Еще одна бесплатная программа, которая может открыть любой текстовый файл – это Notepad ++. После установки вы можете щелкнуть правой кнопкой мыши файл и выбрать Изменить с помощью Блокнота ++ .
Notepad ++ – это один из наших любимых текстовых редакторов.
Большинство веб-браузеров и мобильных устройств также могут открывать текстовые файлы. Однако, поскольку большинство из них не предназначены для загрузки текстовых файлов с использованием различных расширений, которые вам нравятся, вам может понадобиться сначала переименовать расширение файла в .TXT, если вы хотите использовать эти приложения для чтения файла.
Некоторые другие текстовые редакторы и средства просмотра включают Microsoft Word, TextPad, Notepad2, Geany и Microsoft WordPad.
Дополнительные текстовые редакторы для macOS включают BBEdit и TextMate. Пользователи Linux также могут попробовать открыватели/редакторы Leafpad, gedit и KWrite.
Откройте любой файл как текстовый документ
Здесь нужно еще кое-что понять: файл любой можно открыть как текстовый документ, даже если он не содержит читаемый текст. Это полезно, если вы не уверены, в каком формате он находится, например, если в нем отсутствует расширение файла или вы думаете, что оно было идентифицировано с неправильным расширением файла.
Например, вы можете открыть аудиофайл MP3 в виде текстового файла, подключив его к текстовому редактору, такому как Notepad ++. Вы не можете воспроизводить MP3 таким образом, но вы можете видеть, из чего он состоит, в текстовой форме, поскольку текстовый редактор может отображать данные только в виде текста.
В частности, для MP3-файлов самая первая строка должна содержать «ID3», чтобы указать, что это контейнер метаданных, который может хранить такую информацию, как исполнитель, альбом, номер дорожки и т. Д.
Другой пример – формат файла PDF; каждый файл начинается с текста «% PDF» в первой строке, хотя он будет полностью нечитаемым.
Как конвертировать текстовые файлы
Единственная реальная цель преобразования текстовых файлов – это сохранить их в другом текстовом формате, таком как CSV, PDF, XML, HTML, XLSX и т. Д. Это можно сделать с помощью самых современных текстовых редакторов, но не более простых, поскольку они обычно поддерживают только основные форматы экспорта, такие как TXT, CSV и RTF.
Например, упомянутая выше программа Notepad ++ способна сохранять в огромное количество форматов файлов, таких как HTML, TXT, NFO, PHP, PS, ASM, AU3, SH, BAT, SQL, TEX, VGS, CSS, CMD, REG. , URL, HEX, VHD, PLIST, JAVA, XML и KML.
Другие программы, которые экспортируют в текстовый формат, могут, вероятно, сохранять в несколько различных типов, обычно TXT, RTF, CSV и XML.Поэтому, если вам нужен файл из определенной программы в новом текстовом формате, рассмотрите возможность возврата к приложению, в котором был создан исходный текстовый файл, и экспортируйте его во что-нибудь другое.
Все это говорит о том, что текст – это текст, если он представляет собой простой текст, поэтому для его «преобразования» может потребоваться просто переименовать файл, поменяв одно расширение на другое.
Также посмотрите наш список бесплатных программ для конвертации документов, чтобы узнать о некоторых дополнительных конвертерах файлов, которые работают с различными типами текстовых файлов.
Ваш файл все еще не открывается?
Вы видите беспорядочный текст при открытии файла? Возможно большинство, если это, или все это, полностью нечитаемо. Наиболее вероятная причина этого заключается в том, что файл не является простым текстом.
Как мы упоминали выше, вы можете открыть любой файл с помощью Notepad ++, но, как и в примере с MP3, это не означает, что вы можете использовать файл там. Если вы попробуете свой файл в текстовом редакторе, и он не будет отображаться так, как вы думаете, он должен переосмыслить способ его открытия; это, вероятно, не в формате файла, который может быть объяснен в удобочитаемом тексте.
Если вы не знаете, как должен открываться ваш файл, попробуйте некоторые популярные программы, которые работают с различными форматами. Например, хотя Notepad ++ отлично подходит для просмотра текстовой версии файла, попробуйте перетащить файл в медиаплеер VLC, чтобы проверить, содержит ли он медиафайл, содержащий видео или звуковые данные.
Источник
Способы открытия файла
Навигация и просмотр папок
Для перемещения в окне Проводника или Мой компьютер используют мышь или клавиши перемещения курсора (кнопки со стрелками , , , ). Быстро переместиться к нужной папке можно с помощью дерева папок, расположенного в левой панели рабочей области окна. Для перехода в папку более высокого уровня используется кнопка Вверх 
Открыть папку можно следующими способами:
— выполнить двойной щелчок мышью по значку папки;
— выделить значок папки и нажать клавишу Enter;
— щелкнуть мышью по значку папки в левой панели окна Проводника;
— щелкнуть правой клавишей мыши по значку папки и из контекстного меню выбрать команду Открыть.
1.Двойной щелчок по значку или ярлыку файла, при этом:
a) если файл является выполняемым (т.е. программой), то он запускается на выполнение;
b) если файл является документом, то сначала запускается заданное для данного типа файла приложение, в котором открывается и сам документ.
2.Выделить значок файла и нажать клавишу Enter.
3.Выделить значок файла и выбрать команду меню Файл/Открыть (или команда Открыть из контекстного меню)
Просмотреть содержимое файла не открывая его можно с помощью команды меню Файл/Быстрый просмотр.
3.3. Программа-оболочка Total Commander
Total Commander является одним из самых популярных файловых менеджеров, используемых в Windows. Загружается двойным щелчком по значку на Рабочем столе. Удобный пользовательский интерфейс позволяет увидеть содержимое одновременно двух дисков (в левой и правой файловых панелях). На Рис. 3.3. 1 показано окно программы, в левой части (1) которого отображается содержимое диска С:, а в правой (2) – диска D:.
Диск, содержимое которого требуется увидеть, выбирают из раскрывающегося списка (3), в состав которого входят также сменные и сетевые диски. Рядом с полем выбора диска находится информационная строка (4), в которой показывается объем выбранного диска и количество свободного места на нем.
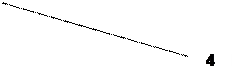
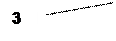
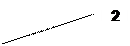
Рис. 3.3. 1. Окно программы Total Commander.
Просмотреть содержимое папки или открыть файл можно двойным щелчком мыши по их значку (или выделить щелчком мыши нужный значок и нажать клавишу Enter).
Переход в предыдущую папку (т.е. на один уровень вверх) осуществляется двойным щелчком мыши по значку
В программе Total Commander предусмотрено использование следующих функциональных клавиш, которые продублированы также кнопками в нижней части окна:
F3 – вызывает режим просмотра текста файла;
F4 – вызывает режим редактирования файла. С ее помощью открывается окно используемого по умолчанию текстового редактора, в котором выполняются необходимые действия.
F5 – копирует выбранный файл или папку. Появляется окно, в котором указывается путь для сохранения копии объекта.
F6– перемещает выбранный объект. С ее же помощью объект переименовывается.
F7 – создает новую папку. В открывшемся окне необходимо ввести имя создаваемой папки и нажать кнопку ОК. Папка будет создана в месте, где находился указатель мыши.
F8 – удаляет выбранный объект (или объекты) в Корзину. Для группового удаления объектов их необходимо предварительно выделить с помощью пунктов меню Выделение(или мышью с одновременным нажатием клавиши Ctrl). Выделенный объект или группа объектов окончательно удаляются с диска (минуя Корзину) комбинацией клавиш Shift+Delete.
Доступ к функциональным возможностям программы Total Commander осуществляется с помощью следующих пунктов главного меню:
Файл – команды этого меню предназначены для работы с объектами, содержащимися в файловой панели окна программы (файлами, папками и архивами).
Выделение – команды этого меню настраивают выделение объектов в файловой панели окна программы, а также сравнивают открытые каталоги.
Команды– команды этого меню предназначены для работы с различными режимами функционирования программы.
Вид – команды этого меню настраивают отображение представленной в окне информации.
Конфигурация – команды этого меню
Запуск– команды этого меню
Прежде чем выполнять операции: правки, копирования, переименования, удаления (с помощью соответствующих кнопок на нижней панели окна Total Commander), необходимо выделить нужные объекты (папки, файлы) щелчком правой кнопки мыши по их значкам, расположенным в рабочей области окна.
Нам важно ваше мнение! Был ли полезен опубликованный материал? Да | Нет
Источник
Способы открытия файла



1.Двойной щелчок по значку или ярлыку файла, при этом:
a) если файл является выполняемым (т.е. программой), то он запускается на выполнение;
b) если файл является документом, то сначала запускается заданное для данного типа файла приложение, в котором открывается и сам документ.
2.Выделить значок файла и нажать клавишу Enter.
3.Выделить значок файла и выбрать команду меню Файл/Открыть (или команда Открыть из контекстного меню)
Просмотреть содержимое файла не открывая его можно с помощью команды меню Файл/Быстрый просмотр.
3.3. Программа-оболочка Total Commander
Total Commander является одним из самых популярных файловых менеджеров, используемых в Windows. Загружается двойным щелчком по значку на Рабочем столе. Удобный пользовательский интерфейс позволяет увидеть содержимое одновременно двух дисков (в левой и правой файловых панелях). На Рис. 3.3. 1 показано окно программы, в левой части (1) которого отображается содержимое диска С:, а в правой (2) – диска D:.
Диск, содержимое которого требуется увидеть, выбирают из раскрывающегося списка (3), в состав которого входят также сменные и сетевые диски. Рядом с полем выбора диска находится информационная строка (4), в которой показывается объем выбранного диска и количество свободного места на нем.



Рис. 3.3. 1. Окно программы Total Commander.
Просмотреть содержимое папки или открыть файл можно двойным щелчком мыши по их значку (или выделить щелчком мыши нужный значок и нажать клавишу Enter).
Переход в предыдущую папку (т.е. на один уровень вверх) осуществляется двойным щелчком мыши по значку
В программе Total Commander предусмотрено использование следующих функциональных клавиш, которые продублированы также кнопками в нижней части окна:
F3 – вызывает режим просмотра текста файла;
F4 – вызывает режим редактирования файла. С ее помощью открывается окно используемого по умолчанию текстового редактора, в котором выполняются необходимые действия.
F5 – копирует выбранный файл или папку. Появляется окно, в котором указывается путь для сохранения копии объекта.
F6– перемещает выбранный объект. С ее же помощью объект переименовывается.
F7 – создает новую папку. В открывшемся окне необходимо ввести имя создаваемой папки и нажать кнопку ОК. Папка будет создана в месте, где находился указатель мыши.
F8 – удаляет выбранный объект (или объекты) в Корзину. Для группового удаления объектов их необходимо предварительно выделить с помощью пунктов меню Выделение(или мышью с одновременным нажатием клавиши Ctrl). Выделенный объект или группа объектов окончательно удаляются с диска (минуя Корзину) комбинацией клавиш Shift+Delete.
Доступ к функциональным возможностям программы Total Commander осуществляется с помощью следующих пунктов главного меню:
Файл – команды этого меню предназначены для работы с объектами, содержащимися в файловой панели окна программы (файлами, папками и архивами).
Выделение – команды этого меню настраивают выделение объектов в файловой панели окна программы, а также сравнивают открытые каталоги.
Команды– команды этого меню предназначены для работы с различными режимами функционирования программы.
Вид – команды этого меню настраивают отображение представленной в окне информации.
Конфигурация – команды этого меню
Запуск– команды этого меню
Прежде чем выполнять операции: правки, копирования, переименования, удаления (с помощью соответствующих кнопок на нижней панели окна Total Commander), необходимо выделить нужные объекты (папки, файлы) щелчком правой кнопки мыши по их значкам, расположенным в рабочей области окна.
Источник