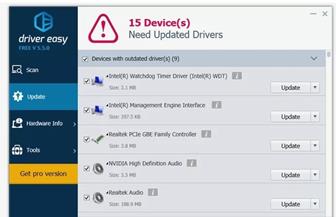Способы организации поддержки устройств, драйверы оборудования. Схема подключения. (Лекция 10)
1. Накопители на гибких магнитных дисках
Устройство дискеты
Гибкий диск (англ. floppy disk), или лискета, — носитель небольшого
объема информации, представляющий собой гибкий пластиковый диск
в защитной оболочке. Используется для переноса данных с одного
компьютера на другой и для распространения программного
обеспечения.
2. Накопители на жестких магнитных дисках
Если гибкие диски — это средство переноса данных между компьютерами, то жесткий диск — информационный склад
компьютера.
Рис. 2.8. Винчестерский накопитель
со снятой крышкой корпуса
Накопитель на жёстких магнитных дисках (англ. HDD — Hard Disk Drive)
или винчестерский накопитель — это наиболее массовое запоминающее
устройство большой ёмкости, в котором носителями информации являются
круглые алюминиевые пластины — платтеры, обе поверхности которых покрыты
слоем магнитного материала. Используется для постоянного хранения
информации — программ и данных.
4. Записывающие оптические и магнитооптические накопители
Рис.2.10. Накопитель CD-MO
· Накопитель на магнито-оптических компакт-дисках СD-MO (Compact Disk —
Magneto Optical) (рис. 2.10). Диски СD-MO можно многократно использовать для
записи. Ёмкость от 128 Мбайт до 2,6 Гбайт.
· Записывающий накопитель CD-R (Compact Disk Recordable) способен, наряду с
прочтением обычных компакт-дисков, записывать информацию на специальные
оптические диски. Ёмкость 650 Мбайт.
· Накопитель WARM (Write And Read Many times), позволяет производить
многократную запись и считывание.
2.13. Что такое клавиатура?
Клавиатура компьютера — устройство для ввода информации в компьютер и подачи
управляющих сигналов. Содержит стандартный набор клавиш печатной машинки и
некоторые дополнительные клавиши — управляющие и функциональные клавиши,
клавиши управления курсором и малую цифровую клавиатуру.
Рис. 2.13. Клавиатура компьютера
2.14. Что такое видеосистема компьютера?
Видеосистема компьютера состоит из трех компонент:
•монитор (называемый также дисплеем);
•видеоадаптер;
•программное обеспечение (драйверы видеосистемы).
Видеоадаптер посылает в монитор сигналы управления яркостью лучей и синхросигналы
строчной и кадровой развёрток. Монитор преобразует эти сигналы в зрительные образы.
А программные средства обрабатывают видеоизображения — выполняют кодирование и
декодирование сигналов, координатные преобразования, сжатие изображений и др.
Монитор — устройство визуального отображения информации (в виде текста, таблиц,
рисунков, чертежей и др.).
Рис. 2.14. Монитор
1. Монитор на базе электронно-лучевой трубки
Основной элемент дисплея — электронно-лучевая трубка. Её передняя,
обращенная к зрителю часть с внутренней стороны покрыта люминофором —
специальным веществом, способным излучать свет при попадании на него
быстрых электронов.
Рис. 2.15. Схема электронно-лучевой трубки
Люминофор наносится в виде наборов точек трёх основных цветов
— красного, зелёного и синего. Эти цвета называют основными, потому что их сочетаниями
(в различных пропорциях) можно представить любой цвет спектра.
Рис. 2.16. Пиксельные триады
Наборы точек люминофора располагаются по треугольным триадам. Триада
образует пиксел — точку, из которых формируется изображение (англ. pixel —
picture element, элемент картинки).
2. Жидкокристаллические мониторы
Все шире используются наряду с традиционными ЭЛТ-мониторами. Жидкие
кристаллы — это особое состояние некоторых органических веществ, в котором они
обладают текучестью и свойством образовывать пространственные структуры, подобные
кристаллическим. Жидкие кристаллы могут изменять свою структуру и светооптические
свойства под действием электрического напряжения. Меняя с помощью электрического поля
ориентацию групп кристаллов и используя введённые в жидкокристаллический раствор
вещества, способные излучать свет под воздействием электрического поля, можно создать
высококачественные изображения, передающие более 15 миллионов цветовых оттенков.
Большинство ЖК-мониторов использует тонкую плёнку из жидких кристаллов,
помещённую между двумя стеклянными пластинами. Заряды передаются через так
называемую пассивную матрицу — сетку невидимых нитей, горизонтальных и
вертикальных, создавая в месте пересечения нитей точку изображения (несколько размытого
из-за того, что заряды проникают в соседние области жидкости).
Рис. 2.18. Жидкокристаллический монитор
3. Сенсорный экран
Рис. 2.19. Сенсорный экран
Общение с компьютером осуществляется путём прикосновения пальцем к
определённому месту чувствительного экрана. Этим выбирается необходимый режим из
меню, показанного на экране монитора. (Меню — это выведенный на экран монитора
список различных вариантов работы компьютера, по которому можно сделать
конкретный выбор.) Сенсорными экранами оборудуют рабочие места операторов и
диспетчеров, их используют в информационно-справочных системах и т.д.
2.15. Что такое принтер, плоттер, сканер?
Существуют тысячи наименований принтеров. Но основных видов принтеров три: матричные,
лазерные и струйные.
Матричный символ
Принтер — печатающее устройство. Осуществляет вывод из компьютера
закодированной информации в виде печатных копий текста или графики.
2.16. Что такое модем и факс-модем?
Цифровые сигналы, вырабатываемые компьютером, нельзя напрямую передавать по
телефонной сети, потому что она предназначена для передачи человеческой речи — непрерывных
сигналов звуковой частоты.
Модем обеспечивает преобразование цифровых сигналов компьютера в переменный ток
частоты звукового диапазона — этот процесс называется модуляцией, а также обратное
преобразование, которое называется демодуляцией. Отсюда название
устройства: модем — модулятор/демодулятор.
Рис. 2.24. Схема реализации модемной связи
Модем — устройство для передачи компьютерных данных на большие расстояния по телефонным линиям связи.
2.19. Какие основные блоки входят в состав компьютера?
Современный персональный компьютер состоит из нескольких основных конструктивных
компонент:
Рис. 2.27. Виды корпусов
системного блока
•системного блока;
•монитора;
•клавиатуры;
•манипуляторов.
В системном блоке размещаются:
•блок питания;
•накопитель на жёстких магнитных дисках;
•накопитель на гибких магнитных дисках;
•системная плата;
•платы расширения;
•накопитель CD-ROM;
•и др.
Источник
Тема урока: «Драйверы устройств» Зачем нужны драйверы?
Драйвер (от английского Driver — водитель) — программа , отвечающая за работу данного устройства или оборудования, которая обеспечивает связь между компьютером и устройством.
Драйверы еще иногда называют «дрова», а любое устройство называют еще «девайсом».
Например, выражение «дрова для камеры» означает «драйверы для камеры», что в свою очередь означает «программы для совместимости работы операционной системы с камерой».
Зачем нужны драйверы?
Появление новых устройств, все более сложных, происходит чрезвычайно быстро и в огромном количестве. Разрабатывают эти устройства различные компании, придерживаясь своих собственных стандартов и взглядов на жизнь. Соответственно, заранее заложить в операционную систему какие-то программы, обеспечивающие совместимость операционной системы со всеми существующими и еще даже не придуманными устройствами, – невозможно.
Вот и получается, что каждый производитель того или иного устройства должен написать драйверы для своих новых устройств, иначе кто же купит такое несовместимое с компьютером устройство? Причем, программисты той компании, где разработано устройство, пишут несколько драйверов, обеспечивающих совместимость нового устройства с разными операционными системами. Тогда одно и то же устройство можно продавать пользователям разных операционных систем.
Как узнать, какие на моем компьютере устройства и драйверы? Для виндовс 7, 8:
Пуск-Панель управления-Диспетчер устройств
Для изменения параметров и обновления драйверов используется Диспетчер устройств . Чтобы открыть Диспетчер устройств (Device Manager) в Windows 7, щелкните кнопку Пуск, в строке Поиска меню Пуск введите «Диспетчер устройств» и щелкните по имени программы.
Другой способ открыть Диспетчер устройств в Windows 7: пройти по маршруту Пуск — Панель управления — Система и безопасность — вкладка «Оборудование и звук» — Устройства и принтеры — Диспетчер устройств:
В Диспетчере устройств выбираем необходимое устройство, кликаем по нему 2 раза левой кнопкой мыши, в выпадающем списке кликаем по нужному устройству правой кнопкой мыши и затем — по кнопке «Свойства».
В результате откроется окно «Свойства», где на вкладке «Драйвер» находим информацию о производителе и драйвере этого устройства
Нужно ли делать обновление драйверов устройств и каким образом?
В приведенном выше окне «Свойства» можно сделать обновление драйверов устройств, а также при неудачном обновлении драйвера сделать откат к старому драйверу.
С другой стороны, если не обновлять некоторые драйверы, то могут перестать нормально функционировать соответствующие этим драйверам устройства. Поэтому приходится пользоваться как кнопкой «Обновить» драйвера на приведенном выше скриншоте, так и кнопкой «Откатить».
Где найти драйверы?
Если коротко отвечать на этот вопрос, то:
драйверы иногда находит операционная система Windows 7 самостоятельно в Интернете и сама устанавливает их,
драйверы можно установить вручную с CD или DVD диска,
либо установить вручную с официального сайта производителя устройства.
А теперь немного подробнее. Обычно с операционной системой поставляются драйверы для устройств, без которых система не сможет функционировать.
Однако для некоторых устройств могут потребоваться специальные драйверы, обычно предоставляемые на лицензионном CD или DVD диске производителем конкретного устройства.
Например, драйвер для стандартной мышки включен в состав операционной системы. Но если приобрести специальную мышку для компьютерных игр с дополнительными кнопками и функциями, то без установки соответствующего драйвера такая мышка полноценно работать не будет. Драйвер обычно при покупке прилагается к мышке на диске. CD или DVD диск с этим драйвером желательно сохранять даже после установки с него соответствующей программы на компьютер во избежание впоследствии недоразумений, например, при переустановке операционной системы.
CD или DVD диск с записанными на него драйверами прилагается также к новому принтеру, к новой веб-камере и т.п. Если такого диска нет, а продавец предлагает Вам поискать необходимый драйвер в Интернете (кстати, это реальный случай), то он что-то мудрит и покупать у него устройство не следует. Поэтому при покупке следует выяснять у продавца наличие диска с драйвером для нового устройства.
Если устройство досталось «бывшим в употреблении», а CD или DVD диск с драйверами отсутствует, то драйвер для такого устройства следует поискать на сайте производителя данного устройства. Для этого в поисковой строке Google или Яндекс следует ввести запрос примерно такого содержания: «официальный сайт Название устройства».
Например, для принтера Hewlett-Packard можно ввести запрос «официальный сайт HP».
Драйверы необходимы не только для внешних устройств типа принтера, веб-камеры или мышки. Драйверы необходимы и для внутренних устройств, например, для материнской (системной) платы, для видеокарты, для звуковой карты. Если видеокарта или звуковая карта встроены в материнскую плату, то драйвера для них не нужны, потому что они встроены в драйвера для материнской платы. Если видеокарта или звуковая карта устанавливаются отдельно, то для каждой карты нужен отдельный диск с драйверами.
Как устанавливать драйверы?
Если есть диск, то вставляем его и ждем, когда он автоматически запустится, загрузит программное обеспечение и на этом установка драйвера завершена.
Если этого по каким-то причинам не произошло, то идем в Пуск – Компьютер, кликаем по вставленному диску, находим и запускаем файл setup.exe.
Если драйвер скачен с официального сайта производителя, то точно также находим и запускаем setup.exe.
Чтобы установить драйвер вручную нужно знать Модель и производителя оборудования.
Иногда нужен серийный номер (платы).
Как правило их выделяют самой жирной крупной надписью на оборудовании, либо на коробке от оборудования, либо на системном блоке (если он покупался в сборе).
Также можно найти драйвера по ID оборудованию.
В Диспетчере устройств выбираем: Устройство- Сведения-Свойства-ИД оборудования.
Что такое ИД оборудования: Identificator (идентификатор) — уникальный номер, как правило в нем зашифрована информация о производителе.
Источник
ОРГАНИЗАЦИЯ ПОДДЕРЖКИ УСТРОЙСТВ ОПЕРАЦИОННОЙ СИСТЕМОЙ



Способы организации поддержки устройств, драйверы оборудования
Устройства и драйверы в Windows
Одной из важнейших обязанностей при Windows является поддержка и совместимость всех устройств и соответствующих им драйверов, которые используются пользователями. Абстрактный слой, отвечающий в Windows за подключение устройств и установку приложений, является ключевой частью ОС. Этот слой проявляется через модель драйвера, которая является интерфейсом для всех партнеров из многогранной экосистемы. На сегодняшний день Windows поддерживает весьма широкий диапазон устройств — аудио — (колонки, наушники…), устройства вывода информации (мониторы…), принтеры, факсы, сканнеры, цифровые камеры, всевозможные портативные устройства с раличными размерами, формами и функциями. Windows — это платформа, открытая для компаний со всего мира, которые разрабатывают и продают эти устройства пользователям — и вся работа заключается в том, чтобы понимать веяния в экосистеме и гарантировать, что все предлагаемые устройства и драйвера работают в ОС.
Драйвера, по сути, являются интерфейсом между устройством и Windows, а заодно и «гражданами» WDM (Windows Driver Model). WDM изначально задумывалась как промежуточной слой для драйверов уровня ядра с целью упростить процедуру создания драйверов для Windows.
Существует нескольких типов драйверов: классовые драйвера (class drivers), которые поддерживают массив устройств схожих классов, когда производители устройств создают их совместимыми со стандартными протоколами взаимодействия с ОС, и специальные (device-specific) драйвера, разработанные специально для конкретного устройства или специальной модификации этого устройства
Поддержка по экосистеме выражается в форме Windows Driver Kit (WDK), а при сертификации — в форме Windows Logo Kit (WLK). WDK облегчает разработку драйверов и заменяет предыдущий Windows Driver Development Kit (DDK). WDK содержит все компоненты DDK плюс Windows Driver Foundation (WDF) и Installable File System kit (IFS). Driver Test Manager (DTM) — еще один компонент, но в состав WDK он не входит. Windows Logo Kit (WLK) призван помочь в сертификации устройств для Windows (содержит автоматизированные тесты). Партнеры проводят эти тесты на разрабатываемых устройствах с целью получить возможность использовать логотип «Designed for Windows». Этот процесс сертификации помогает нам и нашим партнерам обеспечивать определенный уровень качества и совместимости для устройств, используемых в Windows. Устройства, прошедшие тесты, получают логотип, а драйвера для них размещаются на Windows Update
Аттестация и тестирование
Начиная с Windows 7 модифицировали процедуру аттестации модели драйвера, тестирования новых и старых устройств и тестирования самих драйверов. По сравнению с Vista еще более внимательнее относятся к аттестации платформы драйверов и устройств. Информация об установочной базе каждого устройства является неотъемлимой частью тестирования. Сама информация поступает к нам совершенно разными путями: через программы тестирования, телеметрию, а также из статистики продаж и планов наших партнеров. Мы централизовали и стандартизировали механизм тестирования таким образом, что стало возможным обнаруживать ошибки гораздо раньше, чем в предыдущих релизах. Кроме того, мы стали уведомлять партнеров о грядущих изменениях в архитектуре или интерфейсе на более ранних этапах разработки, чтобы они могли скоординировать свой цикл тестирования с нашим. В дополнение к этому мы установили более четкое соответствие между статистикой реального использования, наметившимися тенденциями и доступностью каждого устройства, что позволило расставить приоритеты в тестовой лаборатории.
Определение необходимости тестирования определенных устройств
Осуществляется анализ статистики использования тех или иных устройств. Львиная доля информации поступает через программу Customer Experience Improvement Program. Эта информация позволяет увидеть актуальное использование устройств на компьютерах пользователей. Так, к примеру, удалось обнаружить, что существует 16000 уникальных аппаратных ID для графических карт.
Новые устройства изначально, как правило, имеют небольшую базу пользователей, но драйвера для таких устройств написаны с использованием нового кода. Как только использование таких устройств становится нормой и их рыночная доля увеличивается, производители продолжают улучшать свои драйвера. По этой причине для нас и для наших пользователей крайне важно устанавливать последнюю версию драйверов.

ОБНОВЛЕНИЕ ДРАЙВЕРОВ И СОПУТСТВУЮЩЕГО ПРОГРАММНОГО ОБЕСПЕЧЕНИЯ АО НА СЕРВЕРЕ. ОПРЕДЕЛЕНИЕ СОВМЕСТИМОСТИ АППАРАТНОГО И ПРОГРАММНОГО ОБЕСПЕЧЕНИЯ.
Я выбрал три программы для обновления драйверов каждая из которых представлена ниже:
Driver Booster
Утилита пользуется особой популярностью среди геймеров. Driver Booster представлен в двух комплектациях. Пользоваться приложением можно бесплатно, скачать Free-версию и платно в Pro. Подписка на продвинутую версию открывает дополнительные функции и стоит всего 590 рублей в год.
Booster Free не содержит ничего лишнего. Только функцию сканирования системы, легкий поиск и установку драйвер.
Особенности: по словам разработчиков утилита отслеживает тюнингованные обновление способные улучшить производительность игр.
Лицензия: Free и Pro.
Русский язык: есть.
Обновление вручную: нет.
Пакетное обновление: есть.
Резервное копирование драйверов: есть.
Обновление по расписанию: есть.
Преимущества: продвинутая база, высокая скорость сканирования системы.
Недостатки: не самая высокая скорость загрузки, поскольку сервера часто перегружены.
DriverMax
DriverMax — простое приложение, которое не содержит ничего лишнего. Кроме обновления драйверов здесь есть еще множество полезных опций. В частности, утилита позволяет создавать точки восстановления системы и проводить откат последнего установленного патча обновлений с их помощью.
Установить DriverMax Free можно совершенно бесплатно. Представленная в открытом доступе версия способна существенно облегчить поиск драйверов, но если нужна автоматизация установки, то потребуется подписаться на расширенный пакет услуг. Стоимость подписки 10,39 долларов в год.
Особенности: быстрая скорость загрузки драйверов.
Лицензия: бесплатно + расширенная платная версия с автоматическим обновлением.
Русский язык: нет.
Обновление вручную: есть.
Пакетное обновление: только в расширенной версии.
Резервное копирование драйверов: есть.
Обновление по расписанию: нет.
Преимущества: автоматический бэкап.
Недостатки: есть только английская версия.
Driver Easy
Простая и стильная утилита с огромной библиотекой драйверов. В приложении есть функция автоматического создания копий систем, встроенный автоматизированный деинсталлятор, удаляющий все драйвера, которые не подошли, а также отдельные разделы, где можно просматривать состояние системы и ее комплектующих.
Разработчиками выпущено две версии программы. Первая доступна бесплатно, но имеет ограниченный функционал. В частности, обновлять драйвера в Free версии можно только вручную. Пакетная установка доступна только оплаты подписки. Стоимость расширенной версии программы 30 долларов в год.
Особенности: база состоит из 8 миллионов драйверов.
Лицензия: платная и бесплатная.
Русский язык: нет.
Обновление вручную: есть.
Пакетное обновление: только по платной подписке.
Резервное копирование драйверов: есть.
Обновление по расписанию: есть.
Преимущества: огромная база драйверов, заключенная в удобный и стильный интерфейс.
Недостатки: пакетная установка доступна только в платной версии.
Требования к установке WSUS:
Процессор: 1,4 ГГц x64;
· Память: WSUS требует дополнительно 2 ГБ ОЗУ, более того, что требуется сервер и все другие службы, или программного обеспечения;
· Доступное дисковое пространство: 10 ГБ (40 ГБ или больше, в зависимости от выбранных продуктов, для которых нужно получать обновления);
· Сетевой адаптер: 100 Мбит/с или более.
Ввод сервера WSUS в домен:
Нажимаю комбинацию клавиш Win+R и ввожу команду ncpa.cpl.
В открывшемся окне выбираю сетевой интерфейс, нажимаю правой кнопкой мыши и выбираю «Свойства«
Далее выбираю «IP версии 4 (TCP/IPv4)«и нажимаю»Свойства«
Нажимаю «Использовать следующий IP адрес: и задаю IP-адрес,Маска подсети,Основной шлюз,Предпочитаемый DNS-сервер
Далее задаю имя серверу, для этого нажимаю правой клавишей мыши на «Этот компьютер«, в открывшемся окне выбираю «Изменить параметры«. Далее нажимаю «Изменить«, в новом окне в поле «Имя компьютера» вписываю имя сервера, далее «ОК«. После чего перезагружаю компьютер компьютер
После перезагрузки компьютера нажимаю правой кнопкой мыши на «Этот компьютер«, в открывшемся окне выбираю «Изменить параметры«. Далее нажимаю «Изменить«, выбираю «Является членом домена«, вписываю имя домена и жму «ОК«
Ввожу имя и пароль учетной записи с правами на присоединение к домену
При успешном вводе в домен сервера, появляется сообщение «Добро пожаловать в домен. «. Далее перезагружаю компьютер
Программное и аппаратное обеспечение в компьютере работают в неразрывной связи и в непрерывном взаимодействии. Несмотря на то, что эти две категории рассматриваются отдельно, нельзя забывать, что между ними существует диалектическая связь.
Состав программного обеспечения вычислительной системы называют программной конфигурацией. Между программами, как и между физическими узлами и блоками, существует взаимосвязь — многие программы работают, опираясь на другие программы более низкого уровня, т. е. можно говорить о так называемом межпрограммном интерфейсе. Возможность существования такого интерфейса тоже основана на соблюдении определенных технических условий и протоколов взаимодействия, что на практике обеспечивается распределением программного обеспечения на несколько взаимодействующих в виде пирамиды. Каждый следующий уровень опирается на программное обеспечение предшествующих уровней. Такое членение удобно для всех этапов работы с вычислительной системой, начиная с установки программ и заканчивая практической эксплуатацией и техническим обслуживанием. Следует отметить, что каждый вышележащий уровень повышает функциональность всей системы. Так, вычислительная система с программным обеспечением базового уровня не способна выполнять большинство функций, но позволяет установить системное программное обеспечение.
Базовый уровень — это самый низкий уровень программного обеспечения; он отвечает за взаимодействие с базовыми аппаратными средствами. Как правило, базовые программные средства непосредственно входят в состав базового оборудования и хранятся в специальных микросхемах — постоянных запоминающих устройствах (ПЗУ). Программы и данные записываются («прошиваются») в микросхемы ПЗУ на этапе производства и не могут быть изменены в процессе эксплуатации.
В тех случаях, когда изменение базовых программных средств во время эксплуатации является технически целесообразным, вместо микросхем ПЗУ применяют перепрограммируемые постоянные запоминающие устройства (ППЗУ). В этом случае изменение содержания ПЗУ можно выполнять как непосредственно в составе вычислительной системы (флэш-технология), так и вне ее, на специальных устройствах, называемых программаторами.
Системный уровень. Этот уровень — переходный; он обеспечивает взаимодействие программ базового уровня и непосредственно аппаратного обеспечения с другими программами компьютерной системы, т. е. выполняет «посреднические» функции.
От программного обеспечения этого уровня во многом зависят эксплуатационные показатели всей вычислительной системы в целом. Так, при подключении к вычислительной системе нового оборудования на системном уровне должна быть установлена программа, обеспечивающая взаимосвязь с этим оборудованием. Конкретные программы, отвечающие за взаимодействие с конкретными устройствами, называются драйверами устройств — они входят в состав программного обеспечения системного уровня.
Другой класс программ системного уровня отвечает за взаимодействие с пользователем. Эти программные средства называют средствами обеспечения пользовательского интерфейса. От них напрямую зависит удобство работы с компьютером и производительность труда на рабочем месте.
Совокупность программного обеспечения системного уровня образует ядро операционной системы компьютера. Понятие «операционная система» рассматривается далее, здесь следует отметить, что, если компьютер оснащен программным обеспечением системного уровня, то он уже подготовлен к установке программ более высоких уровней, к взаимодействию программных средств с оборудованием и, самое главное, к взаимодействию с пользователем. Иными словами, наличие ядра операционной системы — непременное условие для возможности практической работы человека с вычислительной системой.
Служебный уровень. Необходим для обеспечения взаимодействия как с программами базового уровня, так и с программами системного уровня. Основное назначение служебных программ (их также называют утилитами) состоит в автоматизации работ по проверке, наладке и настройке компьютерной системы. Во многих случаях они используются для расширения или улучшения функций системных программ. Некоторые служебные программы (как правило, это программы обслуживания) изначально включают в состав операционной системы, но большинство служебных программ являются для операционной системы внешними и предназначены для расширения ее функций.
В разработке и эксплуатации служебных программ существует два альтернативных направления: интеграция с операционной системой и автономное функционирование. В первом случае служебные программы способны изменять потребительские свойства системных программ, делая их более удобными для практической работы. Во втором случае они слабо связаны с системным программным обеспечением, но предоставляют пользователю больше возможностей для персональной настройки их взаимодействия с аппаратным и программным обеспечением.
Прикладной уровень. Программное обеспечение данного уровня представляет собой комплекс прикладных программ, с помощью которых в предметной области выполняется конкретная деятельность. Огромный функциональный диапазон возможных приложений средств вычислительной техники обусловлен наличием прикладных программ для разных видов деятельности — от производственной до творческой и развлекательно-обучающей.
Поскольку между прикладным программным обеспечением и системным существует непосредственная взаимосвязь (первое опирается на второе), то можно утверждать, что универсальность вычислительной системы, доступность прикладного программного обеспечения и широта функциональных возможностей компьютера напрямую зависят от типа используемой операционной системы, от того, какие системные средства содержит ее ядро, как она обеспечивает триединое взаимодействие: человек — программа — оборудование.
Источник