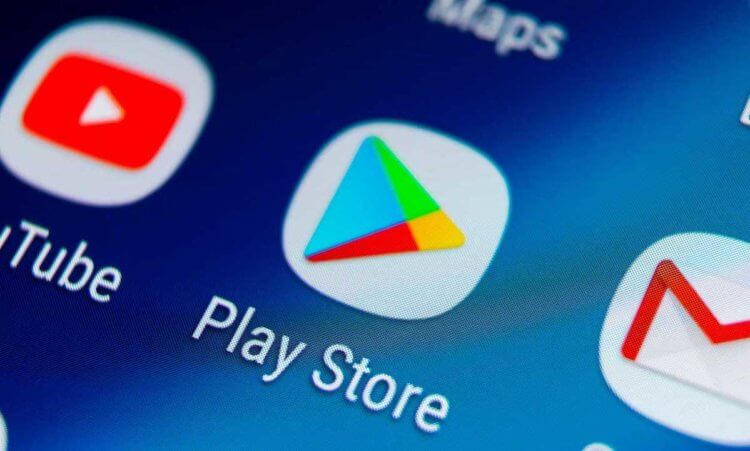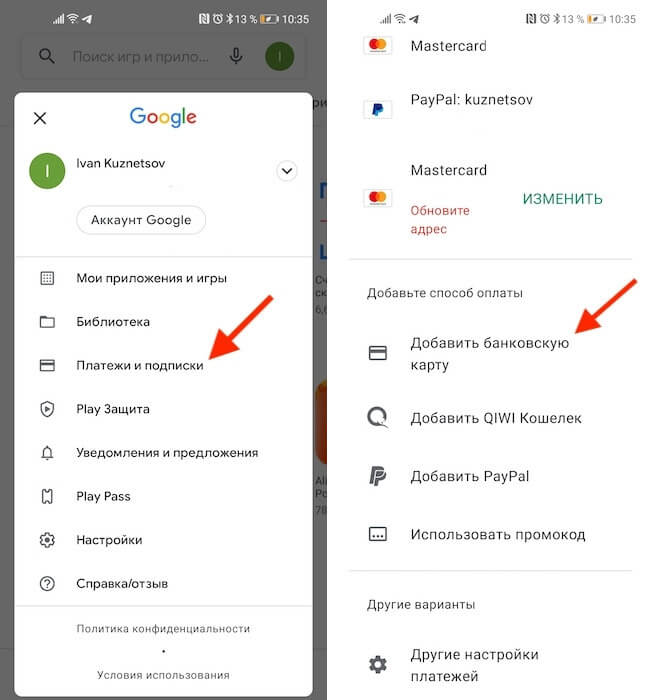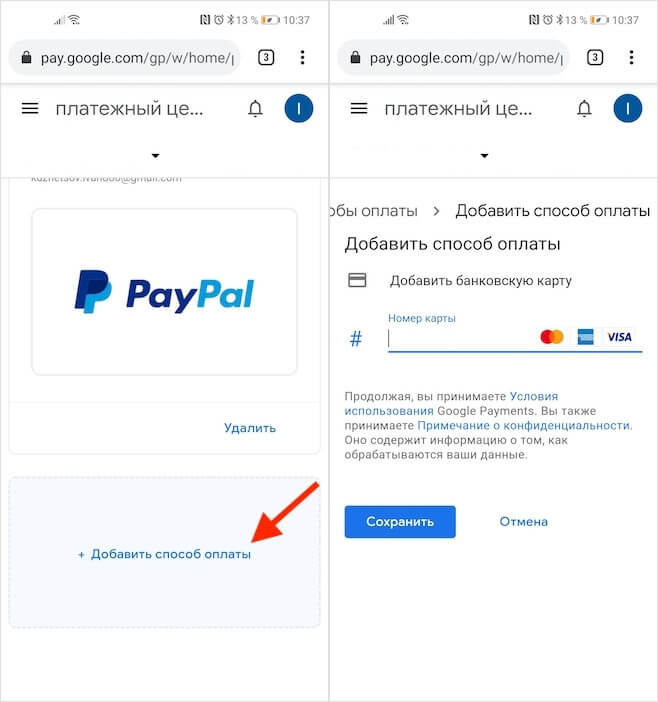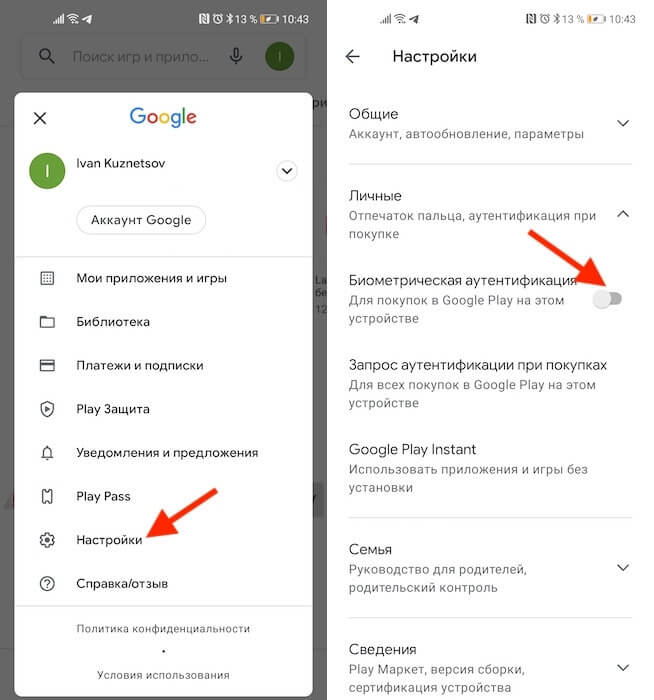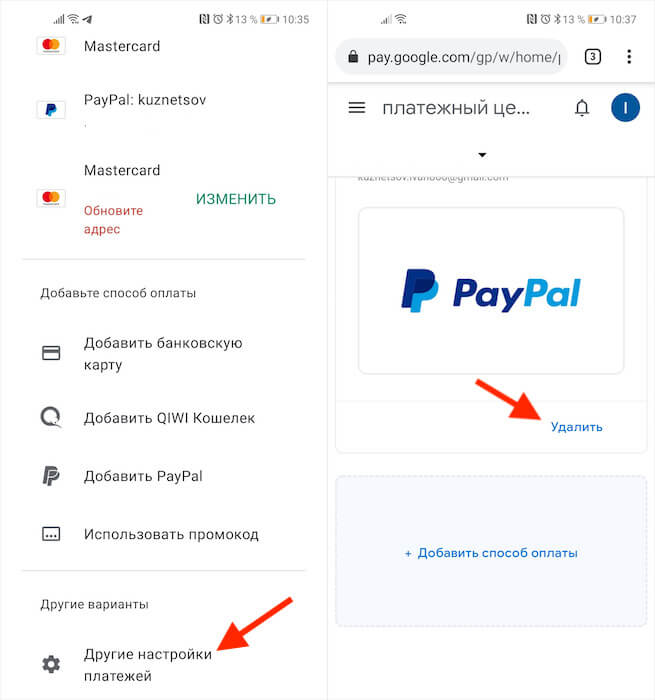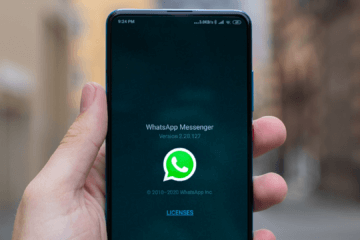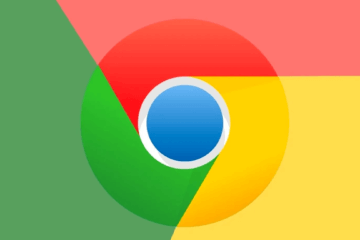- Добавление и настройка способов оплаты в магазине Google Play
- Добавление формы оплаты
- Удаление формы оплаты
- Изменение формы оплаты
- Изменение способа оплаты при оформлении покупки
- Управление способами оплаты на Android
- Добавление формы оплаты
- Добавление альтернативной формы оплаты подписки
- Удаление формы оплаты
- Изменение формы оплаты
- Изменение формы оплаты при оформлении покупки
- Как оплатить приложения в Google Play Market
- Способы оплаты в Плей Маркете при покупке приложений
- Как добавить банковскую карту в аккаунт Плей Маркет
- Виртуальная карта
- Оплата через PayPal
- Подарочная карта или промокод
- Оплата со счета мобильной связи
- Как оплатить приложения в Google Play Market
- Защита от случайных и нежелательных покупок
- Как осуществить платёж через телефон
- Как добавить и удалить карту из Google Play
- Как привязать карту к Гугл Плей
- Как включить отпечаток в Google Play
- Как удалить карту из Google Play
Добавление и настройка способов оплаты в магазине Google Play
Ниже вы найдете информацию or том, как добавить, изменить или удалить способ оплаты за покупки в Google Play.
Если вы используете устройство Chromebook, и у вас на нём включено приложение «Play Маркет», выполните действия, описанные для устройств Android.
Добавление формы оплаты
- На компьютере откройте страницу учетной записи Google Play.
- Нажмите Добавить способ оплаты.
- Следуйте инструкциям на экране.
- Новая форма оплаты будет добавлен в ваш аккаунт Google.
Удаление формы оплаты
- На компьютере откройте страницу учетной записи Google Play.
- Нажмите Изменить способ оплаты. Откроется страница с вашей учетной записью на pay.google.com.
- Нажмите Способы оплаты в левой колонке.
- Под формой оплаты, которую вы хотите удалить, нажмите Удалить.
Способ оплаты будет удалён из вашей учетной записи Google.
Изменение формы оплаты
- На компьютере откройте страницу учетной записи Google Play.
- Нажмите Изменить способ оплаты. Откроется страница с вашей учетной записью на pay.google.com.
- Нажмите Способы оплаты с левой стороны.
- Под способом оплаты, который вы хотите отредактировать, и нажмите Изменить.
- Введите изменения и нажмите Обновить .
Ваша форма оплаты обновится и будет доступна при совершении покупок в Google Play.
Изменение способа оплаты при оформлении покупки
- На компьютере откройте магазин Google Play.
- Зайдите на страницу с информацией о платном продукте.
- Нажмите на цену.
- Щелкните стрелку вниз рядом с текущей формой оплаты.
- Выберите одну из существующих форм оплаты или добавить новую.
- Следуйте инструкциям на экране, чтобы завершить покупку.
Примечание: если добавить способ оплаты при совершении покупки, он будет сохранен в вашем аккаунте.
Управление способами оплаты на Android
Добавление формы оплаты
- Откройте приложение «Play Маркет» на вашем телефоне или планшете с Android.
- Нажмите Меню → Способы оплаты.
- В разделе «Добавить способ оплаты» выберите форму, которую вы хотите добавить.
- Следуйте инструкциям на экране.
- Новая форма оплаты будет добавлен в ваш аккаунт Google.
Добавление альтернативной формы оплаты подписки
Чтобы защитить себя от перебоев в доступности подписки вы можете на Google Play добавить альтернативный способ оплаты конкретной подписки. Когда основной способ оплаты будет не доступен, плата будет снята с альтернативного счета. Замещающие формы оплаты вы можете удалить в любой момент.
- Откройте приложение «Play Маркет» на вашем телефоне или планшете с Android.
- Выберите Меню → Подписки.
- Рядом с подпиской нажмите Управление.
- Нажмите Альтернативный способ оплаты.
- В разделе «Другие параметры» выберите форму оплаты, которую вы хотите добавить.
- Следуйте инструкциям на экране.
Удаление формы оплаты
- Откройте приложение «Play Маркет» на вашем телефоне или планшете с Android.
- Нажмите Меню → Способы оплаты → Дополнительные параметры платежа.
- Если появится запрос, войдите в pay.google.com.
- Под формой оплаты, которую вы хотите удалить, нажмите Удалить.
Форма оплаты будет удалена из вашей учетной записи Google.
Изменение формы оплаты
- Откройте приложение «Play Маркет» на вашем телефоне или планшете с Android.
- Нажмите Меню → Формы оплаты → Дополнительные параметры платежа.
- Если появится такой запрос, войдите в pay.google.com.
- Под формой оплаты, которую вы хотите отредактировать, и нажмите Изменить.
- Введите изменения.
- Нажмите Обновить .
Изменение формы оплаты при оформлении покупки
- Откройте приложение «Play Маркет» на вашем телефоне или планшете с Android.
- Зайдите на страницу с информацией о платном продукте.
- Нажмите на цену и проверьте разрешения приложения.
- Под названием приложения нажмите на стрелку вниз → Способ оплаты.
- Выберите одну из существующих форм оплаты или добавьте новую.
- Сделайте покупку.
Примечание: если добавить способ оплаты при совершении покупки, он будет сохранен в вашем аккаунте.
Источник
Как оплатить приложения в Google Play Market
Способы оплаты в Плей Маркете при покупке приложений
Как добавить банковскую карту в аккаунт Плей Маркет
- При покупке понравившегося приложения выбираем стоимость и соглашаемся с необходимыми разрешениями.

Подтверждаем и переходим к выбору способа оплаты.

Выбираем первый пункт и вводим всю необходимую информацию о карте.

Виртуальная карта
Для оплаты покупок в Плей Маркет можно успешно использовать виртуальную интернет-карту. Такой способ оплаты ничем не отличается от вышеописанного. Только вместо реальной пластиковой карты в руках у вас будет виртуальная карта, обладающая теми же параметрами. Создать такую виртуальную карту для оплаты покупок в Плей Маркет можно в таких сервисах, как Qiwi, Яндекс.Деньги, WebMoney.
Оплата через PayPal
Чтобы оплатить покупку при помощи PayPal, необходимо будет ввести данные аккаунта. Только в это случае нужно выбрать — Добавить аккаунт PayPal. И следовать указанным действиям на экране мобильного телефона. Конечно же для этого вы должны вначале зерегистрироваться в системе и привязать реальную карту.

Подарочная карта или промокод
Покупку можно оплатить при помощи подарочной карты, которую можно приобрести заранее в местах продаж. А также можно использовать рекламные промокоды. К сожалению, этот способ оплаты недоступен для жителей РФ.

Оплата со счета мобильной связи
Данный вид оплаты осуществляет покупку за счет снятия стоимости продукта с баланса вашего мобильного счета. Подробности подключения данного вида услуги нужно уточнять у оператора вашей мобильной связи. К примеру если у вас МТС нужно позвонить на короткий номер 0890, а для Биллайна 0611. После набора номера дождитесь оператора, который все подробно вам объяснит.
Как мы видим, существует несколько способов оплаты покупок в Google Play Market. Но в каждом из них есть свои нюансы. Поэтому выберите наиболее подходящий вам вариант, изучите внимательно и добавьте любой из них в свой аккаунт в Плей Маркете, чтобы в дальнейшем осуществлять свои покупки . Позже можно сменить способ оплаты или удалить данные карты. Все это осуществляется в вашем аккаунте Google в системе Wallet или из вашего аккаунта.
Источник
Как оплатить приложения в Google Play Market
Прежде чем узнать, как оплатить приложения в Google Play Market, необходимо учесть, что для каждой страны СНГ существуют разные способы оплаты. Например, в России можно провести транзакцию с помощью кредитных или дебетовых карт Visa, Visa Electron, MasterCard и American Express; через операторов связи Билайн, МегаФон, МТС и Tele2; а также посредством электронного сервиса PayPal.
Содержание:
|  |
Защита от случайных и нежелательных покупок
Многие пользователи столкнулись с проблемой случайных покупок. После добавления платёжных данных, ошибочное нажатие кнопки «Купить» приводило к моментальной оплате приложения. Средства снимаются с банковского счёта без подтверждения. Поэтому необходимо обязательно включить аутентификацию (подтверждение оплаты с помощью пароля). Для этого выполните следующие действия:
- Откройте меню Google Play нажатием на кнопку в виде значка трёх горизонтальных линий (в левом верхнем углу экрана).
- Перейдите в раздел «Настройки».
- Откройте раздел «Аутентификация при покупке».
- Выберите «Для всех покупок в Google Play на этом устройстве».
- Введите пароль от аккаунта и нажмите «Ок».
Как осуществить платёж через телефон
Чтобы купить приложение, необходимо добавить способ оплаты в личном аккаунте Плей Маркет. Перейдите в магазин и выполните следующие действия:
- шаг: В верхней части экрана нажмите на меню в виде значка трёх горизонтальных линий.
- шаг: В списке настроек, выберите раздел «Аккаунт».
- шаг: Перейдите в раздел «Способы оплаты».
- шаг: Откройте подраздел «Добавить кредитную или дебетовую карту».
Источник
Как добавить и удалить карту из Google Play
Несмотря на то что пользователи Android имеют возможность скачивать взломанные версии платных приложения на пиратских сайтах, адекватные люди всё-таки предпочитают покупать софт в Google Play. В конце концов, спиратить подписку не получится даже при всём желании, а без них многие уже не представляют своей жизни. Поэтому – хочешь, не хочешь, — а карту к Google Play привязывать надо, даже если пользоваться ей собираешься от силы раз в месяц, а то и реже. Другое дело, что многие понятия не имеют, как это делать. Значит, будем разбираться.
Оплата покупок в Google Play производится банковской картой или PayPal
Первым делом уточню, что привязать к Google Play можно вообще любую карту. Это может быть хоть «пластик» MasterCard, Visa, American Express или Мир, хоть виртуальная карта Maestro, хоть PayPal. Поэтому совершенно неважно, услугами какого банка и какой платёжной системы вы пользуетесь, привязать можно будет абсолютно любую карту, за исключением разве что каких-то совсем специфических карт из Китая. С ними у Google Play могут возникнуть проблемы.
Как привязать карту к Гугл Плей
Привязать карту можно несколькими способами, я же разберу самый простой и удобный:
- Запустите Google Play и нажмите на значок профиля;
- В открывшемся окне выберите «Платежи и подписки»;
Добавить карту можно прямо в Google Play
- Откройте вкладку «Способы оплаты» и пролистайте вниз;
Привязать можно практически любую карту
- Нажмите «Добавить банковскую карту» и перейдите на сайт Google;
- Введите данные банковской карты и подтвердите привязку.
Перед привязкой карты очень важно убедиться, что там есть деньги. Потому что Google спишет у вас и тут же вернёт небольшую сумму. Как правило, это 5-15 рублей, если вы выбираете регион «Россия» и 1 доллар (75-80 рублей), если вы выбираете США. Если денег на карте нет, то привязка не пройдёт, и вам понадобится пополнить счёт и проделать все те же манипуляции повторно.
Как включить отпечаток в Google Play
После привязки карты она будет использоваться для оплаты всех покупок, встроенных товаров в приложениях и подписок. Поэтому для вашей же безопасности рекомендуется включить подтверждение тразакций при помощи биометрии:
- Перейдите в Google Play и нажмите на значок профиля;
- В открывшемся окне выберите и откройте «Настройки»;
Лучше всего защищать транзакции биометрией
- Во вкладке «Личные» выберите «Биометрическая аутентификация»;
- Введите пароль от электронной почты для подтверждения действия.
Теперь ни одна покупка не пройдёт без подтверждения отпечатком вашего пальца. Это очень важная защитная функция, поскольку не позволит тем, кто имеет доступ к вашему смартфону – например, членам вашей семьи – покупать что-то самостоятельно без вашего ведома. Всякий раз, когда будет нажата кнопка покупки или оплаты подписки, на экране будет появляться окно с запросом верификации платежа биометрией.
Как удалить карту из Google Play
Отвязать ранее привязанную карту можно ровно по тому же сценарию, что и привязать:
- Запустите Google Play и нажмите на значок профиля;
- В открывшемся окне выберите «Платежи и подписки»;
- Откройте вкладку «Способы оплаты» и пролистайте вниз;
Удалить карту можно там же, где и добавить новую
- Нажмите «Другие настройки платежей» и перейдите на сайт Google;
- Найдите нужную карту и нажмите кнопку «Удалить» под ней.
Важно понимать, что само по себе удаление карты из Google Play не отменяет подписки, которые к ней привязаны. Плата за них так и будет списываться, даже если вы отвяжете её от аккаунта. Поэтому рекомендуется сначала отключить подписки. О том, как это сделать, мы рассказывали в отдельной статье – обязательно почитайте. Причём отключать подписки нужно до того, как отвязывать карту, чтобы не спровоцировать конфликт.
Новости, статьи и анонсы публикаций
Свободное общение и обсуждение материалов
Немногие об этом думают, но в целом общение в мессенджерах намного более безопасно, чем по SMS. Возьмите любой мессенджер, и он будет гарантированно шифровать переписку, в отличие от эсэмэсок, которые отправляются вообще без защиты. Поэтому, если перед вами стоит выбор, отправить сообщение в Вайбере или написать SMS, пожалуй, лучше воспользоваться первым. Так будет и удобнее, и безопаснее. Тем не менее, полагаться на мессенджеры на 100% тоже не следует, потому что часть из них довольно небезопасны.
Обязанность предъявлять QR-коды вакцинации на входе в магазины, торговые центры и другие заведения публичного посещения, которую ввели в большинстве регионов России, явно останется с нами надолго. Хотите вы этого или нет, но, теперь, чтобы войти в какой-нибудь Макдоналдс или Бургер Кинг, нужно быть привитым и иметь соответствующий документ, который подтверждает факт вакцинации. Несмотря на то что многие уже реально привились, они даже не подозревают, где брать тот самый QR-код, который у них всюду просят, и — что самое главное — как удобно хранить его в смартфоне.
Google Chrome по праву может считаться главным браузером в интернете. Ежедневно его открывает огромное количество пользователей по всему миру. Совсем недавно состоялся релиз новой 94 версии популярного приложения от компании Google, и теперь обновления будут выходить немного иначе. Если раньше они выходили каждые шесть недель, то сейчас этот срок будет уменьшен до четырех. Таким образом пользователи смогут наслаждаться новыми фишками чаще, а серфинг в сети станет еще быстрее и безопаснее. Изменений вышло достаточно много, так что обещает быть интересно.
Источник