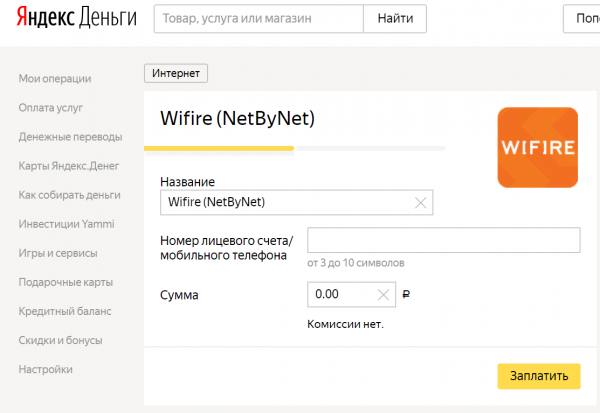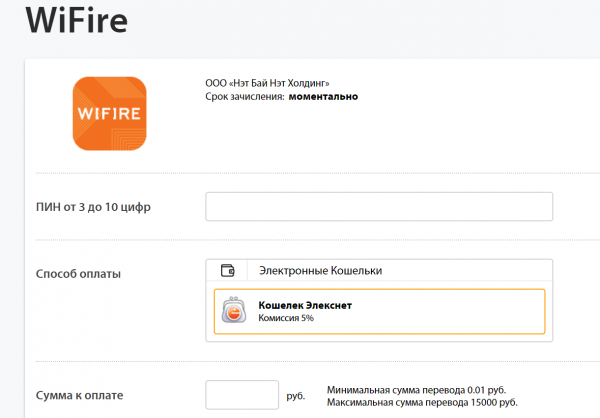- 6 способов оплатить интернет Нетбайнет (Wifire) наличными и безналом
- Оплата Нетбайнет
- Варианты оплаты через сайт NetByNet (WIFIRE)
- Оплатить Нетбайнет банковской картой
- Через мобильное приложение
- Оплата через банк
- Через электронные кошельки
- Яндекс Деньги
- Элекснет
- Оплата NetByNet наличными
- NETBYNET
- Результаты поиска
- Wifire 1
- Помощь абонентам
6 способов оплатить интернет Нетбайнет (Wifire) наличными и безналом
Кто-то получает заработную плату на пластиковую карту и никогда не имеет наличных в кармане. Другой, наоборот, доверяет только тем деньгам, что шелестят в кошельке увесистой «котлеткой» и считает бумажный вариант более надежным и экономным. А третий работает удаленно по интернету и зарабатывает электронные деньги, которые точно также приятно тратить на просторах интернета, но перевод их в невиртуальную валюту съедает большой процент.
Что объединяет этих людей? То, что все они пользуются интернетом. И также то, что каждому будет удобно оплатить интернет Нетбайне (Wifire) тем способом, которым ему удобно. На Ваш выбор целых 6 вариантов оплаты интернета. Разберем сначала наличные способы пополнить свой лицевой счет:
1. В каждом городе есть как минимум один из перечисленных пунктов оплаты, куда можно прийти с живыми деньгами, вручить их оператору вместе с договором на оказание услуг и получить очередной оплаченный месяц интернета. Партнеры провайдера – Связной, Евросеть, МТС, Мегафон.
2. Терминалы оплаты Киви, Эликснет и Киберплат стоят обычно в тех же пунктах приема оплаты, а еще в крупных торговых центрах, супермаркетах и, бывает, даже в небольших магазинчиках у дома.
3. Наличные за интернет принимает любой банкомат Сбербанка и Московского Кредитного Банка (только те терминалы, которые работают на прием).
Большинство людей предпочитают все-таки безналичные способы оплаты как более удобные. Ведь эти платежи зачастую можно совершать, не выходя из дома, или в любой географической точке, где ловит интернет.
4. На сайте провайдера Wifire у каждого абонента есть личный кабинет. Войдя в него, можно произвести оплату, воспользовавшись банковской картой. Если Вы забыли логин или пароль от личного кабинета, попробуйте восстановить его при помощи номера мобильного телефона или обратитесь в службу поддержки.
5. Электронные кошельки Киви и Яндекс.Деньги также являются партнерами провайдера и оплата пройдет без лишних потраченных денег на комиссию.
6. Через мобильные приложения Сбербанка и Wifire. Самый прогрессивный и от того удобный способ.
Как, Вы пока только раздумываете о подключении к интернету? Тогда Вы как раз вовремя оказались в нужном месте. Ведь именно сейчас можно стать обладателем пакетного предложения «Надолго 100 + WifireTV 120+» всего за 440 рублей. А это значит, что в вашей квартире поселится отличный интернет скоростью 100 Мбит/с и более 120 телеканалов.
Источник
Оплата Нетбайнет
Оплатить услуги провайдера Нетбайнет можно разными способами:
- через сайт;
- через мобильное приложение;
- оффлайн через терминалы, банкоматы и т.д.
Варианты оплаты через сайт NetByNet (WIFIRE)
Пополнить счет Нетбайнет предлагается прямо на сайте провайдера, есть 2 варианта:
- Списать деньги со счета мобильного телефона.
Для абонентов МГФ – посредством услуги «Мобильные платежи». Комиссия 3,5 % от суммы. Единовременно можно внести на счет максимум 15 000 рублей.
Для абонентов Билайн комиссия 4,5 %. Платеж не смогут совершить абоненты тарифного плана «Простая логика», а также те, у кого подключены услуги безлимитных звонков и интернета. Внести единоразово можно до 15 000 рублей, но так, чтобы на счету телефона осталось не менее 50 руб.
Оплата услуг Нетбайнет через Билайн
Для абонентов МТС комиссия 3,5 %. На счету должно остаться не менее 10 руб. Услуга недоступна на тарифах, предусматривающих постоплатную систему расчетов, а также при активированной услуге «На полном».
Для абонентов Теле2 комиссия 3 %. На счету должно остаться не менее 10 рублей для старых абонентов и не менее 100 рублей для новых, а для новых московских абонентов – не менее 200 руб. Заплатить можно до 15 000 руб.
Для абонентов Yota – комиссия 3 %. Услуга недоступна при кредитной системе расчетов. С лицевого счета также не могут быть списаны деньги, положенные туда в качестве авансового платежа при заключении договора с оператором.
Оплатить Нетбайнет банковской картой
Банковская карта дает возможность пополнить счет NetByNet без комиссии.
Оплата возможна банковской картой Мир, Виза, МастерКард и Маэстро. Баланс Нетбайнет пополнится мгновенно, независимо от времени суток.
Для совершения оплаты любым из вышеописанных способов необходимо ввести номер лицевого счета, сумму, после чего выбрать способ оплаты и нажать на кнопку «Оплатить».
Через мобильное приложение
Существует мобильное приложение NetByNet (WIFIRE) для устройств, работающих на операционной системе Андроид и iOS. В приложении отражается текущий баланс, через него же можно произвести моментальное пополнение счета (при помощи банковской карты). Аналогично, оплату можно произвести через мобильное приложение WIFIRE TV (IOS, Android).
Оплата через банк
Оплата через онлайн-банк производится без комиссии. Рассмотрим на примере сервиса «Сбербанк Онлайн».
После входа в систему выбираете:
Укажите карту, с которой необходимо произвести оплату. Введите номер лицевого счета и сумму.
Обратиться по поводу оплаты можно в любой офис банка. Можно воспользоваться банкоматом.
Через электронные кошельки
Для владельцев электронных кошельков предусмотрено внесение денег на счет провайдера с минимальной комиссией (или совсем без нее).
Яндекс Деньги
Оплата NetByNet через Яндекс.Деньги
Оплата услуг ˃˃˃˃ Wifire (NetByNet) ˃˃˃˃ номер счета ˃˃˃˃ сумма ˃˃˃˃ оплатить.
Все операции хранятся в истории сервиса. Комиссия – 0 %.
Wifire (NetByNet) ˃˃˃˃ номер лицевого счета ˃˃˃˃ сумма. Максимум единовременно можно внести 15 000 рублей.
Элекснет
Оплатить онлайн ˃˃˃˃ Интернет, ТВ и телефония ˃˃˃˃ Интернет ˃˃˃˃ Способ оплаты – электронный кошелек Элекснет.
Комиссия сервиса составляет 5 %.
Оплата услуг NetByNet через Элекснет
Оплата NetByNet наличными
Абонентам предлагается оплатить услуги провайдера Netbynet одним из трех вариантов на выбор:
- Через терминалы Киви, Киберплат и Элекснет.
- Через банкоматы.
- Через салоны сотовой связи «Евросеть», «Мегафон», «Связной».
Источник
NETBYNET
- в личном кабинете МТС Деньги
- в мобильном приложении МТС Банк или Мой МТС
- в салоне-магазине МТС
- по порогу: при снижении баланса до заданного значения счет будет пополняться на выбранную сумму
- по расписанию: счет будет пополняться в указанный день на заданную сумму
В акции могут принять участие физические лица, обсуживающиеся на тарифных планах «Smart»,
«Smart Забугорище», «Smart Top», «Smart Nonstop», «Мой Smart», «Smart Безлимитище», «Smart Безлимитище+»,
«Для ноутбука», «Для планшета», «Ultra», «Умное устройство», «Smart – позвони маме», «Мой Безлимитище», «X»,
«Наш Smart», «Тарифище», «Весь МТС», «Весь МТС Супер ТВ», «Весь МТС Интернет», «Весь МТС 100 Мбит/сек»,
«Весь МТС mini», «Весь МТС Супер ТВ IP», «Персональный»,
«Весь МТС Агент» и всеми модификациями данных тарифных планов, включая архивные, согласно региону.
Нажимая на кнопку «Подтвердить», вы выражаете согласие на обработку и передачу ваших персональных данных Оператором, включая сведения об Абоненте, Уполномоченным лицам (Партнерам) МТС, в соответствии с п. 3.4., 7.5. Условий оказания услуг подвижной радиотелефонной связи и п. 9.4. Соглашения о пользовании сервисом «Кошелек МТС Деньги».
Нажимая кнопку «Подтвердить», вы выражаете согласие на снятие запрета оплаты со счета телефона, тем самым делая денежные средства на лицевом счете вашего абонентского номера доступными для оплаты товаров, работ, услуг третьих лиц в соответствии с Соглашением о пользовании сервисом «Кошелек МТС Деньги».
Нажимая на кнопку «Подтвердить», вы выражаете согласие на обработку и передачу ваших персональных данных Оператором, включая сведения об Абоненте, Уполномоченным лицам (Партнерам) МТС, в соответствии с п. 3.4., 7.5. Условий оказания услуг подвижной радиотелефонной связи и п. 9.4. Соглашения о пользовании сервисом «Кошелек МТС Деньги», а также согласие на снятие запрета оплаты со счета телефона, тем самым делая денежные средства на лицевом счете вашего абонентского номера доступными для оплаты товаров, работ, услуг третьих лиц в соответствии с Соглашением о пользовании сервисом «Кошелек МТС Деньги».
Источник
Результаты поиска
Wifire 1
С мобильным интернетом Wifire вы сможете общайться онлайн, следить за новостями находясь в дороге
Помощь абонентам
Мы подробно ответили на самые популярные вопросы, а ещё собрали инструкции по настройке роутеров и шаблоны документов — всё нужное на одной страничке.
- Вопросы и ответы
- Инструкции
- Документы
- Условия тарифных планов
- Баланс, списания, оплата
- Активация SIM-карты
- Диагностика Wifire TV (SMART TV)
- Диагностика Wifire TV (Приставки)
- Диагностика при низкой скорости, или высоком ping.
- Личный кабинет
- Приостановка договора на время
- Вы переезжаете? Возьмите нас с собой
- Тарифы и цены
- Реальный IP-адрес
- Увеличение скорости интернета
- Антивирус
- Оборудование
Как узнать баланс?
Баланс отображается на главной странице Личного кабинета (ЛК). Проверить его можно в приложении и в веб-версии. А ещё можно набрать 8 800 550 88 88 и в голосовом меню ввести номер лицевого счёта.
Как узнать, за что были списаны деньги со счёта?
В ЛК в разделе «Статистика» выберите интересующий период детализации. После этого на экране отобразится статистика списаний за указанный период. В веб-версии ЛК можно сохранить статистику в виде документа Excel.
Как пополнить счёт?
Любым из трёх способов:
- В Личном кабинете банковской картой, со счёта мобильного телефона, с помощью электронного кошелька.
- В приложении Сбербанк-онлайн в разделе «Платеж или перевод». В списке платежей выберите раздел «Интернет и ТВ» и укажите поставщика услуг Wifire. Затем введите номер лицевого счёта и сумму оплаты.
- В терминалах оплаты Qiwi, CyberPlat или Элексент, банкоматах или пунктах приёма платежей: Мегафон Ритейл, Связной.
Что делать если неожиданно закончились деньги на счете?
У нас есть две услуги, с которыми можно сидеть в интернете даже при отрицательном балансе:
- «Всегда онлайн» — это денежный лимит, которым можно пользоваться, если на балансе минус. Сумма высчитывается индивидуально для каждого клиента в зависимости от ежемесячного платежа. Услуга подключится автоматически.
- «Обещанный платеж» — это сумма, которая зачисляется по вашему запросу в Личном кабинете, с ней вы сможете пользоваться интернетом ещё 5 дней. Услугу можно подключить в ЛК, но перед этим нужно отключить «Всегда онлайн». Для этого позвоните нам или напиши в чат ЛК.
Как узнать когда вносить денежные средства на счет?
Если вы недавно к нам подключились, то у вас уже есть SMS-информирование, а это значит, что мы каждый месяц будем присылать сообщение с датой оплаты. Если вы давно с нами, и этой услуги у вас нет, подключить её можно в Личном кабинете.
А ещё можно следить за балансом в приложении Wifire — под балансом отображается дата, до которой нужно внести платёж.
Если вы пользуетесь услугой Wifire TV, загляните в меню приставки. Там отображается баланс лицевого счёта и дата следующего пополнения.
Что делать если платёж не поступил на счёт или поступил, но не на тот?
Проверьте, правильно ли вы ввели реквизиты счёта. Если лицевой счёт указан верно, попробуйте позвонить в техподдержку платёжной системы и уточнить, выполнен ли платёж. Возможно произошла ошибка и деньги поступят на счёт, но чуть позже.
Если со стороны платёжной системы перевод выполнен, но на счёт деньги так и не поступили, или поступили, но не на ваш счёт, напишите на finance@nbn-holding.ru, прикрепите заявление и копию чека об оплате. Мы всё проверим.
Как войти в Личный кабинет?
Зайдите в ЛК через браузер, введите пароль, который вам сообщит монтажник, а затем смените его на новый. Установите на телефон приложение , чтобы доступ к Личному кабинету был везде.
Как восстановить или изменить пароль?
Можно восстановить через Личный кабинет. Нажмите на кнопку «Забыли пароль», введите номер лицевого счёта и номер телефона, указанный в договоре как номер SMS-информирования. Затем придёт смс с паролем.
Изменить пароль можно в Личном кабинете в разделе «Настройки» или «Профиль».
На какой срок можно приостановить договор?
Как подключить услугу?
Зайдите на главную страницу ЛК, нажмите на статус договора, заполните сроки блокировки и нажмите «Заблокировать».
Добровольная блокировка — это платная услуга?
Бесплатная, если блокировать договор не больше чем на 60 дней. С 61 дня по 180 будет ежедневно списываться по 3 руб.
Как часто можно блокировать договор?
Не чаще, чем раз в 28 дней, и только при положительном балансе. Повторно подключить услугу можно через месяц после предыдущего подключения.
Что такое переезд?
Это услуга, которая позволит пользоваться нашим интернетом в другой квартире, если вы решите переехать.
Сколько по времени займёт переезд?
Сообщите нам о переезде не позднее чем за 4 календарных дня до предполагаемой даты подключения по новому адресу.
Какие есть ограничения по переезду?
Подключение по новому адресу возможно только при наличии технической возможности.
Проверить, есть ли техническая возможность подключения по новому адресу, можно в личном кабинете при заказе услуги, либо на сайте www.netbynet.ru в разделе «Подключиться».
Какие есть ограничения по переезду?
Подключение по новому адресу возможно только при наличии технической возможности.
Сколько стоит услуга?
Услуга бесплатна. Выезд монтажника для подключения по новому адресу тоже бесплатно.
Все ли подключенные услуги будут перенесены на новый адрес?
Это зависит от технической возможности, но надеемся, что получится подключить всё, что нужно.
Будет ли перерыв в предоставлении услуг?
Нет, перерыва не будет. Как только мы вас подключим по новому адресу, услуги по старому адресу отключатся.
Перед активацией сим-карты
Перед активацией сим-карты необходимо выполнить настройку устройства: Для того чтобы настроить доступ в Интернет на смартфоне или планшете, если этого не произошло автоматически, необходимо открыть:
- iOS: Настройки → Сотовая связь → Сотовая сеть передачи данных.
- Android: Настройки → Беспроводные сети → Мобильная сеть → Точки доступа (APN).
- Windows Phone: Настройки → Передача данных → Добавить точку интернет-доступа.
- Windows Phone: Настройки → Передача данных → Добавить точку интернет-доступа.
Там введите, пожалуйста, данные:
- APN: internet.nbn (для Орловской области internet.nbn.mc)
- Имя пользователя / Username / Login: оставить пустое поле
- Пароль / Password / Pass: оставить пустое поле
- Тип APN: default
- MСC: 250
- MNC: 59
Также проверьте: включен ли роуминг данных на устройстве. После сохранения настроек обязательно перезагрузите устройство.
Если Вы новый клиент
Если Вы не являетесь пользователем наших услуг, то активировать SIM-карту можно через «Личный кабинет», нажмите сюда. Сделайте выбор «У меня нет Лицевого счета NetByNet или Wifire» Вы попадаете на страницу регистрации.
Необходимо ввести номер телефона и выбрать тарифный план.
Когда Вы определились с тарифным планом и ввели номер телефона, то попадаете на страницу подтверждения активации.
На данной странице указан лицевой счёт и пароль от личного кабинета (сохраните их), рекомендуемая сумма к оплате и кнопка оплатить. Для выхода в интернет необходимо сначала пополнить счет любым удобным способом.
После пополнения счета Вы увидите подтверждение на экране устройства и кнопку выхода в интернет.
Если Вы действующий клиент
Если Вы уже являетесь пользователем наших услуг, то активировать SIM-карту можно через «Личный кабинет», нажмите сюда.
После оплаты Вы попадаете на страницу с подтверждением, где указана основная информация о лицевом счету и кнопка выхода в интернет.
Что это за услуга?
Реальный (статический) IP — это постоянный адрес, который закрепляется за логином. Услуга не обязательна, но с её помощью можно:
- без облачного хранилища получить удаленный доступ к рабочим файлам;
- создать свой сервер для многопользовательской игры или удаленного стриминга с других устройств;
- получить доступ к своему веб-сайту, где бы вы ни находились.
Как подключить реальный IP?
Зайдите в Личный кабинет в раздел «Интернет» и откройте вкладку «Дополнительные услуги интернета».
Сколько стоит услуга?
Стоимость подключения — 0 руб, а ежемесячная абонентская плата — 160 руб.
Как подключить антивирус?
Любой из пакетов антивируса можно подключить в личном кабинете в разделе дополнительные услуги.
На какой период предоставляется услуга?
Это решаете вы сами. Деньги списываются каждый месяц, пока вы не отключите услугу.
Я хочу увеличить скорость без смены тарифа, что делать?
Подключите в Личном кабинете услугу « Турбокнопка», чтобы увеличить скорость до 100 Мбит/сек на 12 месяцев.
Что делать, если снизилась скорость или возникли помехи?
Попробуйте перезагрузить роутер или подключить к ноутбуку кабель от роутера, скорость соединения будет выше. Если доступно 2 подключения, переключитесь с 2.4 ГГц на частоту 5 ГГц. Если не сработало или не получилось — позвоните нам.
Правда, что для роутера нужно правильно выбрать место?
Стены дома или квартиры существенно ухудшают Wi-Fi сигнал, поэтому чем ближе роутер к устройству, тем лучше качество соединения. Советуем установить устройство в центре квартиры, это увеличит площадь покрытия Wi-Fi.
Ошибки на Android (1/16)
Попробуйте дальнейшие рекомендации:
Возможно нет сигнала WIFI/3G, проверьте доступ к интернету.
Необходимо, выполнить перезагрузку устройства.
Переустановите приложение с очисткой кэш данных.
Ошибки на iOS (1/29)
Попробуйте дальнейшие рекомендации:
Возможно нет сигнала WIFI/3G, проверьте доступ к интернету.
Необходимо, выполнить перезагрузку устройства.
Переустановите приложение с очисткой кэш данных.
Ошибки на Smart TV (2008/300)
Попробуйте дальнейшие рекомендации:
Возможно нет сигнала WIFI/3G, проверьте доступ к интернету.
Необходимо, выполнить перезагрузку устройства.
Просим Вас выполнить сброс настроек телевизора, после переустановить приложение, с очисткой кэш данных.
Попробуйте также изменить схему подключения телевизора к интернету, как дополнительный способ проверки.
Ошибки на Android (7FFFFFFE)
Возможно на Вашем устройстве открыты root-права или стоит неофициальная прошивка.
Попробуйте дальнейшие рекомендации:
Сбросить настройки устройства до заводских.
Перепрошить устройство.
Низкое качество изображения (артефакты, рябь, мутное изображение, зависания)
Прежде всего, необходимо убедиться в работоспособности интернета. Проведите замер скорости интернет соединения на сайте speedtest.net. Для воспроизведения HD каналов достаточно будет стабильного соединения со скоростью в 10-12 мбит/сек.
Попробуйте дальнейшие рекомендации:
Если Вы используете SMAT TV, то просим Вас выполнить сброс настроек телевизора, после переустановить приложение, с очисткой кэш данных.
Попробуйте также изменить схему подключения телевизора к интернету, как дополнительный способ проверки.
Если Вы используете мобильное приложение, то требуется переустановить его с очисткой кэш данных.
Попробуйте дальнейшие рекомендации:
Проверьте данные, которые Вы вводите. Логин и Пароль для авторизации приходит СМС-сообщением при регистрации. Обратите внимание, что номер телефона вводится без «8», «7» и используется в качестве логина.
По возможности нужно проверить работоспособность на другом устройстве (смарт ТВ, мобильное приложение, телевизионная приставка).
Превышен лимит расходов. Исчерпан ежемесячный доступный лимит расходов.
Попробуйте дальнейшие рекомендации:
Для заказа контента недостаточно средств. Необходимо пополнить баланс и повторить попытку.
Превышено максимальное число устройств. В настоящий момент максимальное число устройств – 5.
Попробуйте дальнейшие рекомендации:
Подключено 5 устройств к одной учетной записи. Чтобы подключить новое устройство, нужно освободить место, отвязав от аккаунта старое. Войдите во вкладку «Помощь» и «Выход» на одном из устройств.
Аккаунт не найден. Введен несуществующий логин.
Попробуйте дальнейшие рекомендации:
Необходимо проверить верно ли введен логин. Обратите внимание, что логин вводится без «8», «7». Переустановите приложение и через 5-10 минут повторите попытку авторизации.
Регистрация аккаунта проходит по номеру, на котором уже есть действующий аккаунт.
Попробуйте дальнейшие рекомендации:
Если аккаунт утерян/неизвестен, то требуется обращение в техподдержку провайдера с предоставлением паспортах данных владельца аккаунта.
Отсутствует один или несколько каналов
Проверьте, входят ли в пакет нужные каналы.
Проверку можно осуществить через сайт.
Если каналы входят в пакет, попробуйте дальнейшие рекомендации:
Если Вы используете SMART TV, то просим Вас выполнить сброс настроек телевизора, после переустановить приложение, с очисткой кэш данных.
Попробуйте также изменить схему подключения телевизора к интернету, как дополнительный способ проверки.
Если Вы используете мобильное приложение, то требуется переустановить его с очисткой кэш данных.
Как исправить основные ошибки 2004, 2005, 2008, 2704, 2708.
Вам могут помочь следующие рекомендации:
Прежде всего, необходимо убедиться в работоспособности и достаточной скорости интернета. Для воспроизведения HD каналов достаточным будет стабильного соединения со скоростью в 10-12 мбит/сек. В большинстве случаев помогает перезагрузка приставки. Для перезагрузки ТВ-приставки отключите ее от сети питания, подождите несколько секунд и включите. После окончания загрузки проверьте работоспособность
Так же может помочь полный сброс настроек ТВ-приставки. Для этого нужно открыть меню, выбрать пункт «Настройки» и найти раздел «Информация». В разделе «Информация» необходимо зажать на пульте от ТВ-приставки цифру «0». Держать пока ТВ-приставка не перезагрузится, потом нужно будет заново подключиться к WiFi сети и ввести данные от Вашего ТВ аккаунта.
Для более стабильного соединения можно попробовать подключить ТВ-приставку к роутеру напрямую кабелем. В данном случае используется «патч-корд» (короткий двусторонний кабель, обычно поставляется в комплекте с Wi-Fi роутером), его необходимо подключить одной стороной к ТВ-приставке, а другой стороной в любой из свободных LAN портов на роутере. (при подключении ТВ-приставки кабелем к роутеру нужно проверить режим подключения: есть проводной и беспроводной – нам нужен проводной. Меню, настройки – «Сеть». В строке «Подключение» выбираем режим работы «IPTV».)
Не загружаются каналы (чёрный экран при открытии канала)
Вам могут помочь следующие рекомендации:
Прежде всего, необходимо убедиться в работоспособности и достаточной скорости интернета. Для воспроизведения HD каналов достаточным будет стабильного соединения со скоростью в 10-12 мбит/сек. В большинстве случаев помогает перезагрузка приставки. Для перезагрузки ТВ-приставки отключите ее от сети питания, подождите несколько секунд и включите. После окончания загрузки проверьте работоспособность
Если перезагрузка ТВ-приставки не помогла, то необходимо попробовать прописать настройки сети вручную. Для этого откройте меню и выберите пункт «Настройки». Далее выбираем раздел «Сеть» и открываем «Конфигурация». Меняем конфигурацию на ручную (по умолчанию стоит автоматическая). После этих действий появятся строки для ввода IP адреса, шлюза, маски подсети и DNS сервера. Эти строки, как правило, уже заполнены, но нам необходимо внести правильное значение DNS сервера. Находим строку DNS: меняем значение на «212.1.224.6». (На сети стороннего провайдера можно прописать DNS Google: «8.8.8.8»)
Так же может помочь полный сброс настроек ТВ-приставки. Для этого нужно открыть меню, выбрать пункт «Настройки» и найти раздел «Информация». В разделе «Информация» необходимо зажать на пульте от ТВ-приставки цифру «0». Держать пока ТВ-приставка не перезагрузится, потом нужно будет заново подключиться к WiFi сети и ввести данные от Вашего ТВ аккаунта.
Вам могут помочь следующие рекомендации:
Для перезагрузки ТВ-приставки отключите ее от сети питания, подождите несколько секунд и включите. После окончания загрузки проверьте работоспособность. – Помогает при большинстве сбоев в работе.
Если перезагрузка не помогает, либо сбой возобновляется, то попробуйте дальнейшие рекомендации.
Так же может помочь полный сброс настроек ТВ-приставки. Для этого нужно открыть меню, выбрать пункт «Настройки» и найти раздел «Информация». В разделе «Информация» необходимо зажать на пульте от ТВ-приставки цифру «0». Держать пока ТВ-приставка не перезагрузится, потом нужно будет заново подключиться к WiFi сети и ввести данные от Вашего ТВ аккаунта.
Низкое качество изображения (артефакты, рябь, мутное изображение, зависания)
Вам могут помочь следующие рекомендации:
Прежде всего, необходимо убедиться в работоспособности и достаточной скорости интернета. Для воспроизведения HD каналов достаточным будет стабильного соединения со скоростью в 10-12 мбит/сек.
Вам могут помочь следующие рекомендации:
Так же может помочь полный сброс настроек ТВ-приставки. Для этого нужно открыть меню, выбрать пункт «Настройки» и найти раздел «Информация». В разделе «Информация» необходимо зажать на пульте от ТВ-приставки цифру «0». Держать пока ТВ-приставка не перезагрузится, потом нужно будет заново подключиться к WiFi сети и ввести данные от Вашего ТВ аккаунта.
Каналы обрезаны, изображение не на весь экран
Вам могут помочь следующие рекомендации:
Зайдите в меню, откройте «Настройки». Далее выберите раздел «Масштабирование». В данном разделе попробуйте установить другой тип масштабирования канала.
Так же может помочь полный сброс настроек ТВ-приставки. Для этого нужно открыть меню, выбрать пункт «Настройки» и найти раздел «Информация». В разделе «Информация» необходимо зажать на пульте от ТВ-приставки цифру «0». Держать пока ТВ-приставка не перезагрузится, потом нужно будет заново подключиться к WiFi сети и ввести данные от Вашего ТВ аккаунта.
Отсутствует звук/чёрно-белое изображение
1. Проверка настроек телевизора.
2. Проверка целостности кабеля от ТВ-приставки к телевизору(AV/HDMI) и верности подключения.
Вам могут помочь следующие рекомендации:
В большинстве случаев помогает перезагрузка приставки. Для перезагрузки ТВ-приставки отключите ее от сети питания, подождите несколько секунд и включите. После окончания загрузки проверьте работоспособность
Если перезагрузка ТВ-приставки не помогла, то необходимо попробовать прописать настройки сети вручную. Для этого откройте меню и выберите пункт «Настройки». Далее выбираем раздел «Сеть» и открываем «Конфигурация». Меняем конфигурацию на ручную (по умолчанию стоит автоматическая). После этих действий появятся строки для ввода IP адреса, шлюза, маски подсети и DNS сервера. Эти строки, как правило, уже заполнены, но нам необходимо внести правильное значение DNS сервера. Находим строку DNS: меняем значение на «212.1.224.6». (На сети стороннего провайдера можно прописать DNS Google: «8.8.8.8»)
Так же может помочь полный сброс настроек ТВ-приставки. Для этого нужно открыть меню, выбрать пункт «Настройки» и найти раздел «Информация». В разделе «Информация» необходимо зажать на пульте от ТВ-приставки цифру «0». Держать пока ТВ-приставка не перезагрузится, потом нужно будет заново подключиться к WiFi сети и ввести данные от Вашего ТВ аккаунта.
Попробуйте дальнейшие рекомендации:
Проверьте данные, которые Вы вводите. Логин и Пароль для авторизации приходит СМС сообщением при регистрации. Обратите внимание, что номер телефона вводится без «8», «7» и используется в качестве логина.
По возможности нужно проверить работоспособность на другом устройстве (смарт ТВ, мобильное приложение, другая приставка).
Попробуйте дальнейшие рекомендации:
В большинстве случаев помогает перезагрузка приставки. Для перезагрузки ТВ-приставки отключите ее от сети питания, подождите несколько секунд и включите. После окончания загрузки проверьте работоспособность
Если перезагрузка ТВ-приставки не помогла, то необходимо попробовать прописать настройки сети вручную. Для этого откройте меню и выберите пункт «Настройки». Далее выбираем раздел «Сеть» и открываем «Конфигурация». Меняем конфигурацию на ручную (по умолчанию стоит автоматическая). После этих действий появятся строки для ввода IP адреса, шлюза, маски подсети и DNS сервера. Эти строки, как правило, уже заполнены, но нам необходимо внести правильное значение DNS сервера. Находим строку DNS: меняем значение на «212.1.224.6». (На сети стороннего провайдера можно прописать DNS Google: «8.8.8.8»)
Так же может помочь полный сброс настроек ТВ-приставки. Для этого нужно открыть меню, выбрать пункт «Настройки» и найти раздел «Информация». В разделе «Информация» необходимо зажать на пульте от ТВ-приставки цифру «0». Держать пока ТВ-приставка не перезагрузится, потом нужно будет заново подключиться к WiFi сети и ввести данные от Вашего ТВ аккаунта.
Превышено максимальное число устройств.
В настоящий момент максимальное число устройств – 5.
Попробуйте дальнейшие рекомендации:
Чтобы подключить новое устройство, нужно освободить место, отвязав от аккаунта старое. Войдите во вкладку «Помощь» и «Выход» на одном из устройств.
Аккаунт не найден. Введен несуществующий логин.
Попробуйте дальнейшие рекомендации:
Необходимо проверить верно ли введен логин. Обратите внимание, что логин вводится без «8», «7». Выполните перезагрузку приставки. Перед повторным вводом необходимо подождать 5-10 минут.
Превышен лимит расходов. Исчерпан ежемесячный доступный лимит расходов.
Попробуйте дальнейшие рекомендации:
Для заказа контента недостаточно средств. Необходимо пополнить баланс и повторить попытку.
Регистрация аккаунта проходит по номеру, на котором уже есть действующий аккаунт.
Попробуйте дальнейшие рекомендации:
Если аккаунт утерян/неизвестен, то требуется обращение в техподдержку провайдера с предоставлением паспортах данных владельца аккаунта.
Отсутствует один или несколько каналов
Проверьте входят ли в пакет нужные каналы.
Проверку можно осуществить через сайт. Помимо этого, некоторые каналы по требованию правообладателя доступны для просмотра только через тв приставку и могут отсутствовать в мобильном приложении. Вы можете уточнить, поддерживается ли канал в мобильном приложении, обратившись в техподдержку провайдера.
Попробуйте дальнейшие рекомендации:
Выполните полный сброс настроек ТВ-приставки. Для этого нужно открыть меню, выбрать пункт «Настройки» и найти раздел «Информация». В разделе «Информация» необходимо зажать на пульте от ТВ-приставки цифру «0». Держать пока ТВ-приставка не перезагрузится, потом нужно будет заново подключиться к WiFi сети и ввести данные от Вашего ТВ аккаунта.
Приставка не реагирует на нажатие кнопок пульта
Попробуйте дальнейшие рекомендации:
1. Необходимо заменить батарейки на новые.
2. Выполнить перезагрузку ТВ-приставки, отключите ее от сети питания, подождите несколько секунд и включите. После окончания загрузки проверьте работоспособность. Если перезагрузка не помогает, либо сбой возобновляется, то попробуйте дальнейшие рекомендации.
3. Попробуйте направить пульт на включенную приставку, зажать клавиши громкости «+ / -» на 20-30 секунд.
Сброс настроек приставки до заводских «Snow Box Palm 2» и «TVIP S-box»
Для сброса настроек необходимо зайти в «Меню» → «Настройки» → «Информация» → Зажать кнопку «0» на пульте → Приставка перезагрузится
Сброс настроек приставки до заводских «Snow Box Palm 2» и «TVIP S-box»
Для сброса настроек необходимо зайти в «Меню» → «Настройки» → «Информация» → Зажать кнопку «0» на пульте → Приставка перезагрузится
Диагностика проводится только при прямом подключении к персональному компьютеру (без участия роутера).
Если Вы подключены через дополнительное устройство, то необходимо:
Чтобы зайти в командную строку нажимаем: Пуск-> Все программы-> Стандартные-> Командная строка.
Либо альтернативным способом через «горячие клавиши». Необходимо зажать кнопку Windows (располагается на клавиатуре внизу слева между «CTRL» и «ALT») и «R»
Далее в открывшемся окне ввести «cmd» и нажать «Enter».
В командной строке вводим команды и делаем снимки результатов с экрана ПК:
ipconfig /all
ping 8.8.8.8 -l 1000 -n 20
ping «адрес проблемного ресурса (например ya.ru)» -l 1000 -n 20
tracert «адрес проблемного ресурса (например ya.ru)»
pathping «адрес проблемного ресурса (например ya.ru)»
+ Необходим замер скорости в виде скриншота при подключении напрямую с сайта www.speedtest.net/ru.
Это позволит детально проверить канал связи на наличие сбоя.
Результат диагностики в виде скриншотов необходимо направить оператору технической поддержки.
- Роутеры
- Настройка локального соединения (IPoE)
- Медиацентр
Asus RT (серый интерфейс)
AC52U, AC55U, AC56U, AC66U, AC68U, N10, N11P, N12, N13U, N15U, N16, N18U, N56U, N65U, N66U
Asus RT (синий интерфейс)
G32, N10U, N12U, N13, N15, N16v1, N53
Asus WL-520gU (фиолетовый интерфейс)
G32, N10U, N12U, N13, N15, N16v1, N53
D-Link DIR-100(зеленый интерфейс)
D-Link DIR-300, DIR-310, DIR-320 (серо-оранжевый интерфейс)
D-Link DIR-300NRU, DIR-620 (бело-берюзовый интерфейс)
D-Link DIR-615 N300 (серо-оранжевый интерфейс)
D-Link DIR-632 (серый интерфейс)
D-Link DIR-825 Air (светлый интерфейс)
D-Link DIR-825, DIR-615 Rev K1,K2 (серый интерфейс)
Q-Tech Fast Box One
Archer C2, С5, С7, С20, TL-WDR3500, TL-WDR3600, TL-WDR4300 (серо-зеленый интерфейс 2,4 — 5 ГГц)
TL-MR3020, TL-MR3220, TL-MR3420
TL-WR720N, TL-WR740N, TL-WR741N(ND), TL-WR743ND, TL-WR841HP(N, ND), TL-WR842ND, TL-WR940ND, TL-WR941ND, TL-WR1042ND, TL-WR1043ND 2,
Zyxel Keenetic Giga
Zyxel Keenetic, Keenetic II, Keenetic Giga II, Keenetic Lite II, Keenetic Lite II, Keenetic Omni, Keenetic Omni II, Keenetic Start, Keenet
Источник