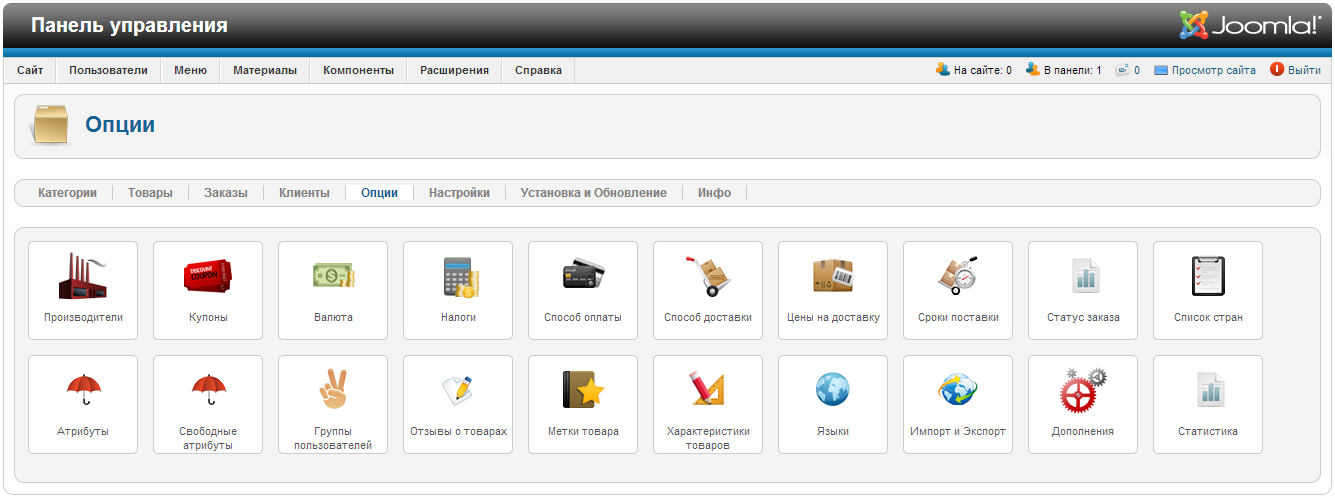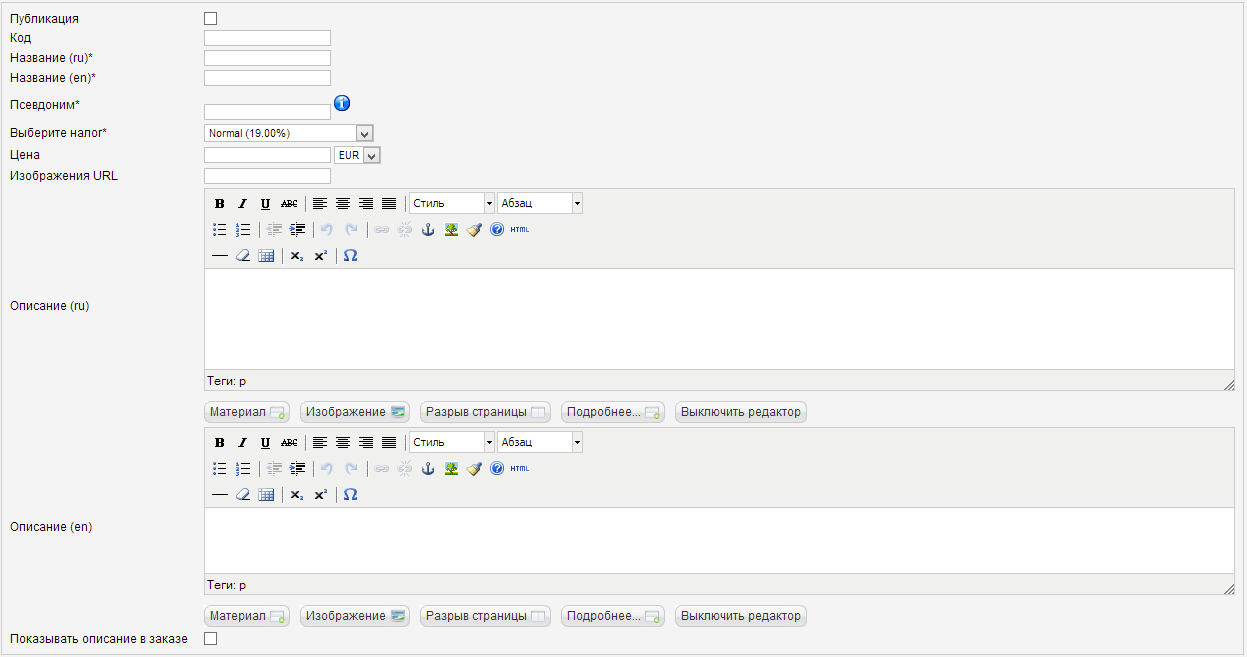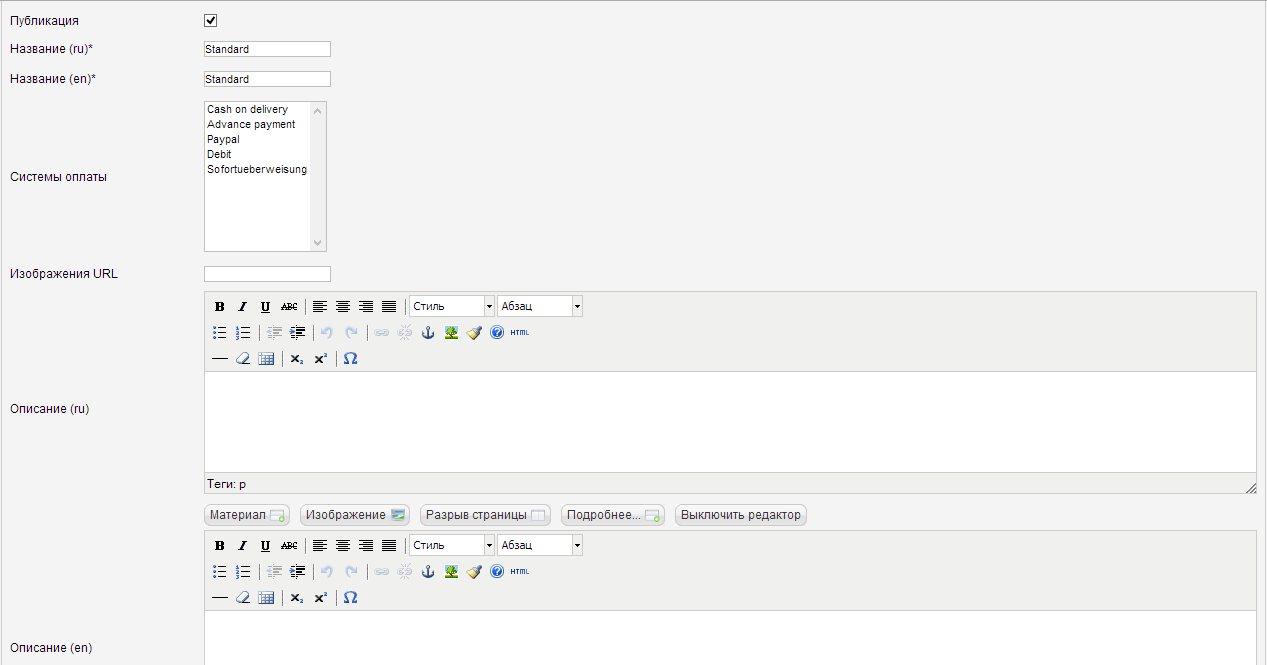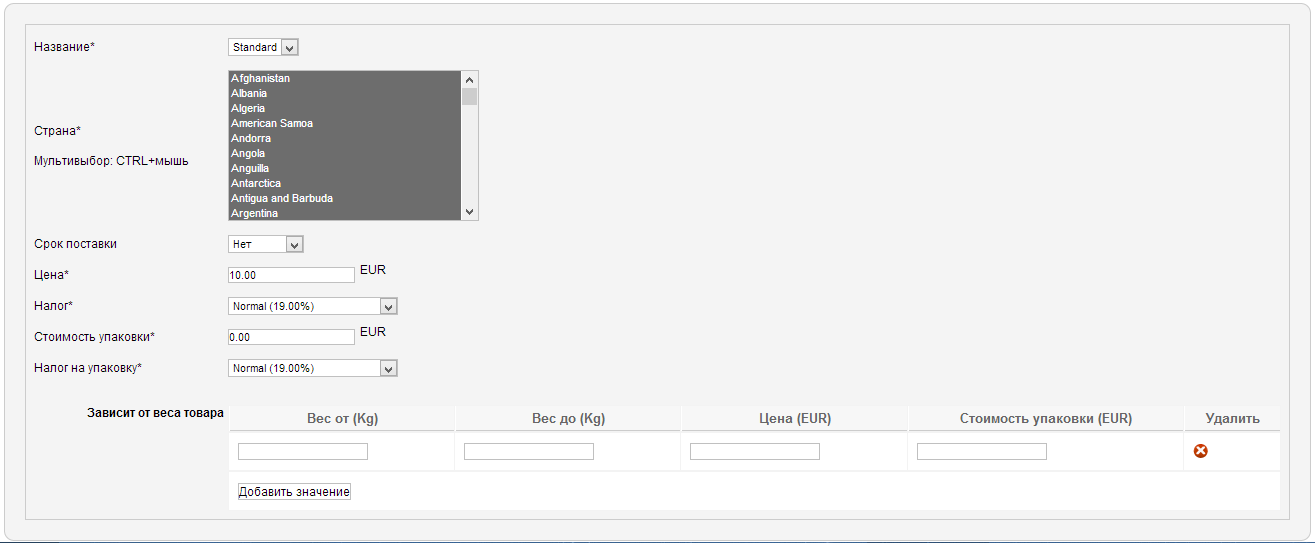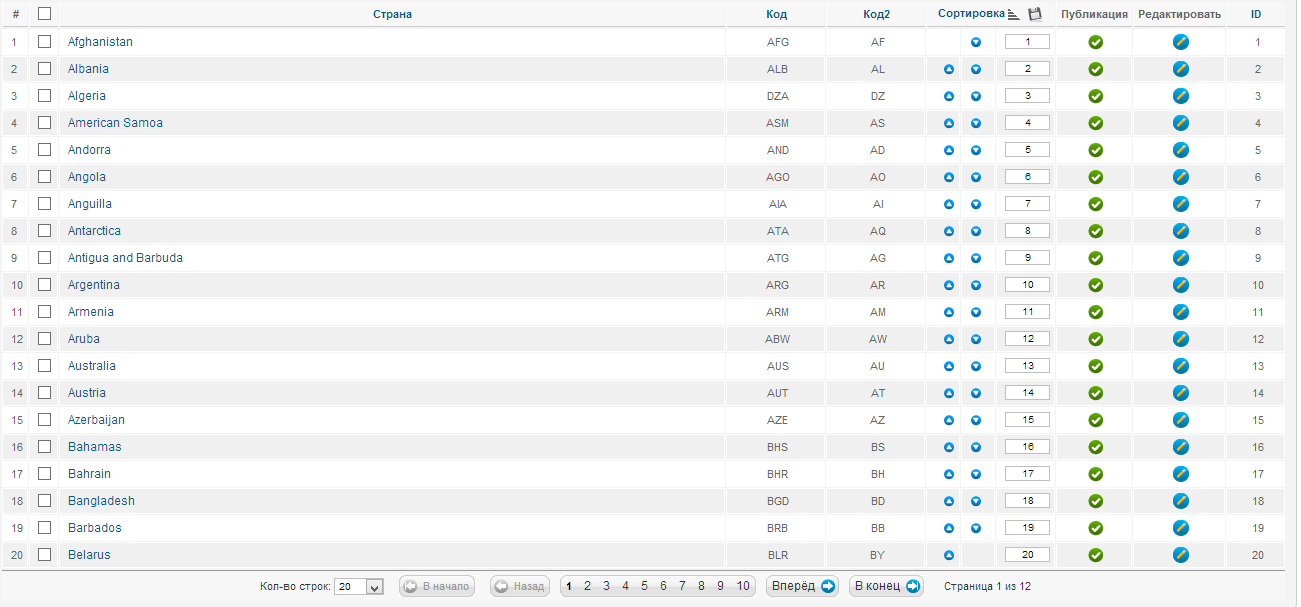- Joomshopping, пункты — (Способы оплаты, Способы доставки, Цены на доставку, Сроки поставки, Статус заказа, Список стран)
- Интеркасса для Joomshopping
- Через сервис Интеркасса покупатели могут совершать оплату следующими способами:
- Установка и настройка платежного модуля Интеркасса для JoomShopping
- Настройка кассы Интеркасса
Joomshopping, пункты — (Способы оплаты, Способы доставки, Цены на доставку, Сроки поставки, Статус заказа, Список стран)
Это очередная статья из выпуска «Joomshopping». Сегодня мы начинаем рассматривать меню «Опции».
Сейчас мы разберем пункты — (Способы оплаты, Способы доставки, Цены на доставку, Сроки поставки, Статус заказа, Список стран).
Способы оплаты
Заходим в пункт » Способы оплаты » и нажимаем «Создать».
- Отметьте для публикации способа оплаты.
Давайте разберем создание способа оплаты с помощью сервиса pay2pay.
В панели управления магазином заполнить следующие поля, значения которых используются при настройке модуля:
a) Секретный ключ — произвольный набор символов, используется для подписи сообщений при переадресации;
b) Скрытый ключ — произвольный набор символов, используется для подписи скрытых сообщений на Result URL;
c) Ключ API — произвольный набор символов, используется в случае дальнейшего расширения функций модуля разработчиками проекта.
Порядок установки модуля:
1. Скопируйте папку components в корневую директорию сайта;
2. Зайдите в панель управления вашего сайта;
3. Откройте «Опции» компонента JoomShoping (меню Компоненты/JoomShoping/Опции);
4. Выберите пункт «Способы оплаты» и нажмите «Создать»;
5. Заполните поля:
5.1) Публикация: отметьте галочкой, если хотите, чтобы этот способ оплаты отобразился на сайте;
5.2) Код: Код способа оплаты. Укажите в этом поле значение «Pay2Pay»;
5.3) Название: Название способа оплаты, которое будут видеть ваши клиенты (Например: Pay2Pay);
5.4) Псевдоним: Название PHP-класса, который отвечает за настройку этого способа оплаты. Укажите в этом поле значение «pm_pay2pay»;
5.5) Тип: Тип способа оплаты. В последних версиях JoomShopping это поле убрали. Если вы его видите, выберите значение «Расширенный». Если поля «Тип» нет, то необходимо выполнить действия, описанные в пункте 6, иначе модуль не будет работать.
5.6) Описание: Перечислите наиболее популярные способы оплаты чтобы ваши клиенты понимали что дальше найдут нужный им способ. Например: WebMoney, Yandex, Qiwi, Банковские карты, МТС, Мегафон, Билайн, Системы денежных переводов и прочее.
6. Внимание! Если поля «Тип» (пункт 5.5) в настройках нет, то Вам нужно выполнить следующие действия:
— зайти в базу данных Вашего сайта (чаще всего это делается при помощи утилиты phpMyAdmin, доступной на большинстве хостингов);
— в базе данных найти таблицу jshopping_payment_method (перед названием всех таблиц системы будет стоять префикс, уникальный для конкретной установки Joomla, т.е. таблица будет иметь название префикс_jshopping_payment_method);
— внутри таблицы для способа оплаты Pay2Pay нужно значение поля «payment_type» установить в значение «2».
7. Сохраните и перейдите на вкладку «Конфигурация»;
8. Заполните поля:
— Merchant ID: Идентификатор вашего магазина в системе Pay2Pay, значение указано в панели управления магазином на сайте pay2pay.com;
— Секретный ключ: Секретный ключ, значение указано в панели управления магазином на сайте pay2pay.com;
— Скрытый ключ: Скрытый ключ, значение указано в панели управления магазином на сайте pay2pay.com;
— Тестовый режим: установите значение «Да» для тестирования модуля;
— Способ оплаты: Укажите код способа оплаты, если хотите инициировать платежи конкретным способом (список кодов доступен в Панели управления PAy2Pay);
— Статус заказа для успешных транзакций: Например «Paid»;
— Статус заказа для незавершенных транзакций: Начальный статус заказа, например «Pending»
— Статус заказа для неуспешных транзакций: Если при отказе оплаты нужно отменять заказ, то выберите «Canceled». Если хотите дать возможность после отказа повторно переходить к оплате, выберите «Pending»;
9. Сохраните изменения.
Способы доставки
Заходим в пункт » Способы доставки » и нажимаем «Создать».
- Отметьте для публикации
- Названия ru и en — укажите любое название способа доставки.
- Системы оплаты — выберите способ оплаты для доставки.
- Изображение URL — укажите URL изображения способа доставки (не обязательно).
- Описание ru и en — укажите любое описание способа доставки.
Цены на доставку
Заходим в пункт » Цены на доставку » и нажимаем «Создать».
- Название — выберите способ доставки для указания цены.
- Страна — укажите страну для которой будет доступна указанная цена доставки.
- Сроки поставки — выберите срок поставки (для этого нужно создать срок поставки, смотрите ниже).
- Цена — укажите цену доставки.
- Налог — выберите налог.
- Стоимость упаковки — укажите стоимость упаковки товара.
- Налог на упаковку — выберите налог на упаковку.
- Зависит от веса товара — заполните поля для указания цены доставки, если она зависит от веса.
Сроки поставки
Заходим в пункт » Способы поставки » и нажимаем «Создать».
- Название ru и en — напишите названия срока поставки.
- Дней — укажите время доставки в днях.
Статус заказа
Заходим в пункт » Статус заказа » и нажимаем «Создать».
- Название ru и en — напишите названия статуса заказа.
- Код — укажите код статуса.
Список стран
- Здесь можно создать и удалит нужную страну.
На этом все, Удачи!) Ждите следующие статьи!
Источник
Интеркасса для Joomshopping
Данные модуль позволяет принимать оплату с помощью платежного агрегатора Интеркасса
- Товар доступен для заказа
- Актуальное предложение
- Оставить отзыв
- Задать вопрос
- Безопасность этого расширения
- Гарантии и условия возврата


С помощью платежного модуля «Интеркасса для JoomShopping« вы можете наладить оплату заказов в Вашем интернет-магазине через платежный шлюз Интеркасса (поддерживается только новый протокол «Интеркасса 2.0»),который включает в себя около 50 способов оплаты. Важность этого агрегатора нельзя переоценить — он позволяет без лишней волокиты (без договора) наладить прием и вывод ваших денежных средств по практически всем направлениям, возможность быстро в автоматическом режиме без участия со стороны человека и смутных решений втечении нескольких минут сделать прием на вашем магазине оплаты по многим направлениям. В момент оплаты заказа Интеркасса отправляет уведомления на сервер Вашего магазина — поэтому статус заказа будет автоматически изменяться на «Оплачен» (или другой статус, выбранный Вами в настройках).
Через сервис Интеркасса покупатели могут совершать оплату следующими способами:
- WebMoney (привязка осуществляется не сразу и при наличии условий)
- LiqPay
- Qiwi Wallet (требуется ожиданий)
- Альфа-клик
- Perfect Money
- W1 Единая касса
- Яндекс.Деньги (требуется ожиданий)
- Anelik
- Unistrim
- TeleMoney
- Почта России
- Приват24
- Алло, Евросеть, Связной
- Сбербанк онлайн
- Со счета мобильного (МТС, Билайн, Мегафон)
- Банковские карты (Visa и MasterCard) и др. которые постоянно пополняются.
Внимание! Способы оплаты у данного сервиса изменяются и зависят от модерации. Все доступные способы уточняйте в поддержке самого сервиса!
Минимальные системнве требования:
- Joomla 2.5.6 — Joomla 3.x (3.1.0 и выше)
- JoomShopping : 3.7 и выше, 4.2 и выше
- PHP функция intl
- OpenSSL support: enabled
- BCMath support: enabled
- Версия PHP 5.2 -.7.2
Протестировано на Joomla 3.4.5/3.8.6 совместно с JoomShopping 4.10.4/4.1.7.0!
Установка и настройка платежного модуля Интеркасса для JoomShopping
- Модуль устанавливается через компонент интернет-магазина JoomShopping!
- Для этого в админке перейдите в Компоненты — JoomShopping — Установка и обновление.
- Укажите файл с компьютера и нажмите «Загрузить»
- Теперь переходим на вкладку «Опции» (или Компоненты — JoomShopping —Опции).
- Кликните по «Способ оплаты»
- Кликните по ссылке «Interkassa» в таблице
- Перейдите на вкладку «Конфигурация»
Скрин 1. Настройки платежного модуля Интеркасса
- Кошелек Interkassa — Необходимо вписать ID Вашего магазина (Скрин 3. Пункт 1).
- Секретный ключ — Необходимо вписать сгенерированный секретный ключ со страницы «Безопасность» в настройках кассы в личном кабинете Интеркасса (Скрин 5. Пункт 4).
- Тестовый ключ — Необходимо вписать сгенерированный тестовый ключ со страницы «Безопасность» в настройках кассы в личном кабинете Интеркасса (Скрин 5. Пункт 5).
- Url взаимодейстивия — Этот адрес у Вас должен быть вписан в одноименное поле в настройках кассы на странице «Интерфейс» (Скрин 2. Пункт 2)
- Url успешной оплаты — Этот адрес у Вас должен быть вписан в одноименное поле в настройках кассы на странице «Интерфейс» (Скрин 2. Пункт 3)
- Url неуспешной оплаты — Этот адрес у Вас должен быть вписан в одноименное поле в настройках кассы на странице «Интерфейс» (Скрин 2. Пункт 4)
- Валюта кассы — Выберите валюту кассы, созданной в Интеркасса. Именно вы этой валюте будет выставлен счет
- Коэффициент перерасчета — Если основная валюта магазина отличается от валюты кассы, то необходимо указать коэффициент перерасчета из основной валюты в валюту кассы. Если валюты совпадают, то оставьте — 1. Пример: Валюта кассы — Рубль, а основная валюта магазина — Евро. В этом случае, Вам необходимо указать текущий курс Евро к рублю (например — 75). Т.к. курсы валют в последнее время очень часто меняются, то крайне желательно, чтобы валюты кассы и магазина совпадали.
- В трех выпадающих списках в самом низу, необходимо выставить соответствующие статусы заказов.
- Нажмите кнопку «Сохранить и закрыть». Убедитесь, что модуль опубликован.
- Внимание — Если в Вашем магазине при оформлении заказа сначала выбирается способ доставки, а затем способ оплаты, то убедитесь, что для способов доставки доступен способ оплаты «Interkassa» или доступны все способы оплаты. В противном случае способ оплаты «Interkassa» может не отображаться.
Настройка кассы Интеркасса
Скрин 2. Настройки касса на сайте Интеркасса
- Перейдите на сайт Интеркасса. Зарегистрируйтесь и нажмите «Мои кассы»
- Затем — по ссылке «Создать кассу»
- Выберите тип кассы («По договору» Вам будет доступно больше способов оплат, но, как следует из названия, Вам необходимо будет заключить договор), укажите адрес и название магазина.
- Валюта кассы — выберите RUB (или другую валюту. Но главное, чтобы эта валюта совпадала с той, что указана в настройках модуля и магазина)
- Нажмите кнопку «Создать» и подтвердите владение кассы, разместив в корне сайта текстовый файл.
Нажмите кнопку «Подтвердить владение кассой» и выполните действия чтобы подтвердить что именно вы владелец домена (это нововведение сделано для того чтобы другой человек не смог создать кассу с вашим доменом тем самым заблокировав вам создание такой кассы)
Скрин 3. Вход в настройки кассы
- Скопируйте ID магазина и вставьте его в конфигурации модуля (Скрин 1. Пункт 1)
- Войдите в настройки кассы
Скрин 4. Страница «Интерфейс»
- Перейдите на вкладку «Интерфейс«
- Запишите URL успешной оплаты из настроек модуля (Скрин 1. Пункт 5)
- Запишите URL неуспешной оплаты из настроек модуля (Скрин 1. Пункт 6)
- Запишите URL Взаимодействия из настроек модуля (Скрин 1. Пункт 4)
- Тип запроса — везде нужно поставить POST
- Разрешить переопределять в запросе — должен быть везде выключен.
- Нажмите кнопку «Сохранить«
Скрин 5. Страница «Безопасность»
- Перейдите во вкладку «Безопасность«
- Алгоритм подписи — MD5
- Проверка подписи в форме запроса — Включить
- Сгенерируйте Секретный ключ и впишите его в настройки модуля (Скрин1. Пункт 2)
- Сгенерируйте Тестовый ключ и впишите его в настройки модуля (Скрин1. Пункт 3)
- Нажмите кнопку «Сохранить«
Возникает ошибка и числовой номер по порядку?
Проверьте настройки URL взаимодействия в интерфейсе Интеркассы. Для тестирования платежей во вкладке «Платежные системы» есть прием оплаты «Тестовая платежная система»
Источник