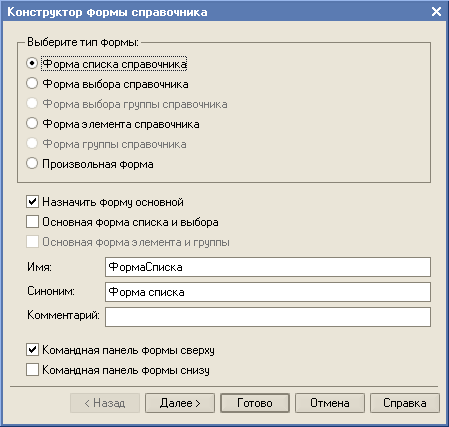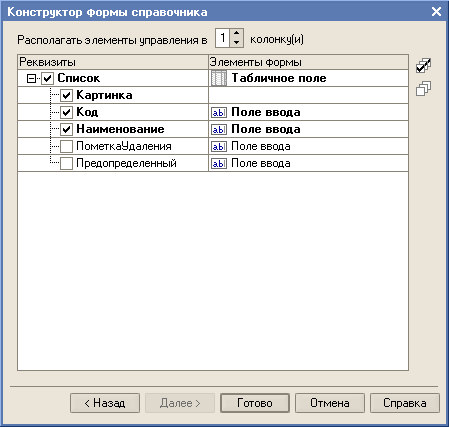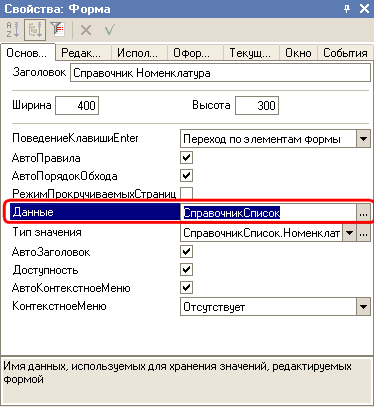- Программирование 1С 8.х для начинающих
- Обмен данными
- Форма. Создание
- Способы создания формы
- Конструктор форм
- Программирование в 1С для всех
- Программное открытие управляемой формы 1С
- Открытие управляемой формы существующего объекта
- Открытие управляемой формы на основании другого объекта
- Открытие управляемой формы выбора объекта
- Формы
- В этой статье
- Создание формы с помощью инструмента «Форма»
- Создание формы с помощью инструмента «Форма»
- Создание разделенной формы с помощью инструмента «Разделенная форма»
- Создание формы, в которой отображается несколько записей, с помощью инструмента «Несколько элементов»
- Создание формы с помощью мастера форм
- Создание формы с помощью инструмента «Пустая форма»
- Общие сведения о режимах макета и конструктора
- Настройка формы в режиме макета
- Доработка формы в режиме конструктора
Программирование 1С 8.х для начинающих
Обмен данными
Форма. Создание
1. Способы создания формы
2. Конструктор форм
Способы создания формы
Узнав о формах 1с, перейдем к более глубокому ознакомлению. Для начала создадим форму, это может быть форма любого объекта, в данном примере это справочник. Способов создать форму существует несколько:
1. Из конструктора объекта 2 способа
2. Из дерева конфигурации через контекстное меню (правой кнопкой мыши на выделенном синим на рисунке объекте).
Конструктор форм
При создании новой формы появляется окно конструктора формы:
Тип формы, который предлагает выбрать конструктор повлияет, на начальное заполнение элементами. Основными вариантами типов являются:
Флажок «Назначить форму основной» означает что, если форм данного типа будет несколько и при вызове формы этого типа не будет указана конкретная, то будет выведена основная. Например: существует форма списка «ФормаСпискаКраткая», которая является основной и «ФормаСпискаПолная», если вызвать форму списка и не указать конкретную, то будет выведена «ФормаСпискаКраткая».
Основные формы видны на закладке «Формы» конструктора изменяемого объекта.
Флажок «Основная форма списка и выбора» означает что, эта форма будет выводиться как для просмотра списка, так и для выбора.
Флажок «Основная форма элемента и группы» означает что, эта форма будет выводиться как для редактирования элемента, так и для группы.
Дальше идёт реквизит «Имя» он является идентификатором этой формы, нельзя создать у одного объекта двух форм с одинаковым идентификатором.
Реквизит «Синоним» будет выводиться в пользовательском режиме как имя этой формы.
Реквизит «Комментарий» хранит какие-либо заметки или пояснения.
Флажки «Командная панель сверху» и «Командня панель снизу» указывают где выводить командные панели. Командная панель это элемент формы который содержит кнопки. Например:
При нажатии кнопки «Далее» форма конструктора измениться, и будет доступно размещение элементов на форме:
Для себя я использую в основном следующий метод создания формы, если объект новый то вызываю конструктор из объекта на закладке «Формы» группа «Основные формы», нажимая на значок «Открыть»(лупа)(рисунок 1). Если объект имеет основные формы, то вызываю конструктор из дерева метаданных методом «Добавить» из контекстного меню ветки «Формы»(рисунок 2).
Сделаю небольшое пояснение о связи формы с объектом. Вообще правильная установка свойств уменьшает необходимость писать код.
У формы есть свойство «Данные» оно является основным для формы и на закладке «Реквизиты» выделяется жирным шрифтом.
Что дает проставление свойства «Данные», в зависимости от выбранного значения добавляются новые события, методы формы и возможность добавить соответствующие кнопки командной панели.
Пример: « ПараметрТекущаяСтрока » — это свойство доступно в модуле формы если тип основного реквизита СправочникСписок.
Источник
Программирование в 1С для всех
Очень часто у многих начинающих программистов возникает вопрос: почему при открытии формы какого-либо объекта (справочника, документа и т.д) в командном интерфейсе 1С: Предприятия, открывается именно определенная форма. В этой статье мы разберем почему так происходит.
За открытие управляемой формы 1С в командном интерфейсе отвечают свойства объектов «Основные формы…». Посмотреть их можно двумя способами. Первый, в конструкторе объекта на закладке «Формы».
Второй, в палитре свойств объекта. В категории представление
Здесь и далее приведены примеры из конфигурации, разработанной в книге «Программировать в 1С за 11 шагов».
У всех объектов есть определенный перечень основных форм. Причем количество и состав основных форм может отличаться в зависимости от прототипа объекта (что это: справочник, документ, обработка и т.д.).
Например, у справочников это – форма элемента, форма списка, форма группы, форма выбора и форма выбора группы. А у документов – форма документа, форма списка и форма выбора.
Вид основных форм и их доступность определяются не только прототипом объекта, но и функциональностью объекта. Например, на рисунке ниже, у справочника Автомобили отключена иерархия, поэтому форма группы и форма выбора группы не доступна.
А на этом скрине, приведена основные формы справочника с включенной иерархией.
При создании новой формы разработчику предлагается выбрать тип формы.
По сути, для каждого типа формы должна быть одна основная форма. Но в то же время форм одного типа может быть несколько. Например, можно создать несколько форм списков справочника Гаражи и выбрать одну из этих форм основной.
Если мы сделаем так, как показано на рисунке выше, то по умолчанию, в командном интерфейсе будет всегда открываться форма списка – ФормаСписка1. Но форма ФормаСписка, ни куда не денется, разработчик сможет её использовать в собственных алгоритмах. Например, при программном открытии управляемой формы.
Статьи о программном открытии управляемых форм:
Программное открытие управляемой формы 1С
Открытие управляемой формы существующего объекта
Открытие управляемой формы на основании другого объекта
Открытие управляемой формы выбора объекта
Если же основная форма объекта не задана, то при выполнении стандартных команд будет открываться автоматически сгенерированная форма. Такое действие платформы в некоторых случаях разработчика может устроить (например, если мы создали простой справочник). Но большинстве случаев, программист конструирует форму самостоятельно, и тогда её необходимо указать в нужном свойстве.
Иногда кажется, что изучить язык программирование в 1С сложно и трудно. В действительности программировать в 1С — легко. Помогут Вам легко и быстро освоить программирование в 1С мои книги: «Программировать в 1С за 11 шагов» и «Основы разработки в 1С: Такси»
Изучите программирование в 1С с помощью моей книги «Программировать в 1С за 11 шагов»
- Без сложных технических терминов.
- Более 700 страниц практического материала.
- Каждое задание сопровождается рисунком (скриншот).
- Сборник задач для домашней проработки.
- Книга написана понятным и простым языком — для новичка.
- Книга посылается на электронную почту в формате PDF. Можно открыть на любом устройстве!
Эта книга подойдёт тем, кто уже начал программировать и испытывает определенные сложности с этой темой и тем, кто уже давно программирует, но ни разу еще не работал с управляемыми формами 1С
- Без сложных технических терминов;
- Более 600 страниц практического материала;
- Каждый пример сопровождается рисунком (скриншот);
- Книга посылается на электронную почту в формате PDF. Можно открыть на любом устройстве!
Промо-код на скидку в 15% — 48PVXHeYu
Если Вам помог этот урок решить какую-нибудь проблему, понравился или оказался полезен, то Вы можете поддержать мой проект, перечислив любую сумму:
можно оплатить вручную:
Яндекс.Деньги — 410012882996301
Web Money — R955262494655
Источник
Формы
Форма в Access — это объект базы данных, который можно использовать для создания пользовательского интерфейса для приложения базы данных. «Связанная» форма напрямую связана с источником данных, например таблицей или запросом, и может использоваться для ввода, редактирования или отображения данных из этого источника. Кроме того, можно создать «несвязанную» форму. Она не привязывается непосредственно к источнику данных, но также содержит кнопки команд, метки или другие элементы управления, которые необходимы для работы с приложением.
В этой статье основное внимание уделяется связанным формам. Их можно использовать для управления доступом к данным (например, определить, какие поля или строки данных должны отображаться). Так, некоторым пользователям может понадобиться лишь несколько полей из таблицы с множеством полей. Форма, содержащая только эти поля, упростит таким пользователям работу с базой. Вы также можете добавить на форму кнопки и другие функции для автоматизации часто выполняемых действий.
Формы можно сравнить с окнами, через которые пользователи видят базу данных и обращаются к ней. Эффективная форма ускоряет работу с базой, так как избавляет от необходимости искать нужную информацию. Визуально привлекательная форма делает работу с базой данных приятнее и эффективнее, а также помогает предотвратить ввод неверных данных.
Примечание: В этой статье предполагается, что вы уже создали таблицу (или запрос, основанный на одной или нескольких таблицах) и хотите создать форму для просмотра данных или работы с ними.
В этой статье
Создание формы с помощью инструмента «Форма»
Инструмент «Форма» позволяет создать форму одним щелчком мыши. При его использовании на форму добавляются все поля базового источника данных. Новую форму можно сразу же начать использовать либо изменить в режиме макета или конструктора, чтобы она лучше соответствовала вашим потребностям.
Создание формы с помощью инструмента «Форма»
В области навигации щелкните таблицу или запрос с данными, которые должны отображаться в форме.
На вкладке Создание в группе Формы нажмите кнопку Форма.
Новая форма будет отображена в режиме макета. В этом режиме можно вносить изменения в структуру формы при одновременном просмотре данных. Например, при необходимости можно настроить размер текстовых полей в соответствии с данными.
Если приложение Access обнаруживает таблицу, связанную отношением «один-ко-многим» с таблицей или запросом, который использовался для создания формы, то таблица данных добавляется на форму, основанную на связанной таблице или запросе. Например, если создается простая форма, основанная на таблице «Сотрудники», и между таблицами «Сотрудники» и «Заказы» определено отношение «один-ко-многим», то в таблице данных будут отображаться все записи таблицы «Заказы», относящиеся к текущей записи сотрудника. Если таблица данных на форме не нужна, ее можно удалить. Если существует несколько таблиц, связанных отношением «один-ко-многим» с таблицей, которая использовалась для создания формы, то Access не добавляет таблицы данных на форму.
Создание разделенной формы с помощью инструмента «Разделенная форма»
Разделенная форма позволяет одновременно отображать данные в двух представлениях — в режиме таблицы и в представлении формы.
Разделенная форма отличается от сочетания форм и подформ тем, что оба представления разделенной формы связаны с одним и тем же источником данных и всегда синхронизированы друг с другом. При выделении поля в одной части формы выделяется то же поле в другой части. Данные можно добавлять, изменять или удалять в каждой части формы (при условии, что источник записей допускает обновление, а параметры формы не запрещают такие действия).
Работа с разделенной формой позволяет использовать преимущества обоих представлений в одной форме. Например, можно воспользоваться табличной частью формы, чтобы быстро найти запись, а затем просмотреть или изменить ее в представлении формы.
Чтобы создать разделенную форму с помощью инструмента «Разделенная форма»:
В области навигации щелкните таблицу или запрос с данными, которые должны отображаться в форме. Кроме того, можно открыть таблицу или запрос в режиме таблицы.
На вкладке Создание в группе Формы нажмите кнопку Другие формы и выберите команду Разделенная форма.
Новая форма будет отображена в режиме макета. В этом режиме можно вносить изменения в структуру формы при одновременном просмотре данных. Например, при необходимости можно настроить размер текстовых полей в соответствии с данными. Дополнительные сведения о представлениях формы см. в разделе Сведения о режиме макета и конструкторе.
Создание формы, в которой отображается несколько записей, с помощью инструмента «Несколько элементов»
Если форма была создана с помощью инструмента «Простая форма», она может одновременно отображать только одну запись. Если нужно создать форму, которая выводит несколько записей, но при этом настраивается более гибко, чем таблица, используйте инструмент «Несколько элементов».
В области навигации щелкните таблицу или запрос с данными, которые должны отображаться на форме.
На вкладке Создание в группе Формы нажмите кнопку Другие формы и выберите команду Несколько элементов.
Будет создана новая форма, которая отобразится в режиме макета. В этом режиме вы можете вносить изменения в структуру формы параллельно с просмотром данных.
При использовании средства «Несколько элементов» форма, создаваемая Access, похожа на таблицу. Данные расположены в строках и столбцах, и вы видите несколько записей одновременно. Однако форма «Несколько элементов» предоставляет больше вариантов настройки, чем таблица, например возможность добавления графических элементов, кнопок и других элементов управления. Дополнительные сведения о настройке формы см. в разделах Настройка формы в режиме макета и Доработка формы в режиме конструктора.
Создание формы с помощью мастера форм
Чтобы точно выбрать поля, которые должны отображаться на форме, вместо различных инструментов, описанных выше, можно использовать мастер форм. Вы также можете настроить группировку и сортировку данных и использовать поля из нескольких таблиц или запросов, если связи между такими таблицами и запросами были заранее настроены.
На вкладке Создание в группе Формы нажмите кнопку Мастер форм.
Следуйте инструкциям на страницах мастера форм.
Примечание: Для добавления к форме полей из нескольких таблиц или запросов не нажимайте кнопки Далее или Готово после выбора полей из первой таблицы или запроса на первой странице мастера форм. Вместо этого повторите указанные действия для выбора другой таблицы или запроса и щелкните все дополнительные поля, которые требуется включить в форму. Для продолжения нажмите кнопку Далее или Готово.
На последней странице мастера нажмите кнопку Готово.
Создание формы с помощью инструмента «Пустая форма»
Если мастер или инструменты создания форм вам не подходят, вы можете начать работу с пустой формы. Это может оказаться очень быстрым способом создать форму, особенно если вы планируете добавить в нее лишь несколько полей.
На вкладке Создание в группе Формы нажмите кнопку Пустая форма.
Откроется пустая форма в режиме макета, и отобразится область Список полей.
В области Список полей щелкните знак плюс ( +) рядом с одной или несколькими таблицами, содержащими поля, которые нужно включить в форму.
Чтобы добавить на форму поле, дважды щелкните по нему или перетащите его на форму.
После добавления первого поля вы можете добавить сразу несколько полей. Для этого выберите их, удерживая клавишу CTRL, а затем перетащите на форму.
Порядок таблиц в области Список полей может меняться в зависимости от выбранной части формы. Если поля, которое вы хотите добавить, не видно, выберите другую часть формы и повторите попытку.
С помощью инструментов в группе Колонтитул на вкладке Конструктор на форму можно добавить логотип компании, название или дату и время.
Чтобы добавить на форму другие виды элементов управления, выберите нужные в группе Элементы управления во вкладке Конструктор.
Чтобы расширить выбор элементов управления, перейдите в режим конструктора. Для этого щелкните форму правой кнопкой мыши и выберите Конструктор.
Общие сведения о режимах макета и конструктора
Режим макета — это интуитивно-понятное представление, которое можно использовать для внесения в форму Access практически любых изменений.
В режиме макета форма выполняется. Поэтому вы можете просматривать свои данные так же, как при использовании формы. Однако в этом режиме вы также изменять структуру формы. Так как при изменении формы вы видите ее данные, это представление удобно использовать для настройки размера элементов управления и выполнения практически любых других задач, которые влияют на внешний вид и удобство использования формы.
Если вы столкнулись с задачей, которая не может быть выполнена в режиме «Макет», вы можете переключиться в режим «Конструктор». В некоторых ситуациях в приложении появляется сообщение, в котором говорится, что вам необходимо перейти в режим конструктора перед внесением того или иного изменения.
Конструктор Конструктор более подробно представляет структуру формы. В нем выводятся заголовок, подробности и нижний колонтитул формы. Форма не выполняется, когда она отображается в режиме конструктора. Поэтому вы не можете просматривать базовые данные при внесении изменений в структуру. Тем не менее определенные задачи проще выполнять в режиме конструктора. Ниже перечислены имеющиеся возможности.
добавлять другие виды элементов управления формы, например рамки связанных объектов, разрывы страниц и диаграммы;
изменять источники для текстовых полей в самих полях, не открывая их страницу свойств;
изменять размер разделов формы, например ее заголовка или раздела подробностей;
изменять некоторые свойств формы, которые невозможно изменить в режиме макета.
Настройка формы в режиме макета
После создания формы вы можете легко настроить ее структуру, используя режим макета. Вы можете перемещать элементы управления и изменять их размеры, ориентируясь на сами данные. Можно добавить новые элементы управления в форму, а также задать свойства для формы и ее элементов управления.
Чтобы перейти в режим макета, щелкните правой кнопкой мыши имя формы в области навигации и выберите команду Режим макета.
Форма будет открыта в режиме макета.
Для изменения свойств формы, элементов управления и разделов можно использовать страницу свойств. Чтобы открыть ее, нажмите клавишу F4.
Чтобы добавить в структуру формы поля из базовой таблицы или запроса, воспользуйтесь областью Список полей. Чтобы отобразить область Список полей:
На вкладке Конструктор в группе Инструменты щелкните Добавить поля или воспользуйтесь сочетанием клавиш ALT+F8.
Вы можете перетащить поля непосредственно из области Список полей в форму.
Чтобы добавить одно поле, дважды щелкните его и перетащите из области Список полей в нужный раздел формы.
Чтобы добавить сразу несколько полей, щелкните их, удерживая нажатой клавишу CTRL. Затем перетащите выбранные поля в форму.
Доработка формы в режиме конструктора
Настроить структуру формы можно и в режиме конструктора. Вы можете добавить в нее новые элементы управления и поля, поместив их на бланк. На странице свойств можно задать свойства для настройки формы.
Чтобы переключиться в режим конструктора, щелкните правой кнопкой мыши имя формы в области навигации и выберите команду Конструктор.
Форма откроется в режиме конструктора.
Для изменения свойств формы, элементов управления и разделов можно использовать страницу свойств. Чтобы открыть ее, нажмите клавишу F4.
Чтобы добавить в структуру формы поля из базовой таблицы или запроса, воспользуйтесь областью Список полей. Чтобы отобразить область Список полей:
На вкладке Конструктор в группе Инструменты щелкните Добавить поля или воспользуйтесь сочетанием клавиш ALT+F8.
Вы можете перетащить поля непосредственно из области Список полей в форму.
Чтобы добавить одно поле, дважды щелкните его и перетащите из области Список полей в нужный раздел формы.
Чтобы добавить сразу несколько полей, щелкните их, удерживая нажатой клавишу CTRL. Затем перетащите выбранные поля в форму.
Источник