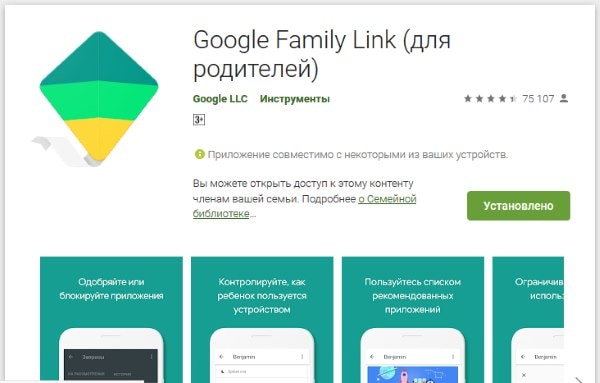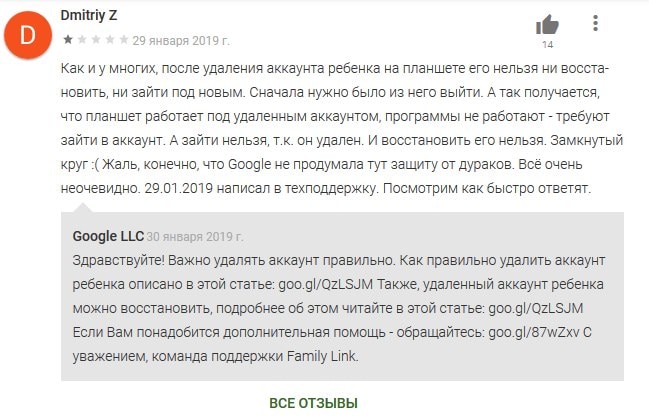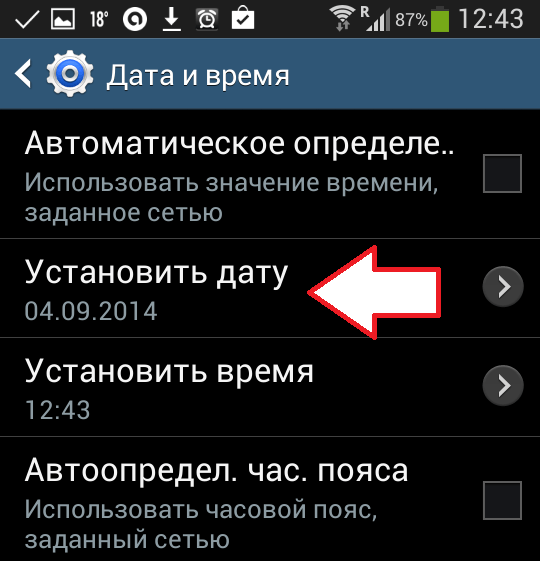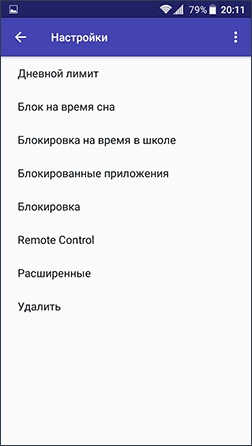- Как взломать систему родительского контроля Family Link?
- Как обойти родительский код Family Link?
- Как удалить семейную ссылку без разрешения родителей?
- Можете ли вы обойти семейную ссылку Google?
- Как отключить родительский контроль без пароля?
- Как мне избавиться от родительского контроля?
- Что происходит с семейной связью, когда ребенку исполняется 13 лет?
- Как мне изменить мою детскую учетную запись на нормальную?
- Как отключить родительский контроль в Google?
- Как мне изменить учетную запись Gmail моего ребенка на нормальную?
- Как отключить Mmguardian без ведома родителей?
- Может ли ребенок удалить семейную ссылку Google?
- Как обойти родительский контроль Apple?
- Как обойти родительский контроль на iPhone?
- Как обойти родительский контроль в WiFi?
- Family Link заблокировал телефон — как разблокировать?
- Что такое Family Link?
- Что делать, если FL заблокировал мобильный телефон
- Удаляем аккаунт ребенка в Family Link правильно
- Дополнительные способы разблокировать телефон
- Что будет с аккаунтом ребенка, когда ему исполнится 13 лет
- Как обойти родительский контроль на андроид
- Отключение родительского контроля на Android
- Вариант 1: Google Play
- Вариант 2: Kaspersky Safe Kids
- Вариант 3: Family Link
- Вариант 4: Kids Safe Browser
- Вариант 5: Сброс памяти
- Заключение
- Встроенные функции родительского контроля Andro >К сожалению, на момент написания статьи, сама система Android (а также встроенные приложения от Google) не очень богата действительно востребованными функциями родительского контроля. Но кое-что можно настроить и не прибегая к сторонним приложениям. Обновление 2018: стало доступно официальное приложение родительского контроля от Google, рекомендую к использованию: Родительский контроль на телефоне Android в Google Family Link (хотя, методы, описанные ниже, продолжают работать и кто-то может найти их более предпочтительными, также в сторонних решениях есть некоторые дополнительные полезные функции установки ограничений).
- Для самых маленьких — блокировка в приложении
- Родительский контроль в Play Маркет
- Родительский контроль в YouTube
- Пользователи
- Ограниченные профили пользователей на Andro >Уже достаточно давно на Android была представлена функция создания ограниченного профиля пользователя, позволяющая использовать встроенные функции родительского контроля (например, запрет запуска приложений), однако по какой-то причине она не нашла своего развития и на настоящий момент доступна только на некоторых планшетах (на телефонах — нет).
- Сторонние приложения родительского контроля на Andro >
- Kaspersky Safe K >Первое из приложений, возможно, самое удобное для русскоязычного пользователя — Kaspersky Safe Kids. В бесплатной версии поддерживается множество необходимых функций (блокировка приложений, сайтов, отслеживание использования телефона или планшета, ограничение времени использования), часть функций (определение местоположения, отслеживание активности ВК, мониторинг звонков и СМС и некоторые другие) доступны платно. При этом, даже в бесплатной версии, родительский контроль Kaspersky Safe Kids предоставляет достаточно широкие возможности.
- Дополнительная информация
- Отключение родительского контроля на Android
- Google play
- Kaspersky safe kids
- Family link
- Kids safe browser
- Сброс памяти
- Как» отключить родительский контроль на телефоне
- На Honor
- На Samsung
- С телефона Huawei
Как взломать систему родительского контроля Family Link?
Как обойти родительский код Family Link?
Откройте приложение Family Link на телефоне или планшете родителей.
…
- Откройте Play Store. Вы найдете значок портфеля из Play Store в панели приложений.
- Коснитесь меню ☰.
- Коснитесь Настройки.
- Прокрутите вниз и коснитесь Родительский контроль.
- Установите переключатель «Родительский контроль включен» в положение «Выкл.».
- Введите четырехзначный PIN-код и коснитесь ОК.
Как удалить семейную ссылку без разрешения родителей?
1. На устройстве Android откройте приложение Family Link и нажмите на учетную запись ребенка, о которой идет речь. 2. Нажмите «Управление настройками», затем нажмите «Управление в Google Play». Это меню позволит вам редактировать родительский контроль, даже если вашему ребенку меньше 13 лет.
Можете ли вы обойти семейную ссылку Google?
Ограничение времени экрана в Google Family Link очень легко обойти, даже очень маленький ребенок может это сделать. Нажав «АВАРИЙНАЯ СИТУАЦИЯ», откройте номеронабиратель, любая веб-ссылка в настройках номеронабирателя, в сообщении или в опции клавиатуры откроет Chrome, и отсюда вы можете перемещаться по всему миру, открывать игровой магазин и любое установленное приложение.
Как отключить родительский контроль без пароля?
Выберите «Настройки» и в разделе «Элементы управления пользователя» выберите «Фильтрация содержимого». Вам будет предложено ввести пароль. Сделай так.
…
Отключите ограничения контента Google Play без PIN-кода, удалив данные.
- Зайдите в Настройки> Приложения.
- Нажмите на Google Play Store.
- Нажмите кнопку «Очистить данные».
Как мне избавиться от родительского контроля?
- Откройте приложение «Play Маркет».
- Коснитесь Меню.
- Коснитесь Настройки.
- Коснитесь Родительский контроль.
- Сдвиньте, чтобы выключить родительский контроль.
- Введите 4-значный PIN-код.
Что происходит с семейной связью, когда ребенку исполняется 13 лет?
Когда вашему ребенку исполнится 13 лет (или соответствующий возраст в вашей стране), у него есть возможность перейти на обычную учетную запись Google. … В день, когда им исполнится 13 лет, дети могут выбрать, хотят ли они управлять своей учетной записью Google или оставить ее за них своим родителям.
Как мне изменить мою детскую учетную запись на нормальную?
Войдите в систему, указав данные своей учетной записи Google. Введите новый пароль. Коснитесь «Изменить».
…
Измените данные учетной записи Google вашего ребенка
- Откройте приложение Family Link.
- Выберите своего ребенка.
- На карточке «Настройки» нажмите «Управление настройками». Информация об аккаунте.
- В правом верхнем углу нажмите «Изменить».
- Внесите изменения в учетную запись вашего ребенка.
- В правом верхнем углу нажмите «Сохранить».
Как отключить родительский контроль в Google?
Чтобы отключить родительский контроль:
- Нажмите стрелку вверх на пульте дистанционного управления, чтобы выбрать Включить рядом с ограничениями родительского контроля.
- Нажмите ОК, чтобы отобразить параметры.
- Нажмите стрелку вниз, чтобы выбрать Отключить, а затем нажмите ОК. Появится сообщение с предложением ввести код родительской блокировки.
- Введите код и нажмите ок.
Как мне изменить учетную запись Gmail моего ребенка на нормальную?
В правом верхнем углу нажмите на опцию «Редактировать информацию». И внесите необходимые изменения в учетную запись вашего ребенка. Здесь вы найдете возможность сделать учетную запись Gmail обычным вариантом. Нажмите на него.
Как отключить Mmguardian без ведома родителей?
- Откройте Play Store. Вы найдете значок портфеля из Play Store в панели приложений. …
- Коснитесь меню ☰. …
- Коснитесь Настройки. …
- Прокрутите вниз и коснитесь Родительский контроль. …
- Установите переключатель «Родительский контроль включен» в положение «Выкл.». …
- Введите четырехзначный PIN-код и коснитесь ОК.
Может ли ребенок удалить семейную ссылку Google?
На дочерних устройствах Android это стало возможным благодаря защите доступа к разрешению администратора устройства. … Чтобы удалить Family Link на дочернем устройстве, вы должны ввести пароль родительской группы и удалить учетную запись ребенка из группы.
Как обойти родительский контроль Apple?
Вот несколько хитростей экранного времени iOS, которые дети используют, чтобы обойти экранное время на iPhone и iPad:
- Сброс к заводским настройкам. …
- Просмотр пароля. …
- Siri для iMessage. …
- Изменение часовых поясов. …
- Просмотр видео на YouTube через iMessage. …
- Преодоление ограничений по экранному времени. …
- Взлом 4-значного пароля. …
- Обмен сообщениями во время простоя.
Как обойти родительский контроль на iPhone?
Чтобы полностью отключить родительский контроль на iPhone и iPod touch, выполните следующие действия на устройстве, на котором вы хотите отключить настройки.
- Нажмите «Настройки»> «Экранное время». …
- Коснитесь Ограничения содержимого и конфиденциальности. …
- Переведите ползунок «Ограничения содержимого и конфиденциальности» в положение «Выкл.» / «Белый», чтобы отключить родительский контроль.
Как обойти родительский контроль в WiFi?
Чтобы обойти родительский контроль в Wi-Fi, вам необходимо использовать VPN. Он разблокирует веб-сайты и скроет вашу онлайн-активность из отчетов. Единственное, что можно увидеть, — это подключение к IP-адресу VPN-сервера. Это самый простой способ обойти родительский контроль.
Источник
Family Link заблокировал телефон — как разблокировать?
Приложение от разработчиков Google с функцией родительского контроля позволяет контролировать контент для ваших детей. Каждый родитель в праве сделать это, пока ребенку не исполнилось 13 лет (в большинстве стран). Для этого нужно создать два аккаунта в этой системе и настроить их должным образом. Из-за непростого интерфейса программы и большого количества настроек у пользователей часто возникают проблемы. В этой статье мы рассмотрим случай, когда Family Link внезапно заблокировал ваш смартфон, а также каким образом можно разблокировать гаджет.
Что такое Family Link?
При правильной настройке приложения Family Link вы сможете полностью контролировать пребывание вашего ребенка в интернете. Вам нужно привязать к этому приложению свой аккаунт Google и аккаунт, созданный для ребенка. После этого вы становитесь полноправным администратором сети устройства, которые используют ваши дети.
Основные функции программы:
- Ввод ограничений — в приложении вы сможете сами устанавливать время, сколько ребенку можно пребывать в интернете. Есть функция блокировки устройства в ночное время суток, а также по каким дням оно будет заблокировано. Это отличный способ ограждать от безделья детей во время вашего отсутствия (например, когда вы в командировке);
- Полное управление приложениями — в Google Play много программ, которые не рассчитаны на возраст детей, младше 13 лет;
- В Family Link можно получить подробный отчет о времени использования тех или иных приложений ;
- У родителей есть возможность быть всегда в курсе, куда отправился их ребенок при помощи отслеживания местонахождения устройства (оно должно быть подключено к интернету);
- Family Link имеет богатый набор инструментов . Но некоторые из них могут не работать на устройстве, которым пользуется ваш ребенок. Подробнее о совместимости можно узнать на странице разработчика — https://families.google.com/familylink/device-compatibility/.
Что делать, если FL заблокировал мобильный телефон
На странице приложения Family Link в Google Play пользователи часто оставляют комментарии о том, что после удаления приложения оно блокирует устройства. Это может быть связано с тем, что родители забыли пароль от аккаунта или требуется код доступа в аккаунте ребенка. Ситуации при блокировке устройств могут быть разными. Поэтому будут приведены несколько способов восстановить работу устройств.
Если вы удалили приложение до того, как удалили аккаунт из устройства, смартфон или планшет будет заблокирован. Эта функция была создана разработчиками специально для того, чтобы в случае, если ребенок решит избавиться от приложения, он не сможет продолжить работу в устройстве. Следует восстановить аккаунт ребенка, если он был удален.
Вам нужно сделать следующее:
- Авторизуйтесь в системе Google под своим (родительским) аккаунтом;
- Перейдите на страницу входа в семейную группу и войдите в свой аккаунт https://families.google.com/families;
- Нажмите на значок меню, который выглядит, как 3 горизонтальные полоски и нажмите пункт «Восстановить… аккаунт ребенка»;
- Затем нажмите кнопку «Восстановить» и подтвердите свои действия.
После этого вы можете удалить профиль ребенка из своего профиля на странице семейной группы с приложения или из профиля на сайте.
Удаляем аккаунт ребенка в Family Link правильно
Теперь вы можете приступить к правильной последовательности удаления профиля ребенка из семейной группы Google.
- Запустите приложение Family Link в детском смартфоне;
- Найдите вверху значок меню и нажмите на него;
- Выберите пункт «Удалить аккаунт», затем еще раз нажмите пункт «Удалить аккаунт»;
- В следующем окне вам необходимо ввести свои данные от родительского профиля и подтвердить действия;
- Если устройство ребенка не подключено к сети, вы можете удалить аккаунт при помощи родительского кода доступа. Его можно найти в своем приложении в меню, в пункте под таким же названием «Родительский код доступа».
В случае, если телефон заблокировал Family Link на устройстве ребенка, вы не сможете получить доступ к интернету. Поэтому следует воспользоваться следующим методом.
Чтобы правильно удалить аккаунт детей в своем приложении:
- Запустите программу;
- Откройте аккаунт ребенка;
- Отыщите карточку, которой пользуется ребенок;
- Выберите «Настройки» и далее нажмите пункт «Сбросить настройки…»;
- То же самое можно сделать на веб-сайте Family Link.
Дополнительные способы разблокировать телефон
Вы можете обратиться в службу поддержки Google, чтобы специалисты помогли вам восстановить устройство. Сделать это можно на странице родительского аккаунта по ссылке https://goo.gl/aLvWG8. На ней вам нужно ввести свое имя, чтобы специалисты знали, как к вам обращаться. Ниже телефон и в последнем поле подробно опишите проблему. Вы можете также указать данные аккаунта Family Link ребенка, чтобы ваш вопрос могли решить быстрее.
Если приложение в устройстве ребенка требует код доступа, но вы не знаете, где его взять, найдите его в своем профиле (или приложении) в меню. Пункт под названием «Код родительского доступа». Действовать нужно быстро, потому как этот код обновляется достаточно приблизительно 1 раз в 5 минут. Также на странице помощи https://support.google.com/families/answer/9182020?hl=ru описаны способы удаления аккаунта в разных ситуациях. Многое из них вы уже знаете.
Проблемы с работой приложения могут возникать в том случае, если на одном устройстве неправильно установлено время (или дата). Убедитесь, что оба устройства имеют одинаковые часовые пояса, а также установлены действительные даты.
В устройствах Android это можно сделать так:
- Выберите иконку настроек в меню смартфона или, опустив шторку, нажмите на шестеренку;
- Найдите в пунктах меню «Время и дата» и выберите его;
- Можно выбрать пункт «Автомат. дата и время» или выбрать часовой пояс и дату вручную;
- Если вы выбрали пункт для автоматического получения времени и даты по сети, то убедитесь, чтобы этот вариант был выбран и на вашем устройстве, и на устройстве ребенка.
У веб-сайта Family Link есть страница с часто задаваемыми вопросами. Здесь можно найти полезную информацию, если у вас особенный случай. Перейдите по ссылке https://families.google.com/intl/ru/familylink/faq/.
Что будет с аккаунтом ребенка, когда ему исполнится 13 лет
По правилам приложения Family Link ребенок, который достиг возраста 13 лет, имеет право на выбор. Он может самостоятельно настроить свой контроль доступа или полностью стать независимым и использовать свой аккаунт по своему усмотрению. В том числе он может и удалить его. По условиям, ребенок также может дать родителям согласие на управление своим профилем Google в устройстве.
Если ребенок примет решение самостоятельно управлять своим гаджетом, все функции родительского контроля будут деактивированы. Вы больше не сможете запрещать ему использовать те или иные приложения или устанавливать ограничения. Функция отслеживания по геоданным может быть отключена им по желанию. Он сможет также совсем покинуть семейную группу.
Теперь вы знаете что делать, если программа Family Link ограничила доступ к телефону, а также каким образом разблокировать гаджет.
Источник
Как обойти родительский контроль на андроид
Родительский контроль на платформе Android позволяет на свое усмотрение блокировать некоторые функции и разделы устройства, обеспечивая безопасное использовании смартфона ребенком. Однако при некоторых обстоятельствах эту возможность, наоборот, требуется деактивировать, восстановив доступ к телефону без ограничений. В ходе настоящей инструкции мы покажем, как можно отключить родительский контроль на Андроид.
Отключение родительского контроля на Android
На сегодняшний день родительский контроль на рассматриваемой платформе может быть установлен несколькими способами, описанными нами в отдельной статье. Каждый из вариантов в той или иной степени защищен от деактивации, тем самым обеспечивая высокий уровень безопасности. В связи с данной особенностью вам нужно заранее подготовить пароли, используемые во время настройки родительского контроля.
Вариант 1: Google Play
Вне зависимости от модели Android и версии операционной системы, Google Play Маркет очень часто используется для скачивания новых приложений и обновления уже установленных. Среди его настроек присутствует вполне отключаемая функция родительского контроля, влияющая на отображение, поиск и возможность установки ПО из магазина.
- В Google Play Маркете откройте меню и перейдите на страницу «Настройки».
Измените положение ползунка «Родительский контроль» на «Выкл». Отключение необходимо подтвердить с помощью PIN-кода, назначенного при включении функции.
Этот способ отключения не должен вызвать проблем, так как не требует использования длинного пароля или другого девайса. Более того, всегда можно сбросить данные о работе приложения, обнулив выставленные настройки.
Вариант 2: Kaspersky Safe Kids
Программа Kaspersky Safe Kids является одним из наиболее популярных вариантов, позволяющих настраивать родительский контроль на телефоне с другого устройства или через личный кабинет на официальном сайте. Именно в связи с высокой популярностью мы уделим внимание настоящей программе на примере как смартфона ребенка, так и родительского девайса.
Телефон ребенка
- Перейдите в системные «Настройки», найдите блок «Личные данные» и откройте «Безопасность». На этой странице в свою очередь следует нажать по строке «Администраторы устройства» в разделе «Администрирование».
Среди имеющихся вариантов тапните по блоку «Kaspersky Safe Kids», чтобы снять установленную галочку. В случае исправной работы приложения откроется главное окно программы с требованием ввести пароль от привязанной учетной записи.
Указав пароль и нажав кнопку «Войти», дождитесь завершения процедуры входа. После этого приложение можно закрыть и вернуться к предыдущему разделу с настройками.
Повторно тапнув по строке «Kaspersky Safe Kids», нажмите кнопку «Отключить» и подтвердите деактивацию программы в качестве одного из администраторов устройства. За счет этого будет деактивирована защита приложения от удаления.
Снова перейдите в «Настройки», в блоке «Устройство» нажмите по строке «Приложения» и в представленном списке найдите «Kaspersky Safe Kids».
На главной странице приложения нажмите кнопку «Удалить» и подтвердите данную процедуру через всплывающее окно.
Сразу после этого программа будет деактивирована и удалена со смартфона. Вместе с тем она исчезнет из списка «Администраторы устройства», а любые выставленные ограничения будут отменены.
Телефон родителя
- Кроме как с телефона ребенка, деактивировать работу программы можно с вашего Android, назначенного в качестве родительского. Для этого прежде всего откройте приложение и выполните авторизацию с использованием соответствующих логина и пароля.
Переместившись на стартовую страницу программы, через меню «Обзор» выберите профиль ребенка, родительский контроль для которого хотите отключить.
Теперь с помощью панели в нижней части экрана перейдите на первую вкладку и на странице найдите блок «Использование устройств». Здесь нажмите по значку с шестеренкой.
На следующем этапе из списка девайсов выберите модель нужного смартфона и в строке «Контролировать устройство» измените положение ползунка. Чтобы изменения вступили в силу, обязательно перезагрузите телефон ребенка и подключитесь к интернету.
Описанных действий будет достаточно для деактивации родительского контроля. При этом учитывайте, приложение можно не только отключить, но и попросту изменить выставленные настройки.
Вариант 3: Family Link
Стандартное средство Google для контроля за телефоном ребенка можно деактивировать только с родительского смартфона, выполнив удаление учетной записи. Для этого, соответственно, потребуется приложение Family Link (для родителей) и добавленный на ваше устройство аккаунт.
- Из списка установленных приложений откройте Family Link (для родителей), на главной странице нажмите по значку меню в левой верхней углу и в блоке «Семейная группа» выберите нужный профиль.
На следующем экране нажмите по значку с тремя точками в крайнем верхнем углу и воспользуйтесь пунктом «Информация об аккаунте». В некоторых случаях для появления кнопки необходимо отпустить страницу до низа.
В нижней части открывшегося раздела найдите и тапните по строке «Удалить аккаунт». Обязательно ознакомьтесь со списком последствий, так как после подтверждения учетная запись ребенка будет деактивирована.
Произведите подтверждение, установив галочки рядом с тремя пунктами и нажав по ссылке «Удалить аккаунт». На этом процедуру можно завершить.
Выполнив описанные действия, на смартфоне ребенка автоматически произойдет выход из учетной записи Google вместе с отменой любых установленных ограничений. При этом возможна деактивация только при активном интернет-соединении.
Вариант 4: Kids Safe Browser
Одним из вариантов веб-браузера, по умолчанию включающего в себя функцию родительского контроля, выступает Kids Safe Browser. Оно было нами рассмотрено в одной из статей на сайте как средство для блокировки определенных сайтов. В качестве примера мы уделим внимание именно ему из-за схожих настроек с альтернативными решениями.
- На верхней панели нажмите кнопку меню и через него перейдите на страницу «Настройки». Дальше тапните по строке «Родительский контроль».
Выполните авторизацию с использованием учетной записи Kids Safe Browser. Если привязка не была выполнена ранее, доступ к разделу не будет защищен паролем.
После проделанных действий вы будете перенаправлены на страницу с основными параметрами. Снимите галочки рядом с нужными пунктами, и на этом процедуру можно считать завершенной.
Без настройки дополнительной защиты подобную программу можно попросту удалить через «Диспетчер приложений». Подобный подход также может стать одним из вариантов отключения родительского контроля.
Вариант 5: Сброс памяти
Последний и наиболее радикальный метод отключения, работающий вне зависимости от приложения, используемого для управления устройством, сводится к сбросу настроек. Сделать это можно через меню рекавери, доступное до загрузки операционной системы. Эта процедура была нами детально описана в отдельной инструкции на сайте.
Важной особенностью метода является полное удаление всех установленных обновлений и приложений на смартфоне, из-за чего использовать его стоит только в крайнем случае.
Заключение
Нами было рассказано об отключении родительского контроля на примере всех актуальных на сегодняшний день приложений. Если у вас по каким-то причинам не получается деактивировать ограничения, можете воспользоваться сбросом устройства к заводскому состоянию. Кроме того, вы всегда можете выполнить подключение смартфоне к ПК и произвести удаление ненужной программы.
Отблагодарите автора, поделитесь статьей в социальных сетях.

В этой инструкции — подробно о возможностях родительского контроля на Android телефонах и планшетах как средствами системы, так и с помощью сторонних приложений для этих целей. Если вам не требуется устанавливать ограничения, а необходимо лишь определять местоположение детей, родственников и друзей, используйте официальное приложение Доверенные контакты от Google. См. также: Родительский контроль Windows 10, Родительский контроль на iPhone.
Встроенные функции родительского контроля Andro >К сожалению, на момент написания статьи, сама система Android (а также встроенные приложения от Google) не очень богата действительно востребованными функциями родительского контроля. Но кое-что можно настроить и не прибегая к сторонним приложениям. Обновление 2018: стало доступно официальное приложение родительского контроля от Google, рекомендую к использованию: Родительский контроль на телефоне Android в Google Family Link (хотя, методы, описанные ниже, продолжают работать и кто-то может найти их более предпочтительными, также в сторонних решениях есть некоторые дополнительные полезные функции установки ограничений).
Примечание: расположение функций указано для «чистого» Android. На некоторых устройствах с собственными лаунчерами настройки могут находиться в других местах и разделах (например, в «Дополнительно»).
Для самых маленьких — блокировка в приложении
Функция «Блокировка в приложении» позволяет запустить одно приложение на весь экран и запретить переключение на любое другое приложение или «рабочий стол» Android.
Чтобы использовать функцию, выполните следующее:
- Зайдите в Настройки — Безопасность — Блокировка в приложении.
- Включите опцию (предварительно прочитав о ее использовании). В итоге, использование Android будет ограничено этим приложением, пока вы не отключите блокировку: для этого нажмите и удерживайте кнопки «Назад» и «Обзор».
Родительский контроль в Play Маркет
Google Play Маркет позволяет настроить родительский контроль для ограничения установки и покупки приложений.
- Нажмите кнопку «Меню» в Play Маркет и откройте настройки.
- Откройте пункт «Родительский контроль» и переведите его в положение «Вкл», задайте пин-код.
- Установите ограничения по фильтрации Игр и приложений, Фильмов и Музыки по возрасту.
- Чтобы запретить покупать платные приложения без ввода пароля учетной записи Google в настройках Play Маркет используйте пункт «Аутентификация при покупке».
Родительский контроль в YouTube
Настройки YouTube позволяют частично ограничить неприемлемые видео для ваших детей: в приложении YouTube нажмите по кнопке меню, выберите «Настройки» — «Общие» и включите пункт «Безопасный режим».
Также, в Google Play есть отдельное приложение от Google — «YouTube для детей», где этот параметр по умолчанию включен и его нельзя переключить обратно.
Пользователи
Android позволяет создать несколько учетных записей пользователей в «Настройки» — «Пользователи».
В общем случае (за исключением профилей с ограниченным доступом, которые мало где доступны), установить дополнительные ограничения для второго пользователя не получится, но функция все равно может быть полезной:
- Настройки приложений сохраняются отдельно для разных пользователей, т.е. для пользователя, являющимся владельцем вы можете не задавать параметров родительского контроля, а просто заблокировать его паролем (см. Как поставить пароль на Andro >Примечание: при использовании нескольких учетных записей, установка, удаление или отключение приложений отражается во всех учетных записях Android.
Ограниченные профили пользователей на Andro >Уже достаточно давно на Android была представлена функция создания ограниченного профиля пользователя, позволяющая использовать встроенные функции родительского контроля (например, запрет запуска приложений), однако по какой-то причине она не нашла своего развития и на настоящий момент доступна только на некоторых планшетах (на телефонах — нет).
Опция находится в «Настройки» — «Пользователи» — «Добавить пользователя/профиль» — «Профиль с ограниченным доступом» (если такой опции нет, а сразу запускается создание профиля, это означает, что на вашем устройстве функция не поддерживается).
Сторонние приложения родительского контроля на Andro >
Учитывая востребованность функций родительского контроля и то, что собственных средст Android пока недостаточно для того, чтобы полноценно их реализовать, неудивительно, что в Play Маркет есть множество приложений для родительского контроля. Далее — о двух таких приложениях на русском языке и с положительными отзывами пользователей.
Kaspersky Safe K >Первое из приложений, возможно, самое удобное для русскоязычного пользователя — Kaspersky Safe Kids. В бесплатной версии поддерживается множество необходимых функций (блокировка приложений, сайтов, отслеживание использования телефона или планшета, ограничение времени использования), часть функций (определение местоположения, отслеживание активности ВК, мониторинг звонков и СМС и некоторые другие) доступны платно. При этом, даже в бесплатной версии, родительский контроль Kaspersky Safe Kids предоставляет достаточно широкие возможности.
Использование приложения выглядит следующим образом:
- Установка Kaspersky Safe K >При условии наличия подключения к Интернету на устройстве ребенка, изменения параметров родительского контроля, применяемые родителем на сайте или в приложении на своем устройстве, незамедлительно отражаются на устройстве ребенка, позволяя оградить его от нежелательного содержимого сети и не только.
Несколько скриншотов из консоли родителя в Safe Kids:
- Ограничение времени работы Еще одно приложение родительского контроля, имеющее интерфейс на русском языке и, в основном, положительные отзывы — Screen Time.
Настройка и использование приложения происходит почти тем же образом, что и для Kaspersky Safe Kids, отличие в доступе к функциям: у Касперского многие функции доступны бесплатно и бессрочно, в Screen Time — все функции доступны бесплатно 14 дней, после чего остаются только базовые функции сводящиеся к истории посещения сайтов и поиска в Интернете.
Тем не менее, если первый вариант вам не подошел, можно попробовать и Screen Time в течение двух недель.
Дополнительная информация
В завершение — некоторые дополнительные сведения, которые могут оказаться полезными в контексте осуществления родительского контроля на Android.
Обычно родительский контроль ставят на смартфоны и планшеты детей, чтобы регулировать времяпрепровождение ребёнка в сети, исключить посещение определённых сайтов и загрузку приложений. Иногда люди по ошибке активируют подобный режим в своём смартфоне и лишаются доступа на некоторые ресурсы. Если данная мера не нужна, её можно отключить – далее вы узнаете, как это сделать.
Отключение родительского контроля на Android
Алгоритм действий при отключении родительского контроля зависит от того, какими средствами воспользовались для его активации: стандартными возможностями телефона или же другими сервисами. В некоторых случаях выключить (или взломать) опцию в подчинённом устройстве не получится – нужно сбросить соответствующие настройки в контролирующем гаджете.
Google play
Если возникли проблемы с доступом в Google Play с планшета или смартфона, нужно сделать следующее:
- Откройте приложение.
- Загляните в разделы Settings-Personal-Parental controls.
- Если опция включена, у вас потребуют установленный код – введите его.
- Далее вы можете сдвинуть ползунок, чтобы деактивировать контроль в целом, либо снять флажки с отдельных элементов: игр, фильмов, приложений, книг и т. п.
Включение и выключение контроля в настройках в Google Play
Kaspersky safe kids
Сервис от лаборатории Касперского сложнее и требует задействования двух устройств: телефона ребёнка и родителя. И на тот, и на другой скачивается одноимённое приложение. На сайте нужно завести аккаунт и выставить необходимые настройки. Контроль отключается в несколько этапов, давайте подробно разберём, как его удалить. Возможно два варианта:
- Возьмите детский смартфон и откройте: «Настройки» — «Общие» — «Конфиденциальность» — «Безопасность» — «Администрирование» (путь может слегка отличаться в зависимости от вашего девайса). Вы увидите список контролирующих приложений – снимите отметку с Kaspersky safe k > Деактивация устройства в Kaspersky Safe Kids
Family link
В данном случае, используя настройки на телефоне ребёнка, отключить сервис невозможно – вам нужно зайти в свой личный кабинет через приложение. После авторизации поступите следующим образом:
- Вверху слева нажмите три полосочки меню.
- Выберите раздел «Семейная группа», а затем имя ребёнка, на чьём смартфоне вы хотите отменить наблюдение.
- Разверните меню справа вверху, пролистайте опции вниз и остановитесь на «Информации об аккаунте».
- В самом низу вы увидите кнопку «Удалить аккаунт» — нажмите и подтвердите, что вы собираетесь от него избавиться.
- После этого можно убрать приложение и со смартфона ребёнка.
Помните, что отменить контроль можно только при доступе в интернет.
Семейные группы в меню приложения Family Link
Kids safe browser
Kids safe browser – это специальный браузер, в котором ребёнок может спокойно искать информацию, не попадая на сайты для взрослых или опасные ресурсы. Если нужно снять ограничения, то это можно сделать с телефона ребенка:
- Откройте веб-серфер и разверните меню справа вверху.
- Выберите «Настройки» — «Родительский контроль».
- Если вы заводили аккаунт на сервере, то прежде чем допустить вас к редактированию, браузер попросит пароль. Если нет, то вы сразу увидите активные фильтры – уберите с них отметки, и этого будет достаточно.
При отсутствии защиты от удаления приложение можно убрать обычным способом, утащив его в корзину.
Сброс памяти
Если вы завели профиль в каком-то из перечисленных сервисов, а потом потеряли к нему доступ, можно разблокировать телефон, сбросив настройки до заводских. После этой процедуры контролирующие приложения исчезнут. Сделайте следующее:
- Перейдите в «Настройки» — «Общие» — «Резервная копия и сброс».
- Остановитесь на пункте «Сброс всех настроек» и согласитесь с тем, что готовы потерять часть информации, включая файлы и софт, и выйти из всех аккаунтов.
- Подождите, пока система завершит процесс.
Это самый простой способ обойти родительский контроль, но нужно позаботиться о сохранении важных данных, чтобы не лишиться их навсегда.
Как» отключить родительский контроль на телефоне
На некоторых устройствах реализован собственный подход к родительскому контролю, настройки вынесены в отдельные разделы, поэтому разберём отдельно, как его отключить.
На Honor
В данных телефонах есть опция, позволяющая контролировать время, которое ребенок может посвятить развлечениям в гаджете.
Как убрать родительский контроль на Honor:
- Открыть: Settings — Digital balance — Access time Management, ввести пароль.
- Отключить эту функцию с помощью ползунка.
Настройка цифрового баланса на смартфоне Honor
На Samsung
Родительский контроль на планшете или смартфоне Samsung реализуется целой серией настроек. Чтобы деактивировать его:
- Нужно открыть: Settings-Child mode.
- Пролистать страницу вниз и выбрать «Удалить».
Настройка детского режима на смартфоне Samsung
С телефона Huawei
В телефоне Huawei родительский контроль вынесен в разделы Settings — Children’s corner. Перейдите туда, а затем отключите опции.
Настройка «Детского уголка» на устройствах Huawei
Источник