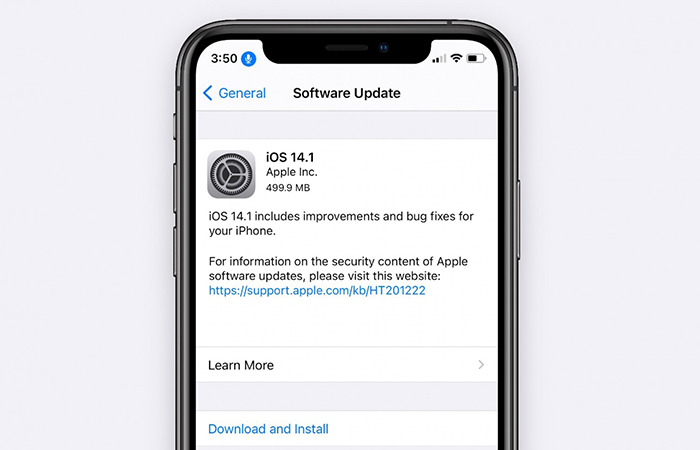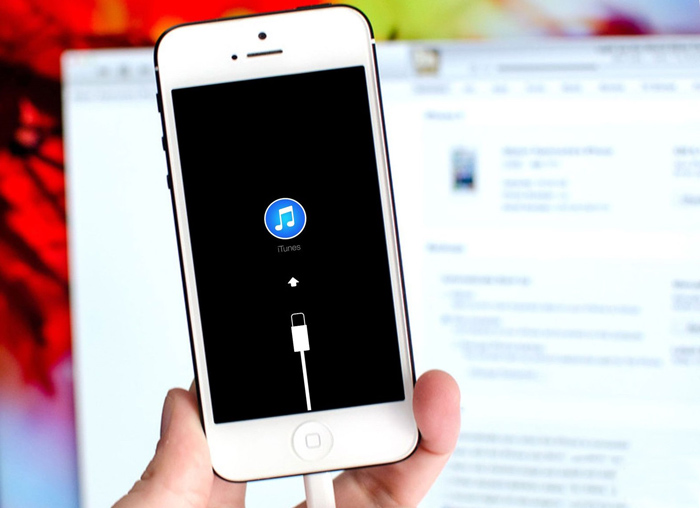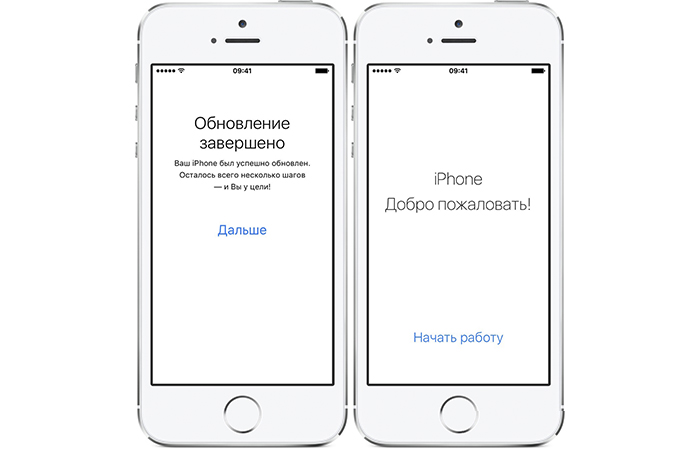- Обновление iPhone, iPad или iPod touch с помощью iTunes
- Подготовка к обновлению
- Обновление iPhone, iPad или iPod touch с помощью iTunes
- Если на компьютере появляются предупреждения
- Если не хватает свободного места для обновления
- Как обновить iPhone? Легко. 4 простых способа
- Что нужно сделать перед обновлением?
- Создание резервной копии
- Через компьютер:
- Через iCloud:
- Освобождение памяти
- Подключение зарядного устройства
- 4 способа обновить iPhone.
- Обновить через настройки
- Через iTunes с компьютера
- Перепрошивка устройства
- Через режим DFU
- Обновление iPhone, iPad или iPod touch с помощью Finder
- Подготовка к обновлению
- Обновление iPhone, iPad или iPod touch с помощью компьютера
- Если на компьютере появляются предупреждения
- Если не хватает свободного места для обновления
- Как правильно обновить айфон?
- Что нужно сделать перед обновлением
- Создание резервной копии
- Освобождение памяти
- Подключение зарядного устройства
- Подключение к Wi-Fi или безлимитному мобильному интернету
- 4 способа обновления айфона
- Через настройки
- Как обновить айфон через iTunes с компьютера
- Перепрошивка устройства
- Через режим DFU
- Что делать, если система не видит обновления?
- Как сделать откат до предыдущей версии iOS?
- Что делать, если выскакивает ошибка, и обновление останавливается?
Обновление iPhone, iPad или iPod touch с помощью iTunes
Узнайте, как обновить iPhone, iPad или iPod touch до последней версии iOS или iPadOS с помощью компьютера.
Если не удается обновить устройство по беспроводной сети, сделайте это вручную через iTunes на доверенном компьютере.
Подготовка к обновлению
- Сделайте резервную копию своего устройства с помощью iCloud или компьютера.
- Если у вас компьютер Mac, убедитесь, что на нем установлена macOS Mojave или более ранней версии. Если на вашем компьютере Mac установлена macOS Catalina или более поздней версии, обновите устройство с помощью программы Finder. Если вы не уверены, какая версия macOS установлена на компьютере Mac, определите ее по этой процедуре.
- Если компьютер использует режим модема на обновляемом устройстве, перед началом обновления подключите компьютер к другой сети Wi-Fi или Ethernet.
Обновление iPhone, iPad или iPod touch с помощью iTunes
- Откройте iTunes на компьютере Mac с macOS Mojave или более ранней версии либо на компьютере с Windows.
- Подключите устройство к компьютеру.
- Нажмите кнопку устройства на панели инструментов iTunes. Если вы не видите свое устройство, следуйте этим инструкциям.
- Выберите вкладку «Обзор» и нажмите кнопку «Обновить».
- Нажмите кнопку «Загрузить и обновить». Продолжайте следовать инструкциям на экране.
- При необходимости введите пароль. Если вы забыли код-пароль, следуйте этим инструкциям.
Если на компьютере появляются предупреждения
Если не хватает свободного места для обновления
Если выполнить обновление не удается из-за нехватки свободного места, можно удалить содержимое с устройства вручную.
Источник
Как обновить iPhone? Легко. 4 простых способа
Опубликовано 31.12.2020 · Обновлено 19.10.2021
Индустриальный мир и ПО — две темы, которые не стоят на месте. Компания Apple – мировой лидер в производстве уникальных новинок и качественной техники. Ответственно и грамотно они справляются не только с выпуском, но и с поддержкой своих устройств Эта компания задает тренды – остальные их догоняют. Аппарат Apple iPhone – яркий и динамичный представитель, прославленный на весь мир, о нем и поговорим.
Обновление устройства — процедура многофункциональная и необходимая. Обновление обеспечивает загрузку свежего ПО, в котором исправлены старые ошибки, добавлены новые возможности. Мы расскажем, как самостоятельно выбирать и загружать обновление через iTunes, прошивать аппарат, понимать последовательность и смысл всех операций, а также перестрахуемся на случай возникновения ошибок системы.
Что нужно сделать перед обновлением?
Как только компания представила очередную модель айфона, значит, вышла и новая версия ПО. Переходим к обновлению устройства. В первую очередь нужно узнать подходит она к нашей модели iPhone или нет, и позаботиться о сохранении уже установленной версии – это обезопасит нас от полного выхода из строя аппарата.
Создание резервной копии
Если при обновлении iPhone пропадёт интернет, отключат электроэнергию или сядет батарея — вы рискуете получить «кирпич», и придется идти в сервисный центр для его восстановления. Для сохранения своих данных лучше создать резервную копию. Как это сделать. Есть 2 способа: через компьютер или через iCloud.
Через компьютер:
1. Подключаем iPhone к компьютеру. Если это Mac – открываем приложение Finder, для Windows откроем приложение iTunes
2. Компьютер может запросить сертификаты доверия – это пароль телефона. Вводим, далее выполняем все по инструкциям экрана.
3. Ищем активное подключённое устройство. Если устройство не отображается – следуем инструкциям по возникшим ошибкам.
4. Для сохранения данных особых приложений необходимо поставить отметку в поле «зашифровать копию устройства» (придумайте сложный пароль). Если вы пользуетесь приложением iTunes и забудете пароль – восстановить его будет НЕВОЗМОЖНО. Запишите.
Через iCloud:
1. Подключаем сеть wi-fi.
2. Заходим в МЕНЮ > Настройки > (ваше имя) и выбираем iCloud.
3. Выбираем копия iCloud.
4. Нажимаем СОЗДАТЬ резервную копию iPhone, ждём. До окончания процесса сеть НЕ отключать.
Окончание процедуры проверяется следующим образом: заходим меню, там, где мы начинали процедуру и видим, что снизу команды «создать резервную копию» уже отображается свежая дата создания последнего обновления. Поздравляем, Вы завершили процесс.
Скопированные данные устройств iPhone и iPad можно переносить на новое устройство. Перед началом операции, необходимо ознакомиться с таблицей и определиться, метод вас устраивает, вот их возможности:
Таблица возможностей 1 и 2 способов создания копии
| № | Компьютер | iCloud |
| 1 | Создание резервных копий Mac или PC | Сохранение резервных копий в iCloud |
| 2 | Обьем зависит от свободного места на диске вашего компьютера | Доступ к хранилищу до 2 Тб (5 гб бесплатно) |
| 3 | Возможное шифрование (отключено по умолчание) | Обязательное шифрование данных |
| 4 | Только при наличии ПК | Копию создать можно в любой момент |
Освобождение памяти
Перед обновлением ПО, важно проверить наличие свободной памяти на устройстве. Делать это необходимо вначале процесса обновления.
Рекомендуется полагаться на своё понимание, а если его нет, то следовать подсказкам. iOS 11 и старше даёт полезные советы по управлению памяти устройства, подсказывает какие данные можно выгрузить (не теряя к ним доступа), какие следует оставить. Старайтесь не перегружать устройство – это плохо отразится на его работоспособности.
Как просто очистить память на айфон смотрите в видео
Подключение зарядного устройства
Внимательно отнеситесь к следующим инструкциям. Обратите внимание на состояние заряда аккумулятора. Перед запуском системы обновления ваш iPhone должен быть заряжен не менее чем на 80% и запрещено отключать кабель зарядного устройства до окончания обновления. В этот момент энергопотребление девайса особо зашкаливает.
Пользуйтесь оригинальными шнурами и блоками питания. Не используйте другие адаптеры, и у вас не возникнет проблем с устройством. Оригинальная версия – лучшая.
Подключение к Wi-Fi или безлимитному мобильному интернету
Объём трафика, который следует загрузить в iPhone, составит примерно 5ГБ. Нужно хорошенько подумать каким образом он туда попадёт.
Рекомендуется использовать стабильное подключение. Если у вас неустойчивый уровень приёма сигнала мобильной сети, или появляются кратковременные перебои лучше, не используйте данное подключение. Используйте надёжное соединение, например домашний Wi-Fi.
4 способа обновить iPhone.
Все они достаточно понятны и просты. Внимательно читайте и следуйте пошаговой инструкции.
1. Через настройки iPhone.
2. При помощи компьютера через iTunes.
3. Полностью перепрошить устройство.
4. Использовать режим DFU
Обновить через настройки
Заходим в “МЕНЮ” > “НАСТРОЙКИ” > “ОСНОВНЫЕ” > “ОБНОВЛЕНИЕ ПО” > “ЗАГРУЗИТЬ И УСТАНОВИТЬ”.
Мы говорили про освобождение свободного места. Если вы до сих пор этого не сделали, система спросит у вас самостоятельно – желаете ли вы это сделать перед началом загрузки. Обратите внимание на эти сообщения. Наличие свежей версии ПО, проверить просто: если оно есть, то его можно установить, если кнопка загрузки и установки не активна, то обновление ещё не вышло.
Через iTunes с компьютера
Если, по каким-то причинам, вас не устраивает первый способ, то переходим ко второму варианту и учимся как обновить iPhone через компьютер. Для этого Открываем iTunes, синхронизируем ваше устройство. Программа iTunes должна выдать сообщение о том, что доступна новая версия ПО, если такое есть, то жмем кнопку «Обновить».
ВАЖНО! Кабель для подключения к ПК обязательно был оригинальным.
Перепрошивка устройства
Прошивка устройства осуществляется при помощи ПК и утилиты «iTunes». Такая процедура может потребоваться, только если произошел серьёзный программный сбой и требуется полная переустановка системы.
• Скачиваем подходящую прошивку (её можно достать на форуме 4пда).
• Отключаем в настройках телефона, в пункте «iCloud» функцию «найти iPhone».
• Выключаем айфон. Подключаем его к ПК при зажатой HOME
• Если компьютер распознал телефон в режиме ВОССТАНОВЛЕНИЕ, то всё, верно, нажимаем ОК.
• Нажимаем клавишу SHIFT на клавиатуре, выбираем скачанную прошивку и загружаем в телефон.
• Телефон перезагрузится сам несколько раз. Не трогайте его.
• Когда всё закончится – он сам отсоединится от пк. Это значит, что обновить получилось.
Через режим DFU
Данный режим устанавливает полностью чистую систему без каких-либо сохранённых данных. Вы получаете полностью чистый аппарат и стандартные настройки. Делается следующим образом:
1. Подключаем телефон к компьютеру и после отключаем на нём питание.
2. На iPhone одновременно зажимаем HOME и Выключение, отпускаем кнопку Выключения, но продолжаем нажимать на HOME(громкость) до тех пор, пока программа ПК не отобразит Режим Восстановления.
Что делать, если система не видит обновления?
Скорее всего их нет, либо у вас может стоять бета версия программы, обновление на которую еще не вышло, в то время как сосед с полной версией уже скачал. Внимательно ознакомитесь со своим устройством и уточните у производителей, они любезно помогут вам обновить свой телефон.
Как сделать откат до предыдущей версии iOS?
Подключаемся к ПК, авторизуемся в iTunes, заходим в настройки и видим в окошке надпись с предложением восстановить iPhone, соглашаемся, выбираем последнюю скачанную версию прошивки и наслаждаемся корректной работой.
Что делать, если выскакивает ошибка, и обновление останавливается?
Такое бывает. При возникновении такой проблемы придётся немного потрудиться. Запускаем компьютер, качаем утилиту PhoneRescue.
Открываем, переходим в раздел «iOS Repairtools» и подключаемся. iPhone должен быть введён в «режим восстановления», иначе программа его не увидит, как только всё сделано правильно программа автоматически предложит не один, а целых два варианта восстановления (полное и частичное). Если вы не хотите потерять данные, выбирайте второе (не Стандарт). Затем, устанавливаем прошивку и производим запуск iPhone.
На этом стоп.Обновив устройство, проверьте, все ли корректно работает. Надеемся, вы узнали много нового и полезного. Оставайтесь с нами и вы будете в курсе последних новостей и эпицентре полезной информации. Всегда чётко следуйте инструкциям – это обезопасит вас от проблем. Пользуйтесь на здоровье!
Источник
Обновление iPhone, iPad или iPod touch с помощью Finder
Узнайте, как обновить iPhone, iPad или iPod touch до последней версии iOS или iPadOS с помощью компьютера.
Если не удается выполнить обновление устройства по беспроводной сети, можно выполнить обновление с помощью Finder вручную на доверенном компьютере.
Подготовка к обновлению
- Сделайте резервную копию своего устройства с помощью iCloud или компьютера.
- Убедитесь, что на компьютере установлена macOS Catalina или более поздней версии. На компьютере Mac с macOS Mojave или более ранней версии для обновления используйте iTunes.
- Если компьютер использует режим модема на обновляемом устройстве, подключите компьютер к другой сети Wi-Fi или Ethernet.
Обновление iPhone, iPad или iPod touch с помощью компьютера
- Откройте окно Finder на компьютере Mac с macOS Catalina или более поздней версии.
- Подключите устройство к компьютеру.
- Выберите свое устройство на левой боковой панели окна Finder. Узнайте, что делать, если вы не видите значок своего устройства.
- Перейдите на вкладку «Основные» и нажмите «Обновить».
- Нажмите кнопку «Загрузить и обновить». Продолжайте следовать инструкциям на экране.
- При необходимости введите пароль. Узнайте, что делать, если вы забыли код-пароль.
Если на компьютере появляются предупреждения
Если не хватает свободного места для обновления
Если выполнить обновление не удается из-за нехватки свободного места, можно удалить содержимое с устройства вручную.
Источник
Как правильно обновить айфон?
Как и любое другое устройство, смартфон от Apple для корректной работы необходимо обновлять. Новые версии почти всегда устраняют ошибки, делают работу устройства более стабильной и улучшают некоторые функции. Чтобы это сделать, требуется знать, как обновить айфон правильно. Существует несколько способов, для которых понадобится разное оборудование, и можно подобрать для себя более удобный.
Что нужно сделать перед обновлением
Перед обновлением устройство надо подготовить, чтобы не потерять необходимые данные и успешно закончить установку. Также важно убедиться, что телефон поддерживает последнюю версию.
Создание резервной копии
Создавать резервную копию учетной записи iCloud (кстати, недавно Павел Дуров обвинил облачный сервис в глобальной слежке) необходимо каждый раз, чтобы при возникновении проблем или ошибок в новой версии можно было откатиться. Чтобы создать резервную копию с iPhone, нужно:
- Подключиться к сети Wi-fi или к мобильному соединению с большим количеством трафика;
- Проверить, хватает ли места в облаке для создания резервной копии;
- В настройках открыть информацию об аккаунте и нажать «iCloud»;
- Нажать «Создать резервную копию» и дождаться окончания создания копии.
Резервную копию можно создать на компьютере. Для этого потребуется программа iTunes, которую требуется скачать на сайте производителя. Создать копию с помощью ПК можно так:
- Нужно подключить смартфон к компьютеру с помощью кабеля;
- Запустить iTunes на ПК, а на телефоне нажать «Доверять»;
- Выбрать устройство из списка, когда программа его определит;
- В iTunes найти пункт «Создать копию сейчас».
Освобождение памяти
Чтобы обновление корректно установилось, важно иметь памяти больше, чем требуется при скачивании. Во время установки и скачивания создаются временные файлы, которые занимаются много места, но после установки они удаляются. Для новой iOS понадобится как минимум 5 ГБ свободной памяти.
Подключение зарядного устройства
Перед тем, как обновлять iPhone, важно зарядить его (но рекомендуется проявить бдительность, ведь новая беспроводная зарядка от Apple расплавила чехол смартфона). Рекомендуется иметь не менее 50 процентов – загрузка может потратить до 30 процентов. Это важно учитывать – если процесс установки будет прервана, система может выдать ошибку и перестать включаться.
Подключение к Wi-Fi или безлимитному мобильному интернету
Важно подключиться к Wi-Fi или к интернету, трафик которого не ограничен – новая версия может потратить большое количество интернета. Его количество может быть от 3 до 5 ГБ, количество требуемого трафика зависит от многих факторов.
4 способа обновления айфона
Есть 4 способа для обновления телефона:
- Через настройки;
- С помощью компьютера и iTunes;
- Перепрошивка;
- Через режим DFU.
Через настройки
Чтобы установить новую версию через настройки, не понадобится какое-либо оборудование. Все, что нужно – смартфон, достаточное количество памяти (в последней, 12й модели, этого показателя более, чем достаточно) и интернета. Для скачивания обновления потребуется:
- открыть настройки, найти «Основные»;
- найти пункт «Обновление ПО» и открыть его;
- при наличии новой версии выбрать «Загрузить и установить»;
- согласиться с условиями лицензионного соглашения, выбрав «Принять».
После выполнения пунктов остается дождаться окончания – весь процесс пройдет в автоматическом режиме, и его нельзя прервать.
Как обновить айфон через iTunes с компьютера
Чтобы узнать, как обновить айфон через компьютер, нужно следовать инструкции. Для этого способа понадобится ПК или ноутбук, на котором будет установлена программа iTunes. Чтобы обновить смартфон, требуется следовать инструкции:
- подключить телефон с помощью кабеля, нажать «Доверять»;
- запустить Айтюнс, найти устройство в списке;
- в пункте «Основные» выбрать «Проверить обновления»;
- найти «Обновить» и ввести пароль от учетной записи.
Во время загрузки смартфон нельзя отключать от компьютера или выключать ПК.
Перепрошивка устройства
Здесь также понадобится ноутбук и iTunes. Перед тем, как обновлять айфон через айтюнс, важно сделать резервную копию, чтобы всегда была возможность вернуть все так, как было, если что-то пойдет не так. Для обновления с помощью перепрошивки надо:
- Найти и скачать нужную прошивку. Формат файла должен быть .ipsw;
- Отключить пункт «Найти iPhone», который находится в настройках;
- Выключить устройство и подключить его к ПК, зажав кнопку Home. Телефон должен распознаться в режиме восстановления. В окне нажать «ОК»
- Открыть iTunes, зажать Shift и выбрать файл с прошивкой.
После этого остается только дождаться окончания. Во время установки смартфон может перезагружаться – это нормально. Кстати, вы знали, что Apple оштрафовали за неводонепроницаемость продукции?
Через режим DFU
Этот способ подойдет только пользователям с Jailbreak, также понадобится заранее скачать необходимую прошивку. Чтобы обновить устройство через режим DFU, нужно:
- Подключить телефон к ноутбуку и выключить;
- Зажать вместе кнопки Home и Power на 10-15 секунд;
- Отпустить Power и зажимать Home, пока iTunes не распознает устройство в режиме DFU;
- Зажать Shift и открыть нужный файл с прошивкой.
Что делать, если система не видит обновления?
Система может не обнаружить новых версий, чтобы обновить устройство. Чтобы решить проблему, потребуется:
- узнать, поддерживает ли новую iOS ваш айфон;
- сбросить настройки и попытаться снова;
- перезагрузить телефон;
- выполнить сброс настроек сети.
Как сделать откат до предыдущей версии iOS?
Чтобы откатить айфон до предыдущей версии iOS, понадобится резервная копия, которую требовалось выполнить ранее в инструкции. Чтобы сделать откат, необходимо:
- Соединить телефон с ПК и нажать «Доверять»;
- Открыть iTunes, выбрать настройки;
- Выбрать пункт «Восстановить iPhone»;
Что делать, если выскакивает ошибка, и обновление останавливается?
Решить возникновение ошибки и остановку обновления можно с помощью сторонних утилит. Чтобы решить проблему, понадобится:
- Скачать программу PhoneRescue на компьютер;
- Зайти в раздел iOS Repair Tools;
- Перевести телефон в режим восстановления, программа определит его автоматически;
- В окне выбора способа восстановления выбрать Advanced Mode;
- Если в следующем окне не появится информация об устройстве, необходимо ввести ее вручную;
- Далее начнется загрузка прошивки. После этого будет восстановлено ПО.
Обновить айфон совсем не сложно – необходимо лишь знать, какими способами это можно сделать. С помощью таких же способов можно обновить и iPad. Для официальных способов не потребуется никаких усилий, но для обхода необходимо выполнить больше действий.
Источник