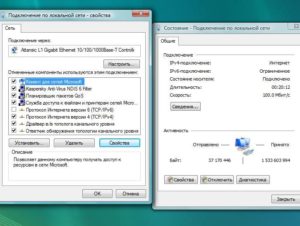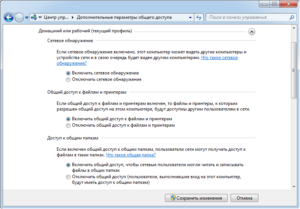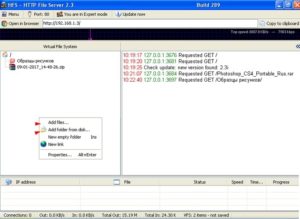- Передача файлов с компьютера на компьютер по локальной сети
- Варианты создания LAN
- Настройка
- Открытие доступа к данным на устройстве
- Настройка клиента на Android
- Программа для обмена файлами по локальной сети
- Как передавать файлы через локальную сеть: обмен и отправка документов, фотографий, видео
- Инструкция
- 10 способов обмена файлами между двумя компьютерами
- 1. Домашняя группа Windows
- 2. USB-накопитель или внешний жесткий диск.
- 3. Используйте специальный кабель передачи.
- 4. Синхронизация через облачные сервисы, такие как Dropbox или Google Drive.
- 5. Общий доступ к папкам и дискам локально
- 6. Использование AnySend
- 7. Отправляйте файлы по электронной почте.
- 8. Бесплатная раздача для Mac
- 9. Делитесь файлами через FTP
- 10. Делитесь файлами через Bluetooth
- Подведение итогов
Передача файлов с компьютера на компьютер по локальной сети
Время от времени случаются ситуации, когда нужно передать информацию с одного компьютера на другой, а съемного носителя нет под рукой. Если устройства подключены к одной интернет-сети, то выход очевиден, а именно использовать локальную сеть. Ниже в статье подробно рассказано, как передавать файлы по локальной сети между 2 компьютерами.
Варианты создания LAN
Есть два способа создания локальной сети между компьютерами: прямое соединение и использование роутера или маршрутизатора. В первом случае в наличии должен быть специальный cross-over кабель, который и будет выполнять роль моста между подключенными устройствами.
Важно! Исключением могут быть современные ПК, в которых используется адаптер сети Gigabit Ethernet. Здесь подойдет и обычный интернет-кабель.
Способ соединения через маршрутизатор несколько проще предыдущего, так как в нем не нужны дополнительные кабеля и настройка отдельных IP и прокси-серверов. К тому же таким образом можно будет быстро перекидывать документы, а также воспроизводить медиафайлы без предварительного скачивания.
Настройка
Первоочередной задачей является указать идентичное название рабочей группы для каждого компьютера, который будет находиться в LAN. Произвести данную манипуляцию следует в свойствах системы. Попасть туда можно, нажав одновременно «Win+R» и указав команду sysdm.cpl.
В появившемся окне будет имя устройства и его группы. В большинстве случаев она так и называется WORKGROUP, но лучше заменить на любое другое. Для этого нужно нажать на «Изменить» и указать там что-то другое.
Обратите внимание! Название должно состоять только из букв английского алфавита.
Теперь требуется открыть «Центр управления сетями», который находится в контекстном меню значка подключения, расположенного в трее. Слева есть вкладка «Изменить дополнительные параметры общего доступа», в которую нужно перейти. В ней требуется выбрать рабочую сеть и открыть доступ в таких пунктах:
- «Сетевое обнаружение»;
- «Общий доступ к файлам и принтерам»;
- «Подключение домашней группы».
В этом же окне нужно открыть вкладку настроек всех сетей и отключить защиту с помощью пароля. В итоге на каждом устройстве должно быть идентичное название группы, дан общий доступ к файлам, активировано сетевое обнаружение, подключение к домашней группе, а также отключен доступ с использованием пароля. Если все именно так, то этап общей настройки компьютеров выполнен верно. Если соединение происходит с помощью роутера, то этих настроек вполне достаточно.
Важно! В случае использования сетевого кабеля на компьютерах дополнительно следует установить статический IP-адрес сети, который не должен повторяться. Выполняется данная процедура в свойствах соединения LAN.
Открытие доступа к данным на устройстве
На каждом ПК и ноутбуке изначально присутствуют настроенные папки, к которым имеет доступ каждый в сети. Они расположены на системном диске в папке «Общее». Туда можно отправить всю требуемую информацию, и она станет доступной для использования на другом устройстве. Если данных слишком много, то можно открыть доступ и к другим папкам на компе.
Для этого нужно:
- Перейти в его свойства, переместиться в раздел «Доступ».
- Открыть расширенные настройки, где отметить «Открыть общий доступ к этой папке».
- Зайти в разрешения, выбрать группу «Все» и отметить галочками типы доступа: полный, изменение или чтение, а после применить настройки.
- Вернуться в свойства папки и перейти в раздел безопасности, где нажать «Изменить».
- В открывшемся окне «Добавить» указать имя пользователя «Все», установить такие же разрешения, как и в предыдущий раз, и применить настройки.
Последним шагом является перезагрузка устройства. Сразу после этого другой компьютер в LAN получит доступ к настроенной папке в разделе «Сеть». Теперь каждый будет знать, как перекинуть файлы с компьютера на компьютер по локальной сети.
Настройка клиента на Android
К созданной ранее LAN также можно присоединить устройство на Android. Для этого следует выполнить несколько простых шагов:
- Установить на девайс приложение «ES проводник».
- Во всплывающем меню слева выбрать раздел «Сеть» — «LAN».
- В появившемся окне нажать «SCAN» и дождаться окончания процесса сканирования.
- По его завершению в списке должны появиться компьютеры и общие папки каждого из них, в которые можно перенести файлы.
Важно! Такое подключение возможно только для LAN, которая создана через Wi-Fi роутер, и устройство на «Андроид» должно быть подключено к этому же роутеру.
Программа для обмена файлами по локальной сети
Если же процесс создания LAN с помощью средств «Виндовс» окажется слишком сложным, можно воспользоваться сторонним приложением «HTTP File Server». Его особенностью является возможность имитации локального общедоступного хранилища для обмена данными. Само приложение не требует инсталляции и после активации сразу сворачивается в трей.
Чтобы выполнить передачу данных в хранилище, следует вызвать контекстное меню в окне виртуальной файловой системы и выбрать «Add Files» или «Add folder from disk» и указать нужные файлы.
Для доступа к скинутой информации с другого устройства следует лишь прописать IP, который был указан в адресной строке.
Важно! Приложение позволяет создавать отдельные группы пользователей с разными доступами, а также аккаунты с логином и паролем для защиты данных. Оно имеет один недостаток — англоязычный интерфейс, но при этом предельно понятен, так что у пользователя не должно возникнуть никаких проблем с использованием утилиты.
Все описанные варианты, как можно скидывать информацию с одного ПК на другой, используя LAN сеть, имеют как свои плюсы, так и минусы. Выбор одного из них стоит за каждым пользователем. В любом случае понадобится детальная процедура настройки. Ну а если это окажется не под силу, то есть альтернативные программы, которые способны отправлять файлы между устройствами, обходя настройку сети.
Источник
Как передавать файлы через локальную сеть: обмен и отправка документов, фотографий, видео
Всем привет! Сегодня в статье мы будем разбирать вопрос – как передать файлы по локальной сети. На самом деле ничего сложного нет, но надо правильно настроить политику безопасности на двух компьютерах или ноутбуках. В первую очередь нужно, чтобы два устройства, то бишь компьютера – были в одной локальной сетки. Для этого их можно подключить к одному маршрутизатору или роутеру.
Сделать это можно двумя способами:
- По кабелю – если на роутере достаточно LAN портов, то просто с помощью сетевого кабеля подключаем два аппарата;
- По Wi-Fi – просто подключаемся к беспроводной сети.
Далее нужно выполнить некоторые действия, который помогут связаться двум компьютерам. Если у вас что-то будет не получаться или будут какие-то проблемы – пишите в комментарии.
ПРИМЕЧАНИЕ! Если вам нужен обмен файлами в локальной сети между компьютером и телефоном, то для этого используем другую инструкцию – переходим по этой ссылке.
Инструкция
- На первом шаге, нам нужно проверить, чтобы два компьютера были в одной рабочей группе. Для этого найдите на клавиатуре две клавиши и R и нажмите на них.
- Пропишите команду: sysdm.cpl.
- По умолчанию в Windows рабочая группа называется, как «WORKGROUP». Но на всякий случай проверьте, чтобы на обоих аппаратах была одинаковое название. Также его можно изменить, если будет какие-то отличия. Если названия будут разные, то они не будут видеть друг друга.
- Теперь нам надо зайти и посмотреть какая тип сетки, стоит на каждом компьютере. Нажимаем правой кнопкой по подключению в правом нижнем углу экрана и переходим в центр управления.
- Теперь чуть ниже сети нажмите на тип.
- Нам нужно выбрать «Домашнюю» или «Частную» сетка.
- Далее вы можете увидеть пароль или код, но лучше его отключить – так как это не очень удобно при использовании в домашней локалке.
- Как только закроете предыдущее окошко, нажмите «Изменить дополнительные параметры общего доступа».
- Как видите стоит текущий профиль как домашняя или рабочая (по сути это одно и тоже). В первых трех пунктах убедитесь, чтобы компьютер обнаруживался в сети, а также был включены общие папки и файлы.
- Пролистываем чуть ниже и отключаем парольную защиту и доступ к вашему компьютеру. В принципе вы можете и оставить этот пункт, но тогда нужно при подключении к данному ПК вводить пароль. Он вводится один раз.
- Теперь вы можете расшарить или по-другому – сделать общей папку, которую будет видно в сети и куда можно скидывать файлы для общего использования. Можно также выбрать уже существующую папку, например: «Документы», «Видео», «Фото» и т.д. После, этого чтобы сделать её общей, нажмите правой кнопкой и зайдите в «Свойства».
- «Доступ» – нажимаем на кнопку «Общий доступ…».
- Нажмите на поле или на стрелочку правее и выберите «Домашняя группа». После этого нажмите «Добавить».
- Ещё один момент – по умолчанию стоит право «Чтение», то есть пользователи вы сети не смогут изменять данную папку, загружать туда что-то. Так что я бы рекомендовал установить «Чтение и запись».
- Мы всё почти сделали. Теперь осталось со второго компьютера зайти в нашу папку. Для этого открываем «Мой компьютер» или раздел «Сеть». Открываем первый ПК и видим нашу папку, с которой мы можем работать и закидывать туда любые файлы. Для того чтобы отправить документ, достаточно закинуть его в эту папку и обе машины увидят загруженный файл.
Теперь вы знаете – как передавать файлы по локальной сети и ничего сложного в этом нет. Всё же, если у вас возникли какие-то трудности, вылезла ошибка – то пишите в комментариях, и я вам обязательно помогу.
Источник
10 способов обмена файлами между двумя компьютерами
В настоящее время принято иметь более одного компьютера, например персональный / рабочий компьютер и домашний компьютер, которым каждый пользуется в вашем доме. Когда у вас несколько компьютеров, часто возникает желание обмениваться файлами или передавать файлы между ними. К счастью, обмен файлами между двумя компьютерами намного проще, чем вы думаете, и вы можете сделать это разными способами.
Связано: Отправка файлов с одного компьютера на другой с помощью кабеля LAN
1. Домашняя группа Windows
Если у вас есть два ПК с Windows под управлением Windows 7 и более поздних версий, то самый простой способ обмена файлами и папками между этими компьютерами — использовать домашнюю группу Windows. Создать домашнюю группу в Windows так же просто, как нажать одну кнопку. Однако следует помнить о том, что компьютеры, к которым вы хотите получить доступ, должны находиться в одной сети.
Для начала найдите «Домашняя группа» в меню «Пуск» и откройте его.
Связанный: Доступ к общей папке Windows с Android через Wi-Fi
После открытия нажмите кнопку «Создать домашнюю группу».
Вышеупомянутое действие откроет мастер создания домашней группы. Просто следуйте инструкциям на экране.
В конце мастера вы получите пароль. Просто скопируйте и сохраните.
Вот и все. Когда вы хотите получить доступ к файлам и папкам на другом компьютере, запустите проводник и выберите опцию «Домашняя группа». Вам будет предложено ввести пароль в первый раз. Просто введите пароль, который вы сохранили ранее, и все готово.
Если вы когда-нибудь захотите поделиться пользовательским файлом или папкой, просто щелкните его правой кнопкой мыши и выберите параметр «Поделиться> Домашняя группа».
2. USB-накопитель или внешний жесткий диск.
Обмен файлами через USB-накопитель или внешний жесткий диск — старый метод. Однако этот способ совместного использования файлов и папок полезен, если у вас временная потребность или если вы не хотите создавать общий доступ к сети, домашнюю группу и т. Д. Более того, этот метод не требует вашего подключения к сети. Чтобы сделать это еще лучше, рекомендуется использовать более быстрые внешние диски или накопители USB 3.0 для более высоких скоростей чтения и записи.
Конечно, чтобы получить от этого максимальную пользу, вам необходимо подключить эти устройства к нужным портам. Обычно порты USB 3.0 окрашены в синий цвет. Итак, обратите внимание на синие порты USB при подключении USB 3.0 или внешних жестких дисков.
3. Используйте специальный кабель передачи.
Если вы не хотите мучиться с подключением USB-накопителя, копированием файлов и последующим подключением того же USB-накопителя к другому компьютеру для передачи файлов, вы можете использовать специальные кабели для передачи. Эти специальные кабели передачи, такие как Belkin Easy Transfer (F5U279) позволяет подключать два компьютера через USB, чтобы вы могли легко обмениваться файлами и папками намного быстрее. Эти типы кабелей особенно полезны, когда у вас есть ноутбук и настольный компьютер.
Итак, вот как это работает. Вставьте оба конца кабеля в USB-порт 2 ПК (поддерживается только Windows). Откройте проводник (Win + E), и вы увидите новое программное обеспечение рядом с USB- или CD-приводом. Запустите это программное обеспечение на обоих компьютерах. И вы должны открыть новое окно с разделенным экраном. Верхняя половина содержит окно файлового менеджера другого компьютера, а нижняя половина — ваш компьютер; точно так же, как у вас есть на FTP-клиентах, таких как File Zilla. Теперь, чтобы передать файлы, просто скопируйте и вставьте их в нужную папку.
Хотя эти кабели довольно дорогие. Мы не будем предлагать вам использовать их, если вы действительно этого не хотите, поскольку есть лучший вариант, доступный бесплатно.
4. Синхронизация через облачные сервисы, такие как Dropbox или Google Drive.
Вы также можете использовать облачные сервисы, такие как Dropbox, Google Drive, OneDrive, iCould и т. Д., Для синхронизации файлов и папок между двумя компьютерами. Преимущество этого подхода в том, что вы также можете использовать соответствующие облачные приложения для доступа к своим файлам даже с мобильных устройств. Единственным недостатком этого подхода является ограниченное пространство в облаке, и вам необходимо загрузить файлы в облако, а затем загрузить их на другое устройство. Это не то, что вам нравится, если у вас медленное интернет-соединение.
Конечно, приложения для Google Drive, Dropbox и OneDrive позволяют включить выборочную синхронизацию, чтобы вы могли синхронизировать только нужные файлы.
Также, если вы используете Dropbox, не забудьте включить функцию «LAN Sync», если у вас несколько компьютеров. Эта функция позволяет синхронизировать файлы и папки между компьютерами в одной сети, если на них установлен клиент Dropbox в одной учетной записи.
5. Общий доступ к папкам и дискам локально
Совместное использование необходимых дисков и папок вручную — самый старый способ, который может сбить с толку, если вы не привыкли к совместному использованию сети. Однако, как только вы закончите настройку общего доступа к сети, вы можете легко предоставить общий доступ и изменить папки по мере необходимости. Поделиться файлом или папкой в Windows довольно просто.
Для начала щелкните правой кнопкой мыши файл, которым хотите поделиться, и выберите опцию «Свойства».
В окне свойств перейдите на вкладку «Совместное использование» и нажмите кнопку «Поделиться».
Вышеупомянутое действие откроет окно обмена файлами. Здесь выберите опцию «Все», нажмите кнопку «Добавить», а затем нажмите кнопку «Поделиться», чтобы поделиться файлом или папкой.
Вот и все. Когда вы находитесь в той же сети, откройте проводник, а затем щелкните на опции «Сеть» на левой панели. Если это ваш первый раз, вам может быть предложено включить обнаружение сети. Просто щелкните сообщение и выберите параметр «Включить обнаружение сети и общий доступ к файлам».
Выполнив вышеуказанное действие, вы увидите общие файлы и папки.
6. Использование AnySend
AnySend — одно из моих любимых приложений, которое позволяет легко обмениваться файлами и папками между вашими компьютерами и даже между вашими мобильными устройствами. Просто установите приложение на все свои машины и мобильные устройства. Когда вы находитесь в одной сети, откройте приложение AnySend на обоих машинах / устройствах, скопируйте элемент в буфер обмена и перенесите файлы и папки, просто щелкнув мышью. См. Следующие видео о том, как это работает.
AnySend хорошо то, что это одно из немногих кроссплатформенных приложений. то есть вы можете установить Anysend на все устройства, такие как Windows, MacOS, Android, iOS, Windows Phone и т. д., а затем использовать его для передачи файлов между ними по Wi-Fi. Подключение к Интернету не требуется. Обычно скорость передачи составляет от 2 до 10 МБ / с в зависимости от вашего маршрутизатора.
Связанный: Программное обеспечение для обмена файлами между двумя компьютерами с помощью Wi-Fi
7. Отправляйте файлы по электронной почте.
Это довольно старый школьный способ. Но если у вас есть небольшие файлы, которые вы хотите отправить на другой компьютер или мобильное устройство, вы можете воспользоваться этим методом. При этом вам не нужно устанавливать еще одно программное обеспечение или настраивать общий доступ к файлам в сети.
Для начала просто заархивируйте файлы, которые хотите отправить, создайте электронное письмо, загрузите заархивированные файлы в качестве вложения, а затем отправьте его себе по электронной почте или сохраните как черновик. Когда вы закончите отправку электронного письма, откройте его на другом компьютере и загрузите вложение.
При использовании этого метода следует помнить, что размер ваших вложений будет ограничен. Например, Gmail позволяет прикреплять только файлы размером до 25 МБ. У других провайдеров электронной почты есть свои ограничения. Как правило, вы не можете использовать этот метод для обмена большими файлами.
8. Бесплатная раздача для Mac
Функция Airdrop на Mac похожа на HomeGroup в Windows, но гораздо более усовершенствована и проста в использовании. Использование Airdrop на Mac во многом похоже на использование приложения SHAREit.
Для начала откройте Finder на обоих Mac, а затем выберите опцию «Airdrop» на левой панели.
Как только вы откроете Airdrop на обоих компьютерах Mac, вы увидите обе свои системы в главном окне. Просто перетащите файл или папку в другую систему в окне Airdrop. Все, файл будет автоматически передан в другую систему.
9. Делитесь файлами через FTP
Как и метод электронной почты, обмен файлами через FTP довольно старый, но работает как шарм. Большинство опытных пользователей используют этот метод для совместного использования и передачи файлов, поскольку создание собственного FTP-сервера похоже на создание собственного частного облака. Однако этот процесс может быть немного сложным и также может запутать новичков.
Для Windows в WindowsCentral есть хорошая подробная статья о том, как включить и настроить FTP-сервер в Windows и вы можете найти руководство для Mac здесь. Преимущество этого подхода в том, что вы можете получить доступ к файлам откуда угодно.
10. Делитесь файлами через Bluetooth
Большинство настольных компьютеров могут не иметь встроенного Bluetooth, но большинство ноутбуков и почти все смартфоны имеют функцию Bluetooth. Итак, если оба ваших устройства имеют Bluetooth, вы можете использовать его для отправки файлов и папок между вашими устройствами. В зависимости от того, какое устройство вы используете, способ включения и обмена файлами с помощью Bluetooth может различаться.
Итак, поиграйте с настройками вашего устройства или Google, чтобы получить конкретные инструкции для вашего устройства по обмену файлами через Bluetooth. Однако помните, что совместное использование Bluetooth в большинстве случаев происходит довольно медленно и не так надежно.
Подведение итогов
Надеюсь, что это поможет, и оставьте комментарий ниже, поделившись своими мыслями и опытом об использовании вышеуказанных методов для обмена файлами и папками между вашими компьютерами.
Источник