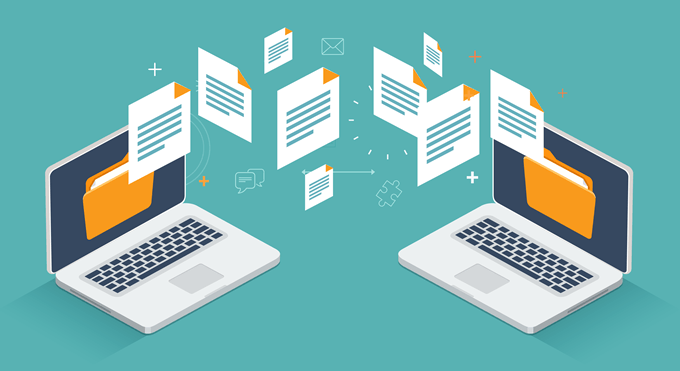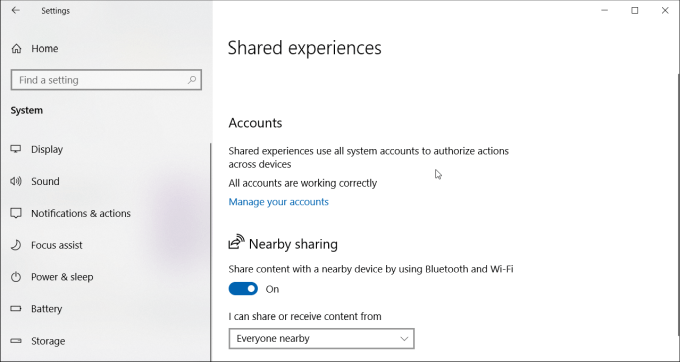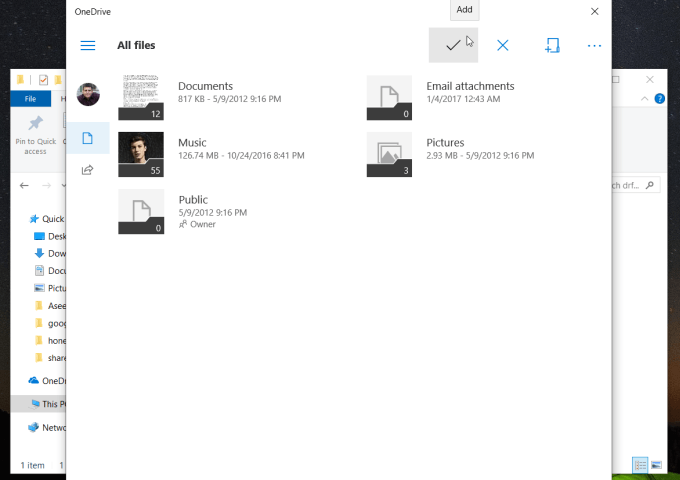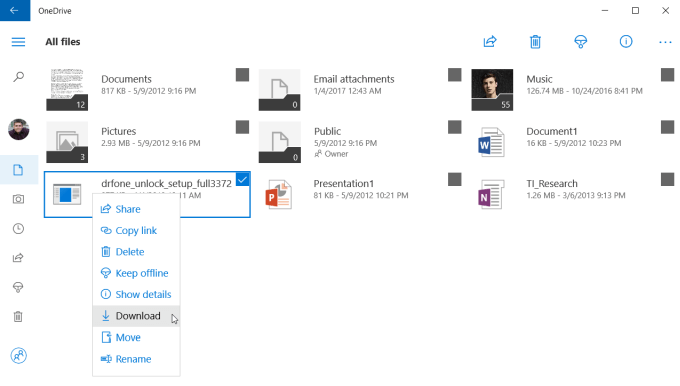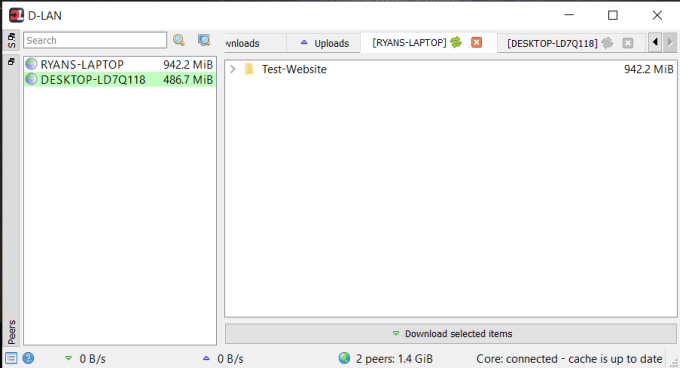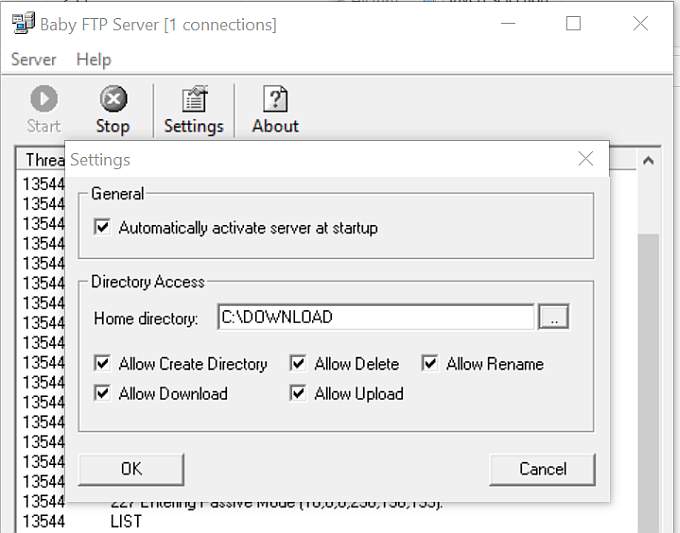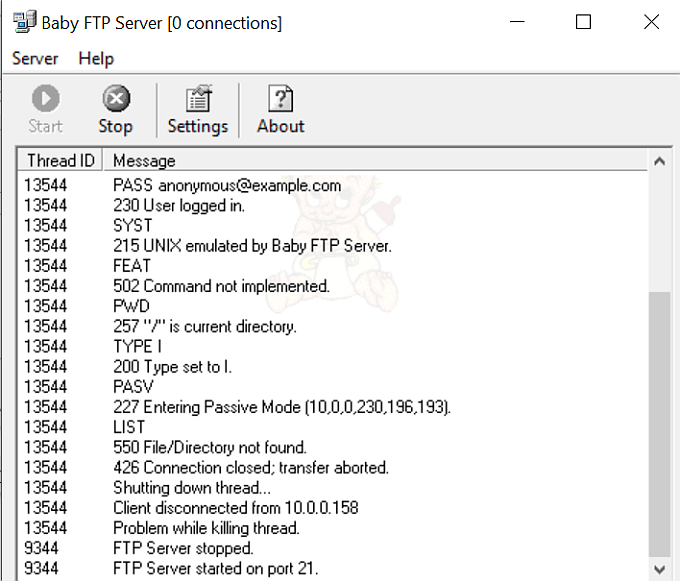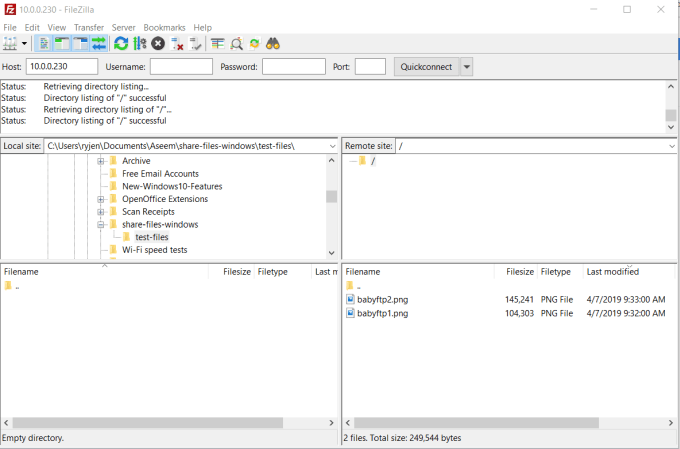- Как перенести данные с компьютера на компьютер: 10 способов
- 1. Домашняя группа Windows
- 2. USB-накопитель или внешний жесткий диск
- 3. Используйте специальный кабель для передачи файлов
- 4. Синхронизация с помощью облачных сервисов (Dropbox или Google Drive)
- 5. Совместное использование папок и дисков на локальном компьютере
- 6. Использовать AnySend
- 7. Отправить данные по электронной почте
- 8. Airdrop для Mac
- 9. Перенести данные через FTP
- 10. Перенести данные через Bluetooth
- Подведение итогов
- 5 простых способов передачи файлов между компьютерами в одной сети
- 1. Общий доступ: общий доступ к файлам в Windows 10
- 2. Передача файлов по электронной почте
- 3. Передача файлов через облако
- 4. Используйте программное обеспечение для обмена файлами в локальной сети
- 5. Используйте клиентское / серверное программное обеспечение FTP
- Передача файлов между компьютерами Windows 10
Как перенести данные с компьютера на компьютер: 10 способов
В наши дни иметь несколько компьютеров – это нормально. Вы можете использовать стационарный компьютер, ноутбук, нетбук и т.д. Когда у вас несколько компьютеров, возникает вопрос — как перенести данные с компьютера на компьютер. К счастью, передать файлы между двумя компьютерами проще, чем вы думаете.
Дальше мы расскажем про 10 разных способов, как перенести данные с компьютера на компьютер.
1. Домашняя группа Windows
Если два компьютера работают на Windows 7 или более новой версии, тогда самым быстрым и простым способ перенести данные между этими компьютерами – это использовать Домашнюю группу Windows.
Создать Домашнюю группу в Windows можно с помощью нажатия одной кнопки. Главный минус этого метода заключается в том, что оба компьютера должны находиться в одной сети.
Для начала откройте меню «Пуск» и напишите «Домашняя группа».
Дальше нажмите кнопку «Создать домашнюю группу».
После этого следуйте инструкциям на экране.
В конце вы получите пароль. Просто скопируйте и сохраните его.
Вот и все! Всякий раз, когда вам нужно будет перенести данные с компьютера на компьютер, запустите проводник и выберите опцию «Домашняя группа». В первый раз вам будет предложено ввести пароль, который вы получили раньше.
Если вам нужно будет перенести новый файл или папку на другой компьютер, просто щелкните по ней правой кнопкой мыши и выберите «Поделиться > Домашняя группа».
2. USB-накопитель или внешний жесткий диск
Также вы можете использовать USB-накопитель или внешний жесткий диск, чтобы перенести данные с компьютера на компьютер. Это хороший способ, если вам нужно передать несколько файлов. Кроме того, этот метод не требует подключения к сети.
Мы рекомендуем использовать более быстрые внешние накопители или USB 3.0 порт для быстрой скорости чтения и записи.
Конечно, чтобы получить максимальную скорость передачи файлов, вам нужно подключить внешние накопители к правильным портам. Как правило, USB 3.0 порты имеют синий цвет.
3. Используйте специальный кабель для передачи файлов
Если вы не хотите копировать данные на внешний накопитель, после чего переносить их на другой компьютер, тогда используйте специальные кабели для передачи файлов. Такие специальные кабели, например Belkin Easy Transfer (F5U279), позволяют вам подключать два компьютера через USB порты, чтобы вы могли легко обмениваться файлами и папками между ними. Кабель для передачи файлов особенно полезен, когда у вас ноутбук и настольный компьютер.
Итак, вот как это работает. Вставьте оба конца кабеля в USB порты на компьютерах (поддерживается только Windows). Откройте проводник (Win + E), и там вы увидите новое программное обеспечение рядом с USB или CD-диском. Запустите это программное обеспечение на обоих компьютерах. Вы увидите окно с разделенным экраном. Верхняя половина окна содержит файлы одного компьютера, а нижняя половина – другого. Теперь, скопируйте файлы с одного окна на другое, чтобы перенести их между компьютера.
Это, конечно, быстрый и удобный способ перенести данные с компьютера на компьютер, но такие кабели стоят достаточно дорого. Дальше вы узнаете несколько бесплатных способов, как передать файлы между компьютерам.
4. Синхронизация с помощью облачных сервисов (Dropbox или Google Drive)
Вы можете использовать облачные сервисы, такие как Dropbox, Google Drive, OneDrive, iCould и т.д., чтобы перенести данные с компьютера на компьютер. Плюсом данного метода является то, что облачные сервисы имеют собственные приложения на компьютер и мобильные устройства. Минус – облачные сервисы предлагают ограниченное пространство, а также вам нужно загружать файлы сначала в облако, а потом скачивать их на другом устройстве. Если у вас медленный интернет, этот способ не подходит.
Google Drive, Dropbox и OneDrive позволяют включить выборочную синхронизацию, чтобы вы могли синхронизировать только нужные вам файлы.
Кроме того, если вы используете Dropbox, не забудьте включить функцию «LAN Sync». Данная функция позволяет синхронизировать файлы и папки между компьютерами в одной сети.
5. Совместное использование папок и дисков на локальном компьютере
Совместное использование дисков и папок является одним из самых старых способов, чтобы перенести данные с компьютера на компьютера.
Чтобы использовать этот метод, нажмите правой кнопкой мыши на папку, которую вы хотите перенести на другой компьютер, затем выберите опцию «Свойства».
В окне свойств перейдите на вкладку «Общий доступ», и нажмите кнопку «Поделиться».
Вы увидите окно общего доступа к файлам. Здесь выберите опцию «Все», нажмите кнопку «Добавить» и затем нажмите кнопку «Поделиться», чтобы поделиться файлом или папкой.
Вот и все! Подключитесь со второго компьютера к сети, откройте Проводник, затем нажмите на опцию «Сеть» в левой панели. Если вы используете эту функцию в первый раз, вам может быть предложено включить сетевое обнаружение. Просто нажмите на сообщение и выберите «Включить обнаружение сети и общий доступ к файлам».
6. Использовать AnySend
AnySend – это одно из моих любимых приложений, которое позволяет легко обмениваться файлами и папками между компьютерами, и даже мобильными устройствами. Просто установите приложение на все свои компьютеры, смартфоны и планшеты. Когда вы находитесь в одной сети, откройте приложение AnySend на обоих компьютерах, скопируйте необходимые данные в буфер обмена и перенесите файлы и папки простым щелчком на другой компьютер.
7. Отправить данные по электронной почте
Это старая школа. Но, если вам нужно перенести небольшое количество данных с компьютера на компьютера, вы можете использовать этот метод. При этом вам не нужно устанавливать дополнительные программы или настраивать совместный доступ к файлам в сети.
Для начала создайте архив из файлов, которые вы хотите отправить. Затем создайте электронное письмо, загрузите сжатые файлы в виде вложения, и отправьте их по электронной почте. После этого откройте электронную почту на другом компьютере и скачайте вложение.
Вам следует помнить, что, как правило, вложения в электронных письмах ограничивают 25 МБ. Если вам нужно перенести данные с компьютера на компьютера больше этого размера, тогда используйте другие способы.
8. Airdrop для Mac
Функция Airdrop на компьютерах Mac напоминает Домашнюю группу в Windows, но она более функциональна и проста в использовании.
Для начала откройте Finder на обоих компьютерах Mac, затем выберите «Airdrop» в левой панели.
Как только вы откроете Airdrop на обоих компьютерах MAC, вы увидите обе системы в главном окне. Просто перетащите файл или папку в другую систему в окне Airdrop. Вот и все, файл будет автоматически перенесен на другой компьютер.
9. Перенести данные через FTP
Как и передача файлов по электронной почте, обмен данными через FTP является довольно старым, но рабочим способом. Большинство опытных пользователей используют этот метод для совместного использования и передачи файлов. Создание собственного FTP-сервера напоминает создание собственного облака. Тем не менее, этот процесс может оказаться сложным для новичков.
10. Перенести данные через Bluetooth
Большинство настольных компьютеров не имеют встроенного Bluetooth, но ноутбуки и смартфоны оборудованы Bluetooth датчиками. Таким образом, вы можете использовать Bluetooth, чтобы перенести данные с ноутбука на ноутбук или мобильное устройство.
Подведение итогов
Надеемся, что наша статья помогла вам перенести данные с компьютера на компьютер. Поделитесь в комментариях ниже своими мыслями и опытом о том, как вы переносите различные данные между компьютерами.
Источник
5 простых способов передачи файлов между компьютерами в одной сети
Вы можете подумать о чем-то столь же простом, как передача файлов
между компьютерами в вашей домашней сети будет легко. К сожалению, это не
дело.
В корпоративных сетях ИТ-отдел компании будет
часто создайте сетевой диск, где каждый, у кого есть компьютер, подключен к
сеть может размещать и обмениваться файлами по сети. В вашем доме
сеть, у вас нет ИТ-отдела, чтобы сделать это для вас.
Вам не нужно беспокоиться, потому что есть много простых
способы сделать это.
1. Общий доступ: общий доступ к файлам в Windows 10
До апреля 2018 года обмен файлами через домашнюю сеть
потребовал, чтобы вы попытались создать так называемую «домашнюю группу». Это было
по существу, группа ваших компьютеров в вашей домашней сети, подключенная к общему
сетевая группа. Это позволило для обмена файлами, но это было чрезвычайно сложно
установить и не всегда работает правильно из-за программного обеспечения или сети безопасности
межсетевые экраны.
К счастью, Microsoft представила другие, гораздо более простые способы
обмениваться файлами по сети (и через Интернет).
Совместное использование через локальную сеть включает в себя функцию под названием «Общий доступ».
Вам необходимо включить функцию «Общий доступ» на всех компьютерах, которые вы
хочу поделиться файлами с. Сделать это:
- Открыть настройки
и нажмите Система. - Выберите Shared
опыт. - Прокрутите вниз и найдите Обмен поблизости. Переключите переключатель в положение «Вкл.».
- Установите раскрывающийся список под ним для всех поблизости.
После того, как вы включили Общий доступ на всех Windows 10
компьютеры в вашей сети, вы можете начать делиться файлами с ними.
Для этого откройте файл
Explorer, щелкните правой кнопкой мыши файл, которым вы хотите поделиться, и выберите Общий доступ.
Теперь вы увидите все компьютеры с включенным режимом соседнего доступа.
в разделе Найти больше людей.
Когда вы выбираете эту удаленную компьютерную систему, уведомление
на другом компьютере появится входящий файл.
Выберите либо Сохранить
& Открыть или Сохранить, чтобы начать
передача файла.
Этот процесс намного проще, чем когда-либо был Homeshare.
2. Передача файлов по электронной почте
Еще один способ передачи файлов между компьютерами, не только
через вашу локальную сеть, но через Интернет, делится по электронной почте.
Процесс похож на Nearby Sharing. Просто щелкните правой кнопкой мыши
файл, который вы хотите передать и выберите Поделиться.
В верхней части окна «Поделиться» вы увидите свою электронную почту
контакты на выбор.
Нажмите на Найти больше
люди, чтобы открыть ваши контакты электронной почты и выбрать из списка контактов.
Откроется страница составления электронного письма. Вы можете редактировать
по электронной почте или просто нажмите кнопку Отправить, чтобы отправить
файл.
Если вы не использовали службу электронной почты, которую вы выбрали для использования, вы
может потребоваться предоставить Windows разрешение на отправку электронной почты от вашего имени.
Когда вы получаете файл по электронной почте, вы можете получить его на
любое устройство — либо другой компьютер, либо любое мобильное устройство.
3. Передача файлов через облако
Другой подход, который вы можете использовать для передачи файлов с вашего
ПК с Windows 10 для других устройств осуществляется через облако. Вы можете сделать это, поделившись
файл в любое приложение Windows, которое поддерживает такие службы, как OneDrive или Google Drive.
Просто щелкните правой кнопкой мыши файл, который вы хотите передать, и выберите «Поделиться».
В нижней части окна «Поделиться» вы увидите список
Приложения для Windows на выбор. По крайней мере, один из них должен быть OneDrive.
Когда приложение откроется, просто нажмите кнопку Добавить (галочка), чтобы
добавьте файл в свою облачную учетную запись OneDrive.
Файл будет загружен в вашу учетную запись OneDrive. Когда это
После завершения вы можете открыть приложение OneDrive на другом компьютере (или мобильном устройстве).
устройство с приложением OneDrive) и загрузите его туда.
На другом компьютере откройте приложение OneDrive, щелкните правой кнопкой мыши
файл и выберите Загрузить.
Это завершит вашу передачу файлов на другой компьютер
в вашей сети (или через интернет).
4. Используйте программное обеспечение для обмена файлами в локальной сети
Если вы хотите выйти за рамки простой передачи файлов и вместо
на самом деле просматривать папки и файлы на другом компьютере, есть много
Приложения для обмена файлами по локальной сети для Windows 10, которые могут помочь.
Одним из них является D-LAN. D-LAN
это бесплатное приложение это легко установить и использовать. Это так легко, что все
вы делаете это установить приложение на всех компьютерах, которые вы хотите поделиться файлами
назад и вперед, и все готово.
Вы щелкаете правой кнопкой мыши на правой панели, чтобы добавить новую папку на
этот компьютер. Просматривая приложение D-LAN на другом компьютере, вы увидите
новая папка появится на панели компьютера, с которого вы отправляете.
Как только вы увидите все папки, вы можете открыть их и добавить или
Удалите файлы так же, как в File Explorer.
5. Используйте клиентское / серверное программное обеспечение FTP
Еще одно отличное решение — использовать FTP в качестве быстрого файла.
передача по локальной сети. Запуск FTP-сервера на одном компьютере позволяет
подключитесь к нему через порт 21 с помощью клиентского программного обеспечения FTP на другом компьютере.
Проблема со многими приложениями FTP-сервера заключается в том, что
их сложно установить и настроить. К счастью, есть несколько FTP
серверные приложения, которые быстрые и простые. BabyFTP
является одним из тех.
С BabyFTP вы просто устанавливаете приложение, и оно
запустить простой анонимный FTP-сервер на исходном компьютере. В настройках
Вы можете настроить папку для передачи файлов из и в и какие действия
вы хотите разрешить, как добавление или удаление каталогов и файлов, а также
те могут быть изменены удаленным клиентом.
После запуска сервера BabyFTP вы должны увидеть «FTP
Сервер запущен на порту 21 ”, если все работает правильно.
Теперь на другом компьютере вы можете использовать любой FTP-клиент, например
FileZilla, чтобы открыть соединение с этим удаленным компьютером, используя его IP-адрес
и порт 21.
Нет ID или пароль не требуется с этим приложением, так как
он использует только анонимные подключения (что хорошо внутри вашего безопасного дома
сети).
После подключения вы увидите удаленный каталог, который вы установили
в удаленном месте расположения. Вы можете щелкнуть правой кнопкой мыши файлы там, чтобы загрузить их
на локальный компьютер или щелкните правой кнопкой мыши файлы на локальном компьютере для передачи
их на удаленный.
Передача файлов между компьютерами Windows 10
Удивительно, что так просто, как передача файлов
между компьютерами может быть так сложно без стороннего софта и прочего
решения. К счастью, есть много вариантов для того, чтобы сделать процесс как
просто и легко, насколько это возможно.
Источник