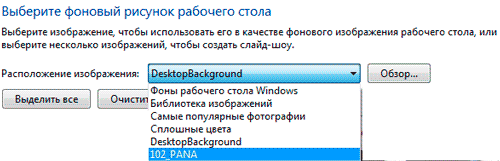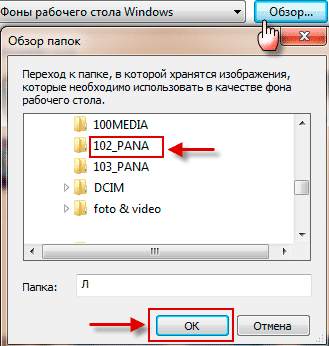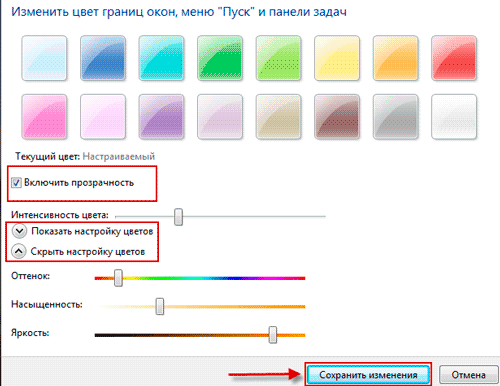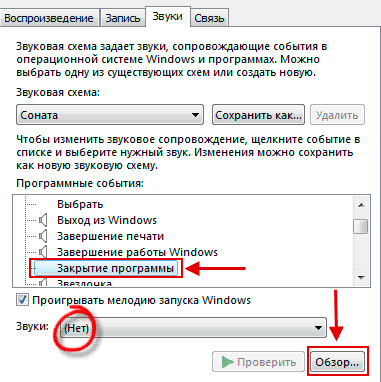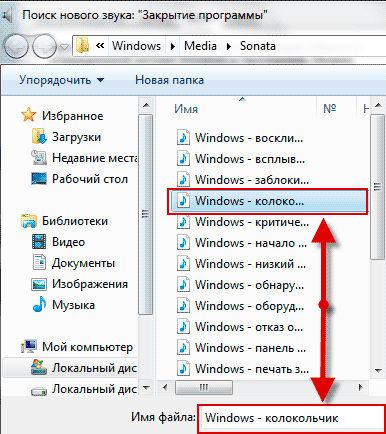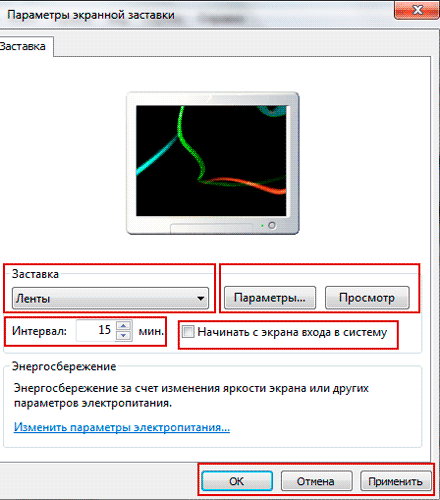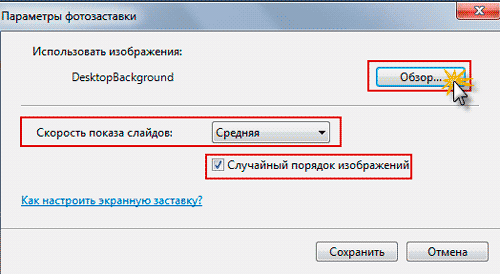Способы настройки параметров рабочего стола
Привет всем! Начинаем новый курс по освоению операционной системы Windows 10 и первый урок посвятим изучению рабочего стола и все что с ним связано. Здесь мы зададим рабочему столу нужный вид и настроим его так, чтобы работа за компьютером стала более удобной.
Рабочий стол это графическая среда, где отображаются папки ярлыки элементы управления системой и прочее. Снизу по умолчанию располагается Панель задач с кнопкой ПУСК. Для удобства пользователя была предусмотрена возможность менять внешний вид рабочего стола.
Панель задач это элемент интерфейса по умолчанию расположенный внизу рабочего стола предназначенный для быстрого запуска программ, а так же для управления запущенными приложениями.
Панель задач
Начнем с Панели задач и рассмотрим ее основные элементы.
- Кнопка ПУСК – основная кнопка предоставляющая доступ к главному меню системы, ее настройкам, программам и многому другому.
- Панель быстрого запуска. Название говорит само за себя. Данная панель предоставляет доступ к быстрому запуску программ. На нее можно добавлять приложения пользующиеся наибольшей популярностью и запускать их одним нажатием.
- Панель запущенных приложений – позволяет отслеживать запущенные программы, управлять и переключаться между ними
- Область уведомлений. Здесь отображаются некоторые системные иконки, иконки запущенных приложений, время и дата, язык, уведомления и прочее.
Меню ПУСК
Познакомимся чуть ближе с меню ПУСК.
При нажатии левой кнопкой мыши по данному меню откроется область, в которой отображаются установленные программы, часто используемые программы, плитки и прочее. Отсюда можно получить доступ к параметрам системы. Здесь находится кнопка выключения компьютера.
При нажатии правой кнопкой мыши по меню ПУСК откроется следующее меню:
Здесь выведены наиболее важные элементы системы к которым можно получить быстрый доступ. В процессе изучения курса мы затронем многие пункты данного меню.
Основные настройки Панели задач
Ну и раз уж мы взялись за панель задач давайте рассмотрим наиболее важнее ее настройки. Щелкните правой кнопкой мыши по свободному месту данной панели и выберите Параметры. В результате откроется следующее окно.
- Закрепить панель задач. Если данная опция отключена, то появляется возможность менять положение данной панели перетягивая ее мышью вверх, вниз или в бок, а так же изменять ее размеры
- Автоматически скрывать панель задач в режиме рабочего стола. Включение этого параметра прячет панель задач, и для ее отображения следует навести указатель мыши вниз экрана.
- Использовать маленькие кнопки панели задач. Визуально уменьшает элементы панели задач.
- Положение панели задач на экране. Дает возможность выбрать одно из четырех положений панели. Попробуйте все положения и оставьте наиболее удобное.
- Группировать кнопки на панели задач. Объединяет значки одной программы в общую группу.
- Выберите значки отображаемые в панели задач. Здесь можно настроить значки которые будут отображаться в области уведомлений.
- Включение и выключение системных значков. Собственно включает или отключает вывод того или иного значка.
Поработайте с данными настройками и приведите панель задач к желаемому виду.
Рабочий стол
Итак переходим к настройкам рабочего стола. Щелкнув правой кнопкой мыши по свободному месту на рабочем столе, высветится контекстное меню (изображение ниже). Пройдем по некоторым его пунктам.
- Вид. При наведении на данный пункт меню отображается подменю, где можно настроить внешний вид значков рабочего стола, то есть их размер: мелкие, обычные, крупные. Выберите каждый параметр левой кнопкой мыши и остановитесь на том, который Вам больше подходит.
- Упорядочить значки автоматически. Активировав данный параметр, ярлыки будут располагаться друг за другом и Вы потеряете возможность перемещать их по рабочему столу. Потренируйтесь самостоятельно. Отметте галочкой этот параметр и попробуйте переместить значок в другой угол экрана. Для того чтобы перетащить значок по экрану нужно нажать по нему левой кнопкой мыши и не отпуская кнопки двигать.
- Выровнять значки по сетке. Данный параметр рисует на экране невидимую сетку которая располагает ярлыки в ячейках ровно друг за другом как по горизонтали, так и по вертикали. Активировав этот параметр теряется возможность точного расположения значка на экране. Он будет выравниваться по сетке.
- Отображать значки рабочего стола. Данный параметр либо скрывает ярлыки рабочего стола, либо отображает их на своих местах.
- Сортировка. Сортирует значки рабочего стола в зависимости от выбранного параметра: по имени, по размеру, по типу элемента, по дате изменения.
- Обновить. Обновляет рабочий стол и его элементы. Иногда изменения рабочего стола не вступают в силу самостоятельно и для этого необходимо задействовать этот параметр.
- Параметры экрана. Выводит окно настроек экрана.
- Персонализация. Запускает настройки параметров экрана.
Остановимся на последних двух пунктах поподробнее.
Параметры экрана.
Кликнув по данному пункту меню откроется окно следующего содержания:
В данном разделе мы рассмотрим только лишь пункт Экран, поскольку остальные не относятся к нашей сегодняшней теме.
Если Вас не устраивает размер шрифта и других элементов, то его можно изменить, потянув ползунок вправо. В результате все элементы станут крупнее.
Параметр Ориентация меняет отображение экрана поворачивая его на 90 либо на 180 градусов.
Настройка уровня яркости соответственно увеличивает либо уменьшает яркость подсветки экрана.
Дополнительные параметры экрана. Пройдя по этой ссылке становятся доступны еще некоторые настройки экрана. Нам же интересна здесь настройка Расширение.
Разрешение. Меняет размеры выводимого на экран изображения. Лучше не менять данный параметр и оставлять тот, который рекомендует система, иначе изображение на компьютере может исказиться и стать не пропорциональным. Но бывают случаи когда изменив данный параметр работать за компьютером становится комфортнее. Поэтому если не устраивает соотношение сторон, то можно поэкспериментировать.
А мы переходим к разбору последнего пункта меню.
Персонализация.
Кликните правой кнопкой мыши по свободному месту на рабочем столе и выберите пункт Персонализация. Перед Вами откроется окно примерно следующего содержания:
Дает возможность изменить изображение рабочего стола, поставить фотографию или группу изображений, которые будут менять друг друга через определенный промежуток времени. Есть возможность выбора одного из трех вариантов фона:
Фото появляется возможность выбрать изображение из предоставленных или же нажав по кнопке Обзор найти необходимое на компьютере. Если же выбранное изображение не соответствует параметрам экрана, то есть остаются пустые места сверху снизу или по бокам, то можно его подкорректировать, задав ему Положение.
Сплошной цвет позволяет выбрать из предложенных и задать экрану однотонный фон.
Слайд-шоу позволяет выбрать на компьютере через кнопку Обзор папку с изображениями, которые будут меняться через определенный промежуток времени, который в свою очередь так же можно настроить.
Цвета.
Здесь есть возможность задать определенный цвет для меню Пуск и некоторых других элементов. Так же можно добавить меню Пуск и панели задач прозрачности включив соответствующий параметр.
Экран блокировки.
Данный экран появляется при включении компьютера, при определенном бездействии компьютера или же принудительно заблокировав компьютер. Здесь так же можно настраивать вид и некоторые параметры отображения. Разберем основные настройки экрана блокировки.
Имеется три варианта фона: Windows интересное, фото, и слайд-шоу.
Windows интересное подгружает картинки из интернета и самостоятельно выставляет их на экран блокировки.
Фото дает возможность выбора определенного изображения на экран блокировки.
Слайд-шоу как мы уже знаем транслирует показ слайдов которые меняют друг друга через определенный промежуток времени.
Определившись с выбором фона можно добавить на экран блокировки приложения которые будут выводить некоторые сведения.
Параметр Показывать на экране входа фоновый рисунок экрана блокировки соответственно переносит фон и на экран Входа. Экран входа в систему следует за экраном блокировки где необходимо ввести пароль к своей учетной записи или подтвердить ее.
Переходим к разделу Темы. Справа отобразятся следующие параметры:
- Параметры темы
- Дополнительные параметры звука
- Параметры значков рабочего стола
- Параметры указателя мыши
Переходим по ссылке Параметры темы. Откроется окно “Персонализация”
Здесь сосредоточены все темы и есть возможность их выбора. Так же, перейдя по ссылке Другие темы в интернете Вы можете выбрать и скачать понравившуюся. Закроем данное окно и перейдем по ссылке Дополнительные параметры звука. Здесь вручную для каждого программного события можно выбрать звучание. Это обычно никто не делает оставляя все как есть. Закройте окно “Звук”. Переходим по ссылке к Параметрам значков рабочего стола. Здесь галочкой Вы можете выбрать значки необходимые для отображения на рабочем столе, или же наоборот снять галочку чтобы убрать определенный значок. Так же в поле ниже можно задать значку другую иконку. Для этого выберите значок левой кнопкой мыши и нажмите по кнопке Сменить значок. Далее выберите из предоставленного списка нужный, после чего нажать ОК.
Идем дальше. Рассмотрим Параметры указателя мыши. Откроется окно где нам нужна вкладка Указатели. Здесь можно изменить указатель мыши выбрав определенную схему и отметив из списка ниже понравившийся указатель левой кнопкой мыши. Для сохранения параметров не забываем нажать OK .
Настроим следующие отображаемые элементы меню Пуск:
- Показывать больше плиток. соответственно выводит больше плиток в правой части меню Пуск. Поставьте на свое усмотрение.
- Иногда показывать рекомендации в меню пуск. Отключите этот параметр если он включен.
- Показывать наиболее часто используемые приложения. Соответственно выводит список приложений, которые используются на компьютере наиболее часто. Можно включит параметр чтобы иметь быстрый доступ к таким приложениям.
- Показывать недавно добавленные приложения. Будет отображать недавно установленные приложения. Тут по желанию.
- Открывать начальный экран в полноэкранном режиме. Активировав данный параметр меню будет раскрываться во весь экран. Попробуйте, может Вам понравится такой вид Пуска.
- Показывать последние открытые элементы… Пусть показывает.
С настройками персонализации на сегодня все. Теперь Вы можете настраивать свое рабочее место и приводить его к нужному виду для более комфортабельной работы.
Источник
Как настроить рабочий стол
Cтатья рассказывает о том, как настроить рабочий стол индивидуально. Рассматриваются все основные настройки, ярлыки рабочего стола, цвет фона и окон, звуки и заставки.
Сегодня мы узнаем, что такое рабочий стол Windows и как им пользоваться.
После загрузки операционной системы Windows появляется рабочий стол (Р.С), который условно разделен на две части.
Основная часть экрана это область ярлыков ссылающихся на разные объекты и в самом низу вторая часть под названием панель задач.
Чтобы перейти к настройкам щелкаем правой кнопкой мыши по-пустому пространству рабочего стола. В появившемся окне контекстного меню выбираем вкладку «персонализация».
Здесь первое, что мы видим это темы, разделенные по тематикам. Мои темы: здесь отображаются те темы, которые были самостоятельно скаченные из Интернета или ваши собственные фото, а также картинки. Темы Aero: про них более подробно можно прочитать в этой статье. Темы с высокой контрастностью: предназначенные в основном для слабовидящих людей.
Ссылка справа «Другие темы в Интернете» осуществляет переход на сайт Microsoft, где предоставлено достаточное количество тем на разные тематики.
Переходим по данной ссылке, выбираем понравившеюся тему, нажимаем кнопку скачать и после не продолжительного скачивания новая тема автоматически установится на (Р.С) и отобразиться в персонализации вашего «ПК».
Если этого не произошло оформление не поменялось, то находим скачанный файл и запускаем его в ручную.
Для того чтобы заменить текущую тему на другую то достаточно один раз нажать левой кнопкой мыши на одну из тему, и она сразу установится на ваш рабочий стол, заменив собой предыдущую (вставить ссылку сюда о скачивании и установке файлов).
Изменение фона рабочего стола
При изменении фона подразумевается только замена рисунка, а функции ранее установленной темы остаются, например: те же звуки.
А вот новая тема изменит полностью все предыдущие оформление.
Для входа меню настроек нажимаем кнопку Фон рабочего стола, где предлагаются разные варианты выбора изображения для фона.
В выпадающем списке «расположения изображения» имеется пять базовых вкладок для изменения фона рабочего стола.
Если вы уже что то устанавливали самостоятельно, то появятся дополнительные вкладки как видно на скриншоте это тема Desktop Bacground и папка 102_PANA с моими изображениями.
- Рассмотрим вкладку Фоны рабочего стола Windows
В правом углу вашего экрана есть две кнопки «выделить все» значит, будет на каждой картинке стоять галочка, что означает показ всех картинок.
И «очистить все» подразумевает ручное выделение отдельно выбранных картинок.
Положение изображения: в выпадающем списке выбираем, как будет, подгоняется под экран изображение.
Сменять изображение: здесь нужно выбрать какой интервал времени потребуется для смены от одной картинки до другой.
В случайном порядке: если не ставить галочку то показ картинок будет производиться в том порядке, в каком они сейчас расположены.
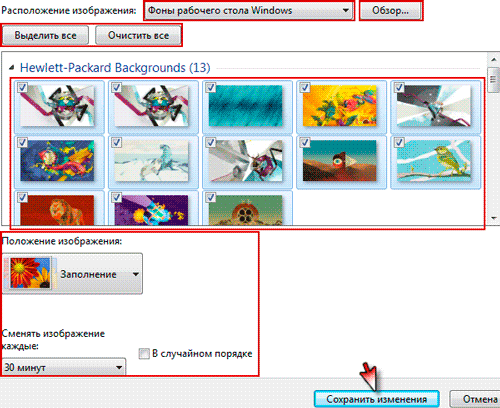
Мои темы: скачанные с интернета настраиваются по такому же принципу.
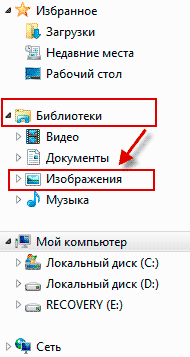
Осуществляет выбор картинок из базовой папки компьютера Библиотеки / Изображения, также можно настроить показ и интервал.
Если нажать эту кнопку, то можно выбрать свою папку на локальном диске компьютера с фотографиями или с какими другими изображениями. Возможно, специально создать папку с заготовленными в ней изображениями.
Кликаем «обзор» находим заготовленную папку и жмем «ОК» сохранить изменения вот и все.
При выборе цвета экран просто примет однотонный оттенок по выбранной окраске. Если нажать ссылку «подробнее» то тут предлагается полная палитра цветов на любой вкус.
Цвет окна
Изменяем цвета границ окон, Меню «пуск» и панели задач выбрав подходящий цвет.
Включаем прозрачность как это работает можно посмотреть если нажать на меню «пуск» то будет просвечиваться рабочий стол тоже самое происходит с заголовками окон. (Подробно про окна можно прочитать вот здесь).
Интенсивность цвета: можно изменять путем перемещения ползунка.
Показать настройку цветов: здесь в ручную настраиваются оттенок насыщенность и яркость также с помощью ползунка.
Дополнительные параметры оформления: настраиваются по ссылке внизу в выпадающем списке элементов.
Для каждого свои доступные значения такие как шрифт, размер, цвет. В принципе ни чего стоящего здесь нет и мало кто этим заморачивается.
Звуки
Предустановленная схема звуков стоит по умолчанию, однако ее можно изменить на любую другую из предложенного списка.
После выбора звуковой схемы перед каждым «Событием» где доступен звуковой сигнал, отображается динамик. Двойной клик мыши по программному событию или нажатие на кнопку «Проверить» позволяет прослушать установленный звук.
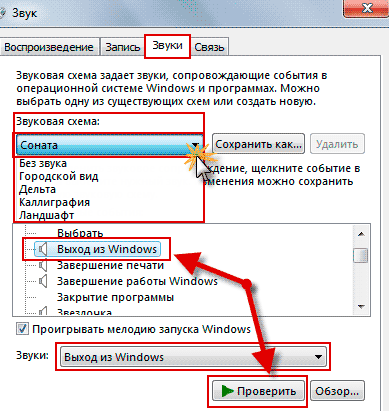
Там где звук не предусмотрен то его можно установить вручную, для этого нажимаем на событие где нужно установить звук, затем обзор
выбираем мелодию, жмем открыть
появиться желтый динамик, означающий о том, что мелодия установлена. Применить и «ОК».
Заставка
После определенного установленного время бездействия компьютера появляется заданная вами заставка.
И так в выпадающем списке заставок выбираем один из вариантов. Устанавливаем приемлемый интервал времени.
Снимите галочку «Начинать с экрана входа в систему» если не хотите каждый раз при выходе из заставки вводить пароль.
Конечно, если ваша учетная запись имеет пароль.
Прежде чем применять изменения есть возможность просмотра как все будет выглядеть, просмотрели, устраивает, сохраняем.
В заставке «Фотографии» входим в «Параметры» где изменяем, скорость показа слайдов. Для отображения изображений в случайном порядке ставим галочку.
Далее нажимаем «Обзор» и выбираем для заставки свою картинку или целую папку с картинками для сохранения нажимаем «ОК».
Объемный текст: это самая настраиваемая заставка, здесь можно написать свой текст и выбрать шрифт написания и его размер, тип и скорость вращения или замена текста на показ часов.
Все это можно настроить в параметрах думаю, разберетесь во всем сами, поэтому перейдем к последнему шагу этой статьи.
Значки на рабочий стол
Нажимаем на ссылку «Изменение значков рабочего стола» (также находиться в персонализации слева на голубом поле сверху) и переходим в параметры, где видим несколько базовых значков Windows.
Нажимаем на любой значок, потом на кнопку сменить значок выбираем подходящую картинку кликаем по ней, закрепляем выбор кнопкой «ОК» после чего окно с картинками пропадет.
В этом окне нажимаем «Применить» и «OK» настройка с остальными значками аналогична этой. Стоящие галочки напротив значков означают их отображение на рабочем столе если снять галочки, то значки не будут отображаться.

Вот основные настройки рабочего стола для базовых знаний в помощь новичку. Теперь вы можете и знаете, как настроить рабочий стол своими руками на свое усмотрение и вкус!
Я же с вами прощаюсь до следующих встреч.
Источник