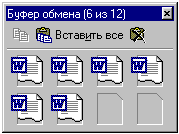- Копирование, перемещение и удаление фрагментов текста
- Копирование выделенных областей в Фотошопе
- Способы копирования в Photoshop
- Способ 1: Сочетание клавиш
- Способ 2: «Перемещение»
- Способ 3: Копирование с созданием документа
- Способ 4: Копирование на соседний документ
- Копирование и вставка с использованием буфера обмена Office
- Открытие области задач «Буфер обмена» в приложениях Office
- Копирование и вставка нескольких элементов с использованием буфера обмена Office
- Удаление элементов из буфера обмена Office
- Настройка отображения буфера обмена в Office
Копирование, перемещение и удаление фрагментов текста
Эти операции выполняются только по отношению к выделенному фрагменту текста.
При копировании выделенный фрагмент сначала помещается в буфер обмена, для чего можно воспользоваться любым из следующих способов:
· щелкнуть на кнопке Копировать в буфер 
· щелкнуть выделенный фрагмент правой кнопкой мыши и в появившемся контекстном меню щелкнуть команду Копировать.
Копия фрагмента помещается в буфер обмена и может многократно использоваться для вставки в то место, на которое указывает курсор любым из следующих способов:
· щелкнуть на кнопке Вставить из буфера 
· щелкнуть в месте вставки фрагмента правой кнопкой мыши и в появившемся контекстном меню щелкнуть команду Вставить.
В Word 2000 имеется стандартная панель инструментов Буфер обмена (рис. 10), позволяющая вырезать или скопировать до двенадцати фрагментов документа и сохранить их в буфере обмена с тем, чтобы потом вставить в документ Office. При копировании или вырезании каждого фрагмента на панели инструментов Буфер обмена появляется значок, представляющий этот фрагмент. При вырезании или копировании тринадцатого фрагмента он заменяет первый из сохраненных фрагментов. Для вывода панели инструментов Буфер обмена на экран можно воспользоваться способами, описанными в п. 2.3 или щелкнуть на кнопке Вставить из буфера 
Рис. 10. Панель инструментов Буфер обмена
Для перемещенияфрагмент сначала следует поместить в буфер обмена одним из следующих способов:
· щелкнуть на кнопке Вырезать 
· щелкнуть выделенный фрагмент правой кнопкой мыши и в появившемся контекстном меню щелкнуть команду Вырезать.
Для вставки фрагмент из буфера обмена можно воспользоваться любым из описанных выше методов
Удаление фрагмента текста выполняется по командеПравка\Очистить или при нажатии клавиши на клавиатуре.
Эти способы являются универсальными, особенно когда в операции участвуют документы, представленные в разных окнах.
Другие варианты выполнения операций редактирования основаны на использовании мыши:
• выделенный фрагмент перетаскивается в новое место при нажатой левой кнопке мыши, что соответствует операциям вырезки и вставки фрагмента. Для копирования выделенного фрагмента нажимается клавиша и выполняется перемещение фрагмента в новое место.
• для выделенного фрагмента текста нажатием правой кнопки мыши вызывается контекстное меню с командамиВырезать, Копировать, Вставить, действие которых было описано выше.
КомандыПравка\Отменить ввод и Правка\Повторить ввод или кнопки 

Поиск и замена текста
В документах Word осуществляется поиск и замена ‑ командыПравка\Найти иПравка\Заменить текста, форматов (шрифт, абзац, язык, стиль), различных специальных символов (маркер абзаца, сноски или примечания, конца раздела, колонки и т.п.).
На вкладке Найти (рис. 11,а) диалогового окна Найти и заменить указывается образец поиска, на вкладке Заменить (рис. 11,б) ‑ образец замены. Объектом поиска и замены является группа символов с учетом или без учета формата ‑ шрифт, абзац, язык, стиль.
Источник
Копирование выделенных областей в Фотошопе
Способы копирования в Photoshop
Как уже было сказано выше, выделенная область это самостоятельный объект, поэтому ее можно скопировать любым доступным способом.
Способ 1: Сочетание клавиш
Первый способ – самый известный и распространенный. Это сочетания клавиш CTRL+C и CTRL+V.
Этим способом можно скопировать выделенную область не только внутри одного документа, но и на другой. Новый слой при этом создается автоматически.
Вторая комбинация, которая позволяет быстро создать копию слоя — CTRL+J. Новый слой с копией выделенной области также создается автоматически. Работает только внутри одного документа.
Способ 2: «Перемещение»
Второй вариант – копирование выделенной области внутри одного слоя. Здесь нам понадобятся инструмент «Перемещение» и клавиша ALT.
Берем инструмент «Перемещение».
Теперь тянем выделение в нужную сторону. После завершения ALT отпускаем.

Если во время перемещения зажать еще и SHIFT, область будет перемещаться только в том направлении, в котором мы начали движение (по горизонтали или вертикали).
Способ 3: Копирование с созданием документа
Данный способ подразумевает копирование области на новый документ.
- После выделения необходимо нажать CTRL+C, затем CTRL+N, затем CTRL+V. Первым действием мы копируем выделение в буфер обмена. Вторым – создаем новый документ, причем документ автоматически создается с размерами выделения.
Третьим действием мы вставляем в документ то, что было в буфере обмена.

Способ 4: Копирование на соседний документ
Четвертым способом выделенная область копируется в уже существующий документ на другой вкладке. Здесь снова пригодится инструмент «Перемещение».
- Создаем выделение, берем инструмент «Перемещение» и перетягиваем область на вкладку того документа, на который мы хотим эту область скопировать.
Не отпуская кнопку мыши ждем, пока откроется документ, и, опять-таки, не отпуская кнопку мыши, переводим курсор на холст.

Это были четыре способа копирования выделенной области на новый слой или другой документ. Пользуйтесь всеми этими приемами, так как в разных ситуациях действовать придется по-разному.
Помимо этой статьи, на сайте еще 12415 инструкций.
Добавьте сайт Lumpics.ru в закладки (CTRL+D) и мы точно еще пригодимся вам.
Отблагодарите автора, поделитесь статьей в социальных сетях.
Источник
Копирование и вставка с использованием буфера обмена Office
Буфер обмера Office позволяет скопировать до 24 элементов из документов Office или других программ и вставить их в другой документ Office. Например, можно скопировать текст из сообщения электронной почты, данные из книги или таблицы и рисунок из презентации, а затем вставить их все в документ. С помощью буфера обмена Office скопированные элементы можно разместить в документе в нужном порядке.
При использовании области задач Буфер обмена можно вставлять не только последний скопированный или вырезанный объект. Область задач Буфер обмена содержит несколько последних изображений или текстовых фрагментов, которые вы копировали или вырезали.
Примечание: вы по-прежнему можете вырезать, копировать и вставлять фрагменты стандартным способом — с помощью кнопок на ленте или сочетаний клавиш CTRL+X (Вырезать), CTRL+C (Копировать) и CTRL+V (Вставить).
Открытие области задач «Буфер обмена» в приложениях Office
Чтобы открыть область задач Буфер обмена, откройте вкладку Главная, а затем нажмите кнопку вызова диалогового окна Буфер обмена. Дважды щелкните изображение или фрагмент текста, которые нужно вставить.
Примечание: Чтобы открыть область задач Буфер обмена в Outlook, в открытом сообщении откройте вкладку Сообщение, а затем в группе Буфер обмена нажмите кнопку вызова диалогового окна Буфер обмена.
Копирование и вставка нескольких элементов с использованием буфера обмена Office
Откройте файл, из которого вы хотите скопировать элементы.
Выберите первый элемент, который требуется скопировать, и нажмите клавиши CTRL+C.
Продолжайте копировать элементы из того же или другого файла, пока не соберете все, которые вам нужны. В буфер обмена Office можно поместить до 24 элементов. При копировании двадцать пятого элемента первый элемент в буфере обмена Office удаляется.
По мере добавления элементов в буфер обмена Office в области задач Буфер обмена появляются соответствующие записи. Новая запись всегда добавляется в начало. Каждая запись содержит значок, соответствующий исходной программе Office, а также фрагмент скопированного текста или эскиз скопированного рисунка.
Щелкните место в документе, в которое необходимо вставить элементы. Собранные элементы можно вставить в любую программу Office.
Выполните одно из указанных ниже действий.
Чтобы вставить элементы по одному, в области задач Буфер обмена дважды щелкните каждый элемент, который вы хотите вставить.
Чтобы вставить все скопированные элементы, в области задач Буфер обмена нажмите кнопку Вставить все.
Удаление элементов из буфера обмена Office
Элементы можно удалить из буфера обмена Office по одному или все сразу.
В области задач Буфер обмена выполните одно из указанных ниже действий.
Чтобы удалить один элемент, щелкните стрелку рядом с ним и выберите команду Удалить.
Чтобы удалить все элементы, нажмите кнопку Удалить все.
Настройка отображения буфера обмена в Office
Чтобы настроить способ отображения буфера обмена Office, нажмите кнопку Параметры в нижней части области задач.
Автоматическое отображение буфера обмена Office
Автоматическое отображение буфера обмена Office при копировании элементов.
Открывать буфер обмена Office при двойном нажатии CTRL+C
Автоматическое отображение буфера обмена Office при двойном нажатии клавиш CTRL+C.
Собирать данные без отображения буфера обмена Office
Автоматическое копирование элементов в буфер обмена Office без отображения области задач Буфер обмена.
Показать значок буфера обмена Office на панели задач
Отображение значка Буфер обмена Office в области состояния системной панели задач, когда буфер обмена Office активен. Этот параметр включен по умолчанию.
Показывать состояние около панели задач при копировании
Отображение сообщений о собранных элементах при их копировании в буфер обмена Office. По умолчанию этот параметр включен.
Буфер обмена — это место временного хранения данных (текст, рисунки и т.д.) на компьютере. Копируемый элемент содержится в буфере обмена до тех пор, пока не будет скопирован другой элемент или выключен компьютер. Это означает, что одни и те же данные можно несколько раз вставлять в разные приложения. В буфере обмена содержится элемент, скопированный последним.
На компьютере Mac невозможно просмотреть или очистить буфер обмена.
Выберите данные, которые необходимо скопировать.
На панели инструментов Стандартная нажмите кнопку Копировать 
Щелкните там, куда необходимо вставить вырезанный скопированные данные.
На панели инструментов Стандартная нажмите кнопку В 
Кнопка Параметры в 
Для копирования используется 

Для сохранения и повторного использования текста, даже после выключения компьютера, можно использовать альбом для вырезок.
Источник