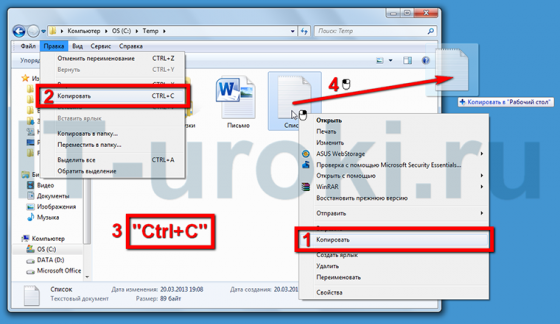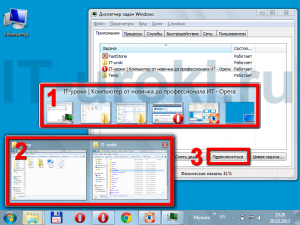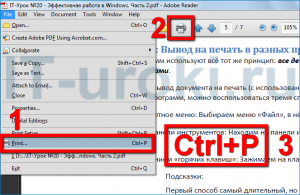- Урок 20. Эффективная работа в Windows. Часть 2 (Альтернативные способы)
- Альтернативные способы
- Пример 1: Способы копирования файлов и папок.
- Пример 2: Переключение между программами
- Пример 3: Вывод на печать в разных программах
- Ваше задание:
- Заключение
- Копирование и перемещение папок и файлов
- Статьи к прочтению:
- Копирование перемещение файлов и папок
- Похожие статьи:
Урок 20. Эффективная работа в Windows. Часть 2 (Альтернативные способы)
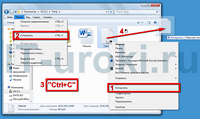
Звучит, может быть сложно, но прочитав урок, Вы увидите, что всё гораздо проще, чем кажется на первый взгляд.
Тем не менее, урок достаточно Важный, но об этом в конце!
Альтернативные способы
С разными вариантами запуска программ мы уже разобрались (но, далеко не со всеми, о них на более высоком уровне сложности). Для всех других действий в Windows также есть несколько вариантов выполнения.
Пример 1: Способы копирования файлов и папок.
Давайте для примера рассмотрим способы копирования файлов и папок.
Вы обращали внимание, что простую операцию копирования и перемещения можно выполнить минимум четырьмя способами?
- Нажать правой кнопкой на файл или папку и выбрать «Копировать» или «Вырезать»
- Выделить файл или папку, затем нажать в меню проводника «Правка» => «Копировать» или «Вырезать»
- Выделить файл/папку и зажать комбинацию клавиш «Ctrl+C» (копировать), «Ctrl+X» (вырезать), «Ctrl+V» (вставить).
- Навести курсор на файл или папку, зажать левую кнопку мыши и перетащить в другое открытое окно или на ярлык папки.
Способы копирования файлов и папок
- «Ctrl» — для задания операции копирования;
- «Shift» — для задания операции перемещения;
- «Alt» или сочетание «Ctrl+Shift»- для создания ярлыка.
Может возникнуть вопрос: «Зачем сделали несколько способов для одного и того же действия?». Конечно же это сделали НЕ для того, чтобы запутать начинающих пользователей. Наоборот!
Вы можете выбрать наиболее удобный метод и пользоваться только им. Но гораздо эффективнее будет использовать разные способы копирования файлов и папок в разных ситуациях.
Пример 2: Переключение между программами
Переключение между программами при работе за компьютером — самое часто повторяемое действие. Рассмотрим пример, когда у Вас запущено много программ и Вам нужно открывать их в разном порядке.
- Можно использовать панель задач, наводя на группу программ и выбирая среди них нужное окно.
- Можно нажать комбинацию клавиш «Alt+Tab», повторяя нажатие до перехода к нужному окну (при большом количестве запущенных приложений, я использую именно этот способ переключения между программами).
- Можно запустить диспетчер задач, перейти на вкладку «Приложения» и, выбрав списке нужную программу, нажать кнопку «Переключиться».
- В Windows 7 можно использовать горячие клавиши «Win+1», «Win+2» и т. д. для переключения между программами, закрепленными на панели задач (с этими комбинациями мы познакомились изучая панель задач Windows 7).
Переключение между программами
- Используйте удобное свойство: при использовании комбинации «Alt+Tab», первым в очереди откроется окно предыдущей использованной программы.
- Если необходимо пролистать открытые программы в обратном порядке, используйте комбинацию клавиш «Alt+Shift+Tab» (об этом мало кто знает).
- Если открыто несколько окон закрепленной на панели задач программы, повторное нажатие комбинаций горячих клавиш «Win+1», «Win+2»… позволит переключиться между всеми окнами соответствующей закрепленной программы.
- В Windows 7 / Windows Vista можно использовать комбинацию клавиш «Win+Tab» для более наглядного переключения между программами (Режим Windows Aero должен быть включен).
Пример 3: Вывод на печать в разных программах
Большинство программ используют всё тот же принцип: все действия можно выполнить несколькими способами.
Для примера я взял вывод документа на печать (с использованием принтера). Как и у всех основных функций программ, можно воспользоваться тремя способами:
- Через стандартное меню: Выбираем меню «Файл», в нём выбираем пункт «Печать»;
- С помощью панели инструментов: находим на панели инструментов значок принтера, нажимаем на него;
- С использованием «горячих клавиш»: Зажимаем на клавиатуре две клавиши «Ctrl+P».
Вывод на печать в разных программах
Первый способ самый длительный, но он позволит настроить параметры печати (выбрать нужные страницы, изменить масштаб, качество печати и т. д.).
Эти три способа актуальны для большинства программ Windows и даже Linux.
Ваше задание:
Проверим, насколько Вы разобрались в теме урока 🙂
Попробуйте перечислить в комментариях все способы создания новой папки с помощью ОС Windows. Способов не так мало, как может показаться на первый взгляд. Не так давно я узнал еще один способ, о котором сообщу чуть позже. Возможно, благодаря Вам я узнаю еще несколько способов создания папки.
Если появилось желание поэкспериментировать (а это всегда хорошо), можете отыскать альтернативные способы выполнения для других операций. Результатами также можете поделиться в комментариях.
Заключение
Сегодня был простой урок, но у него важная цель: он должен дать Вам почувствовать свободу. Свободу в выборе вариантов при работе с компьютером. А это очередной шаг в переходе от уровня «Новичок» к уровню «Опытный пользователь».
Как Вам урок? Жду отзывов и ответов по заданию!
Если Вы еще не подписались на получение новостей сайта IT-уроки, то вот ссылка (не забудьте подтвердить подписку в пришедшем письме).
Ну а в следующем уроке мы узнаем самые «горячие» клавиши Windows!
Копирование запрещено, но можно делиться ссылками:
Источник
Копирование и перемещение папок и файлов
При копировании создается дубликат исходного объекта. Копирование осуществляется такими способами.
• Выделить объект или группу объектов — Правка — Копировать (при этом все выделенное попадает в специальное место, называемое Буфером обмена) или CTRL+C- перейти в нужное место — Правка — Вставить или CTRL+V.
• Выделить объект или группу объектов — левой кнопкой мыши перетащить мышью, не отпуская кнопки и удерживая нажатой клавишу CTRL.
При перемещении исходный объект располагается в другом месте файловой системы. Для перемещения выделенных объектов следует выделить.
• объект или группу объектов — Правка — Вырезать (при этом все выделенное попадает в специальной место, называемое Буфером обмена) или CTRL+X- перейти в нужное место — Правка — Вставить;
• объект или группу объектов — левой кнопкой мыши перетащить мышью, не отпуская кнопки.
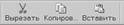
Универсальный способ перемещения или копирования объекта с помощью правой кнопки мыши, при отпускании кнопки открывается контекстное меню для выбора операций копирования и перемещения,

Специальные папки. Мой компьютер
Кроме обычных лапок в Windows существуют специальные папки.
Специальная папка Корзина служит для удаления палок и документов. Содержимое Корзины можно удалить физически полностью или частично командой Файл — Очистить Корзину или контекстное меню — Очистить Корзину, Можно удалять файлы и не через Корзину, нажав сочетание клавиш SHIFT +DEL.
Папку Корзина можно настроить и просмотреть ее свойства командой контекстного меню Свойства. Можно настроить независимые конфигурации Корзины для каждого диска или единые для всех дисков, установить размер Корзины и способ удаления (флажки Уничтожать файлы сразу после удаления и Запрашивать подтверждения на удаление).
В специальной папке Мой компьютер содержатся значки всех объектов, содержащихся в компьютере, ее нельзя удалить.
Программа Проводник предназначена для манипуляций с файлами и папками, для просмотра и поиска нужных данных в системе. В отличие от папки Мой компьютер окно Проводника разделено на две части: в левой — иерархия всех папок, в правой — содержимое палки, выделенной в левой части. Граница между областями может быть передвинута в нужном соотношении.
Способы вызова программы Проводник:
• Пуск — Программы — Проводник;
• в папке Мой компьютер выбрать любой объект и выполнить команду Файл — Проводник;
• щелчок по файлу explorer.exe;
• из контекстного меню для кнопки Пуск;
• с помощью ярлыка программы Проводник (файл explorer.ехе)
на Рабочем столе.
Копирование и перемещение файлов и папок в Проводнике очень удобно осуществлять путем перетаскивания их мышью в нужное место. Копирование требует одновременного нажатия клавиши CTRL.

Команда Найти (Поиск) позволяет найти файл или папку по любой известной информация, включая часть имени, его тип, диапазон дат, фрагменту содержимого файла и др. Команда вызывается по-разному:
• Пуск — Найти — Файлы и папки;
- контекстное меню для кнопки Пуск — Найти;
- в окне Проводника или окне папки Сервис — Поиск – Файлы и папки
Практическое задание 2
Работа с папками и файлами посредством папки Мой компьютер
1. Создайте следующую структуру вложенных папок и документов.
 |
Для этого выполните следующие действия:
компьютер откройте рабочий диск. Создайте папку Документы командой меню Файл — Создать — Папка.
| • В ней создайте папки |
Папка Документ Графика и Тексты с помощью контекстного меню
• В папке Тексты создайте еще две папки’ Приказы и
Договоры. » В папке Договоры создайте текстовый документ (файл) с
именем Договор 1: Файл — Создать — Текстовый документ.
• Двойным щелчком на значке документа вызовите обрабатывающее текстовые документы приложение Блокнот и введите текст, содержащий дату, фамилию, номер группы.
• Сохраните документ (Файл — Сохранить), закройте программу Блокнот (Файл-Выход).
2. Выполните переходы с одного уровня папок на другой с помощью Панели инструментов:
• Перейдите в папку Тексты с помощью кнопки Вверх. Измените вид окна папки с помощью кнопки Вид на таблицу.
• Перейдите в папку Документы, щелкнув мышью в любом месте открытой папки Тексты.
• Вернитесь в папку Договоры.
Перемещение и копирование документов
3. Переместите документ Договор 1 в лапку Приказы через Рабочий стол:
• мышью перетащите документ на Рабочий стол;
• перейдите в окно папки Тексты;
• установите окно так, чтобы был виден значок папки Договоры;
• перетащите документ со стола на значок папки Договоры;
• откройте шапку Договоры.
4. Создайте копию файла Договоры 1 в этой же папке под именем Договор 2, используя Буфер обмена:
• мышью укажите значок документа Договор 1;
• выполните команду Правка — Копировать, затем Правка — Вставить;
• переименуйте копию документа.
5. Создайте копию файла Договор 1 в этой же папке под именем Договор 3 с помощью кнопок Панели инструментов Копировать, Вставить. Удалите файл кнопкой Удалить на Панели инструментов.
6. Отредактируйте документ Договор 2 с помощью Блокнота, добавив строку. Составил: Иванов П.А.. Выйдите из Блокнота.
7. Скопируйте Договор 2. из папки Приказы е пипку Договоры таким образом:
• перейдите в папку Тексты;
• установите режим открывания для каждой папки отдельного окна (Вид — Свойства папки — вкладка Общие -кнопка Настроить — Способ обзора папок—Открывать каждую папку в отдельном окне):
• откройте окно папки Тексты и разместите его без перекрытия с папкой Приказы;
• при нажатой клавише CTRL мышью перетащите файл Договор 2 на значок папки Договоры в окне папки Тексты;
• откройте окно папки Договоры и переименуйте файл Договор 2 в Договор 4;
• скопируйте файл Договор 4 в папку Тексты, перемещая файл в окно папки правой кнопкой мыши. В контекстном меню укажите Копировать.
Работа с группой объектов 8. Проведите выделение и копирование групп объектов:
• закройте все окна, кроме папки Договоры. Откройте папку Мой компьютер;
• перейдите в папку Windows или Мои документы;
• выделите группу (не более 5) идущих подряд файлов и папок прямоугольником с помощью мыши:
• выделите другую группу идущих подряд файлов с клавишей SHIFT;
• присоедините к выбранным другие объекты, нажав CTRL:
• скопируйте все выбранные файлы в папку Договоры, используя контекстное меню;
• закройте окна всех папок, кроме папки Договоры. Q. Проведите удаление объектов:
• удалите один из файлов, переместив его в Корзину. Проверьте, можно ли его скопировать в Корзину? Если нет, то почему?
• выделите группу файлов и переместите их в Корзину;
• выделите файл или группу файлов и нажмите клавишу DELETE;
• откройте окно Корзины. Все удаленные в данном пункте файлы должны быть в Корзине. Выделите один из файлов.
Отмените удаление с помощью команды Правка — Отмена удаления;
• очистите Корзину командой Файл — Очистить корзину и закройте Корзину.
10. Удалите папку Приказы. Для этого:
• перейдите на рабочий диск. Перенесите папку Приказы в Корзину,
• очистите Корзину с помощью контекстного меню.
11. Установите для папок режим просмотра содержимого открываемых папок в одном окне.
12. Откройте папку Тексты. Установите для папки Договоры атрибут скрытый», вызвав контекстное меню на этой папке, затем выберите Свойства — Скрытый. Сделайте ее невидимой. Для этого: Вид — Свойства папки — вкладка Вид — Не показывать скрытые файлы. Обратите внимание на информацию в строке состояния.
13. Сделайте папку видимой.
14. Настройте папку Договоры, установив для нее новый фон.
15. Установите для папки Тексты свой фон и цвет букв для подписей значков.
16. Отмените настройки для папки Договоры.
17. Установите любым способом отображение всех файлов, удалите папку Документы в Корзину.
18. Восстановите удаленную папку-
1. Как создать новую папку?
2.. Как проводить перемещение и копирование объектов?
3. В чем назначение специальной папки Корзина?
4. Как выбрать группу произвольно расположенных объектов?
5. В каком режиме можно увидеть окна всех открытых вложенных папок?
6..Как устанавливаются атрибуты папок и файлов? Какие атрибуты можно установить?
Практическое задание 3
Статьи к прочтению:
Копирование перемещение файлов и папок
Похожие статьи:
Перемещение и копирование объектов в Windows производится с использованием: 1. буфера обмена, 2. перетаскиванием мышью, 3. специальных возможностей….
Упражнение 11. Создание папок с помощью меню 1. В окне программы Проводник или в окне Мой компьютер откройте папку Student. 2. Найдите в ней и…
Источник