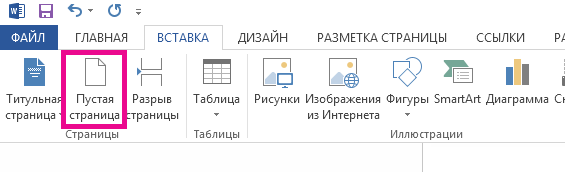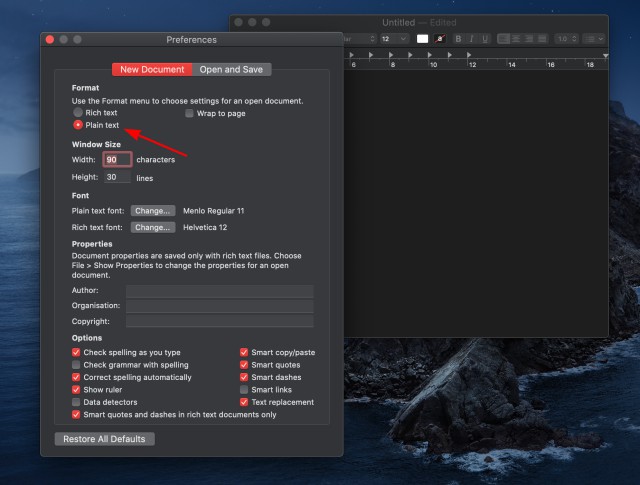- 5 способов копирования файлов. Кто больше?
- Способ 1 — несколько окон Проводника.
- Способ 2: Терпеливое перетаскивание.
- Способ 3: Использование функций Вырезать, Скопировать и Вставить.
- Способ 4: Добавление скрытых строк в контекстное меню Проводника.
- Способ 5. Использование альтернативных браузеров с двумя панелями.
- Как скопировать или дублировать страницу Word
- Копирование страницы в одностраничном документе
- Копирование страницы в многостраничном документе
- Вставка скопированного текста на другую страницу
- Копирование страницы в новый документ
- Копирование и вставка с использованием буфера обмена Office
- Открытие области задач «Буфер обмена» в приложениях Office
- Копирование и вставка нескольких элементов с использованием буфера обмена Office
- Удаление элементов из буфера обмена Office
- Настройка отображения буфера обмена в Office
- 6 способов скопировать / вставить простой текст без форматирования в 2021 году
- Копирование / вставка обычного текста без форматирования на вашем ПК
- Метод 1. Использование сочетаний клавиш
- Метод 2: использование собственных опций в MS Word
- Метод 3: использование расширений браузера
- Метод 4: использование стороннего программного обеспечения в Windows
- Метод 5: создайте свой собственный ярлык на Mac
- Метод 6: Использование Блокнота в Windows и TextEdit на Mac
- Легко копируйте / вставляйте текст без форматирования на вашем Windows или Mac
5 способов копирования файлов. Кто больше?
Перетаскивание, как правило, является самым быстрым и простым способом скопировать или переместить файлы и папки из одного места в другое. Этот способ работает, только если папку-источник и папку-приемник можно увидеть одновременно.
Но, что делать, если целевая папка не видна в момент начала перетаскивания?
Способ 1 — несколько окон Проводника.
Если у вас достаточно большой экран, вы прямо-таки обязаны открывать несколько окон Проводника. В одном окне открываем папку источник и выделяем нужные файлы, а во втором — открываем папку получатель. И дальше — в соответствии с правилами перемещения копируем или переносим файлы.
Способ 2: Терпеливое перетаскивание.
Перейдите к папке-источнику. Перетащите выделенные файлы в область дерева папок. Задержите курсор мыши над видимой ветвью папки назначения, и Проводник автоматически развернет эту ветвь.
Если задержать курсор мыши вблизи верхнего или нижнего края Области навигации, чтобы переместиться вверх или вниз. Если папка назначения, которую вы ищете, глубоко спрятана, придется ждать, пока Проводник развернет каждый уровень.
Здесь нужно не только терпение, но и твердая рука!
Способ 3: Использование функций Вырезать, Скопировать и Вставить.
Выберите один или несколько файлов, которые хотите скопировать, щелкните правой кнопкой мыши на них и выберите Копировать, чтобы скопировать объекты, или Вырезать, чтобы переместить их.
Список выделенных файлов помещается в буфер. А теперь откройте папку назначения, щелкните правой кнопкой мыши на свободной области правой панели и выберите Вставить или нажмите Ctrl+V.
Способ 4: Добавление скрытых строк в контекстное меню Проводника.
Контекстное меню Windows 7 имеет пару удобных пунктов: Копировать в папку и Переместить в папку, но по умолчанию они скрыты.
Откройте редактор реестра и перейдите к
Как открыть редактор реестра
Откройте командную строку с помощью сочетания клавиш Win+R и введите regedit. Для Windows 7 нужно открыть с правами администратора.
Выделите раздел ContextMenuHandlers, а затем из меню Правка выберите Создать и далее Раздел .
Введите имя нового раздела:
Этот раздел добавляет команду Копировать в папку.
Создайте второй раздел и назовите его
Подсказка: этот идентификатор класса отличается от предыдущего одним символом на восьмой позиции. А еще проще — скопируйте прямо отсюда (вместе с фигурными скобками) и вставьте в поле для ввода имени.
Этот раздел добавляет команду Переместить в папку.
Закройте редактор реестра и щелкните правой кнопкой мыши на любом файле, папке или диске. Теперь в контекстном меню появятся пункты Копировать в папку и Переместить в папку.
Тоже самое можно сделать и с помощью программ-твикеров, которые используются для тонкой настройки Windows.
Если у вас нет установленных твикеров, посмотрите, может быть у вас есть одна из программ оптимизаторов, описание которых есть в избытке на блоге.
У меня всегда под рукой есть Anvir Task Manager, у которого в главном меню есть пункт — Инструменты — Tweaker.
Этот способ работает и в Windows 7, и в Windows XP.
Способ 5. Использование альтернативных браузеров с двумя панелями.
Например — Total Commander. Панель справа, панель слева. Одна — с исходными файлами, другая — с папкой получателем. Можно перетянуть выделенные файлы мышкой, можно скопировать по кнопке F5 (или переместить по кнопке F6). Бесплатно скачать Total Commander.
Источник
Как скопировать или дублировать страницу Word
Вы можете скопировать страницу из Word и вставить содержимое на новую страницу. Для копирования или дублирования страницы выделите весь текст на ней, скопируйте его и вставьте на другую страницу.
Копирование страницы в одностраничном документе
Если в документе всего одна страница, для ее копирования проще всего использовать команду Выделить все.
Нажмите клавиши CTRL+A, чтобы выделить весь текст в документе.
Совет: Для этого также можно установить курсор в левом поле и быстро щелкнуть левую кнопку мыши три раза подряд.
Нажмите клавиши CTRL+C, чтобы скопировать весь выделенный фрагмент.
Примечание: Имейте в виду, что при этом будет выделено все в документе. Этот способ лучше всего использовать для копирования документа, который содержит только одну страницу.
Копирование страницы в многостраничном документе
Если ваш документ Word содержит несколько страниц, советуем выделить нужный текст вручную и скопировать его.
Поместите курсор в начало текста, который вы хотите скопировать.
Щелкните и перетащите курсор вниз страницы.
Нажмите клавиши CTRL+C.
Совет: Другой способ скопировать выделенный текст — нажать кнопку Копировать на вкладке Главная.
Вставка скопированного текста на другую страницу
Скопировав содержимое страницы, вы можете вставить его на другую страницу или в новый документ.
Поместите курсор в нижнюю часть страницы, которая находится перед скопированной.
Щелкните Вставка > Пустая страница, чтобы добавить новую страницу.
Примечание: Чтобы перейти с текущей страницы на следующую, можно также добавить разрыв страницы. Для его вставки нажмите клавиши CTRL+ВВОД.
Поместите курсор в то место новой страницы, в котором должен быть текст. Нажмите клавиши CTRL+V, чтобы вставить скопированный текст.
Примечание: При этом вы можете сохранить форматирование или вставить только текст. Для выбора параметров используйте меню Параметры вставки, которое выводится под скопированным текстом.
Копирование страницы в новый документ
Создайте документ, щелкнув Файл > Создать > Пустой документ, вставьте в него содержимое, а затем сохраните его.
Источник
Копирование и вставка с использованием буфера обмена Office
Буфер обмера Office позволяет скопировать до 24 элементов из документов Office или других программ и вставить их в другой документ Office. Например, можно скопировать текст из сообщения электронной почты, данные из книги или таблицы и рисунок из презентации, а затем вставить их все в документ. С помощью буфера обмена Office скопированные элементы можно разместить в документе в нужном порядке.
При использовании области задач Буфер обмена можно вставлять не только последний скопированный или вырезанный объект. Область задач Буфер обмена содержит несколько последних изображений или текстовых фрагментов, которые вы копировали или вырезали.
Примечание: вы по-прежнему можете вырезать, копировать и вставлять фрагменты стандартным способом — с помощью кнопок на ленте или сочетаний клавиш CTRL+X (Вырезать), CTRL+C (Копировать) и CTRL+V (Вставить).
Открытие области задач «Буфер обмена» в приложениях Office
Чтобы открыть область задач Буфер обмена, откройте вкладку Главная, а затем нажмите кнопку вызова диалогового окна Буфер обмена. Дважды щелкните изображение или фрагмент текста, которые нужно вставить.
Примечание: Чтобы открыть область задач Буфер обмена в Outlook, в открытом сообщении откройте вкладку Сообщение, а затем в группе Буфер обмена нажмите кнопку вызова диалогового окна Буфер обмена.
Копирование и вставка нескольких элементов с использованием буфера обмена Office
Откройте файл, из которого вы хотите скопировать элементы.
Выберите первый элемент, который требуется скопировать, и нажмите клавиши CTRL+C.
Продолжайте копировать элементы из того же или другого файла, пока не соберете все, которые вам нужны. В буфер обмена Office можно поместить до 24 элементов. При копировании двадцать пятого элемента первый элемент в буфере обмена Office удаляется.
По мере добавления элементов в буфер обмена Office в области задач Буфер обмена появляются соответствующие записи. Новая запись всегда добавляется в начало. Каждая запись содержит значок, соответствующий исходной программе Office, а также фрагмент скопированного текста или эскиз скопированного рисунка.
Щелкните место в документе, в которое необходимо вставить элементы. Собранные элементы можно вставить в любую программу Office.
Выполните одно из указанных ниже действий.
Чтобы вставить элементы по одному, в области задач Буфер обмена дважды щелкните каждый элемент, который вы хотите вставить.
Чтобы вставить все скопированные элементы, в области задач Буфер обмена нажмите кнопку Вставить все.
Удаление элементов из буфера обмена Office
Элементы можно удалить из буфера обмена Office по одному или все сразу.
В области задач Буфер обмена выполните одно из указанных ниже действий.
Чтобы удалить один элемент, щелкните стрелку рядом с ним и выберите команду Удалить.
Чтобы удалить все элементы, нажмите кнопку Удалить все.
Настройка отображения буфера обмена в Office
Чтобы настроить способ отображения буфера обмена Office, нажмите кнопку Параметры в нижней части области задач.
Автоматическое отображение буфера обмена Office
Автоматическое отображение буфера обмена Office при копировании элементов.
Открывать буфер обмена Office при двойном нажатии CTRL+C
Автоматическое отображение буфера обмена Office при двойном нажатии клавиш CTRL+C.
Собирать данные без отображения буфера обмена Office
Автоматическое копирование элементов в буфер обмена Office без отображения области задач Буфер обмена.
Показать значок буфера обмена Office на панели задач
Отображение значка Буфер обмена Office в области состояния системной панели задач, когда буфер обмена Office активен. Этот параметр включен по умолчанию.
Показывать состояние около панели задач при копировании
Отображение сообщений о собранных элементах при их копировании в буфер обмена Office. По умолчанию этот параметр включен.
Буфер обмена — это место временного хранения данных (текст, рисунки и т.д.) на компьютере. Копируемый элемент содержится в буфере обмена до тех пор, пока не будет скопирован другой элемент или выключен компьютер. Это означает, что одни и те же данные можно несколько раз вставлять в разные приложения. В буфере обмена содержится элемент, скопированный последним.
На компьютере Mac невозможно просмотреть или очистить буфер обмена.
Выберите данные, которые необходимо скопировать.
На панели инструментов Стандартная нажмите кнопку Копировать 
Щелкните там, куда необходимо вставить вырезанный скопированные данные.
На панели инструментов Стандартная нажмите кнопку В 
Кнопка Параметры в 
Для копирования используется 

Для сохранения и повторного использования текста, даже после выключения компьютера, можно использовать альбом для вырезок.
Источник
6 способов скопировать / вставить простой текст без форматирования в 2021 году
Одна из самых больших неприятностей при попытке скопировать / вставить что-либо в текстовом редакторе — это форматирование текста. Часто вам нужно только скопировать и вставить простой текст с веб-сайтов, не выполняя при этом все форматирование. Но вариант по умолчанию в вашем браузере не позволяет вам этого делать. Так что, если вас это всегда беспокоило и вы хотите положить конец этому раздражению раз и навсегда, вы попали в нужное место. Потому что сегодня мы покажем вам, как копировать / вставлять простой текст без форматирования в Windows 10 и Mac.
Копирование / вставка обычного текста без форматирования на вашем ПК
В эту статью мы включили специальные сочетания клавиш для вставки простого текста, приложений и расширений браузера, а также другие методы для копирования / вставки текста без форматирования. Мы также покажем вам собственные варианты вставки текста без форматирования в Word, самом популярном текстовом редакторе в мире. Итак, без лишних слов, давайте рассмотрим различные способы копирования / вставки простого текста без форматирования на вашем компьютере Mac или Windows 10.
Метод 1. Использование сочетаний клавиш
Использование сочетания клавиш — это, безусловно, самый простой способ вставить простой текст без форматирования на вашем компьютере. Для этого нажмите Ctrl + Shift + V, чтобы удалить форматирование, вместо Ctrl + V в Windows. Этот метод работает во всех основных браузерах при написании, например, в WordPress, и в большинстве приложений.
На Mac нажмите Command + Option + Shift + V, чтобы «вставить и сопоставить форматирование» в документе. Однако этот ярлык не работает в MS Word, который использует собственный метод для вставки простого текста в редактор.
Метод 2: использование собственных опций в MS Word
Вы можете вставить текст без форматирования в MS Word с помощью специальной опции «Вставить» на ленте. После того, как вы скопировали целевой текст с форматированием, нажмите кнопку «Вставить» на ленте MS Word. У вас есть три варианта: «Сохранить исходное форматирование», «Объединить форматирование» и «Сохранить только текст», как показано ниже.
В то время как первый сохраняет исходное форматирование, второй сохраняет только базовое форматирование, такое как жирные буквы и маркеры, но меняет шрифт в соответствии с вашим документом. Третий вариант вставляет простой текст в Word без всякого форматирования.
Метод 3: использование расширений браузера
Существует несколько расширений для Firefox и Chrome, которые удаляют все форматирование выделенного текста перед копированием / вставкой. В Firefox я использую Copy PlainText (Свободный), а лучший вариант в Chrome — Копировать как обычный текст (Свободный). Оба они работают примерно одинаково, добавляя параметр «Копировать PlainText» или «Копировать как обычный текст» в контекстное меню браузера, вызываемое правой кнопкой мыши. В таких редакторах, как WordPress, расширения также добавляют параметр «Вставить простой текст».
Использование расширений браузера для Chrome и Firefox, вероятно, является самым простым и чистым способом копирования / вставки обычного текста в Интернете. Они дают вам возможность либо сохранить исходное форматирование, используя опцию «Копировать» по умолчанию в контекстном меню вашего браузера, вызываемого правой кнопкой мыши, либо скопировать только простой текст, используя опцию «Копировать обычный текст». Они также настраиваются, позволяя пользователям устанавливать сочетания клавиш для копирования / вставки простого текста в свой браузер.
Метод 4: использование стороннего программного обеспечения в Windows
Если вы используете ПК с Windows, вы можете загрузить сверхлегкую утилиту под названием PureText (свободный). Самый простой способ использовать PureText — использовать его горячую клавишу для вставки текста вместо использования стандартного сочетания клавиш Ctrl + V. Горячая клавиша по умолчанию для вставки обычного текста — это клавиша Windows + V. [1], но вы можете изменить его по своему усмотрению. Чтобы настроить PureText, щелкните его значок в трее правой кнопкой мыши и выберите «Параметры» во всплывающем меню. В окне параметров вы также можете настроить запуск программы при каждом запуске, поэтому вам не нужно запускать ее вручную. [2].
Метод 5: создайте свой собственный ярлык на Mac
На Mac вы можете использовать Системные настройки, чтобы настроить параметры копирования / вставки по умолчанию. Для начала перейдите в меню Apple> Системные настройки и выберите «Клавиатура». Перейдите на вкладку «Ярлыки» и выберите «Ярлыки приложений» на левой панели. Затем вы можете выбрать значок «+» под полем, чтобы создать новый ярлык для копирования / вставки простого текста без форматирования. После этого введите «Вставить и сопоставить стиль» в поле «Заголовок меню» и укажите свои собственные горячие клавиши в поле «Сочетание клавиш».
Обязательно выберите «Все приложения» в первом поле, чтобы этот ярлык работал во всех совместимых приложениях на этом устройстве. Наконец, нажмите кнопку «Добавить», чтобы настроить новое сочетание клавиш. Теперь вы можете вставлять текст без форматирования в большинство приложений на вашем Mac. После активации этого действия по умолчанию вам нужно будет использовать «Правка»> «Вставить» для вставки с форматированием.
Метод 6: Использование Блокнота в Windows и TextEdit на Mac
Это самый неуклюжий, трудоемкий и самый неудобный для пользователя способ скопировать / вставить простой текст на ваш компьютер. Однако это довольно просто. Просто скопируйте целевой текст из любого места, вставьте его в Блокнот на вашем компьютере с Windows 10, а затем скопируйте этот текст Блокнота, чтобы вставить его в свой документ. Он удаляет все форматирование текста, но представляет собой двухэтапный процесс.
На Mac вы можете использовать TextEdit для того же трюка, но сначала вам нужно настроить приложение на использование обычного текста, перейдя в TextEdit> Preferences и отметив поле Plain Text. Теперь вы можете вставить любой текст в TextEdit, чтобы удалить из него все форматирование. Затем вы можете скопировать / вставить этот фрагмент текста как обычный текст куда угодно.
Легко копируйте / вставляйте текст без форматирования на вашем Windows или Mac
Наряду с методами, описанными выше, многие онлайн-редакторы документов, такие как Google Docs, и приложения CMS, такие как WordPress, также предлагают собственные параметры для копирования / вставки текста без форматирования текста. Таким образом, независимо от вашего варианта использования, вы всегда найдете способ скопировать и вставить текст без форматирования онлайн или офлайн. Так что вперед, попробуйте некоторые из описанных выше методов и посмотрите, какой из них понравится вам.
Источник