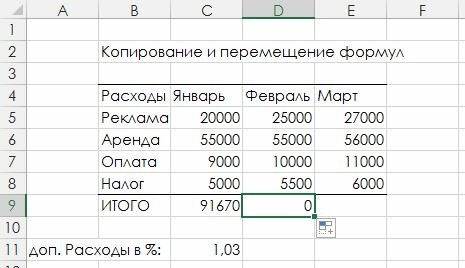- Microsoft Excel
- Как в Excel копировать и перемещать формулы
- Относительный формат ссылок (относительные адреса ячеек)
- Абсолютный формат ссылок (абсолютные адреса ячеек)
- Копирование формулы без изменения при относительном формате ссылки
- Как скопировать формулу/формулы в Excel, копирование и вставка формул
- Что такое формула?
- Ссылки в формулах
- Относительные ссылки на ячейки
- Абсолютные ссылки на ячейки
- Смешанные ссылки на ячейки
- Трехмерные ссылки на ячейки
- Как создать формулу и ввести ее в ячейку?
- Простые формулы
- Формулы с использованием относительных ссылок
- Формулы с использованием абсолютных ссылок
- Как ввести одну формулу одновременно в несколько ячеек?
- Как выделить все ячейки с формулами?
- Как скопировать формулу из одной ячейки в другую?
- Как заменить формулу результатом ее вычисления?
- Как ускорить работу с формулами при создании и редактировании таблиц?
Microsoft Excel
трюки • приёмы • решения
Как в Excel копировать и перемещать формулы
Копирование и перемещение ячеек с формулами сравнимо с копированием и перемещением обычных ячоск, но результат не всегда аналогичен. Например, рис. 1.2 содержит пример расчета баланса фирмы за несколько месяцев. Формула в ячейке С9 с помощью функции СУММ() осуществляет суммирование расходов за январь (диапазон С5:С8 ).
Далее необходимо рассчитать расходы за следующие месяцы (февраль и март). Вы можете просто создать новые формулы, но есть способ выполнить эту задачу гораздо проще и быстрее, скопировав формулу из ячейки С9. Рис. 1.3 демонстрирует результаты копирования содержимого ячейки С9 в D9.
Рис. 1.2. Суммирование расходов за январь
Как вы можете видеть, Excel автоматически корректирует диапазон вычисления, и теперь формула в D9 автоматически приняла вид =СУММ(D5:D8) . Как же Excel узнал о необходимости корректировки диапазона? Для ответа на этот вопрос вам необходимо узнать об относительных ссылках в Excel.
Рис. 1.3. Результаты копирования содержимого ячейки
Относительный формат ссылок (относительные адреса ячеек)
Когда вы используете указание на ячейку в формуле, Excel выбирает ячейку относительно текущей ячейки (в которой находится формула). Например, представьте, что у вас есть формула =А1*2 в ячейке A3. Для Excel такая формула звучит как: «Умножить содержимое ячейки, находящейся на две строчки выше, на число два». Это называется относительным форматом ссылки, и он является стандартным для Excel. Это означает, что если вы скопируете эту формулу в ячейку А4, относительный формат ссылки по-прежнему будет говорить: «Умножить содержимое ячейки, находящейся на две строчки выше, на число два», но формула, разумеется, при этом меняется на =А2*2 , потому что ячейка А2 на две строки выше текущей ячейки А4.
Как вы уже видели из рис. 1.2 и 1.3, при таком копировании все идет достаточно хорошо. Но давайте рассмотрим другой пример. Например, вы хотите также запланировать дополнительные расходы фирмы и указываете, что они равны 3% (см. рис. 1.4). В ячейку С11 мы помещаем число 1.03 для указания дополнительных расходов. Теперь наша формула расходов за месяц становится =СУММ(С5:С8)*С11 . Попробуем скопировать данную формулу для вычисления расходов за февраль. Теперь ячейка D9 показывает нам значение 0! (см. рис. 1.4).
Почему произошла данная ошибка? Изучение формулы в ячейке D9 показывает нам, что Excel автоматически сделал ее равной =СУММ(D5:D8)*D11 . Разумеется, у нас нет никакого значения в ячейке D11. Поэтому и результат становится равным 0. Вся проблема здесь в относительной адресации ссылок. Когда происходит копирование формулы, Excel также меняет адрес С11 на D11. Для того чтобы устранить данную проблему, необходимо обратиться к абсолютной адресации ссылок.
Excel автоматически не перестраивает относительные ссылки, если вы перемещаете формулу. По замыслу программы, вам этого не требуется.
Рис. 1.4. Введение дополнительного поля и появляющаяся ошибка
Абсолютный формат ссылок (абсолютные адреса ячеек)
Когда вы используете абсолютную адресацию ссылок, Excel использует ее для вычисления физического адреса ячейки. Для указания программе, что вы хотите использовать абсолютный формат ссылки на ячейку, используется знак доллара ($). Вы можете использовать его перед указанием строки ^или столбца. Например, формула =$A$1*2 будет интерпретирована Ехeel как «умножить содержимое ячейки А1 на два». Неважно, будете ли вы копировать или перемещать данную формулу, ничего не изменится. Адрес ячейки будет оставаться тем же самым.
Итак, для исправления ошибки на рис. 1.4 вы должны зафиксировать значение в ячейке C11. Для этого вам необходимо переписать самую первую формулу для января следующим образом: =СУММ(С5:С8)*$C$11 . После данных изменений ВЫ можете спокойно копировать формулу в другие ячейки. Для февраля скопированная формула будет иметь вид =СУММ(D5:D8)*$С$11 , что дает верный результат вычисления. Также вы должны знать о том, что вы можете вводить адреса ссылок, используя смешанный формат. В данном случае вы сможете зафиксировать или строку, или столбец.
Для фиксации строки используйте знак доллара перед числом, например В$6. Для фиксации столбца введите знак доллара перед буквой столбца, например $В6.
При вводе формулы вы можете быстро переключаться между форматами адресации ссылки. Для этого используйте горячую клавишу F4. Нажимая на нее, вы будете поочередно получать знаки доллара в различных местах адреса ячейки.
Копирование формулы без изменения при относительном формате ссылки
Если вы хотите скопировать формулу ячейки без изменений, но при этом в формуле есть ссылки на ячейки в относительном формате, вы можете проделать следующее:
- Выберите мышкой ячейку с формулой, необходимой для копирования.
- Щелкните мышкой внутри строки для ввода формулы.
- Используйте мышь или клавиатуру для выделения формулы.
- Скопируйте выделенный текст формулы.
- Нажмите Esc для выхода из режима редактирования формулы.
- Выделите ту ячейку, в которую вы хотите скопировать формулу.
- Вставьте формулу.
Источник
Как скопировать формулу/формулы в Excel, копирование и вставка формул
Работа с формулами является неотъемлемой частью создания и редактирования таблиц в Excel. При этом создаются как простые, так и вложенные формулы, содержащие относительные, абсолютные и смешанные ссылки на ячейки. При внесении формул в таблицы, наиболее распространенными операциями являются копирование и вставка формул.
Что такое формула?
Формулы — это некоторые выражения, выполняющие вычисления между операндами при помощи операторов. Формулам всегда предшествует знак равенства, за которым следуют операнды и операторы.
Операнды — это элементы вычисления (ссылки, функции и константы ).
Ссылки — это адреса ячеек или их диапазонов.
Функции — это заранее созданные формулы, выполняющие сложные вычисления с введенными значениями (аргументами) в определенном порядке. Различают математические, статистические, текстовы, логические и другие категории функций.
Константы — это постоянные значения, как текстовые, так и числовые.
Операторы — это знаки или символы, определяющие тип вычисления в формуле над операндами. Используются математические, текстовые, операторы сравнения и операторы ссылок.
Ссылки в формулах
Для создания связей между ячейками используются ссылки. Различают три типа ссылок — относительные, абсолютные и смешанные. По умолчанию в Excel используются относительные ссылки.
Относительные ссылки на ячейки
Относительная ссылка — это ссылка, которая основана на относительном расположении ячейки, содержащей формулу и ячейки, на которую указывает ссылка. Если изменяется позиция ячейки с формулой, то автоматически корректируется и ссылка на связанную ячейку.
Абсолютные ссылки на ячейки
Абсолютная ссылка — это неизменяемая ссылка на ячейку, то есть при изменении позиции ячейки с формулой адрес ячейки с абсолютной ссылкой остается неизменным. Абсолютная ссылка указывается символом $ перед именем (номером) столбца и перед номером строки, например $A$1.
Смешанные ссылки на ячейки
Смешанная ссылка — это комбинация относительных и абсолютных ссылок, когда используется либо абсолютная ссылка на столбец и относительная на строку, либо абсолютная на строку и относительная на столбец, например $A1 или A$1. При изменении позиции ячейки с формулой, содержащей смешанные ссылки, относительная часть ссылки изменяется, а абсолютная остается неизменной.
Трехмерные ссылки на ячейки
Трехмерные ссылки — это ссылки на одну и ту же ячейку или даипазон ячеек, расположенных на нескольких листах одной книги. Трехмерная ссылка кроме имени столбца и номера строки включает в себя имя листа и имеет следующий вид Лист1:Лист3!А1.
Как создать формулу и ввести ее в ячейку?
Формулу можно вводить как непосредственно в ячейку, так и в окно ввода на строке формул. В ячейке с формулой отображается результат вычисления, а в окне ввода строки формул отображается текст формулы.
Простые формулы
Простая формула — это формула, содержащая только числовые константы и операторы.
Для того чтобы создать простую формулу, необходимо:
— выделить ячейку, в которой будет находиться формула;
— ввести с клавиатуры символ равно (=);
— ввести число, затем знак действия, затем следующее число и так далее (например =2+3*4);
— нажать Enter для перехода вниз, Shift+Enter для перехода вверх, Tab для перехода вправо или Shift+Tab для перехода влево.
Формулы с использованием относительных ссылок
Этот вид формул основан на вычислениях, использующих ссылки на ячейки. Для того чтобы создать такую формулу, необходимо:
— выделить ячейку, в которой будет находиться формула;
— ввести символ равенства (=) с клавиатуры;
— ввести адрес ячейки, содержащей нужное значение (можно кликнуть курсором мыши по нужной ячейке);
— вставить в формулу оператор, ввести адрес следующей ячейки и так далее;
— завершить создание формулы аналогично тому, как это описано в предыдущем случае.
Формулы с использованием абсолютных ссылок
Формулы с использованием абсолютных ссылок создаются с небольшим отличием от формул использующим относительные ссылки. Для создания формулы этого типа необходимо:
— выделить ячейку, в которой будет находится формула;
— ввести символ равенства (=) с клавиатуры;
— создать нужную формулу с использованием относительных ссылок на ячейки;
— не закрепляя созданную формулу, кликнуть курсором ввода текста в адресном окошке перед адресом той ячейки, которую необходимо сделать абсолютной ссылкой;
— нажать на клавиатуре F4;
— завершить создание формулы клавишей Enter.
Как ввести одну формулу одновременно в несколько ячеек?
Для ввода одной формулы в диапазон ячеек необходимо:
— выделить диапазон ячеек;
— ввести формулу в первую ячейку диапазона;
— закрепить результат сочетанием клавиш Ctrl+Enter.
Как выделить все ячейки с формулами?
В версиях приложения Excel 2007 и выше существует возможность выделять группы ячеек, объединенные общим признаком, например можно найти и выделить все ячейки, содержащие формулы. Для этого на вкладке «Главная» нужно раскрыть меню кнопки «Найти и выделить» и выбрать пункт «Формулы» в списке команд.
Как скопировать формулу из одной ячейки в другую?
При копировании формулы из одной ячейки в другую все ссылки, которые используются в формуле, автоматически корректируются и заменяются в соответствии с новым положением формулы.
Скопировать формулу из выбранной ячейки можно любым известным способом (при помощи кнопки «Копировать» на вкладке «Главная», при помощи сочетания горячих клавиш Ctrl+C, при помощи пункта «Копировать» в контекстном меню и так далее). После того как формула скопирована, необходимо выделить ячейку, в которую нужно вставить формулу и использовать любой известный способ вставки (кнопкой «Вставить» на вкладке «Главная», сочетанием горячих клавиш Ctrl+V, выбрав пункт «Вставить» из контекстного меню, выбрав пункт «Специальная вставка»). После этого закрепить результат кликом по клавише Enter. Для копирования формулы можно использовать также способ, при котором курсор мыши наводится на правый нижний угол маркера выделения до появления тонкого черного крестика и при нажатой левой кнопке мыши протягивается по всему диапазону. При этом в каждой следующей ячейке формула будет иметь ссылки на новые соответствующие ячейки.
Если нужно скопировать формулу так, чтобы ссылки на адреса ячеек остались неизменными, то необходимо либо относительные ссылки превратить в абсолютные, либо скопировать текст формулы в строке ввода формул.
Как заменить формулу результатом ее вычисления?
Если скопировать ячейку или диапазон ячеек с формулами, а вставку осуществить при помощи пункта «Вставить значения» (вкладка «Главная»/группа «Буфер обмена»/кнопка «Вставить», либо контекстное меню «Специальная вставка»/»Значения»), то в результате этой операции вместо формул будут отображены значения, полученные в результате вычисления этих формул. Если скопировать диапазон ячеек с формулами и в этот же диапазон вставить значения, то формулы этого диапазона будут заменены результатами их вычислений.
Как ускорить работу с формулами при создании и редактировании таблиц?
Копировать формулы в таблицах стандартными средствами Excel приятно и легко до тех пор, пока формулы несложные, однотипные и расположены в непрерывных диапазонах ячеек. На практике же часто встречаются такие таблицы, где информация сгруппирована по различным видам, типам, группам, срокам, наименованиям и так далее. Соответственно и формулы в таких таблицах расположены не подряд, а с различными промежутками и редактировать такие таблицы (например добавлять новые столбцы или строки) довольно проблематично из-за большого количества повторения одной и той же операции копирования-вставки. Еще более усугубляется такая ситуация тем, что формулы сложные и со смешанными ссылками. Копирование и вставка таких формул зачастую приводит к нежелательным смещениям адресов ячеек и их диапазонов, копировать же текст формул не вполне удобно.
Облегчает и ускоряет работу при копировании формул, текста формул и значений формул, а также при замене формул их значениями VBA-надстройка для Excel, позволяющая в указанном диапазоне копировать все ячейки с формулами и вставлять в соседние ячейки с заданным смещением как формулы и тексты формул, так и значения. Диалоговое окно надстройки и ссылка для скачивания представлены ниже.
Надстройка позволяет:
1. Одним кликом мыши вызывать диалоговое окно макроса прямо из панели инструментов Excel;
2. в выбранном диапазоне находить ячейки с формулами, копировать их и вставлять с заданным смещением;
3. выбирать один из трех режимов копирования формул:
— «Скопировать формулы» — простое копирование формул, при котором все ссылки, используемые в формулах, автоматически изменяются в соответствии с новым размещением формул;
— «Скопировать текст формул» — точное копирование формул, без изменения ссылок, используемых в формулах;
— «Скопировать значения формул» — копирование, при котором формулы заменяется результатамм их вычислений.
4. заменять формулы выбранного диапазона результатами вычисления (если выбрать опцию «Скопировать значения формул», а в полях, где задается смещение установить нули).
Источник