Изменение структуры таблицы.
Изменить структуру таблицы можно следующим образом:
1. Вставка строк/столбцов в таблицу:
— Вставка строки в конце таблицы. Для этого щёлкните на последней ячейке и нажмите клавишу «Tab».
— Вставить несколько строк/столбцов в середину таблицы: «Меню» → «Таблица» → «Добавить строки/столбцы»
2. Удаление строк /столбцов. Выделить строки/столбцы необходимые для удаления: «Меню» → «Таблица» → «Удалить строки/столбцы».
3. Объединение ячеек. Выделить ячейки: «Меню» → «Таблица» → «Объединить ячейки». Или выбрать «Ластик» на панели инструментов «Таблицы и границы».
4. Разбить ячейки. На панели инструментов «Таблицы и границы» с помощью кнопки «Нарисовать таблицу», нарисовав новые границы ячеек.
Если таблица имеет много столбцов и не помещается в границы рабочей области страницы, то необходимо изменить ориентацию страницы с «Книжной» на «Альбомную». Для изменения ориентации необходимо выделить фрагмент текста (страницы), необходимо войти в «Меню»→ «Файл»→ «Параметры страницы» → Выбрать нужную ориентацию страницы.
Вставка формул и символов.
Если в документе необходимо описать математические или статистические Расчеты, то необходимо вставлять в текст формулы. Они заносятся в текст документа с помощью редактора формул. Если при инсталляции Microsoft Office Вами был выбран вариант «Типичная инсталляция», значит, редактор формул на Вашем компьютере не установлен. Чтобы проверить, установлен ли редактор формул, выберите пункт «Объект» в меню «Вставка». Откроется окно «Вставка объекта» (рис. 1.22.1.). Если вы найдете в «Списке объектов» Microsoft Equation 3.0, значит, редактор формул у вас установлен, если нет — его необходимо установить.
 |
Для того чтобы установить редактор формул, выберите в папке «Панель управления» пункт «Установка и удаление программ». Откроется окно «Свойства: Установка и удаление программ». Выберите из списка пункт «Microsoft Office 97/XP» и нажмите кнопку «Добавить/удалить. ». Произойдет запуск программы установки Microsoft Office 97, либо будет запрошен компакт-диск с дистрибутивом. Программа установки проверит, какие компоненты Microsoft Office 97 у Вас уже установлены, и предложит вам добавить или удалить компоненты. Редактор формул находится в группе «Дополнительные средства Office». Чтобы установить его, щелкните на кнопке «Состав», а затем установите флажок «Ú» в строке «Редактор формул». После этого нажмите «ОК» и завершайте установку.
Для набора формулы поместите курсор в то место текста, где она должна быть расположена, и щелкните кнопку «Редактор формул» (рис. 1.22.4.). 

 |
Окно разделено на кнопки. Каждой кнопке соответствует свой набор математических символов. Комбинируя символы из наборов и символы раскладки клавиатуры, вы можете создать довольно сложные математические формулы. На рис. 1.22.4. приведено несколько примеров формул, набранных в Word.
 |
В формулах или тексте часто используются символы, которых нет в используемом шрифте. Для вставки специальных символов в текст можно использовать опция «Символ» в меню «Вставка». В открывшемся окне «Символ» выберите закладку «Специальные символы» (рис. 1.15.1).
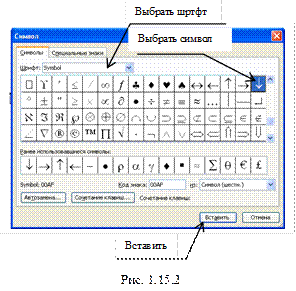 |
Если в открывшемся окне «Символ» Вы выберите закладку «Символы» (рис. 1.15.2), то Вы сможете вставить любой символ из приведенной таблицы. Для этого Вам необходимо выбрать вид шрифта в окне «Шрифт», выбрать символ в таблице и нажать кнопку вставить.
Как следует из перечня кнопок окна «Символы», Вы можете организовать присвоение сочетания «горячих» клавиш некоторым символам, которые Вы чрезвычайно часто употребляете в тексте. Для этого Вам нужно щелкнуть по кнопке «Сочетание клавиш» и во вновь открывшемся окне проделать указанные там манипуляции.
Кроме того, как следует из перечня кнопок окна «Символы», Вы можете организовать присвоение сочетания нескольктх букв некоторым символам, которые Вы чрезвычайно часто употребляете в тексте. Для этого Вам нужно щелкнуть по кнопке «Автозамена клавиш» и во вновь открывшемся окне проделать указанные там манипуляции.
Источник
Способы изменения структуры таблицы
Основной проблемой при работе с таблицами является то, что, как правило, невозможно просматривать все поля записи одновременно. Для решения этой проблемы необходимо рационально разместить столбцы таблицы и подобрать для них необходимую ширину.
Перед размещением столбцов их нужно выделить.
Для выделения одного столбца надо щелкнуть в области его маркировки в самом верху столбца(рис.6).Выделенный столбец подсвечивается.

Для выделения группы столбцов надо выделить сначала первый столбец и, удерживая клавишу Shift нажатой, — последний столбец из этой группы. Эти два столбца, а также все столбцы между ними окажутся подсвеченными, указывая на то, что выделена вся группа столбцов.
Чтобы переместить столбец таблицы, нужно выделить его и перетащить в необходимое место. При этом указатель несколько изменит свой вид: у его основания отобразится небольшой квадратик. При переносе нельзя отпускать кнопку «мыши» до тех пор, пока указатель не будет в том месте, куда требуется перетащить столбец. Перемещение нескольких столбцов происходит так же, как и единичного столбца, только перед этим все они должны быть выделены.
Иногда можно отобразить на экране все необходимые поля только путем уменьшения их ширины.
Проще всего изменить ширину столбца при помощи «мыши», для этого необходимо установить указатель «мыши» на правый край области маркировки. Указатель примет вид двунаправленной стрелки. Удерживая левую кнопку «мыши», можно перетащить границу столбца влево или вправо до получения желаемой ширины колонки таблицы.
Изменить ширину столбца можно, используя опции меню. Для этого нужно выделить столбец, а затем выбрать команду меню Формат \ Ширина столбца, после чего на экране появится окно, изображенное на рис. 7

Иногда необходимо, чтобы ненужные в данный момент столбцы стали не видны. С этой целью следует выделить столбец или группу столбцов, затем выбрать команду меню Формат \ Скрыть столбцы — выделенные столбцы исчезнут.
Для отображения нужных столбцов надо выбрать команду меню Формат \ Отобразить столбцы, при этом на экран выводится окно, изображенное на рис. 8. Это окно содержит список всех полей в таблице с выключателем-флажком с левой стороны, который установлен против тех полей, которые выведены на экран в текущий момент. Можно щелкнуть выключателем, чтобы отобразить нужное поле на экране в таблице. После завершения работы необходимо щелкнуть по кнопке «Закрыть».
Для изменения стиля начертания и размера шрифта в таблице нужно выделитьполе или запись таблицы, затем выбрать команду меню Формат \ Шрифт.
Высота строк в таблице устанавливается практически таким же способом, как и ширина столбцов. Указатель устанавливается на разделительную линию между двумя любыми записями таблицы, принимая при этом форму двунаправленной стрелки, затем с помощью «мыши» увеличивается или уменьшается высота строки, при этом изменяется высота всех строк. Изменить высоту строк можно и по-другому: выбрать команду меню Формат \ Высота строки, после чего на экране появится окно, изображенное на рис. 9, в котором необходимо установить численное значение высоты строки.

рис. 9
В Access существует несколько команд установки внешнего вида ячеек таблицы. Для его определения нужно выбрать команду меню Формат \ ячейки, после чего на экране появится окно, как на рис. 10.

рис. 10
Источник
Способы изменения структуры таблицы
Первая ячейка строки
Изменение структуры таблицы
Изменение структуры таблицы означает изменение числа строк и столбцов первоначально созданной таблицы. Выполнению команд по изменению структуры таблицы должно предшествовать выделение соответствующего блока ячеек. Перечень основных действий по реструктуризации таблицы представлен в табл.2.1.
Таблица 2.1. Перечень основных действий по изменению структуры таблицы
1. Установите курсор в любую ячейку таблицы.
2. Выполните команду Таблица, Выделить таблицу.
Установите указатель мыши на левое поле страницы и нажмите левую кнопку мыши.
Установите указатель мыши на верхнюю границу столбца до появления маленькой черной стрелки и щелкните левой кнопкой мыши.
Установите курсор в ячейку и 3 раза нажмите на левую кнопку мыши.
Выделить блок ячеек
Установите курсор на левую верхнюю (правую нижнюю) ячейку, нажмите левую кнопку мыши и, не отпуская ее, выделите прямоугольный блок ячеек движением вправо и вниз (влево и вверх).
Переставьте курсор в произвольное место и нажмите левую кнопку мыши.
Вставить столбец в таблицу
1. Установите курсор в место вставки столбца (на первый сдвигаемый вправо столбец).
2. Выделите этот столбец командой Таблица, Выделить столбец.
3. Выполните команду Таблица, добавить столбцы.
Вставить строку в таблицу
1. Установите курсор в таблице в место вставки строки (на первую сдвигаемую вниз строку).
2. Выполните команду Таблица, Добавить строки.
Добавить строку в конец
1. Установите курсор в правую нижнюю ячейку таблицы.
2. Нажмите клавишу для появления новой строки.
Вставить блок ячеек
1. Установите курсор в место вставки блока ячеек.
2. Выделите блок ячеек, соответствующий конфигурации вставки.
3. Выполните команду Таблица, Добавить ячейки.
4. Укажите направление сдвига остальных ячеек: сдвигать вправо/вниз.
Переместить столбцы в таблице
1. Установите курсор на свободное пространство над первым выделяемым, столбцом, появится стрелка ╞, далее нажмите левую кнопку мыши и, не отпуская ее, протащите курсор, закрашивая перемещаемые столбцы.
2. Отпустите кнопку мыши.
3. Установите курсор в выделенную область.
4. Нажмите левую кнопку мыши и, не отпуская ее, переместите курсор к столбцу, перед которым делается вставка выделенных столбцов.
5. Отпустите кнопку мыши.
Альтернатива
1. Выполните выделение перемещаемых столбцов (указанным выше способом).
2. Выполните команду Правка, Вырезать.
3. Установите курсор на столбец, перед которым выполняется вставка.
4. Выполните команду Правка, Вставить.
Переместить строки в таблице
1. Установите курсор на свободное пространство слева от первой выделяемой строки, нажмите на левую кнопку мыши и, не отпуская ее, протащите курсор, закрашивая перемещаемые строки.
2. Отпустите кнопку мыши.
3. Установите курсор в выделенную область.
4. Нажмите на левую кнопку мыши и, не отпуская ее, переместите курсор к строке, перед которой делается вставка выделенных строк.
5. Отпустите кнопу мыши.
Альтернатива
1. Выполните выделение перемещаемых строк (указанным выше способом).
2. Выполните команду Правка, Вырезать.
3. Установите курсор на строку, перед которой выполняется вставка.
4. Выполните команду Правка, Вставить.
Объединить части таблицы
Удалите клавишей символы абзаца ╤ между различными частями таблицы.
1. Выделите смежные ячейки одной строки.
2. Выполните команду Таблица, Объединить ячейки.
1. Установите курсор на строку, перед которой требуется разрыв.
2. Выполните команду Таблица, Разбить таблицу.
1. Выделите ячейки, подлежащие разбиению.
2. Выполните команду Таблица, Разбить ячейки.
3. Укажите число столбцов.
Удалить блок ячеек
1. Выделите блок удаляемых ячеек.
2. Выполните команду Таблица, Удалить ячейки.
3. Укажите направление сдвига остальных ячеек: влево/вверх.
4. Можно удалить соответствующие блоку выделенных ячеек строки и столбцы.
Удалить столбцы таблицы
1. Выделите в таблице удаляемые столбцы.
2. Выполните команду Таблица, Удалить столбцы.
Удалить строки таблицы
1. Выделите в таблице удаляемые строки.
2. Выполните команду Таблица, Удалить строки.
Для изменения ширины и высоты ячеек имеются два способа:
- использование команды Таблица, Высота и ширина ячейки;
- использование мыши.
Команда Таблица, Высота и ширина ячейки вызывает диалоговое окно ╚Высота и ширина ячейки╩ с двумя вкладками Строка и Столбец.
Вкладка Строка (рис. 2.29) задает размеры высоты строк. Высота строки указывается в выбранной единице измерения, которая задается командой Сервис, Параметры на вкладке Общие.
Рис. 2.29. Диалоговые окна задания высоты строк и ширины столбцов таблицы
Параметр Отступ слева определяет расстояние между левым полем страницы и левым краем текста в выделенных строках таблицы. Смещение ячеек строки относительно края страницы задается переключателями: по левому краю, по центру, по правому краю.
Можно запретить или разрешить разбиение таблицы или текста в строке при переходе со страницы на страницу. Для перемещения по строкам таблицы и их настройки используются кнопки и .
Вкладка Столбец (рис. 2.29) настраивает ширину столбца для выделенных ячеек или столбцов и интервал между данными различных столбцов. Кнопка автоматически изменяет ширину столбца с учетом содержимого ячеек.
Ширину столбца и высоту строк можно также установить, перемещая линии сетки или перетаскивая маркеры столбца и строки на горизонтальной и вертикальной линейках при нахождении курсора внутри ячейки. При этом, если выделена какая-либо отдельная ячейка, изменения ширины столбца касаются только этой ячейки; изменение высоты строки распространяется на все ячейки текущей строки.
Для содержимого ячеек таблицы работают все команды режима Формат (допустимо различное шрифтовое оформление текста внутри одной и той же ячейки, обрамление и заполнение выделенных ячеек или их содержимого на уровне отдельных абзацев, изменение регистра символов, вставки табуляторов абзацев ячеек, форматирование кадров и т.п.).
Таблицу можно многократно автоматически форматировать с помощью команды Таблица, Автоформат (см. рис. 2.28).
Для автоформатирования таблицы выбирается стандартный табличный формат и проводится его дополнительная настройка. При этом можно отказаться от используемого обрамления, типа шрифта и т.п., отключив соответствующие переключатели. Кроме того, к отдельным частям таблицы (заголовкам строк, первому столбцу, последней строке, последнему столбцу) можно применить специальные форматы.
Использование в таблице формул
Текстовый процессор Word позволяет выполнять вычисления, записывая в отдельные ячейки таблицы формулы с помощью команды Таблица, Формулы. Формула задается как выражение, в котором могут быть использованы:
- абсолютные ссылки на ячейки таблицы в виде списка (разделяемые точкой с запятой-Al; B5; ЕЮ и т.д.) или блока (начало и конец блока ячеек-A1:F10);
- ключевые слова для ссылки на блок ячеек:
- LEFT — ячейки, расположенные в строке левее ячейки с формулой;
- RIGHT — ячейки, расположенные в строке правее ячейки с формулой;
- ABOVE — ячейки, расположенные в столбце выше ячейки с формулой;
- BELOW — ячейки, расположенные в столбце ниже ячейки с формулой;
- константы — числа, текст в двойных кавычках;
- встроенные функции Word (табл. 2.2);
- знаки операций <+-* I % Л = ;>^= <>).
Таблица 2.2. Виды встроенных функций Word
Источник







