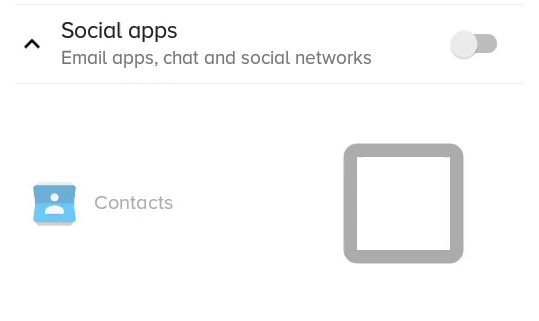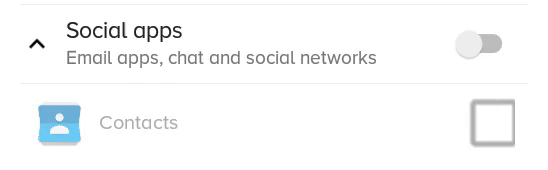- Перемещение Флажка и изменение его размеров
- Как изменить внешний вид флажка в Word? — Вокруг-Дом — 2021
- Table of Contents:
- Вставка сменного флажка
- Настройка флажка
- Как изменить внешний вид OneNote
- Как сбросить внешний вид командной строки или окна powershell
- Как изменить цвет и внешний вид в обновлении windows 10 создателей
- Камуфляж и флаги. Дневники разработчиков World of Warships № 7 (Ноябрь 2021).
- Android: Как изменить размер флажка?
- 10 ответов
Перемещение Флажка и изменение его размеров
СОДЕРЖАНИЕ
1. Элемент управления Флажок. Диаграмма с включением/выключением рядов данных ………………………………………………………………….4
2. Элемент управления Счётчик. Диаграмма с выбором значений . ………. 8
3. Элемент управления Список………………………………………………. 14
4. Элемент управления Группа………………………………………………. 19
Список использованных источников…………………………………………..24
Введение
Диаграммы (от греч. diagramma изображение, рисунок, чертеж) являются средством наглядного представления данных и облегчают выполнение сравнений, выявление закономерностей и тенденций данных. Диаграммы существенно информативнее чисел, так как они обеспечивают визуальное представление данных.
Для построения диаграмм (графиков) применяют различные программы: Microsoft Office Excel, Maple, Advanced Grapher и др. Применение этих программ позволяет создавать диаграммы и быстро сравнивать различные показатели, статистические данные и т. д. — можно вводить новые данные и сразу видеть изменения диаграммы.
Благодаря своей наглядности и удобству использования, диаграммы часто используются не только в повседневной работе менеджеров, инженеров, специалистов по геофизике и других служащих, но и при подготовке материалов презентаций, научных отчетов и т.п.
В данной курсовой работе на различных примерах продемонстрированы широкие возможности Microsoft Office Excel для построения диаграмм.
Работая с геофизическим материалом, мы часто сталкиваемся с задачами анализа и прогнозирования в Excel и считаем что являемся опытными, уверенными пользователями этой популярной программы. Но совершенствованию и познанию нет предела. Наглядная подача информации в современном мире позволяет быстрее добиться понимания руководства, партнеров и заказчиков.
1. Элемент управления «Флажок»
Диаграммы с пользовательскими элементами управления
Диаграмма с включением/выключением рядов данных
Чтобы не строить несколько диаграмм или постоянно не изменять исходные данные для просмотра данных по отдельности, можно построить диаграммы с возможностью управления рядами, т.е. при необходимости ряды включать или выключать на диаграмме.
Построение такого рода диаграмм возможно с использованием дополнительной таблицы, в которую данные копируются или не копируются из исходной таблицы, если ряд данных включен или выключен.
ЭТАПЫ ПОСТРОЕНИЯ ДИАГРАММЫ:
1.ПОДГОТОВКА ИСХОДНЫХ ДАННЫХ – обычная таблица с исходными данными, по которой строится таблица данных для диаграммы.
* Создание элементов выбора ФЛАЖОК. На вкладке Разработчик [Developer] раскрыть список команды Вставить [Insert] и выбрать в группе Элементы управления формы [Form Controls] элемент Флажок [Check Box (Form Control)].
* Щелкнуть левой кнопкой мыши на листе с диаграммой в месте расположения элемента.
* Настроить параметры элемента – щелкнуть правой кнопкой мыши по элементу, выбрать Формат Объекта [Format Control]. На вкладке Элемент управления [Control] задать Связь с ячейкой [Cell link] – указать ячейку, в которую размещается значение ЛОЖЬ или ИСТИНА.
* Визуально убрать значение ИСТИНА или ЛОЖЬ в связанных ячейках – выделить ячейки, в диалоговом окне Формат ячеек [Format Cells] на вкладке Число [Number], выбрать числовой формат (все форматы) [Custom], в поле Тип [Type] ввести ;;; и нажать ОК.
Флажок возвращает ИСТИНА (если Флажок установлен) или ЛОЖЬ (если Флажок снят).
* Построение таблицы данных для диаграммы – процесс копирования данных из исходной таблицы возможен с использованием функции ЕСЛИ [IF]. Т.е. если ряд включен, то значение в таблицу помещается, в противном случае – #Н/Д *#N/A].
2. ПОСТРОЕНИЕ ДИАГРАММЫ:
* Выделить всю таблицу Данные для диаграммы.
* На вкладке Вставка [Insert] выбрать График [Line] и тип График [Line].
Для вставки элементов управления на лист необходимо отобразить вкладку Разработчик.
§ В MS EXCEL 2007 это можно сделать через меню Кнопка Офис/ Параметры Excel/ Основные/ Показывать вкладку Разработчик на ленте.
§ В MS EXCEL 2010 это можно сделать через вкладку Файл; Далее, кнопка Параметры; Кнопка Настроить ленту; Выбрать команду Настройка ленты и в разделе Основные вкладки установить флажок Разработчик.
Теперь вставить элемент управления можно через меню: Разработчик/ Элементы управления/ Вставить.
Флажок (Checkbox) как, впрочем, и все другие Элементы управления формы, возвращает только одно числовое значение. Если Флажок установлен, то он возвращает ИСТИНА, если Флажок снят — то ЛОЖЬ.
Вставка Флажка
Через меню Разработчик/ Элементы управления/Вставить выбрать левой клавишей мыши элемент Флажок.
После этого выпадающее меню закроется, а курсор вместо обычного толстого крестика превратится в тонкий крестик.
Далее следует выбрать место на листе, куда нужно вставить Флажок и нажать левую клавишу мыши. На месте курсора будет установлен левый верхний угол прямоугольника, в котором содержится Флажок и его надпись. Граница прямоугольника будет выделена.
Выделение Флажка
После вставки Флажка он становится выделенным (рисунок выше). Если кликнуть в любом другом месте листа, то Флажок перестанет быть выделенным. Чтобы снова его выделить нужно, кликнуть его ПРАВОЙ клавишей мыши (клик ЛЕВОЙ клавиши устанавливает или снимает Флажок). После клика правой кнопкой также появляется контекстное меню, чтобы его убрать, можно нажать ESC или кликнуть левой клавишей по Флажку.
Перемещение Флажка и изменение его размеров
Если навести курсор на выделенный прямоугольник Флажка (курсор примет форму 4-х направленных в разные стороны стрелок, см. рисунок выше), затем нажать и удерживать левую кнопку мыши, то можно переместить Флажок. Удерживая клавишу ALT можно выровнять Флажок по границам ячеек. Выделенный Флажок также можно перемещать стрелками с клавиатуры.
Если навести курсор на углы прямоугольника или на маленькие квадратики на границе, то можно изменить его размер.
Источник
Как изменить внешний вид флажка в Word? — Вокруг-Дом — 2021
Table of Contents:
Word 2013 включает параметр «Флажок», который можно включить или отключить, когда кто-то нажимает на него. После того, как вы добавили флажок, вы можете изменить его стиль и внешний вид, когда он установлен или не отмечен. Чтобы использовать этот флажок, необходимо сначала добавить вкладку «Разработчик» в Microsoft Word.
Вставка сменного флажка
кредит: Скриншот любезно предоставлен Microsoft.
Добавьте вкладку «Разработчик» в Word. Нажмите на файл выберите вкладку Опции а потом Настроить ленту, Выбрать Основные вкладкинажмите разработчик а затем нажмите добавлять кнопка. Нажмите Хорошо.
кредит: Скриншот любезно предоставлен Microsoft.
Поместите курсор туда, где вы хотите, чтобы появился флажок. Нажмите новый разработчик вкладку, а затем нажмите Флажок значок. Пустой флажок появляется на странице.
кредит: Скриншот любезно предоставлен Microsoft.
Нажмите на Флажок положить Икс в этом. Нажмите еще раз, чтобы очистить Икс.
Настройка флажка
кредит: Скриншот любезно предоставлен Microsoft.
Нажмите на Флажок так что курсор появляется внутри ограничивающего прямоугольника. Нажмите на разработчик вкладку, а затем нажмите свойства значок. Откроется окно Свойства управления содержимым.
кредит: Скриншот любезно предоставлен Microsoft.
Введите заглавие а также Тег при желании Нажмите на Показать как меню для изменения Ограничительная рамка к Начальная / конечная метка или выберите Никто сделать это невидимым. Нажмите на цвет меню, чтобы изменить цвет Bounding Box.
кредит: Скриншот любезно предоставлен Microsoft.
Чтобы использовать стиль для форматирования текста, который появляется в флажке, щелкните Флажок а затем нажмите Стиль меню, чтобы выбрать свой стиль.
кредит: Скриншот любезно предоставлен Microsoft.
Нажмите на Проверено изменение символа Нажмите кнопку, чтобы выбрать, что должно отображаться при нажатии флажка. Если вы хотите равнину Галочкаили Галочка в коробкевы найдете эти варианты в Wingdings Шрифт.
кредит: Скриншот любезно предоставлен Microsoft.
Нажмите на Не проверено изменение символа Кнопка, чтобы выбрать, как флажок должен выглядеть, когда он пуст.
Обратите внимание, что есть также опции для удаления элемента управления содержимым после редактирования содержимого, а также для блокировки элемента управления содержимым от удаления или редактирования. Нажмите Хорошо когда вы закончите, чтобы сохранить изменения.
кредит: Скриншот любезно предоставлен Microsoft.
Нажмите на Флажок чтобы увидеть, как это выглядит, когда проверено и снято. Если вы скопируете и вставите этот флажок, копия сохранит указанные вами изменения.
Как изменить внешний вид OneNote
Microsoft OneNote — это полный пакет для создания заметок, который позволяет пользователям комбинировать текст, изображения и звуки, чтобы делать заметки на что угодно. Программное обеспечение позволяет пользователям создавать отдельные .
Как сбросить внешний вид командной строки или окна powershell
Как восстановить внешний вид командной строки и PowerShell к значениям по умолчанию. Измените шрифты, цвета и другие элементы по умолчанию.
Как изменить цвет и внешний вид в обновлении windows 10 создателей
Обновление Creators включает в себя еще больше возможностей для персонализации ваших цветов в Windows 10.
Камуфляж и флаги. Дневники разработчиков World of Warships № 7 (Ноябрь 2021).
Источник
Android: Как изменить размер флажка?
Я хотел бы сделать флажок немного меньше/больше, как я могу это сделать?
10 ответов
вам просто нужно установить соответствующие чертежи и установить их в флажок:
фокус в том, как установить drawables. вот хороший учебник об этом.
начиная с уровня API 11 существует другой подход:
вот лучшее решение, которое не обрезает и/или размывает рисование, но работает только в том случае, если флажок не имеет текста (но вы все равно можете иметь текст, это просто сложнее, см. В конце).
какое предыдущее решение с scaleX и scaleY выглядел так:
вы можете установить текстовый флажок, добавив TextView рядом с ним и добавление прослушивателя щелчка на родительском макете, а затем запуск флажка программно.
Ну, я нашел много ответов, но они отлично работают без текста, когда нам нужен текст также с флажком, как в моем UI
здесь в соответствии с моим требованием пользовательского интерфейса я не могу не увеличивать TextSize, поэтому другой вариант, который я пробовал, — это scaleX и scaleY (установите флажок) и пользовательский селектор xml .png изображения (его также создает проблему с различным размером экрана)
но у нас есть другое решение для этого, то есть вектор Drawable
сделать в 3 шага.
Шаг 1: скопируйте туда вектор Drawable в папку drawable
(Примечание Если вы работаете с Android Studio, вы также можете добавить эти векторные Drawable форму там, щелкните правой кнопкой мыши на вашей drawable папке, то новый / векторный актив, который выберите эти drawable оттуда) Шаг 2: Создать селектор Xml для check_box
Шаг 3: установите этот drawable в флажок
теперь это похоже:
вы можете изменить его ширину и высоту или viewportHeight и viewportWidth и fillColor также
Источник