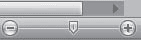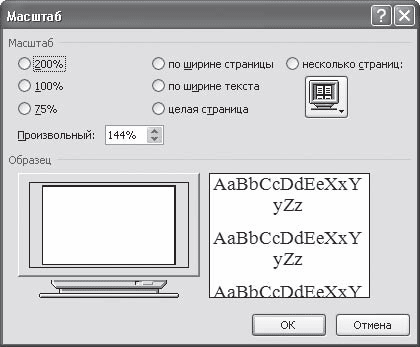- Как увеличивать и уменьшать масштаб документа Word
- Увеличение и уменьшение масштаба документа Word с помощью панели масштабирования
- Увеличение и уменьшение масштаба документа Word с помощью диалогового окна «Масштаб»
- Горячие клавиши
- Изменение размера рисунка, фигуры, текстового полей или wordArt в Word
- Изменение размера рисунка, фигуры, надписи или объекта WordArt
- Задание точной высоты и ширины элемента
- Задание точного масштаба
- Изменение размера рисунка, фигуры, надписи или объекта WordArt
- Изменение размера вручную
- Задание точной высоты и ширины
- Задание точного масштаба
- Быстрое изменение размера изображения, фигуры, объекта WordArt и других объектов
- Изменение размера рисунка, фигуры, надписи или объекта WordArt
- 2.3. Масштаб документа
- Читайте также
- 20.10.6 Масштаб
- Масштаб
- Сохранение документа
- Открытие документа
- Разметка документа
- Создание документа
- Открытие документа
- Свойства документа
- Схема документа
- 4.8. Темы документа
- Открытие документа
- Печать документа
- 2.1. Построение документа
- 2.2. Текст документа
- Масштаб объекта и снимка
- Анатолий Вассерман: Масштаб обвинений Анатолий Вассерман
Как увеличивать и уменьшать масштаб документа Word
Е сли Вам нужно увидеть часть документа Word вблизи или если Вам нужно увидеть больше страниц, чем Вы видите при стандартном размере, Вы можете увеличивать или уменьшать масштаб.
Увеличение и уменьшение масштаба документа Word с помощью панели масштабирования
Необходимость увеличения и уменьшения масштаба документа Word встречается довольно часто. Microsoft ставит панель масштабирования справа от строки состояния в нижней части окна для быстрого доступа.
Чтобы использовать панель масштабирования, щелкните и перетащите ползунок влево или вправо, чтобы уменьшить или увеличить соответственно. При этом Вы заметите, что процентное соотношение страниц уменьшается или увеличивается.
Также можно щелкнуть знак минус (-) или плюс (+), чтобы уменьшить или увеличить масштаб с шагом 10 процентов.
Если Вы увеличите изображение до такой степени, что части документа Word больше не будут видны горизонтально, то в нижней части страницы появится горизонтальная полоса прокрутки.
Увеличение и уменьшение масштаба документа Word с помощью диалогового окна «Масштаб»
Если Вы хотите больше контролировать функцию масштабирования, диалоговое окно «Масштаб» дает Вам еще несколько вариантов. Чтобы получить доступ к нему, выберите вкладку «Вид», а затем нажмите кнопку «Масштаб» в группе «Масштаб».
Откроется диалоговое окно «Масштаб». В группе «Масштаб» Вы увидите несколько предопределенных параметров. Параметры справа позволяют указать определенный процент для масштабирования, в то время как параметры слева устанавливают масштаб по умолчанию. Эти проценты будут различаться в зависимости от размера экрана Вашего устройства и размера окна Word (полноэкранный, полуэкранный и т. д.).
Если ни один из предопределенных параметров не является тем, что Вам нужно, Вы можете щелкнуть стрелки вверх и вниз рядом с параметром «Произвольный», чтобы увеличить или уменьшить масштаб на 1 процент (по сравнению с 10-процентным шагом в панели масштабирования).
Когда закончите, нажмите «ОК», и изменения вступят в силу.
Горячие клавиши
Есть также несколько горячих клавиш для увеличения и уменьшения масштаба, в зависимости от Вашего устройства. Если Вы используете сенсорный экран (или тачпад), Вы можете воспользоваться функцией масштабирования. Эта функция позволяет увеличивать и уменьшать масштаб, сжимая и разделяя пальцы, чтобы уменьшить или увеличить масштаб соответственно.
Для тех, кто использует мышь с колесом прокрутки, Вы можете удерживать кнопку «Ctrl» и прокручивать колесо вверх или вниз для увеличения или уменьшения соответственно.
Источник
Изменение размера рисунка, фигуры, текстового полей или wordArt в Word
Размер изображений, надписей, фигур и объектов WordArt в файле Office можно легко изменить. Вы также можете удалить ненужные части изображения, обрезав его.
Изменение размера рисунка, фигуры, надписи или объекта WordArt
Вы можете выбрать рисунок, фигуру, объект WordArt или другой объект, который нужно размером.
Чтобы увеличить или уменьшить размер в одном или несколько направлений, перетащите его от центра или к центру, вы можете сделать следующее:
чтобы сохранить положение центра, при перетаскивании маркера нажимайте и удерживайте клавишу CONTROL;
чтобы сохранить пропорции, при перетаскивании маркера нажимайте и удерживайте клавишу SHIFT;
чтобы сохранить положение центра и пропорции, при перетаскивании маркера одновременно нажимайте и удерживайте клавиши CONTROL и SHIFT.
Примечание: При этом размер объекта WordArt не будет меняться размером текста, а только контейнером. Если вы хотите изменить размер текста, вы выберите его и измените размер шрифта на вкладке Главная.
Задание точной высоты и ширины элемента
Вы можете выбрать рисунок, фигуру, объект WordArt или другой объект, который нужно размером.
Чтобы изменить одновременно несколько объектов, выберите каждый из них, удерживая нажатой кнопку SHIFT.
Выберите Формат фигуры, Средства работы с рисунками Форматили Средства рисования Формат и введите новые измерения в поля Высота и Ширина.
Если вы не видите поля Высота и Ширина ,нажмите стрелку вниз в группе Размер
Если вы не можете изменить высоту отдельно от ширины или наоборот, отключите сохранение пропорций.
Выберите диалоговое окно, 
Снимите флажок Сохранить пропорции.
Задание точного масштаба
Вы можете выбрать рисунок, фигуру, объект WordArt или другой объект, который нужно размером.
Чтобы изменить одновременно несколько объектов, выберите каждый из них, удерживая нажатой кнопку SHIFT.
Перейдите в формат фигуры, Средства работы с рисунками, или Средства рисования Формат, в группе Размер выберите диалоговое окно 
Если экран меньше, может потребоваться нажмете стрелку вниз в группе Размер, чтобы увидеть диалоговое окно.
Чтобы выбрать исходное или другое пропорции, выберите или скроем пропорциональное количество аспектов блокировки и введите процент масштаба в поля Высота или Ширина.
Изменение размера рисунка, фигуры, надписи или объекта WordArt
Изменение размера вручную
Вы можете выбрать рисунок, фигуру, объект WordArt или другой объект, который нужно размером.
Чтобы увеличить или уменьшить размер в одном или несколько направлений, перетащите его от центра или к центру, вы можете сделать следующее:
Чтобы сохранить центр объекта в том же месте, при перетаскиваниях ctrl нажмите и удерживайте нажатой кнопку.
Чтобы сохранить пропорции объекта, при перетаскивании маркера удерживайте нажатой клавишу SHIFT.
Чтобы сохранить положение центра и пропорции, при перетаскивании маркера одновременно нажимайте и удерживайте клавиши CTRL и SHIFT.
Задание точной высоты и ширины
Вы можете выбрать рисунок, фигуру, объект WordArt или другой объект, который нужно размером.
В группе Средства рисования или Средства рисования на вкладке Формат в группе Размер введите нужные размеры в поля Высота и Ширина.
В группе Размер выберите в диалоговом окне Размер и положение 
На вкладке Размер в области Размер и поворот, clear Lock aspect ratio (Заблокировать пропорции).
Задание точного масштаба
Вы можете выбрать рисунок, фигуру, объект WordArt или другой объект, который нужно размером.
В группе Средства рисования или Средства рисования навкладке Формат в группе Размер выберите диалоговое окно Размер и положение, 
На вкладке Размер в группе Масштаб введите процент от текущей высоты и ширины в поля Высота и Ширина.
Снимите флажок Сохранить пропорции.
Совет: Чтобы применить одинаковый размер к разным объектам, вы можете выбрать все объекты с одинаковыми размерами, а затем установить параметры Высота и Ширина. Чтобы выбрать несколько объектов, щелкните первый объект, а затем, удерживая нажатой кнопку SHIFT, щелкните другие объекты.
Быстрое изменение размера изображения, фигуры, объекта WordArt и других объектов
Вы можете выбрать рисунок, фигуру, объект WordArt или другой объект, который нужно размером.
Чтобы увеличить или уменьшить размер в одном или несколько направлений, перетащите его от центра или к центру, вы можете сделать следующее:
Чтобы сохранить положение центра объекта, при перетаскивании маркера изменения размера удерживайте клавишу OPTION.
Чтобы сохранить пропорции объекта, при перетаскивании углового маркера изменения размера удерживайте клавишу SHIFT.
Вы можете выбрать рисунок, фигуру, объект WordArt или другой объект, который нужно размером.
Выберите Формат рисунка или Формат фигуры, а затем снимем поле Блокировка пропорций.
Перейдите в формат рисунка или Формат фигуры и введите измерения в поля Высота и Ширина.
Вы можете выбрать рисунок, фигуру, объект WordArt или другой объект, который нужно размером.
Перейдите в меню Формат рисунка или Формат фигуры > положение > Дополнительные параметры разметки.
Перейдите в окно Размер и в поле Масштабубедитесь, что не зафиксировать пропорции.
Введите процентные значения в поля Высота и Ширина.
По завершению выберите ОК.
Совет: Чтобы применить одинаковые размеры к разным объектам, вы можете выбрать все объекты, а затем ввести их в поля Высота и Ширина. Чтобы выбрать несколько объектов, выберите первый из них, а затем, удерживая нажатой кнопку SHIFT, выберем остальные.
Изменение размера рисунка, фигуры, надписи или объекта WordArt
Вы можете выбрать рисунок, фигуру, объект WordArt или другой объект, который нужно размером.
Чтобы увеличить или уменьшить размер в одном или несколько направлений, перетащите его от центра или к центру, вы можете сделать следующее:
чтобы сохранить положение центра, при перетаскивании маркера нажимайте и удерживайте клавишу CONTROL;
чтобы сохранить пропорции, при перетаскивании маркера нажимайте и удерживайте клавишу SHIFT;
чтобы сохранить положение центра и пропорции, при перетаскивании маркера одновременно нажимайте и удерживайте клавиши CONTROL и SHIFT.
Примечание: При этом размер объекта WordArt не будет меняться размером текста, а только контейнером. Если вы хотите изменить размер текста, вы выберите его и измените размер шрифта на вкладке Главная.
Более точное управление можно использовать в классических версиях параметров Word Size на вкладке «Формат» вкладки «Средства рисования» или «Средства рисования » Формат».
Источник
2.3. Масштаб документа
2.3. Масштаб документа
Масштаб помогает увеличить или уменьшить размер документа, который выводится на экран. Масштаб влияет исключительно на вид документа на экране компьютера, а не на изображение, получаемое при печати! Используя масштаб, можно увидеть сразу большое количество страниц документа или же просмотреть всего лишь несколько строк, если нужно рассмотреть данные подробно.
Для изменения масштаба документа выполните одно из следующих действий.
• Перемещая ползунок в нижней части окна влево или вправо, уменьшайте или увеличивайте масштаб в пределах от 10 до 500 % (рис. 2.49).
Рис. 2.49. Ползунок для изменения масштаба в нижней части окна
• Щелкните на кнопке с изображением масштаба в нижней части окна рядом с ползунком изменения масштаба. В результате откроется окно, в котором можно выбрать масштаб документа (рис. 2.50).
Рис. 2.50. Окно Масштаб
В разделенный таким образом документ можно вносить любые правки. Когда разбивка больше не будет нужна, выполните команду Снять разделение, которая находится в группе Окно вкладки Вид на ленте.
• Перейдите на вкладку Вид ленты и в группе Масштаб щелкните на кнопке, соответствующей нужному масштабу (рис. 2.51). Здесь вы можете выбрать отображение 1:1, страницы целиком, двух страниц, а также по ширине страницы. При нажатии кнопки Масштаб откроется одноименное окно (см. рис. 2.50).
Рис. 2.51. Группа Масштаб вкладки Вид
Данный текст является ознакомительным фрагментом.
Продолжение на ЛитРес
Читайте также
20.10.6 Масштаб
20.10.6 Масштаб Масштаб (gauge) — это целое число, которое ведет себя по-разному. Значения масштаба увеличиваются и уменьшаются. Масштабы используются для количественного описания, например длины очереди. Иногда значение масштаба растет, а иногда уменьшается.32-разрядный
Масштаб
Масштаб Кнопки этой группы позволяют увеличивать и уменьшать буквы на экране. На мой взгляд, куда удобнее пользоваться регулятором масштаба в нижнем правом углу окна, но раз уж они есть…Кнопка Масштаб открывает одноименное диалоговое окно (рис. 1.121). Рис. 1.121.
Сохранение документа
Сохранение документа Первая и главнейшая операция при работе с документом – это его сохранение. Читатели, имеющие значительный опыт работы с компьютерами, знают, как неприятно потерять полчаса или час работы из-за сбоя питания компьютера или «зависания» программы.К
Открытие документа
Открытие документа Существует несколько способов открыть файл InDesign – от двойного щелчка кнопкой мыши на значке файла в окне Проводника до перетаскивания значка на рабочую область программы. Не ставя себе целью перечислить все возможные способы, мы ограничимся
Разметка документа
Разметка документа Первый шаг по работе над нашей листовкой – создание нового документа Adobe InDesign (рис. 20.1). Листовка будет формата А5, то есть 148 ? 210 мм. Мы выберем горизонтальную (альбомную) ориентацию страницы. Рис. 20.1. Создание нового документа для листовкиПри создании
Создание документа
Создание документа Несмотря на то что в Word при открытии автоматически создается пустой документ, иногда пользователю нужно создавать документы вручную. Создание документа – это одна из простейших операций в Word. Чтобы создать новый документ, нужно щелкнуть на кнопке Office
Открытие документа
Открытие документа В процессе работы пользователю часто приходится не только создавать документы, но и вносить изменения в существующие. Чтобы это сделать, необходимо открыть документ одним из следующих способов.Открытие документа не из WordОткрывать документы не
Свойства документа
Свойства документа Работая с документами Word, часто необходимо сохранить их свойства, то есть указать, что представляет собой данный документ, кто занимается его созданием и редактированием, вынести ключевые слова и заметки. Это особенно актуально для документов, которые
Схема документа
Схема документа Режим Схема документа является дополнительным режимом и работает с любым из рассмотренных выше. С его помощью можно быстро перемещаться между различными разделами, подразделами документа, а также просматривать структуру документа. Для применения этого
4.8. Темы документа
4.8. Темы документа В Word 2007 появился новый инструмент для быстрого форматирования текстов – тема документа. По сути, тема представляет собой коллекцию разных типов стилей, которые гармонично сочетаются между собой.Благодаря этому темы документа дают возможность быстро
Открытие документа
Открытие документа Для открытия созданного ранее документа Word выполните команду Открыть в меню Кнопки «Office» (либо нажмите комбинацию клавиш Ctrl+O). В результате откроется окно, изображенное на рис. 2.12. Рис. 2.12. Открытие документа ВНИМАНИЕ Чтобы пользовательский шаблон
Печать документа
Печать документа Чтобы распечатать текущий документ, используйте команды Печать, Быстрая печать и Предварительный просмотр подменю Печать меню Кнопки «Office».Команда Печать выводит окно настройки параметров печати документа (рис. 2.15). Рис. 2.15. Настройка печати документаВ
2.1. Построение документа
2.1. Построение документа 2.1.1. При необходимости допускается делить документ на части. Деление на части осуществляется на уровне не ниже раздела. Каждую часть комплектуют отдельно. Всем частям присваивают обозначение документа в соответствии с ГОСТ 19.103-77.Части оформляют в
2.2. Текст документа
2.2. Текст документа 2.2.1. Текст документа должен быть кратким, четким, исключающим возможность неоднозначного толкования.Термины и определения должны быть едиными и соответствовать установленным стандартами, а при их отсутствии — общепринятым в научно-технической
Масштаб объекта и снимка
Масштаб объекта и снимка В портрете или пейзаже масштаб объекта, как правило, неважен. Средние размеры человека знают все, а оценить параметры пейзажа поможет, к примеру, дерево. Но порой снимок получается интереснее и нагляднее, если он дает возможность сопоставить
Анатолий Вассерман: Масштаб обвинений Анатолий Вассерман
Анатолий Вассерман: Масштаб обвинений Анатолий Вассерман Опубликовано 15 июня 2010 года Выпуск 222 Лет 10 назад, когда семью президента Ельцина было принято обвинять во всех смертных грехах, его дочь, Татьяну Дьяченко, отвечавшую за его имидж,
Источник