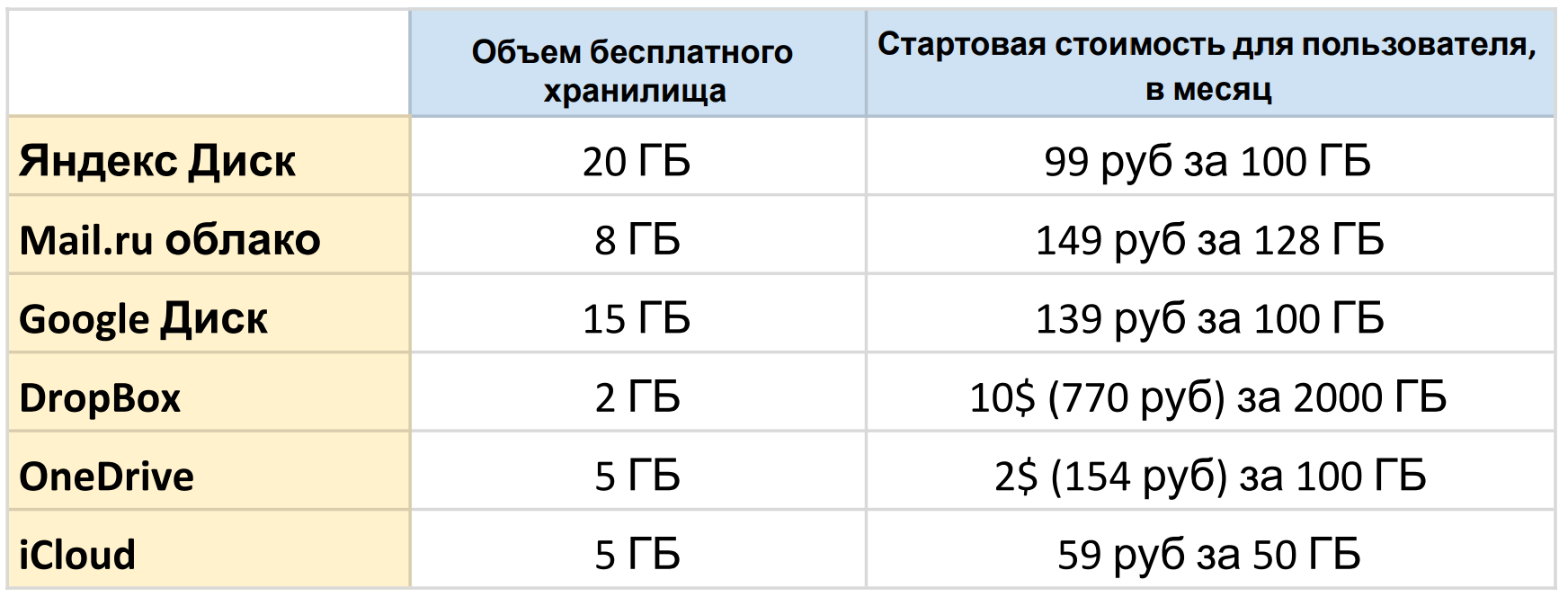- Обзор способов хранения и передачи файлов и документов
- Как мы решали задачу передачи файлов раньше?
- Способы передачи и хранения файлов
- Мессенджеры
- Файлообменники
- Облачные хранилища
- Специализированные платформы для преподавателей
- Какой вариант для передачи файлов выбрать?
- 10 способов обмена файлами между двумя компьютерами
- 1. Домашняя группа Windows
- 2. USB-накопитель или внешний жесткий диск.
- 3. Используйте специальный кабель передачи.
- 4. Синхронизация через облачные сервисы, такие как Dropbox или Google Drive.
- 5. Общий доступ к папкам и дискам локально
- 6. Использование AnySend
- 7. Отправляйте файлы по электронной почте.
- 8. Бесплатная раздача для Mac
- 9. Делитесь файлами через FTP
- 10. Делитесь файлами через Bluetooth
- Подведение итогов
Обзор способов хранения и передачи файлов и документов
Классапер — платформа для преподавателей, учителей и репетиторов. Выдавайте тесты и задания учащимся, обменивайтесь документами, выявляйте пробелы в знаниях, общайтесь и многое другое.
Скорее всего у каждого преподавателя и репетитора вставал вопрос: как передавать файлы и документы ученикам, студентам или слушателям без лишних заморочек с флэшками. Неважно, где вы работаете: в ВУЗе или в сфере среднего профессионального обучения, в школе или частно, — проблема с передачей материала всегда актуальна.
В этой статье мы поговорим о том, как структурировать учебные материалы и передавать их в пару кликов своим ученикам или студентам.
Как мы решали задачу передачи файлов раньше?
Прежде, чем разбирать все возможные варианты, давайте сначала определимся с типичными задачами, связанными с передачей файлов и документов своим ученикам.
Самый частый случай: преподавателю нужно после урока передать ученикам презентацию, дополнительные материалы для самостоятельного изучения, объемные условия для домашнего задания. Всё это умещается в немаленькую такую папочку с документами.
Еще недавно самый простой, да чего уж там скромничать, самый частый способ — это скинуть файлы, например, на флешку старосте, чтобы он или она распространили между всеми учащимися. Или выстроить всех учеников с флешками в руке в шеренгу и по одному “принимать”, потратив на это весь перерыв.
Но за последние 2 года ситуация сильно изменилась. Причина — удаленка. Преподавателям, учителям, репетиторам пришлось в ускоренном темпе осваивать новые способы взаимодействия с учениками.
Способы передачи и хранения файлов
Давайте рассмотрим способы передачи документов, графических изображений и других файлов между участниками образовательного процесса. Они различаются каналами передачи. Их можно разбить на 4 группы:
- Мессенджеры
- Файлообменники
- Облачные хранилища
- Специализированные платформы для преподавателей
Сложно все эти способы сравнивать по одним критериям, так как где-то функция передачи и хранения файлов основная, а где-то — второстепенная. Но мы все же постараемся и выделим следующие универсальные критерии:
- Удобство для преподавателя и учащегося.
- Размер файла, хранение и поиск.
- Затрачиваемое время.
- Приватность.
- Дополнительные функции.
Мессенджеры
К ним же относятся социальные сети. Самые популярные:
Да, эти сервисы в первую очередь предназначаются для обмена личными сообщениями. Но практически в каждой из них можно передавать файлы. Более того: можно создать групповые беседы, куда скидывать файлы и все участники беседы сразу их увидят. В эту группу можно добавить еще электронную почту. Это не мессенджер, но тоже инструмент для личного общения с возможностью передачи файлов.
Теперь посмотрим, как отвечают мессенджеры универсальным критериям.
Удобство для преподавателя и учащегося
Не нужно где-то дополнительно регистрироваться, как правило у большинства преподавателей, учителей, студентов, учеников есть свои аккаунты в соцсетях и мессенджерах. Но может возникнуть ситуация, что для каждого предмета у ученика могут быть разные соцсети и мессенджеры. И он или она просто забудет скачать именно ваш материал — просто потеряет из виду.
Удобство для преподавателя и учащегося
Не нужно где-то дополнительно регистрироваться, как правило у большинства преподавателей, учителей, студентов, учеников есть свои аккаунты в соцсетях и мессенджерах. Но может возникнуть ситуация, что для каждого предмета у ученика могут быть разные соцсети и мессенджеры. И он или она просто забудет скачать именно ваш материал — просто потеряет из виду.
Размер файла, хранение и поиск
Не стоит рассматривать соцсети и мессенджеры как место хранения и удобной навигации по файлам и документам. Примерно после 5 и более отправленных файлов в разные чаты, вы просто забудете, где какой файл находится. Что касается максимального размера, то здесь тоже не все так хорошо. Например, в WhatsApp для фото и видео выделяется 16 МБ, а для документов — 100 МБ. В ВКонтакте максимальный размер файла 200 МБ. В Zoom — 512 МБ, а в Telegram — уже 2GB. Но зато обычно в мессенджерах нет лимитов на общий объем загружаемых файлов.
Если использовать групповые чаты, то все очень быстро. Кинул файл, кто увидел — скачал. Если не использовать групповые чаты, а только личные сообщения и Email, то временные затраты очень большие. Особенно, когда учеников на курсе или в классе более пяти. Частично вопрос можно решить с помощью старост, чтобы они всем рассылали, но тогда возникают другие риски и вы не можете контролировать этот процесс.
Согласитесь, что не особенно хочется чтобы все ученики, что проходят через вас, знали ваши соцсети. Учитывая, что мессенджеры часто привязываются к телефонам, то студенты или ученики могут узнать еще и ваш телефон. Частично вопрос решается заведение аккаунта только для подобных задач. Но ещё иногда сами студенты не очень хотят “светить” свои аккаунты или номера в мессенджерах. Надо уважать личные границы друг друга.
Помимо сообщений и отправки файлов и картинок во многих мессенджерах есть функция видеозвонков и онлайн-конференций. В таких сервисах, как Skype и Zoom, это основная функция.
Файлообменники
Эти сервисы были созданы исключительно для передачи разных форматов. На наш взгляд, самые популярные файлообменники:
- Send AnyWhere
- DropMeFiles
- File Pizza
- Filemail
- JustBeamIt
- Depositfiles
Если вам необходимо отправить кому-то файл более 200 МБ, то через соцсети и по электронной почте этого сделать не получится. И тут на помощь приходят файлообменники. Но у них есть минус: надо открывать доступ к обменникам через ссылку. А где мы посылаем ссылку? Правильно, через те же мессенджеры.
Удобство для преподавателя и учащегося
Все быстро и удобно. Скинул ссылку ученикам, студентам или слушателям, они сразу могут скачать. Но вы не можете быть уверены, что точно все ученики увидят, что вы загрузили файл. Надо оповещать, опять-таки в каком-нибудь мессенджере или по почте.
Размер файла, хранение и поиск
В некоторых сервисах вы можете бесплатно передавать файлы размеромдо 50 ГБ. Но часто эти файлы будут храниться только 14 дней. Впрочем, у разных сервисов разные условия. Но если вам нужно хранить файлы дольше, то файлообменники не подойдут.
Сама загрузка на файлообменники очень быстрая и ограничивается только скоростью вашего интернета. Но вот время на передачу ссылки для скачивания файла учащимся непредсказуемо. Вы сталкиваетесь с теми же проблемами, что и в мессенджерах.
Ссылка на документ доступна всем у кого она есть. Так что, если вы планируете передавать авторский материал, не забудьте попросить студентов не делиться им в соцсетях.
В некоторых файлообменниках есть функции хранения файлов и аналитика скачивания. Но все же для хранения мы рекомендуем использовать более специализированные сервисы.
Облачные хранилища
Облачное хранилище, или облако, — это онлайн-сервис, который позволяет загружать, хранить и делиться файлами по ссылке. Самые популярные:
- Яндекс.Диск
- Облако Mail.ru
- Google Диск
- Dropbox
- Microsoft OneDrive
- iCloud
- Box
- pCloud
- MediaFire
При выборе облачного хранилища нужно прежде всего обращать внимание на следующие характеристики:
- объем бесплатного хранилища;
- стоимость дополнительного пространства;
- максимальный объем загружаемого файла;
- список форматов файлов, поддерживающих предварительный просмотр;
- возможность редактирования файлов прямо в интерфейсе хранилища;
- работа с различных устройств;
- совместный доступ к файлам.
Удобство для преподавателя и учащегося
Чаще всего эти сервисы представляют приложения для персональных компьютеров. Внутри вашей операционной системы создается просто специальный раздел (папку), куда вы можете перемещать файлы и они автоматически попадают в облако.
Что касается быстрого способа поделиться с учениками, то тут не так все просто. Есть два способа:
- Создать в хранилище общую папку для класса или курса и туда кидать файлы и документы, которыми хотите поделиться с учащимися. Но в этом случае учащиеся тоже должны быть зарегистрированы на этом сервисе, а вы должны “расшарить” им папку с файлами.
- Для файла сделать публичную ссылку и опять же через мессенджеры делиться ею с учащимися. Это удобней, чем напрямую через мессенджеры. В хранилище вы можете структурировать документы по папкам и видеть статистику по скачиваниям. А значит, вы сможете контролировать процесс передачи файлов.
Размер файла, хранение и поиск
Большинство сервисов платные, и размер хранилища и загружаемых файлов зависит от выбранного тарифа. Ниже представлены характеристики и тарифы для некоторых сервисов:
Если вы “расшарите” папку один раз, то далее вы будете тратить время только на напоминание: “Ребята, не забудьте скачать лекцию из хранилища”. Если же вы собираетесь делить ссылками, то готовьтесь взаимодействовать через мессенджеры. Но в любом случае, сама загрузка файлов быстрее, чем в соцсетях или по почте.
Если вы расшарили папку с файлами и документами для учеников, то только они смогут скачать. Если просто делитесь ссылкой, то любой, у кого есть эта ссылка, может скачать файл. Опять-таки от вас и ваших студентов зависит, как далеко “пойдет” ваш материал по интернету.
В некоторых сервисах помимо того, чтобы просто поделиться файлом, есть дополнительные возможности:
- Онлайн редактирование файлов, например, docx и xlsx.
- Настройка резервного сохранения файлов на устройстве.
- Совместная работа над файлами в режиме онлайн.
Специализированные платформы для преподавателей
Спасибо эпохе edtech: теперь для преподавателей делают специальные возможности. на своих сервисах. На наш взгляд, самые популярные платформы, где одна из ключевых функций — это обмен и хранение файлов, это:
Удобство для преподавателя и учащегося
На подобных платформах очень быстро можно передать файл сразу всем ученикам или студентам. Просто кидаете файл в класс или курс, и все участники могут его скачать. Не нужно передавать никаких ссылок, всё лежит упорядоченно в одном месте. Стоит обратить внимание на интернализацию сервисов: не у всех есть качественный перевод функционала.
Размер файла, хранение и поиск
Размер хранилища зависит от тарифа. Для Google Classroom используется хранилище Google Диск с теми же тарифами. Классапер и Edmodo работают по модели фримиум. Это значит, что вы можете использовать возможности платформы бесплатно, но за расширение функционала нужно заплатить. Для Edmodo нет тарифов для преподавателей и учащихся, но есть тарифы для учебных заведений и цена обсуждается с каждым клиентом. По той информации , что мы нашли, цены для школ начинаются от 2500$. В Классапере тариф “Плюс” стоит от 200 рублей в месяц без ограничений на количество слушателей и классов.
Нужно время только на загрузку файлов и зависит только от вашего интернет-соединения. Тратить время на передачу файлов не нужно.
Документы доступны только учащимся класса или курса.
Много других функций для учебного процесса, ради которых в общем-то эти платформы и создавались. В каждом сервисе они свои, но есть некоторые общие тенденции:
- Тестирование с автоматической проверкой
- Общение в контексте заданий
- Лента уведомлений
- Организация расписания
Есть еще специализированные платформы для обучения, типа Microsoft Teams, iSpring, Moodle и др о которых мы не сказали. Многие из них тяжелы в освоении и поддержке, как, например, Moodle. А другие, как Microsoft Teams, iSpring, дорого стоят для обычных пользователей-преподавателей. Такие решения больше подходят для больших учебных заведений.
Здесь мы также не рассматривали платформы с готовыми заданиями, такие как Учи.ру Яндекс Учебник, ЯКласс и другие. В основном передача файлов — это не их профиль. В некоторых есть возможность передать файл ученику, но как правило это редко используемая функция.
Какой вариант для передачи файлов выбрать?
При выборе способа передачи файлов и документам учащимся нужно исходить из здравого смысла и ваших потребностей и особенностей. Вы хотите экономить время? А может, у вас объемные файлы? Или же вы хотите работать в общих документах со студентами? Сначала — определите свои нужды.
Есть некоторые общие рекомендации. Если вы работает репетитором, преподаете очно и у вас один-два ученика, то возможно, нет смысла использовать какие-то платформы или сервисы. Достаточно скидывать в мессенджере нужный файл ученику. Но если вам нужно организовать учебный процесс для группы учащихся, рекомендуем ознакомиться со специализированными платформами для преподавателей. Они помогут вам не тратить время на рутинные действия, в том числе на скачивание и передачу файлов. Так у вас появится больше времени на учеников, на творчество и на себя.
Как вы сейчас решаете вопрос с передачей и хранением файлов? Как часто у вас возникает необходимость передавать вашим ученикам или студентам документы и файлы? Какие сервисы и платформы используете? Предлагаем продолжить дискуссию в комментариях.
Источник
10 способов обмена файлами между двумя компьютерами
В настоящее время принято иметь более одного компьютера, например персональный / рабочий компьютер и домашний компьютер, которым каждый пользуется в вашем доме. Когда у вас несколько компьютеров, часто возникает желание обмениваться файлами или передавать файлы между ними. К счастью, обмен файлами между двумя компьютерами намного проще, чем вы думаете, и вы можете сделать это разными способами.
Связано: Отправка файлов с одного компьютера на другой с помощью кабеля LAN
1. Домашняя группа Windows
Если у вас есть два ПК с Windows под управлением Windows 7 и более поздних версий, то самый простой способ обмена файлами и папками между этими компьютерами — использовать домашнюю группу Windows. Создать домашнюю группу в Windows так же просто, как нажать одну кнопку. Однако следует помнить о том, что компьютеры, к которым вы хотите получить доступ, должны находиться в одной сети.
Для начала найдите «Домашняя группа» в меню «Пуск» и откройте его.
Связанный: Доступ к общей папке Windows с Android через Wi-Fi
После открытия нажмите кнопку «Создать домашнюю группу».
Вышеупомянутое действие откроет мастер создания домашней группы. Просто следуйте инструкциям на экране.
В конце мастера вы получите пароль. Просто скопируйте и сохраните.
Вот и все. Когда вы хотите получить доступ к файлам и папкам на другом компьютере, запустите проводник и выберите опцию «Домашняя группа». Вам будет предложено ввести пароль в первый раз. Просто введите пароль, который вы сохранили ранее, и все готово.
Если вы когда-нибудь захотите поделиться пользовательским файлом или папкой, просто щелкните его правой кнопкой мыши и выберите параметр «Поделиться> Домашняя группа».
2. USB-накопитель или внешний жесткий диск.
Обмен файлами через USB-накопитель или внешний жесткий диск — старый метод. Однако этот способ совместного использования файлов и папок полезен, если у вас временная потребность или если вы не хотите создавать общий доступ к сети, домашнюю группу и т. Д. Более того, этот метод не требует вашего подключения к сети. Чтобы сделать это еще лучше, рекомендуется использовать более быстрые внешние диски или накопители USB 3.0 для более высоких скоростей чтения и записи.
Конечно, чтобы получить от этого максимальную пользу, вам необходимо подключить эти устройства к нужным портам. Обычно порты USB 3.0 окрашены в синий цвет. Итак, обратите внимание на синие порты USB при подключении USB 3.0 или внешних жестких дисков.
3. Используйте специальный кабель передачи.
Если вы не хотите мучиться с подключением USB-накопителя, копированием файлов и последующим подключением того же USB-накопителя к другому компьютеру для передачи файлов, вы можете использовать специальные кабели для передачи. Эти специальные кабели передачи, такие как Belkin Easy Transfer (F5U279) позволяет подключать два компьютера через USB, чтобы вы могли легко обмениваться файлами и папками намного быстрее. Эти типы кабелей особенно полезны, когда у вас есть ноутбук и настольный компьютер.
Итак, вот как это работает. Вставьте оба конца кабеля в USB-порт 2 ПК (поддерживается только Windows). Откройте проводник (Win + E), и вы увидите новое программное обеспечение рядом с USB- или CD-приводом. Запустите это программное обеспечение на обоих компьютерах. И вы должны открыть новое окно с разделенным экраном. Верхняя половина содержит окно файлового менеджера другого компьютера, а нижняя половина — ваш компьютер; точно так же, как у вас есть на FTP-клиентах, таких как File Zilla. Теперь, чтобы передать файлы, просто скопируйте и вставьте их в нужную папку.
Хотя эти кабели довольно дорогие. Мы не будем предлагать вам использовать их, если вы действительно этого не хотите, поскольку есть лучший вариант, доступный бесплатно.
4. Синхронизация через облачные сервисы, такие как Dropbox или Google Drive.
Вы также можете использовать облачные сервисы, такие как Dropbox, Google Drive, OneDrive, iCould и т. Д., Для синхронизации файлов и папок между двумя компьютерами. Преимущество этого подхода в том, что вы также можете использовать соответствующие облачные приложения для доступа к своим файлам даже с мобильных устройств. Единственным недостатком этого подхода является ограниченное пространство в облаке, и вам необходимо загрузить файлы в облако, а затем загрузить их на другое устройство. Это не то, что вам нравится, если у вас медленное интернет-соединение.
Конечно, приложения для Google Drive, Dropbox и OneDrive позволяют включить выборочную синхронизацию, чтобы вы могли синхронизировать только нужные файлы.
Также, если вы используете Dropbox, не забудьте включить функцию «LAN Sync», если у вас несколько компьютеров. Эта функция позволяет синхронизировать файлы и папки между компьютерами в одной сети, если на них установлен клиент Dropbox в одной учетной записи.
5. Общий доступ к папкам и дискам локально
Совместное использование необходимых дисков и папок вручную — самый старый способ, который может сбить с толку, если вы не привыкли к совместному использованию сети. Однако, как только вы закончите настройку общего доступа к сети, вы можете легко предоставить общий доступ и изменить папки по мере необходимости. Поделиться файлом или папкой в Windows довольно просто.
Для начала щелкните правой кнопкой мыши файл, которым хотите поделиться, и выберите опцию «Свойства».
В окне свойств перейдите на вкладку «Совместное использование» и нажмите кнопку «Поделиться».
Вышеупомянутое действие откроет окно обмена файлами. Здесь выберите опцию «Все», нажмите кнопку «Добавить», а затем нажмите кнопку «Поделиться», чтобы поделиться файлом или папкой.
Вот и все. Когда вы находитесь в той же сети, откройте проводник, а затем щелкните на опции «Сеть» на левой панели. Если это ваш первый раз, вам может быть предложено включить обнаружение сети. Просто щелкните сообщение и выберите параметр «Включить обнаружение сети и общий доступ к файлам».
Выполнив вышеуказанное действие, вы увидите общие файлы и папки.
6. Использование AnySend
AnySend — одно из моих любимых приложений, которое позволяет легко обмениваться файлами и папками между вашими компьютерами и даже между вашими мобильными устройствами. Просто установите приложение на все свои машины и мобильные устройства. Когда вы находитесь в одной сети, откройте приложение AnySend на обоих машинах / устройствах, скопируйте элемент в буфер обмена и перенесите файлы и папки, просто щелкнув мышью. См. Следующие видео о том, как это работает.
AnySend хорошо то, что это одно из немногих кроссплатформенных приложений. то есть вы можете установить Anysend на все устройства, такие как Windows, MacOS, Android, iOS, Windows Phone и т. д., а затем использовать его для передачи файлов между ними по Wi-Fi. Подключение к Интернету не требуется. Обычно скорость передачи составляет от 2 до 10 МБ / с в зависимости от вашего маршрутизатора.
Связанный: Программное обеспечение для обмена файлами между двумя компьютерами с помощью Wi-Fi
7. Отправляйте файлы по электронной почте.
Это довольно старый школьный способ. Но если у вас есть небольшие файлы, которые вы хотите отправить на другой компьютер или мобильное устройство, вы можете воспользоваться этим методом. При этом вам не нужно устанавливать еще одно программное обеспечение или настраивать общий доступ к файлам в сети.
Для начала просто заархивируйте файлы, которые хотите отправить, создайте электронное письмо, загрузите заархивированные файлы в качестве вложения, а затем отправьте его себе по электронной почте или сохраните как черновик. Когда вы закончите отправку электронного письма, откройте его на другом компьютере и загрузите вложение.
При использовании этого метода следует помнить, что размер ваших вложений будет ограничен. Например, Gmail позволяет прикреплять только файлы размером до 25 МБ. У других провайдеров электронной почты есть свои ограничения. Как правило, вы не можете использовать этот метод для обмена большими файлами.
8. Бесплатная раздача для Mac
Функция Airdrop на Mac похожа на HomeGroup в Windows, но гораздо более усовершенствована и проста в использовании. Использование Airdrop на Mac во многом похоже на использование приложения SHAREit.
Для начала откройте Finder на обоих Mac, а затем выберите опцию «Airdrop» на левой панели.
Как только вы откроете Airdrop на обоих компьютерах Mac, вы увидите обе свои системы в главном окне. Просто перетащите файл или папку в другую систему в окне Airdrop. Все, файл будет автоматически передан в другую систему.
9. Делитесь файлами через FTP
Как и метод электронной почты, обмен файлами через FTP довольно старый, но работает как шарм. Большинство опытных пользователей используют этот метод для совместного использования и передачи файлов, поскольку создание собственного FTP-сервера похоже на создание собственного частного облака. Однако этот процесс может быть немного сложным и также может запутать новичков.
Для Windows в WindowsCentral есть хорошая подробная статья о том, как включить и настроить FTP-сервер в Windows и вы можете найти руководство для Mac здесь. Преимущество этого подхода в том, что вы можете получить доступ к файлам откуда угодно.
10. Делитесь файлами через Bluetooth
Большинство настольных компьютеров могут не иметь встроенного Bluetooth, но большинство ноутбуков и почти все смартфоны имеют функцию Bluetooth. Итак, если оба ваших устройства имеют Bluetooth, вы можете использовать его для отправки файлов и папок между вашими устройствами. В зависимости от того, какое устройство вы используете, способ включения и обмена файлами с помощью Bluetooth может различаться.
Итак, поиграйте с настройками вашего устройства или Google, чтобы получить конкретные инструкции для вашего устройства по обмену файлами через Bluetooth. Однако помните, что совместное использование Bluetooth в большинстве случаев происходит довольно медленно и не так надежно.
Подведение итогов
Надеюсь, что это поможет, и оставьте комментарий ниже, поделившись своими мыслями и опытом об использовании вышеуказанных методов для обмена файлами и папками между вашими компьютерами.
Источник