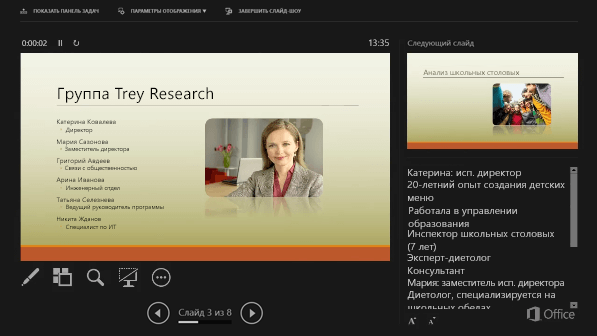- 3 способа открыть PowerPoint-презентацию онлайн
- 1. Google Презентации
- 2. iSpring Cloud
- 3. SlideShare
- Проведение презентации
- GRAMOPOD.RU
- Статьи об ИТ в образовании
- Презентация: как сделать, чтобы она открывалась везде?
- Почему на одном компьютере презентация открывается, а на другом — нет?
- Презентация в формате PDF: открывается везде, выглядит одинаково, делается легко!
- Как экспортировать презентацию в формат PDF в LibreOffice
- Как преобразовать презентацию в PDF на онлайн-сервисе Adobe Acrobat
- Как сделать презентацию в формате PDF через виртуальный принтер PrimoPDF
- Итоги, выводы
3 способа открыть PowerPoint-презентацию онлайн
Вопрос: как открыть PowerPoint-презентацию без PowerPoint? Например, если у вас нет пакета Microsoft Office или не открывается файл, созданный в более новой версии программы.
Решение: чтобы открыть презентацию, не придется скачивать PowerPoint или другой софт. В этой статье мы рассмотрим три сервиса, которые помогут вам посмотреть презентацию онлайн и поделиться ей.
1. Google Презентации
У Google Презентаций знакомый простой интерфейс, поэтому работать в сервисе удобно. Файлы PowerPoint, загруженные в этот сервис, можно и смотреть, и редактировать онлайн. Презентацию даже можно создать с нуля с помощью базовых тем, анимаций и шаблонов. Однако посмотреть слайды с анимациями, триггерами, аудио и видео не получится: сервис от Google показывает только статичные презентации.
Пользователи Google Презентаций могут хранить материалы онлайн и делиться ими по ссылке или через embed-код. Последняя опция не предусматривает защиты от копирования: если вы вставили презентацию на сайт – каждый сможет сделать то же самое. Нет здесь и статистики, то есть можно делиться презентациями и другими файлами, но нет возможности узнать, как пользователи взаимодействуют с ними.
Вот пример PowerPoint-презентации, загруженной в сервис Google.
2. iSpring Cloud
iSpring Cloud – единственный сервис, который сохраняет все эффекты PowerPoint при публикации презентаций. Сложные анимации, переходы, триггеры, аудио и видео можно будет посмотреть на любом устройстве. Презентации, загруженные в iSpring Cloud, выглядят точно так же, как в PowerPoint.
В этом сервисе пользователи могут отправить файлы по email, поделиться ссылкой (сервис автоматически сделает ее короткой) и разместить слайды в социальных сетях. Также презентации удобно вставлять на страничку сайта или блога с помощью embed-кода. Если указать разрешенные домены, слайды нельзя будет разместить на стороннем ресурсе, которого нет в списке.
В iSpring Cloud можно не только делиться файлами, но и смотреть по ним статистику. Сервис позволяет узнать, как пользователи взаимодействуют с презентацией: кто открывал ее, сколько слайдов было просмотрено, среднее время просмотра и другие параметры. Презентации, загруженные в iSpring Cloud, доступны только для чтения. Это удобно для защиты авторских прав.
Смотрите пример презентации, загруженной в iSpring Cloud.
3. SlideShare
Это еще один сервис, который поможет вам открыть PowerPoint-презентацию онлайн. SlideShare – проект LinkedIn, в котором профессионалы делятся контентом, чтобы сформировать репутацию и создать больше возможностей для карьеры. Зайти в сервис можно с помощью аккаунта в LinkedIn.
SlideShare отображает загруженные презентации в виде статичных слайдов; поддержки мультимедиа, анимаций и триггеров здесь нет. Качество текста и изображений довольно низкое: презентации сохраняются в виде растровых изображений с разрешением всего 720 x 480 пикселей.
Эту платформу можно использовать для создания простых презентаций. PPTX-файлы, загруженные в SlideShare, можно смотреть, но нельзя редактировать онлайн.
Посетители SlideShare могут лайкнуть презентацию, поделиться ей или скачать. Поделиться файлом можно одним из четырех способов: по email, ссылкой, с помощью embed-кода или шорткода для wordpress. Защитить презентацию от копирования при вставке на сайт нельзя, но есть возможность отслеживать сайты, на которых используется презентация. Сервис поддерживает статистику по общему числу просмотров, лайков, скачиваний, комментариев и других параметров.
Таблица поможет вам сравнить все три сервиса и посмотреть, какие эффекты PowerPoint сохраняет каждый из них.
Источник
Проведение презентации
Начните работу над презентацией
На вкладке Слайд-шоу выберите С начала. Если вы работаете с PowerPoint на одном мониторе и хотите отобразить его в представлении «Слайд-шоу», на панели управления в левой нижней части экрана выберите многоточие, а затем — Показать представление.
для перехода к предыдущему или следующему слайду нажмите Назад или Далее;
Чтобы просмотреть все слайды презентации, выберите команду Просмотр всех слайдов.
Во время презентации заметки докладчика будут отображаться на вашем мониторе и не будут отображаться для аудитории.
Область заметок выводится под каждым слайдом. Коснитесь ее, чтобы добавить заметки.
Если вы не видите области заметок или она полностью свернута, щелкните Заметки на панели задач в нижней части PowerPoint окна.
Вы можете выбрать язык, на котором должен быть показан текст субтитров для аудитории. Для работы этой Windows 10 и более новой версии PowerPoint.
Выберите Слайд-шоу > подзаголовок Параметры.
Настройка языка речи.
Выберите Язык субтитров, чтобы узнать PowerPoint какие языки можно отображать на экране в качестве субтитров, и выберите нужный язык.
В меню Параметры субтитров установите желаемое положение подписей или субтитров.
Дополнительные параметры внешнего вида доступны с помощью Параметры > дополнительных Параметры (Windows).
Источник
GRAMOPOD.RU
Статьи об ИТ в образовании
Презентация: как сделать, чтобы она открывалась везде?
Часто возникают ситуации, когда электронная презентация, подготовленная на одном компьютере, не запускается на другом или выглядит иначе.
Такой казус может случиться в неожиданный момент. Например, при защите курсовой или дипломной работы, магистерской диссертации, на конкурсе школьных проектов, на научной конференции и других важных мероприятиях.
Почему на одном компьютере презентация открывается, а на другом — нет?
Начнём с того, что программ для создания электронных документов существует немало. Это могут быть Microsoft Office, OpenOffice.org, LibreOffice, облачные сервисы (Google Документы, Microsoft 365 и др.), приложения для мобильных устройств (WPS Office). Так, на компьютере может быть установлено одно такое приложение, несколько разных или же ни одно из них.
Поэтому при создании презентации на одном компьютере, а при её открытии на другом, могут возникнуть проблемы:
- Презентация не открывается совсем. Основные причины: не установлено нужное приложение или оно устаревшей версии. Например, презентация была создана в MS Office 2010 (формат файла PPTX), а её пытаются открыть в MS Office 2003, в котором поддержки формата PPTX ещё не было.
- Презентация открывается, но выглядит не так, как на компьютере автора (на котором она была сделана). В этом случае программа для открытия презентации на компьютере есть, но обрабатывает она её неправильно. Это проиходит из-за того, что формат открываемого файла не явлется «родным» для приложения. Например, презентацию создали в программе MS Office, а открывают в OpenOffice.org.
Возникает вопрос: существует ли такой способ для сохранения презентации, который позволит корректно её открывать на любом компьютере независимо от того, какое приложение для презентаций на нём установлено и установлено ли вообще?
Презентация в формате PDF: открывается везде, выглядит одинаково, делается легко!
PDF (Portable Document Format) — кроссплатформенный открытый формат электронных документов. Формат PDF является международным стандартом и используется практически повсеместно. Это и электронные книги, и методические материалы, и официальные документы, руководства, инструкции. Авторы, желающие обеспечить максимальную доступность своих документов, выбирают именно этот формат.
Документы в формате PDF корректно отображаются на устройствах разного типа с разными операционными системами (например, Windows, Android, iOS и др.). Документ (текст, презентация и пр.), сохранённый в этом формате, будет выглядеть одинаково на любом устройстве. Кроме того, не важно, какая программа используется для открытия этого файла: бесплатная или коммерческая. Сегодня открыть PDF можно даже в веб-браузере.
Чтобы сохранить презентацию в формате PDF, воспользуйтесь одним из способов:
- Экспортируйте презентацию в формат PDF в той же программе, в которой вы её создали, например, OpenOffice.org Impress. Недостаток метода в том, что не все программы имеют встроенную возможность экспорта.
- «Распечатайте» презентацию в PDF-файл с помощью «виртуального принтера» (например, бесплатный PrimoPDF). Такой способ подходит для любой программы, для любого формата, универсальный способ.
- Преобразуйте презентацию в формат PDF на одном из специальных сайтов: https://www.adobe.com/ru/acrobat/online/ppt-to-pdf.html, https://smallpdf.com/ppt-to-pdf, https://www.pdfconvertonline.com/powerpoint-to-pdf-online.html и др. Метод подходит для презентаций в форматах PPT, PPTX.
Совет: не удаляйте исходный файл презентации после преобразования, храните его в той же папке. Он понадобится в случае, если вы захотите внести какие-то изменения в презентацию: PDF-файлы плохо поддаются редактированию.
Далее рассмотрим каждый способ преобразования презентации в формат PDF более наглядно.
Как экспортировать презентацию в формат PDF в LibreOffice
LibreOffice — это бесплатный пакет офисных программ. Так же как и Microsoft Office, позволяет создавать текстовые документы, электронные таблицы, презентации, базы данных и другие электронные документы.
Чтобы сохранить презентацию в формате PDF, выполните следующее:
- Создайте презентацию и сохраните её на жёстком диске компьютера, чтобы не потерять исходный файл.
- Выберите в меню пункт Файл — Экспорт в — Экспорт в PDF…, чтобы запустить мастер экспорта в PDF.
- В появившемся диалоговом окне не меняйте настройки по умолчанию, так как для стандартного экспорта их достаточно.
- Кликните на Экспорт, чтобы вызвать диалоговое окно.
- В диалоговом окне выберите папку, в которой будет создан PDF-файл с презентацией, введите имя файла и нажмите на Сохранить, чтобы создать PDF-файл с презентацией.
Как преобразовать презентацию в PDF на онлайн-сервисе Adobe Acrobat
Онлайн-сервис от компании Adobe работает только с презентациями в формате PPT или PPTX.
- Перейдите по ссылке https://www.adobe.com/ru/acrobat/online/ppt-to-pdf.html.
- Нажмите на кнопку Выберите файл, чтобы вызвать диалоговое окно для обзора папок и файлов. В диалоговом окне найдите презентацию, которую надо преобразовать в PDF.
- Дождитесь окончания процесса преобразования и затем нажмите на Загрузить, чтобы скачать получившийся PDF-файл.
Как сделать презентацию в формате PDF через виртуальный принтер PrimoPDF
Этот способ отлично подходит при использовании «устаревших» или «редких» программ для создания документов. То есть там, где нет встроенных средств для экспортирования, и где презентации имеют специфический формат, не поддающийся онлайн-конвертации.
- Зайдите на сайт https://www.primopdf.com/ и нажмите на Download Free. Затем кликните на Download Now, чтобы скачать программу.
- Запустите скачанное приложение и установите программу, следуя инструкциям Мастера установки.
- Создайте новую презентацию или откройте существующую с помощью любого редактора презентаций.
- В меню Файл кликните на Печать…., чтобы вызвать диалоговое окно.
- Выберите принтер PrimoPDF и нажмите на кнопку Печать.
- В процессе подготовки виртуального принтера программа может показывать разные сообщения. Например, о том, что имя файла имеет недопустимые символы, и что они будут заменены на другие.
- Когда принтер будет запущен, в диалоговом окне выберите качество и размер итогового PDF-документа:
- Screen (для просмотра на экране; изображения сжимаются сильно; маленький размер файла);
- eBook (для электронной книги; изображения сжимаются; средний размер файла);
- Print (для печати; изображения сжимаются до качества, достаточного для печати; большой размер файла);
- Prepress (для допечатной подготовки; качество картинок в документе сохраняется; размер файла самый большой).
- Нажмите на Create PDF, чтобы вызвать диалоговое окно выбора папки. Выберите папку, в которой сохранить файл, измените имя файла. Нажмите на Сохранить
Итоги, выводы
То, что описано в статье, с лёгкостью можно применить и к другим типам электронных документов. Например, вы можете перевести в PDF и текстовые документы, и электронные таблицы, и изображения. Такие PDF-файлы будут открываться у всех, кому вы их отправите, и на любых устройствах, на которые вы их скопируете.
Используйте формат PDF там, где нужно обеспечить долгосрочное хранение информации. В результате, даже через большой промежуток времени вы сможете посмотреть свой документ.
Кроме того, использование формата PDF показывает уровень компьютерной грамотности автора и его заботу о читателях.
Источник