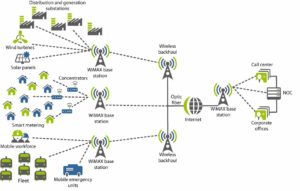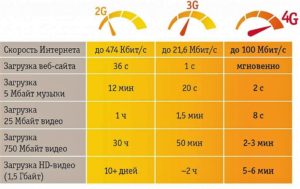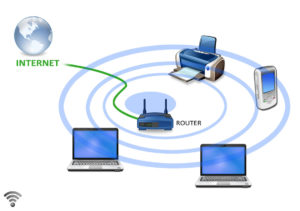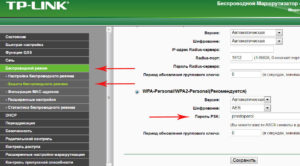- Настройка беспроводной сети в Windows
- Приобретение необходимого оборудования
- Настройка модема и подключения к Интернету
- Размещение беспроводного маршрутизатора
- Обеспечение безопасности беспроводной сети
- Подключение компьютера к беспроводной сети
- Как подключить обычный компьютер (ПК) к Wi-Fi сети?
- Подключение компьютера к Wi-Fi с помощью адаптера. Без кабеля
- Как выбрать Wi-Fi адаптер для компьютера: внешние и внутренние
- Внешние адаптеры
- Внутренние адаптеры
- Подключение к беспроводному Интернету: что нужно и как это сделать
- Как подключить беспроводной Интернет
- Какие существуют технологии беспроводного подключения к Интернету
- Технология WiMAX
- 4G или LTE
- Спутниковая связь
- Сравнение технологий
- Сравнение 3G и 4G с Wi-Fi
- Сравнение WiMAX и Wi-Fi
- Сравнение WiMAX и эфирным Интернетом
- Сравнение WiMAX и LTE (4G)
- Что нужно для подключения к беспроводному Интернету
- Беспроводной Интернет через Wi-Fi
- Как настроить беспроводной Интернет на компьютере
- Настройка модема для Wi-Fi
- Подключение мобильного Интернета
- Мастер настройки беспроводного Интернета
- Подключение к неизвестному сетевому устройству
- Подбор пароля
- Перехват и взлом пароля
- Безопасность собственного сетевого оборудования
Настройка беспроводной сети в Windows
С помощью домашней беспроводной сети можно получить доступ к Интернету в разных местах вашего дома. В этой статье описаны основные действия по настройке беспроводной сети и началу ее использования.
Приобретение необходимого оборудования
Чтобы создать собственную беспроводную сеть, необходимы указанные ниже компоненты.
Широкополосное подключение к Интернету и модем. Широкополосное подключение к Интернету — это высокоскоростное подключение. Наиболее распространены следующие типы широкополосного подключения: с помощью технологии DSL и с помощью кабеля. Чтобы получить услуги широкополосного подключения, обратитесь к поставщику услуг Интернета. Обычно технологию DSL используют телефонные компании, а подключение с помощью кабеля — компании кабельного телевидения. Часто поставщики услуг Интернета предлагают широкополосные модемы. Кроме того, в дополнение к модемам некоторые поставщики услуг Интернета предлагают беспроводные маршрутизаторы. Вы также можете найти это оборудование в магазинах электроники и компьютерной техники или в интернет-магазинах.
Беспроводной маршрутизатор. Маршрутизатор пересылает данные между вашей сетью и Интернетом. При использовании беспроводного маршрутизатора вы можете подключить компьютеры к своей сети, используя радиосвязь вместо проводов. Существует несколько типов технологий беспроводной сети, в том числе 802.11a, 802.11b, 802.11g, 802.11n, 802.11ac и 802.11ax.
Беспроводной сетевой адаптер. Беспроводной сетевой адаптер — это устройство, с помощью которого ваш компьютер подключается к беспроводной сети. Чтобы подключить портативный или настольный компьютер к беспроводной сети, он должен быть оснащен беспроводным сетевым адаптером. Многие ноутбуки и планшеты, а также некоторые настольные компьютеры поставляются с беспроводными сетевыми адаптерами.
Чтобы проверить, оснащен ли ваш компьютер беспроводным сетевым адаптером, выполните указанные ниже действия.
Выберите Начните , введите диспетчер устройств в поле поиска, а затем выберите Диспетчер устройств.
Разверните узел Сетевые адаптеры.
Найдите необходимый сетевой адаптер. В его имени может встречаться слово беспроводной.
Настройка модема и подключения к Интернету
После того как у вас будет в наличии все необходимое оборудование, вам потребуется настроить модем и подключение к Интернету. Если модем не настроен поставщиком услуг Интернета, самостоятельно подключите модем к компьютеру и Интернету, выполнив инструкции, поставляемые в комплекте с модемом. Если в модеме используется технология DSL, подключите его к телефонной розетке. Если вы используете кабель, подключите модем к разъему.
Размещение беспроводного маршрутизатора
Разместите беспроводной маршрутизатор в месте, в котором уровень его сигнала будет максимальным, а уровень помех — минимальным. Для достижения наилучших результатов следуйте указанным ниже советам.
Разместите беспроводной маршрутизатор в центре дома или квартиры. Разместите маршрутизатор как можно ближе к центру дома или квартиры, чтобы его радиосигнал равномерно охватывал все уголки дома.
Разместите беспроводной маршрутизатор над полом вдали от стен и металлических объектов, например от металлических шкафов. Чем меньше физических препятствий между компьютером и беспроводным маршрутизатором, тем сильнее будет его сигнал.
Уменьшите уровень помех. Некоторое сетевое оборудование использует радиоканал с частотой 2,4 ГГц. Эту же частоту использует большая часть микроволновых печей и многие беспроводные телефоны. Если вы включите микроволновую печь или вам позвонят на беспроводный телефон, то сигнал беспроводного маршрутизатора может быть временно прерван. Вы можете избежать большей части таких проблем, используя беспроводный телефон, работающий на более высокой частоте, например на частоте 5,8 ГГц.
Обеспечение безопасности беспроводной сети
Безопасность сети всегда важна. При использовании беспроводной сети этот вопрос становится еще более актуальным, так как сигнал вашей сети может выходить за пределы дома. Если вы не обезопасите свою сеть, посторонние люди с компьютерами могут получить доступ к вашим подключенным к сети компьютерам и воспользоваться вашим подключением к Интернету.
Чтобы повысить безопасность своей сети, выполните указанные ниже действия.
Измените имя пользователя и пароль по умолчанию.Это помогает защитить маршрутизатор. Большинство изготовителей маршрутизаторов указывают на маршрутизаторах имя пользователя, пароль и имя сети (SSID), используемые по умолчанию. Посторонние могут воспользоваться этой информацией для доступа к вашему маршрутизатору втайне от вас. Чтобы избежать этого, измените имя пользователя и пароль для доступа к маршрутизатору, используемые по умолчанию. Инструкции можно найти в документации по эксплуатации устройства.
Настройте ключ безопасности (пароль) беспроводной сети. В беспроводных сетях используются ключи безопасности сети, позволяющие защитить сети от несанкционированного доступа. Рекомендуем использовать Wi-Fi защищенного Access 3 (WPA3), если маршрутизатор и компьютер поддерживают его. Дополнительные сведения, в том числе о поддерживаемых типах безопасности и их настройках, см. в документации маршрутизатора.
Некоторые маршрутизаторы поддерживают протокол WPS. Если ваш маршрутизатор поддерживает протокол WPS и подключен к сети, выполните следующие действия, чтобы настроить ключ безопасности сети:
В зависимости от того, какая версия Windows установлена на вашем компьютере, выполните одно из следующих действий.
В Windows 7 или Windows 8.1 нажмите кнопку Пуск, начните вводить Центр управления сетями и общим доступом, а затем выберите его в списке.
В Windows 10 выберите Начните , а затем выберите Параметры> Сетевой & > Состояние > Сети и общий доступ.
В Windows 11 выберите Начните ,введите панель управления ,а затем выберите Панель управления > Сеть и Интернет > Сети и общий доступ.
Выберите Настройка нового подключения или сети.
Выберите Создание и настройка новой сети, а затем нажмите кнопку Далее.
Мастер поможет вам создать имя сети и ключ безопасности. Если маршрутизатор поддерживает его, мастер по умолчанию будет поддерживать защиту Wi-Fi Protected Access (WPA2 или WPA3). Мы рекомендуем использовать WPA3, если это возможно, так как оно обеспечивает более безопасную информацию, чем WPA2, WPA или Wired Equivalent Privacy (WEP). С помощью WPA3, WPA2 или WPA также можно использовать passphrase, так что вам не нужно запоминать зашифрованную последовательность букв и цифр.
Запишите ключ безопасности и храните его в надежном месте. Кроме того, вы можете сохранить ключ безопасности на USB-устройстве флэш-памяти, выполнив инструкции мастера. (Сохранение ключа безопасности на USB-устройстве флэш-памяти доступно в Windows 8 и Windows 7, но не в Windows 10 или Windows 11).)
Используйте брандмауэр. Брандмауэр — это оборудование или программное обеспечение, защищающее ваш компьютер от несанкционированного доступа и вредоносного программного обеспечения (вредоносных программ). Если на каждом компьютере в вашей сети работает брандмауэр, вы можете контролировать распространение вредоносного программного обеспечения в сети и защитить свои компьютеры при доступе в Интернет. Брандмауэр Windows включен в состав данной версии Windows.
Подключение компьютера к беспроводной сети
В области уведомлений выберите значок Сеть или Wi-Fi.
В списке сетей выберите сеть, к которой необходимо подключиться, а затем — пункт Подключиться.
Введите ключ безопасности (часто называемый паролем).
Следуйте всем дополнительным инструкциям, если они появятся.
Если у вас возникли проблемы с сетью Wi-Fi при использовании Windows 10, см. Wi-Fi проблемы в Windows дополнительные сведения об устранении неполадок.
Выберите значок Сеть в области уведомлений, а затем> значок рядом с быстрым параметром Wi-Fi, чтобы увидеть список доступных сетей.
Выберите сеть, к которую вы хотите подключиться, и выберите Подключение.
Введите ключ безопасности (часто называемый паролем).
Следуйте всем дополнительным инструкциям, если они появятся.
Если при использовании Windows 11 у вас возникли проблемы с сетью Wi-Fi, см. Wi-Fi проблемы в Windows дополнительные сведения об устранении неполадок.
Источник
Как подключить обычный компьютер (ПК) к Wi-Fi сети?
После установки Wi-Fi роутера, у многих возникает вопрос, а как же теперь подключать к интернету обычный стационарный компьютер, у которого нет Wi-Fi. Раньше интернет был подключен к компьютеру по кабелю, а теперь что делать? Прокладывать сетевой кабель от роутера к компьютеру не очень хочется. Мы ведь для того и устанавливали роутер, что бы избавится от проводов в доме.
Да, после установки роутера и настройки Wi-Fi сети дома, или в офисе, все ноутбуки, планшеты, телефоны и ряд других устройств смогут подключатся к Wi-Fi сети, «по воздуху». В этих устройствах есть встроенный Wi-Fi приемник. А если у вас есть еще стационарный компьютер, к которому так же нужно подключить интернет, то здесь только два варианта:
- От роутера, к стационарному компьютеру проложить сетевой кабель. Но, такой вариант не часто подходит, так как не всегда хочется возится с кабелями, да и иногда просто нет возможности провести этот кабель к ПК.
- Ну и второй вариант, о котором мы поговорим в этой статье, это подключение к вашему компьютеру внешнего, или внутреннего Wi-Fi адаптера. С его помощью, обычный, стационарный компьютер сможет подключаться к интернету по Wi-Fi.
Точно с такой же ситуацией я столкнулся у себя дома. После установки маршрутизатора, все устройства подключались по беспроводной сети. А вот компьютер, который нужно было оставить, я подключил по Wi-Fi с помощью USB Wi-Fi приемника. Именно об этих приемниках я сейчас расскажу подробнее.
С помощью Wi-Fi адаптера, о которых я расскажу ниже, можно раздавать интернет по Wi-Fi. Например, у вас к ПК подключен кабельный интернет. Мы к компьютеру подключаем адаптер, и он может раздавать интернет на другие устройства. Как все это настроить, я писал в отдельной статье: https://help-wifi.com/nastrojka-virtualnoj-wi-fi-seti/nastrojka-tochki-dostupa-cherez-wi-fi-adapter-na-pk-s-windows-10/
Подключение компьютера к Wi-Fi с помощью адаптера. Без кабеля
Как я уже писал выше, для обычных компьютеров, в которых нет встроенных приемников беспроводных сетей, в продаже есть большое количество сетевых адаптеров. Эти адаптеры есть как внешние, так и внутренние. Что качается цены, то они не очень дорогие. Есть конечно же разные модели, у разных производителей. Но, самый дешевый обойдется вам примерно в 6-7 долларов (это устройства популярных производителей) . У Tenda есть недорогие модели. У меня, например, так же есть недорогой, внешний USB Wi-Fi адаптер TP-LINK TL-WN721N. Выглядит он вот так:
Работает отлично. Нужно будет подготовить инструкцию по его настройке на ПК. Кстати, многие называют такие адаптеры «флешками для подключения к Wi-Fi»:)
Как выбрать Wi-Fi адаптер для компьютера: внешние и внутренние
Давайте разберемся, какие эти адаптеры бывают, и как выбрать такой адаптер для вашего ПК. Значит, бывают они внешние и внутренние.
Внешние адаптеры
Подключаются в USB разъем компьютера. Для его установки не нужно вскрыть системный блок, это несомненно плюс. Выглядят они как обычные флешки. Есть маленькие, есть такие как на картинке выше, а есть еще и с антеннами. Те которые с антеннами, я советую покупать в том случае, если в комнате, где у вас стоит компьютер, не очень сильный сигнал Wi-Fi сети.
Если вы не очень сильно разбираетесь в компьютерах, то рекомендую купить именно внешний Wi-Fi приемник. Подойдет практически любой. Установка не ложная: подключили адаптер в USB разъем компьютера, установили драйвера, и все, можете подключатся к Wi-Fi.
Вот, еще фото внешних адаптеров:
С этими устройствами разобрались. Идем дальше.
Внутренние адаптеры
Эти адаптеры подключаются в PCI (или PCI Express) разъем на материнской плате вашего компьютера. Понятное дело, что для установки такого адаптера нужно разбирать системный блок. Установка в принципе тоже не сложная. Сняли крышку с системного блока, установили в PCI разъем адаптер, перезагрузили компьютер, установили драйвер и все.
Снаружи системного блока, будет выглядывать антенна адаптера, или даже несколько. Это все для лучшего приема. Ведь если обычный USB приемник можно подключить через удлинитель, что бы он лучше принимал сигнал, то с внутренним адаптером так не получится.
Вот как выглядят внутренние PCI адаптеры:
Какой адаптер лучше купить для подключения обычного компьютера к Wi-Fi? Да в принципе, какая разница. Но, мне почему-то кажется, что внешние USB адаптеры более удобные и практичные. Их можно без проблем подключить к другому компьютеру. Процесс подключения и установки немного проще.
Как видите, подключить стационарный компьютер к Wi-Fi сети совсем не сложно. Зато, можно избавится от проводов. Это актуально особенно в том случае, если роутер находится далеко от компьютера.
Источник
Подключение к беспроводному Интернету: что нужно и как это сделать
Беспроводной Интернет доступен на различных устройствах, как мобильных, так и питающихся от электросети. Для этого компьютер, ноутбук, планшет и телевизор должны соответствовать технологии WI-FI. Практически все современные устройства снабжены этой функцией, а компьютер может осуществить соединение с помощью адаптера. Ниже более подробно о том, как подключить беспроводной Интернет.
Как подключить беспроводной Интернет
Существует несколько технологий. Основными способами подключения беспроводного Интернета к компьютеру, в том числе портативному, являются:
- Wi-Fi;
- мобильный Интернет 3G, 4G от операторов.
Есть также метод соединения с помощью спутниковой связи, для которого требуется антенна и соответствующее оборудование.
Каждый из вариантов имеет свои особенности, достоинства и недостатки. По сравнению с Интернетом по телефонной линии или оптоволокну беспроводной метод обладает рядом преимуществ:
- не нужны провода;
- доступ к Глобальной сети возможен с любого устройства.
Какие существуют технологии беспроводного подключения к Интернету
Среди пользователей популярны следующие варианты.
Технология WiMAX
Она появилась сравнительно недавно, но уже пользуется широкой известностью. Под полным названием Worldwide Interoperability For Microwave Access подразумевается разработка, стандарты которой были выпущены в 2004 г. Но распространение технологии началось лишь сейчас. По замыслу WiMAX должна была стать представителем 4 поколения технологий связи, хотя в 2008 г. ее отнесли к 3G.
Обратите внимание! Благодаря ей устройства, имеющие доступ к Сети, могут ловить ее на расстоянии 50 км от базовой станции.
Mobile WiMAX, вышедшая в 2005 г., работает в диапазоне частот 2-6 ГГц, из которого в оборудовании применяется 3,4-3,6 ГГц. Это средние параметры, оптимально совмещающие мощность и качество, разрешение. По принципу работы сеть WiMAX похожа на GSM. Базовые станции можно располагать на крышах с условиями прямой видимости. Для приема и передачи используют одну и ту же полосу. Технология полезна в следующих случаях:
- когда нужна беспроводная альтернатива DSL, проводным линиям;
- точки доступа не должны быть привязаны к географическому расположению;
- нужен доступ к высокоскоростным сервисам телекоммуникаций;
- требуется соединить точки доступа Wi-Fi между собой и прочими сегментами сети.
WiMAX выполняет функцию магистральных каналов. Посредством технологии можно создавать городские высокоскоростные сети. В качестве оборудования внутри помещения применяется устройство, габаритами сравнимое с DSL-модемом. Вне здания аппарат должен быть увеличен до размеров ноутбука. Первый вариант предпочтительнее, но тогда должен браться максимум дистанции до базовой и абонентской станций. Подсоединяясь через точку доступа, устройство пользуется слотом, на который не влияют другие абоненты, передача данных стабильна.
Обратите внимание! Весьма успешным и прогрессивным является применение WiMAX для малых населенных пунктов, где на протяжении десятилетий не прогнозировалось лучшего решения. Пользователи могут получать высококачественные услуги связи от эффективной и достаточно дешевой технологии, да и скорости хватает для передачи простых данных (пересылка фото, видео, текстов).
4G или LTE
На момент возникновения технологии LTE (4G) ее часто путали с WiMAX. Схожесть есть при сравнении технических характеристик, но разница все-таки существенна. 4G с английского — «4 Generation» — переводится как «четвертое поколение». Как 4G, так и 3G представляет собой еще один способ выхода в режим онлайн посредством беспроводного соединения. Эти стандарты применяются сотовыми операторами («Билайн», МТС, «Мегафон» и др.). ПК, как и ноутбук, при этом должны быть снабжены устройствами, адаптирующими к мобильным сетям.
Важно! 3G и 4G передают данные на расстояния, гораздо большие, чем Wi-Fi. Значит источник (проще говоря, роутер огромной мощности) располагается на вышке оператора в десятках километров от пользователя и его компьютера. Поэтому, поймав сигнал, он может сразу выходить в Интернет. Дополнительный канал связи при этом не нужен.
Мобильная связь 3 поколения (3G) предоставляет следующие услуги:
- высокоскоростной доступ в Интернет;
- канал радиосвязи для передачи данных.
3G с английского — «Third Generation» — переводится как «третье поколение». Технология отвечает за следующие функции:
- построение сети на основе пакетной передачи данных;
- работа на границе дециметрового и сантиметрового диапазона;
- может организовывать видеотелефонную связь;
- позволяет смотреть контент и фильмы на мобильном устройстве;
- включает пять стандартов связи с различным диапазоном частот или комплексами каналов.
Обратите внимание! Согласно данным Wireless Intelligence, в 2006 г. в мире было более 360 млн абонентов 3G, а в 2010 г. — более 56 млн пользователей. Основные услуги — это передача данных и голосовых сообщений. По регламенту поддерживаются скорости от 2048 Кбит/сек для неподвижных устройств и до 144 Кбит/сек — для абонентов с высокой подвижностью.
Согласно тенденциям, трафик модемов преобладает над телефонным, а цены на 1 Мб снижаются из-за перехода к более усовершенствованным технологиям. В сетях, где производится кодовое разделение каналов (к ним относится и 3G), имеется защита от обрывов соединения при движении. «Мягкость» обеспечивается «подхватыванием» абонента следующей станцией при удалении от предыдущей. Таким образом при хорошем покрытии исключена вероятность обрывов. Системы GSM, к примеру, имеют частотное и временное разделение каналов, где такой плавный переход отсутствует, из-за чего могут возникать задержки с обрывами.
Спутниковая связь
Основа технологии — применение ретрансляторов спутников. Данная разновидность космической радиосвязи производится между стационарными и подвижными станциями, наземными или размещенными на летательных аппаратах. Ретранслятор вынесен на большую высоту, в связи с чем его зона видимости около половины планеты, поэтому его достаточно в единственном числе.
Спутниковый Интернет удобен в регионах, где слабо развита инфраструктура. Вид доступа обладает следующими особенностями:
- входящий и исходящий трафик разделены;
- для их совмещения привлекают дополнительные технологии;
- входящий канал спутника может использоваться одновременно сотнями пользователей;
- фильтрацию ненужных данных осуществляет клиентский терминал.
Нужна антенна, а в зависимости от типа терминала на нее может быть установлен конвертер.
Обратите внимание! Передача данных от провайдера к клиенту проходит по стандартам цифрового вещания. Поэтому оборудование применяется как для доступа в Интернет, так и для приема телевидения.
Однако спутниковая связь имеет недостатки. Космические расстояния требуют больших антенн и сложного кодирования для исключения ошибок в виде шумов, помех. Поэтому при подвижной связи данная проблема обостряется. Возможны задержки сигнала (к примеру, видео), его искажение.
Данная технология служит для передачи данных через радиоканал на малые расстояния (десятки метров, не более). Устройство работает на конкретных частотах. При этом задействовано не менее двух девайсов: передающего и принимающего данные.
Как можно подключиться к беспроводному Интернету, используя Wi-Fi? Нужно оборудование — роутер, на который подается интернет-сигнал от провайдера. Еще потребуется адаптер либо карта в компьютере. Wi-Fi заменяет провод между ПК и модемом (роутером), что и является его задачей. Но при отсутствии доступа в Интернет от Wi-Fi он не появится.
Обратите внимание! Беспроводным образом можно настроить Интернет лишь после установки роутера и введения пароля.
Сравнение технологий
Чтобы правильно выбрать тип беспроводного подключения Интернета, нужно сопоставить стандарты. Что более уместно: Wi-Fi или использование 3G, 4G стандартов? В каждой технологии есть свои плюсы и минусы. Так, Wi-Fi отмечена следующими достоинствами:
- трафик неограничен, скорость высока (при должном обеспечении провайдером);
- есть возможность подключения к Интернету сразу нескольких устройств;
- не нужно вносить отдельную плату.
Но есть и недостатки:
- ограничение роутера по радиусу действия;
- волны частотного диапазона подвержены влиянию помех, что влечет за собой сбои в работе;
- некоторые роутеры сложно настраивать, это требует времени и вызова мастера.
Сравнение 3G и 4G с Wi-Fi
Специфика 3G и 4G существенно отличается от Wi-Fi. У обоих стандартов практически одинаковые плюсы и минусы. Технология 3G дает немалую скорость, а 4G — еще больше. И это не единственные преимущества:
- интернет будет ловить везде, но в рамках зоны действия оператора связи;
- современные устройства практически не нужно настраивать под стандарты, хотя 4G есть лишь в более продвинутых моделях;
- при транспортных перемещениях или ходьбе связь тоже функционирует.
- предусмотрены значительные расходы на оплату услуг связи;
- трафик зачастую ограничен;
- случаются помехи;
- канал не всегда быстрый при скачивании больших объемов видео (особенно для 3G).
Что в итоге выбрать:
- для скачивания больших файлов и общения по Skype оптимальным будет Wi-Fi и роутер;
- при перемещениях внутри города, для использования почты, прочтения новостных сайтов, просмотра социальных сетей лучше использовать 3G или 4G.
Сравнение WiMAX и Wi-Fi
Многие не понимают разницы между технологией WiMAX и Wi-Fi. Если их сравнить, станет понятно, что общее у них действительно есть:
- оба стандарта начинаются с «802.»;
- использование беспроводного соединения при подключении к каналу обмена данных.
Но все-таки различия более существенны:
- WiMAX обеспечивает километры связи по системе дальнего действия, а Wi-Fi — более короткого, покрывая десятки или сотни метров;
- в WiMAX используются мобильный и стационарный подходы. В первом случае передача данных не привязана к местоположению, а во втором абонент при использовании беспроводной связи находится в конкретной точке. Wi-Fi использует нелицензированные частотные диапазоны при обеспечении доступа;
- при создании локальной сети посредством Wi-Fi подключение к Интернету необязательно;
- если сравнить WiMAX с мобильной связью, то технология Wi-Fi более похожа на стационарный беспроводной телефон;
- стоимость тоже неодинакова: при использовании Wi-Fi дешевле, что делает его удобным для небольших организаций, гостиниц, вокзалов. При недостаточности покрытия территории функционирует несколько точек.
Сравнение WiMAX и эфирным Интернетом
На больших территориях, сравнимых с площадью стран, где нужно обеспечить связь из любой точки, возможно применение WiMAX на расстояниях до 10 км. Но если эта дистанция в 5-8 раз больше, нарушаются санитарные нормы, так как дальность задается мощностью, большие параметры которой вредны людям. Тогда применяют эфирный Интернет, работающий на частотах, как у телевизионных каналов. Это дает соединение до 3 Мбит/сек на большом удалении до 80 км. Эта скорость не так велика, но позволяет использовать Интернет везде, где есть радиоволны. К примеру, на даче, во время езды на автомобиле, в поле.
Обратите внимание! Подключение обеспечивается дециметровой телевизионной антенной и компьютерными настройками.
Недостаток — прием и передача происходят по разным каналам, что снижает продуктивность. Удобство — значительный диапазон при сравнительно небольшой стоимости. У WiMAX скорость ниже в десятки раз, что для некоторых случаях неприемлемо.
Сравнение WiMAX и LTE (4G)
При сравнении с технической точки зрения обнаруживается лишь минимум различий. Схожие моменты:
- в обоих случаях используется протокол ІР, что минимизирует основные расходы;
- управление сетью можно упростить, интегрируя различные объекты;
- похожая структура сетей;
- сеть составляют аналогичные по функциям и назначению элементы (базовая станция, устройство пользователя, шлюз, центральный узел, система управления, транспортная сеть);
- схожи основные характеристики.
Минимум отличий можно усмотреть в более низкой скорости WiMAX. Но там нет таких затруднений со свободными частотами, как в LTE.
Обратите внимание! Окончательный выбор делает пользователь, учитывая разницу по части функционирования. Хотя многие на все перечисленное выше не обращают внимания.
Что нужно для подключения к беспроводному Интернету
Для установки соединения, функционирующего в режиме онлайн без проводов, нужна связь с провайдером или сотовым оператором, а также конкретное для использования каждой технологии оборудование. Так, Wi-Fi роутеры действуют на небольших расстояниях вблизи точки своего расположения, а стандарты 3G и 4G позволяют поддерживать связь по всему городу и между населенными пунктами. В современные телефоны и смартфоны встроены функции для всех этих видов связи. Спутниковый Интернет требует антенны и соответствующих устройств.
Беспроводной Интернет через Wi-Fi
Для передачи данных по Wi-Fi применяется роутер, соединенный с Интернетом. А уже к нему могут подключаться другие устройства. Принимает сигнал специальная карта или адаптер, подключенные к компьютеру, отдельно приобретаемые, а в некоторых ноутбуках они встроены. Они распознают радиосигналы определенных частот, идущие от роутера, подключенного к Интернету. Так карта или адаптер Wi-Fi выходит в режим онлайн.
Как настроить беспроводной Интернет на компьютере
Чтобы осуществить соединение на стационарном ПК, используют Wi-Fi. Но встроенные возможности для беспроводной связи в нем могут отсутствовать (если модель старая). Нужно купить специальную плату или адаптер, который вставляется в порт USB. К ней прилагаются драйвера. После этого можно использовать роутер.
Обратите внимание! Существуют также портативные модемы с SIM-картами, чтобы осуществить подсоединение к Сети, вставив его в порт USB. Интернет-услуги в таком случае предоставляют операторы связи.
Настройка модема для Wi-Fi
Существует множество производителей, выпускающих роутеры с Wi-Fi. Также широк ассортимент такого оборудования, представленный в различных модификациях. Поэтому нет универсальной инструкции по их настройке. Есть лишь основные моменты, важные для подключения беспроводной Сети.
- Наличие Wi-Fi в модеме позволяет подключать одновременно целый ряд устройств. Таким образом, компьютер формирует локальную сеть. По теории, если распределять Интернет посредством беспроводного соединения, в него может зайти каждый, у кого есть устройство, снабженное картой Wi-Fi. Но этому препятствует пароль, известный лишь тем, кому его выдали владельцы сети.
- Радиус распространения сигнала Wi-Fi от модема ограничен 30-40 м, который сокращается за счет толстых стен из бетона. Поэтому для расположения роутера важен выбор места. Если с этим возникают трудности, используют вспомогательные репитеры, которые ловят и перенаправляют сигнал.
- Пропускная способность канала делится между подключаемыми для беспроводной работы устройствами. Так, если по договору с провайдером скорость 10 Мбит/сек, ресурс распределится между каждым выходящим в онлайн аппаратом. Поэтому в ряде случаев воздерживаются от применения лишних девайсов. Ограничение может создать программа TMeter.
- Настроив Wi-Fi, его можно сразу использовать, но сначала рекомендуется убедиться в нормальном функционировании специальных карт, то есть проверить наличие значка адаптера в панели «Рабочего стола». Его выбирают курсором и находят соответствующую сеть в списке, подключаясь с помощью пароля.
Подключение мобильного Интернета
Беспроводное подключение к мобильному Интернету по стандартам 3G, 4G осуществляется посредством мобильных модемов. Это самые популярные из устройств, применяемые для этой цели. Они похожи по виду на флеш-накопитель USB, включаются в этот же порт. Внутрь помещается SIM-карта от того или иного оператора сотовой связи.
Обратите внимание! Есть универсальные девайсы, рассчитанные на любую симку. Они обычно дополняются драйверами на диске или в виде файла, установленного в память. После запуска этой программы для 3G и 4G связи можно пользоваться беспроводной сетью любого оператора.
Все мобильные устройства (планшеты, смартфоны и т. д.) на операционных системах «Андроид», iOS, Windows Phone снабжены как Wi-Fi модулем, так и опцией приема 3G. А самые современные имеют функцию 4G. Все это работает без установки драйверов и адаптеров, так как некоторые девайсы сами играют роль модема, который может дать возможность выйти в Интернет, например, с компьютера.
Мастер настройки беспроводного Интернета
Для настройки беспроводной Сети нужно приобрести следующее оборудование:
- модем и широкополосное (высокоскоростное) подключение DSL (от телефонных компаний) либо по кабелю (как и кабельное телевидение). Услуги предоставляются поставщиками;
- беспроводной маршрутизатор, пересылающий данные по радиосвязи;
- беспроводной сетевой адаптер, чтобы подключаться.
Мастер настройки беспроводной Сети может помочь с модемом, который также может настроить поставщик интернет-услуг. Так, по технологии DSL его нужно подключать к розетке телефона либо через разъем кабеля.
Обратите внимание! Маршрутизатор размещается в месте наибольшего уровня сигнала без помех (в центре квартиры).
Имея в виду, какая ОС «Виндовс» установлена, нужно нажать кнопку «Пуск», а затем «Центр управления сетями» в 7 и 8 версии или «Параметры», «Сеть и интернет», «Состояние», «Центр управления сетями» в 10. Далее выбрать «Настройка нового подключения или сети», «Создание и настройка», нажать «Далее». Мастер поможет в создании имени и пароля.
Подключение к неизвестному сетевому устройству
Необходимо найти на своем ПК или мобильном устройстве список подключений. Далее выбрать сеть и ввести требуемый пароль, если это требуется. По технологии WPS ряд устройств может подключаться друг к другу без ключа, но тут спрашивают ПИН-код, который находится на дне роутера.
Подбор пароля
Некоторые хотят установить подключение к чужой сети. Подбор пароля может не увенчаться успехом. Но существует программное обеспечение, которое этим занимается. Если пользователем установлен новый пароль, отличный от того, что дан по умолчанию, практически невозможно соединиться с его сетью.
Перехват и взлом пароля
При взломе сети Wi-Fi можно пользоваться бесплатным Интернетом. Конечно, существует открытый незащищенный доступ, но это большая редкость. Если угадать пароль весьма трудно, можно его перехватить, использовав специальную программу, например:
- Aircrack-ng;
- Wi-Fi Unlocker AirSlax;
- Wi-Fi Sidejacking.
Но без вирусов такие программы скачать обычно не удастся.
Важно! Взлом паролей — незаконное действие, так как нарушает Уголовный кодекс РФ.
Безопасность собственного сетевого оборудования
Беспроводная сеть особенно нуждается в защите, потому что сигнал уходит за пределы помещения, и посторонние могут получить доступ. Для безопасности маршрутизатора нужно изменить пароль, выданный по умолчанию, а также имя пользователя. Инструкция, как это делать, должна прилагаться к оборудованию. Следует настроить ключ безопасности и для беспроводной сети (к примеру, протокол WPA2).
Обратите внимание! В ПК с различными версиями Windows: XP, 7, 8 или 10 есть брандмауэр — программа, защищающая от вирусов и постороннего доступа.
Таким образом, настроить беспроводную Сеть можно разными способами. Каждый выбирает для себя подходящий вариант, взвесив плюсы и минусы. Главное — учесть условия и стоимость настройки.
Источник