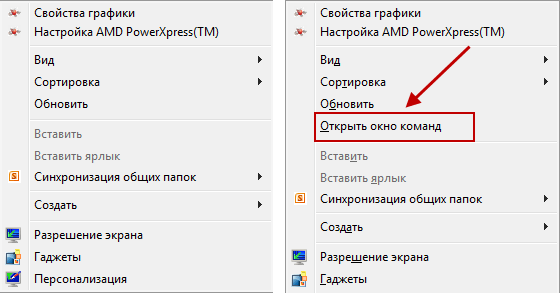- Что такое контекстное меню?
- Как вызвать контекстное меню?
- Расширенное контекстное меню
- Что такое контекстное меню Windows и способы его вызова
- Графический интерфейс
- Вызываем
- Наполнение
- Добавляем Shift
- Находим местоположение
- Настраиваем
- Меню и контекстные меню
- Выбор правильного элемента управления
- Когда следует использовать меню или контекстное меню?
- Контекстные меню
- Примеры
- Как вызвать контекстное меню в Windows
- Что такое контекстное меню в Windows 10
- Как редактировать контекстное меню Windows
- Как добавить в контекстное меню новые пункты
Что такое контекстное меню?
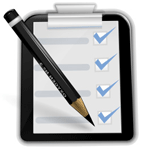
Контекстное меню, это перечень доступных команд которые зависят от выбранного в данный момент объекта. Папки, файлы, рабочий стол или всевозможные программы, с которыми каждый из пользователей работает ежедневно, почти все они обладают контекстным меню имеющим свое отличие в количестве пунктов, а значит и возможностей.
Как вызвать контекстное меню?
Для этого нужно просто щелкнуть правой кнопкой мыши по выбранному объекту, а вот в сочетании клавиш Shift+F10 вызывается меню активного в данный момент окна или просто нажимаем клавишу вызова контекстного меню (про эту клавишу и другие полезные сочетания клавиш можно прочитать в этой статье).
Если кликнуть по рабочему столу в свободном месте ПКМ (правой кнопкой мыши), то появиться меню, с имеющимися в нем разделами и если кликнуть по файлу, то возникнут уже свои другие разделы, также и ярлык будет иметь личные отличия в пунктах и т.д.
Вот собственно в чем и заключается контектность, то есть состав разделов меняется от определенного вида объекта.
Расширенное контекстное меню
Для его вызова зажимаем клавишу Shift и кликаем правой кнопкой мыши по выбранному объекту отчего список возрастет на несколько пунктов в отличии от обычного вызова.
В приведенном примере можно пронаблюдать эти отличия. На левом скриншоте стандартный вызов правой кнопкой по объекту, а на правом скриншоте расширенный вызов, где прибавилась вкладка вызова командной строки (cmd.exe).
При сочетании клавиши Shift+клик ПКМ меню всегда будет расширяться от одного до нескольких новых пунктов, что может быть весьма полезно в отдельных случаях.
Также хочу обратить ваше внимание на то, что некоторые вкладки имеют по правой стороне небольшую стрелочку если навести на нее курсор то всплывет дополнительное подменю с перечнем из дополнительных вкладок.
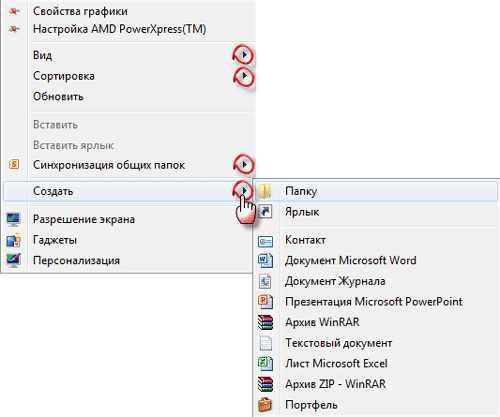
Для расширения функций контекстного меню рабочего стола существуют специальные сторонние утилиты которые могут добавлять новые пункты, например можно добавить какие — то программы и запускать их оттуда для того, чтобы не загромождать рабочий стол ярлыками, лично я считаю это не очень то нужно.
Также есть утилиты, наоборот, по удалению не нужных пунктов из меню которые могут остаться от какой-то прошлой давно удаленной программки вот такая утилита может быть полезна.
Все эти утилиты, если они вам вдруг понадобятся можно без труда найти в сети Интернет.
Конечно, все действия по удалению или добавлению можно произвести через реестр компьютера, но этот способ уже совсем не для новичка.
И напоследок посмотрите коротенькое видео руководство по данной теме, я же с вами на этом прощаюсь.
Источник
Что такое контекстное меню Windows и способы его вызова
Для того чтобы компьютер понимал пользователя, а пользователь мог объяснить компьютеру что он от него хочет, существуют такие элементы, как меню (их несколько видов) и графический интерфейс. Эту публикацию мы посвятим одной из относящихся к этой теме категорий — как вызвать контекстное меню в Windows и что это такое.
Меню является элементом графического интерфейса Windows
Когда люди разговаривают друг с другом — они не задумываются о том, что язык общения является одним из видов интерфейса. В принципе, и пользователь, отдавая команды из набора доступного списка, получая запросы от ОС, открывая окна, пользуясь полосами прокрутки, использует графический интерфейс, не задумываясь о том, что это такое.
Графический интерфейс
Понятие интерфейса достаточно широко. Если же говорить о Контекстном Меню (Context Menu, англ.), как о составляющей графического интерфейса, то представлять себе его следует, как элемент диалога с операционной системой (компьютером).
Вызываем
Context Menu — это список (перечень, набор) команд, доступных пользователю относительного какого-то объекта. Теперь рассмотрим, как открывается контекстное меню. Перед тем как открыть контекстное меню нужно разместить курсор (мышку) на каком-то объекте (активируя его). А вызывать после этого можно по-разному:
- Правой мышкой;
- Комбинацией «шифт» и «F10»;
- Также контекстное меню вызывается нажатием специальной кнопки — она расположена между «ALT» и «CTRL».
Набор его команд может быть различным и зависит от того над каким объектом было вызвано (в какой из областей экрана):
Наполнение
Context Menu иногда ещё называют меню «проводника» или «действий». Внешний облик его реально не зависит от объекта вызова, чего не скажешь о различном наполнении его командами.
Сравните Context Menu, вызванное на рабочем столе:
с Context Menu, вызванном над папкой:
Вывод — этот набор возможных действий зависит от того, к какому типу объекта в конкретном случае применяется (файл, ярлык, папка, рабочий стол и пр.).
Обратите внимание на первый рисунок — если в правом конце строки списка виден треугольник-стрелка, то это означает существование подменю в ней (в этом случае каталог подменю — открывшийся).
Добавляем Shift
Если, вызывая Context Menu правой мышкой, добавить к этому нажатие кнопки «Shift», то увидим увеличившийся от одной до нескольких строк список (справа). Это иногда придаёт дополнительное удобство:
Находим местоположение
Поскольку для файлов и каталогов Context Menu имеет разный набор команд, то и размещение его (и его настроек) в Виндовс-Реестре различно.
Для каталогов место его здесь:
Для файлов — уже в другой ветке реестра: в папках «shell» и «shellex\ContextMenuHandlers»:
Настраиваем
При добавлении на компьютер новых приложений список обновляется новыми пунктами, расширяется. Для некоторых пользователей работа с окном приобретает оттенок мучений. Посмотрите:
Кроме того, кому-то захочется подстроить перечень команд правой кнопки под свои вкусы и установленные программы. Такую реформацию проводят либо вручную, работая с Реестром, либо с помощью сторонних приложений. Этой теме будет посвящена отдельная наша публикация.
Из этой же публикации вы теперь знаете, как вызвать контекстное меню, что это такое, познакомились с видами, наполнением, узнали местонахождение.
Читайте далее — как можно с ним работать (модифицировать). Оставляйте свои комментарии, делитесь с друзьями полученной информацией.
Источник
Меню и контекстные меню
Меню и контекстные меню сходны по внешнему виду и возможному содержимому. Они отображают упорядоченный список команд или параметров и сохраняют место, скрывая их, пока пользователь не потребует их. Однако существуют различия между ними, например, что следует использовать для их создания и способа доступа пользователя.
Получение библиотеки пользовательского интерфейса Windows
элементы управления MenuBar и коммандбарфлйоут включены в состав библиотеки пользовательского интерфейса Windows — пакета NuGet, который содержит новые элементы управления и функции пользовательского интерфейса для Windows приложений. Дополнительные сведения, включая инструкции по установке, см. в обзорной статье о библиотеке пользовательского интерфейса Windows.
Выбор правильного элемента управления
Меню и контекстные меню предназначены для упорядочения команд и экономии пространства путем скрытия этих команд до тех пор, пока пользователь не потребует их. Чтобы отобразить произвольное содержимое, например уведомление или запрос подтверждения, используйте диалоговое окно или всплывающее меню.
Если определенная команда будет использоваться часто и имеется доступное пространство, Попробуйте поместить его непосредственно в свой элемент, чтобы пользователям не нужно было переходить к нему по меню.
Когда следует использовать меню или контекстное меню?
- Если главным элементом является кнопка или другой элемент команды, основная задача которого состоит в предоставлении дополнительных команд, используйте меню.
- Если главным элементом является другой тип элемента с иной основной задачей (такой как представление текста или изображения), используйте контекстное меню.
Если требуется добавить команды (например, вырезание, копирование и вставка) в текст или элемент изображения, используйте контекстное меню вместо меню. В этом сценарии основной ролью текстового элемента является присутствие и изменение текста; Дополнительные команды (например, вырезание, копирование и вставка) являются вторичными и принадлежат контекстному меню.
Контекстные меню
Контекстные меню имеют следующие характеристики.
- Подключаются к одному элементу и отображают вспомогательные команды.
- Вызываются щелчком правой кнопки мыши (или эквивалентным действием, например нажатием и удерживанием пальцем).
- связаны с элементом посредством его свойства ContextFlyout.
В случаях, когда контекстное меню будет включать в себя общие команды (например, команды копирования, вырезания, вставки, удаления, совместного использования или выбора текста), используйте всплывающие окна панели команд и сгруппируйте эти общие команды в качестве основных команд, чтобы они отображались в виде одной горизонтальной строки в контекстном меню.
В случаях, когда контекстное меню не будет содержать общие команды, для отображения контекстного меню можно использовать либо всплывающие меню панели команд , либо всплывающие окна. Рекомендуется использовать Коммандбарфлйоут, так как он предоставляет больше функциональных возможностей, чем Менуфлйоут, и при необходимости может достичь того же поведения и вида Менуфлйоут, используя только вторичные команды.
Меню имеют следующие характеристики.
- обладают одной точкой входа (например, меню «Файл» в верхней части экрана), которая отображается постоянно;
- обычно прикреплены к кнопке или родительскому элементу меню;
- вызываются левым щелчком мыши (или эквивалентным действием, например нажатием пальцем);
- связаны с элементом посредством его свойств Flyout или FlyoutBase.AttachedFlyout либо сгруппированы в строку меню в верхней части окна приложения.
Когда пользователь вызывает элемент Command (например, кнопку), основная роль которого представляет дополнительные команды, используйте всплывающее меню для размещения одного меню верхнего уровня, которое будет отображаться как всплывающее, присоединенное к ЭЛЕМЕНТУ пользовательского интерфейса холста. Каждый Менуфлйоут может размещать пункты меню и подменю. Для приложений, которым может потребоваться больше организации или группирования, используйте строку меню как быстрый и простой способ отображения набора из нескольких меню верхнего уровня в горизонтальной строке.
Примеры
| XAML Controls Gallery |
|---|