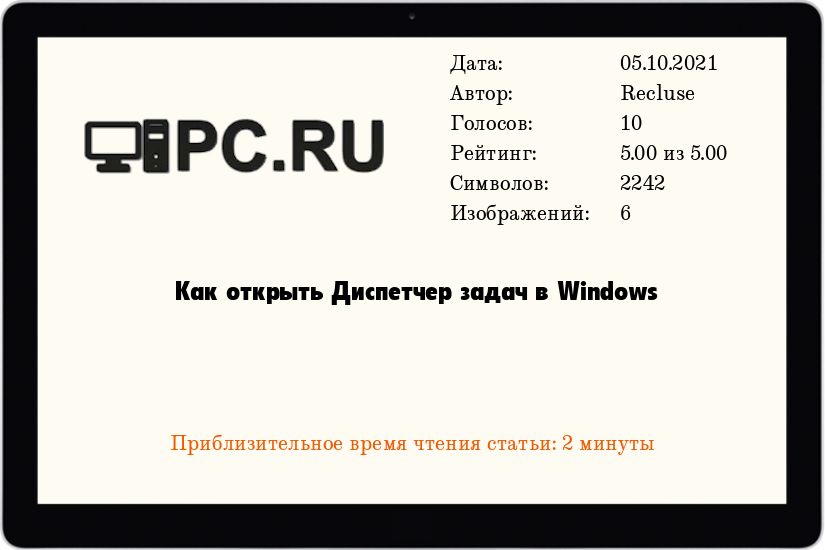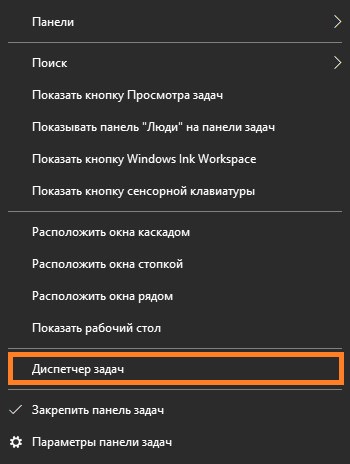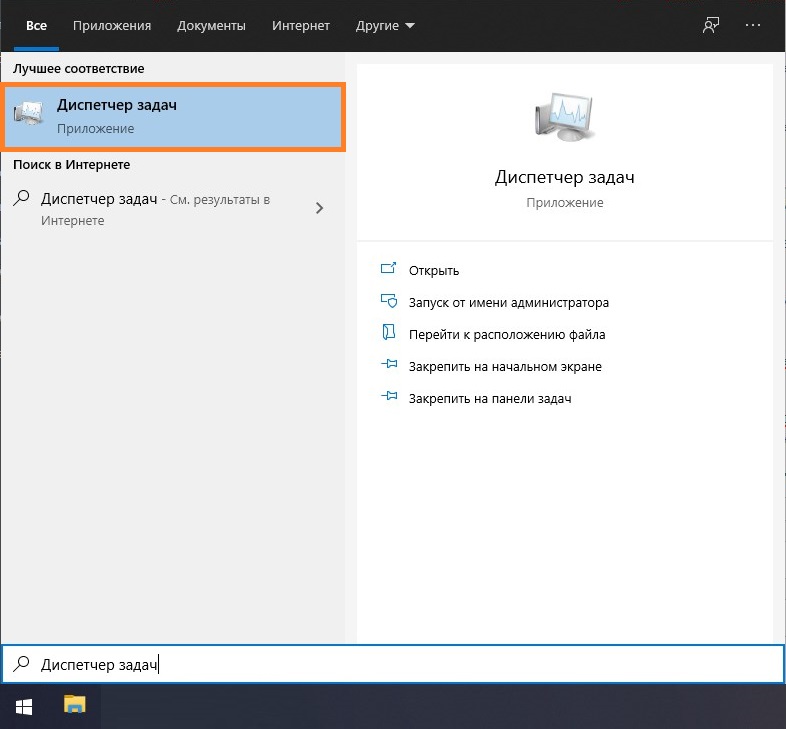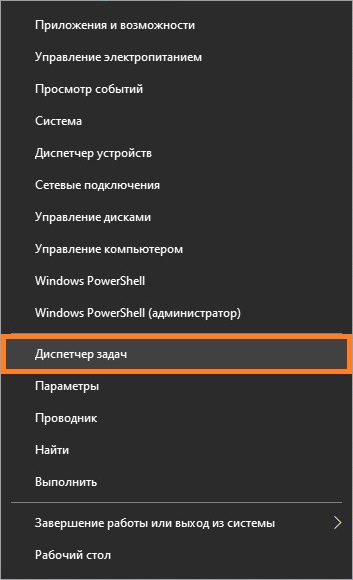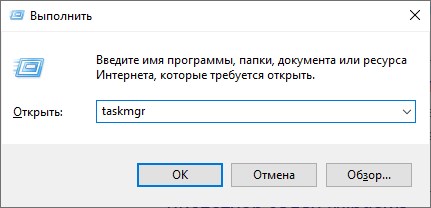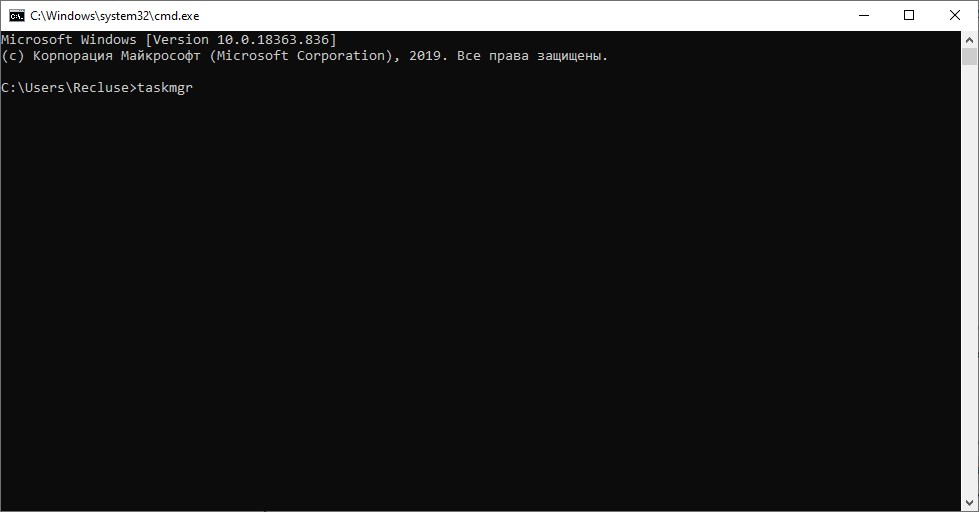- 4 способа открыть диспетчер задач
- Как открыть диспетчер задач
- Как открыть диспетчер задач сочетанием клавиш
- Запуск диспетчера задач с клавиатуры
- Как открыть диспетчер задач с помощью функции «Выполнить»
- Как вызвать диспетчер задач шестью разными способами?
- Способ № 1: Ctrl + Alt + Del
- Способ № 2: через панель задач
- Способ № 3: через командную строку
- Способ № 4: Ctrl + Shift + Esc
- Способ № 5: через прямой запуск файла taskmgr.exe
- Способ № 6: через создание ярлыка к taskmgr.exe
- 6 способов вызвать диспетчер задач.
- Как открыть Диспетчер задач в Windows
- Способ 1: Панель задач
- Способ 2: Горячие клавиши Ctrl + Shift + Esc
- Способ 3: Меню Пуск
- Способ 4: Меню Win+X
- Способ 5: Программа Выполнить
- Способ 6: Командная строка
- Способ 7: Горячие клавиши Ctrl + Alt + Del
- Как вызвать Диспетчер Задач в Windows 10
- Способы запуска Диспетчера задач
- Горячие клавиши
- Меню Пуск
- Панель задач
- Панель управления
- Окно Выполнить
- Запуск исполняемого файла
- Командная строка
- Создание ярлыка для запуска
- Объяснение вкладок диспетчера задач
- Заключение
4 способа открыть диспетчер задач
Доброго времени суток, рад представить Вам еще один урок из серии «как сделать что-то несколькими способами», на этот раз мы будем открывать диспетчер задач Windows.
Статья написана на примере Windows 7 Максимальная, но действия, описанные ниже, будут работать и в других версиях Windows.
Как открыть диспетчер задач
Начнем, наверное, с самого простого, запуска с рабочего стола.
1. Нажмите правой кнопкой мыши по пустому месту на панели задач и в появившемся меню выберите пункт «Запустить диспетчер задач».
Как открыть диспетчер задач сочетанием клавиш
Другой быстрый способ вызова диспетчера задач, с помощью клавиатуры.
Запуск диспетчера задач с клавиатуры
Еще один способ открытия окна диспетчера задач с помощью горячих клавиш.
1. Нажмите комбинацию клавиш «Ctrl+Alt+Delete», Вы попадете на экран безопасности Windows.
2. В предложенном списке действий выберите «Запустить Диспетчер задач».
Это идеальный способ в тех случаях, когда компьютер подвис и не реагирует на действия пользователя.
В некоторых версиях Windows сочетание клавиш Ctrl+Alt+Del сразу открывает диспетчер задач.
Как открыть диспетчер задач с помощью функции «Выполнить»
Это, наверное, наименее популярный способ вызвать диспетчер задач, но тоже полезный, в некоторых случаях.
1. Откройте окно «Выполнить» сочетанием клавиш «Windows+R».
2. В поле «Открыть» введите «taskmgr» и нажмите ОК.
Вот и закончились 4 способа открыть диспетчер задач. Есть, конечно, и другие способы запустить диспетчер задач Windows, но они совсем не популярны и/или повторяют приведенные выше. Так что, думаю, четырех будет вполне достаточно.
Источник
Как вызвать диспетчер задач шестью разными способами?
Иногда программы работают не совсем так, как вам нужно. Они могут работать с кучей ошибок, не отвечать (не реагировать на ваши действия) и в итоге «повиснуть» с надписью «Не отвечает» в строке заголовка.
Такие «повисшие» программы не всегда удается вернуть к жизни или закрыть обычным способом при помощи крестика в верхнем правом углу. Вот тут-то нам и потребуется запустить диспетчер задач.
Диспетчер задач (Task Manager, taskmgr) — стандартная утилита, входящая в состав всех версий Windows. Основные задачи — вывод списка текущих процессов и приложений, а также вывод информации о загруженности ресурсов компьютера.
Большинству известен только один способ вызова диспетчера задач, но на самом деле таких способов — целых шесть!
Рассмотрим подробнее, как вызвать диспетчер задач разными способами.
Способ № 1: Ctrl + Alt + Del
Ctrl + Alt + Del. Этот способ, наверное, будет вам наиболее знакомым. Вплоть до ОС Windows Vista, нажимая эти три заветные кнопки, можно было непосредственно включить диспетчер задач Windows.
Однако начиная с ОС Windows Vista эта традиция была нарушена. Теперь при нажатии этой комбинации клавиш вы попадете в Windows Security, который позволит вам выбрать один из пяти различных вариантов дальнейшего использования операционной системы Windows.
Именно потому и могут быть более актуальны другие способы запуска диспетчера задач.
Способ № 2: через панель задач
Нажав правую кнопку мышки на любом «свободном месте» Панели задач Windows. Это, пожалуй, самый быстрый и удобный способ для вызова диспетчера. От вас потребуется всего лишь нажать правую кнопку мышки на Панели задач ОС Windows и выбрать пункт контекстного меню «Запустить Диспетчер задач». Эти два действия вызовут Диспетчер задач.
Способ № 3: через командную строку
Запуск при помощи команды taskmgr. Выполнив эту команду в Командной строке Windows, вы запустите Диспетчер задач. Для этого нужно нажать кнопку «Пуск», затем необходимо выбрать пункт меню «Все программы», далее подпункт «Стандартные», а потом выбрать подпункт «Выполнить». Этого же можно добиться просто, включив команду «Выполнить» или нажав комбинацию клавиш «Windows»+R на клавиатуре. В появившемся окне набираете команду «taskmgr» и нажимаете на клавишу «Enter» для ее выполнения.
Командная строка — универсальный способ решения многих вопросов. Например, с ее помощью можно определить мак-адрес компьютера или найти скрытые папки.
Способ № 4: Ctrl + Shift + Esc
Ctrl + Shift + Esc. Данная комбинация клавиш вызовет Диспетчер задач Windows. Данный способ запуска не перекинет вас в «Windows Security», а сразу же запустит Диспетчер задач Windows.
Способ № 5: через прямой запуск файла taskmgr.exe
Данный способ запуска Диспетчера задач Windows является самым длинным из всех имеющихся, но если его никак иначе не вызвать, то этот способ лучше, чем вообще никакого. В рамках этого способа мы открываем папку, где находится диспетчер, и запускаем его напрямую.
Для этого вам необходимо открыть Проводник Windows, Total Commander или любой файловый менеджер, который у вас есть, затем перейти в каталог C:\Windows\System32 и найти там файл «taskmgr.exe». Нажмите два раза левой клавишей мышки на нем и запустите Диспетчер задач ОС Windows.
Способ № 6: через создание ярлыка к taskmgr.exe
Создать ярлык taskmgr.exe. Этот способ крайне не удобен для новичка. Для того чтобы создать ярлык, который будет запускать Диспетчер задач Windows, вам нужно зайти через Проводник в папку C:\Windows\System32, найти там файл под названием «taskmgr.exe», нажать на нем правую кнопку мыши и отправить ярлык на рабочий стол. С помощью данного способа Диспетчер задач Windows будет у вас всегда под рукой на видном месте.
Вот и все известные способы запуска программы под названием Диспетчер задач в ОС Windows. Некоторые из них являются более удобными и эффективными, чем другие, однако если у вас нет выбора, вы попали в трудную ситуацию, например, подхватили какой-то вирус, или еще что-то в этом роде, то вышеперечисленные способы станут для вас просто незаменимыми. Внимательно изучите и запомните их. Выберите для себя один наиболее удобный для вас способ запуска Диспетчера задач и пользуйтесь им.
За обновлениями нашего сайта можно следить в Вконтакте, Facebook, Twitter, Одноклассники или Google+, а также предлагаем подписаться на них по email.
Источник
6 способов вызвать диспетчер задач.
Наверное все знаю, что такое Диспетчер задач и все знают, как его можно вызвать. Но может случится и такое, что какой-то вирус отключает Ctrl + Alt + Del и берет его в заложники, ну и как вы еще собираетесь открыть диспетчер задач? В этой статье мы рассмотрим шесть способов, как можно освободить наш «диспетчер задач» из заложников какого-то проклятого вируса.
1) Ctrl + Alt + Del
Наверное первый вариант вам будет наиболее знакомый — Ctrl + Alt + Del. До Windows Vista можно было нажимать Ctrl + Alt + Del и он вызывал непосредственно диспетчер задач Windows. Но начиная с Windows Vista, при нажатии Ctrl + Alt + Del, вы попадете в Windows Security, которая дает возможность пользователю выбрать пять различных вариантов дальнейшего использования системы.
2) Правой кнопкой мыши нажав на панель задач
Пожалуй, самый быстрый способ, чтобы вызвать диспетчер задач Windows. Вам всего лишь нужно щелкнуть правой кнопкой мыши на панели задач и выбрать «Запустить диспетчер задач». Это всего лишь два клика и вуаля!
3) Запустить taskmgr
Еще один способ, чтобы запустить «Диспетчер задач». Нажмите кнопку «Пуск», затем «Все программы» —> «Стандартные» —> «Выполнить». Вы также можете нажать кнопку «Windows» + R на клавиатуре или включить команду — «Выполнить». В окне, что выплывет просто наберите «taskmgr» и нажмите Enter.
4) Ctrl + Shift + Esc
Ctrl + Shift + Esc — это еще один быстрый и надежный способ вызвать «Диспетчер Windows». При использование того способа вас не будет перекидывать в «Windows Security», а сразу же вызовет «Диспетчер задач»
5) Перейдите к taskmgr.exe
Это, безусловно, самый длинный путь открытия диспетчера задач, но если вы больше никак не можете его вызвать, то это лучше, чем вообще ничего. Откройте Проводник Windows и перейдите к C: \ Windows \ System32 . Найдите там файл «taskmgr.exe» и двойным щелчком мыши активируйте его.
6) Создать ярлык taskmgr.exe
Ну и напоследок, вы можете зайти через проводник по том же пути C: \ Windows \ System32, найти там файл «taskmgr.exe» и создать ярлык на рабочий стол. С помощью этого способа наш «Диспетчер» будет всегда под рукой.
Ну вот и все. Некоторые методы являются более эффективными, чем другие, но если вы находитесь в сложной ситуации, к примеру борьба вирус, или еще что-то в таком роде, то эти способы станут просто незаменимыми.
Источник
 Как открыть Диспетчер задач в Windows
Как открыть Диспетчер задач в Windows
Диспетчер задач — одна из программ Windows, которая выполняет роль системного менеджера и монитора, с помощью которого можно:
- просмотреть список запущенных программ, открытые ими окна и используемые ими ресурсы;
- запускать и завершать программы;
- менять приоритеты у системных и пользовательских процессов;
- проводить мониторирование системных ресурсов;
- редактировать список автозагрузки
- просматривать и взаимодействовать с пользователями операционной системы;
- управлять службами компьютера.
Способ 1: Панель задач
Для вызова Диспетчера задач, достаточно нажать правой кнопкой мыши по панели задач и выбрать в появившемся меню пункт «Диспетчер задач».
Способ 2: Горячие клавиши Ctrl + Shift + Esc
Непосредственно диспетчер задач можно вызвать с помощью клавиатуры, просто зажав поочередно три кнопки: Ctrl + Shift + Esc . После этого незамедлительно будет запущен Диспетчер задач.
Способ 3: Меню Пуск
В меню Пуск достаточно ввести в поиске «Диспетчер задач», после чего запустить его из полученных результатов поиска
Способ 4: Меню Win+X
Начиная с Windows 8, в данной операционной системе появилось дополнительное меню, которое часто называют «Меню Win+X» за используемые для его вызова горячие клавиши. В последующих операционных системах (в том числе, с Windows 8.1), данное меню можно вызвать нажатием правой кнопкой мыши по меню Пуск. Одним из пунктов в данном меню будет как раз Диспетчер задач.
Способ 5: Программа Выполнить
Можно вызвать Диспетчер задач и через известное пользователям Windows программу «Выполнить». Для этого, достаточно её вызвать (например, нажав горячие клавиши Win + R ), и ввести команду taskmgr , после чего нажать кнопку Enter .
Способ 6: Командная строка
Аналогично способу с программой выполнить, так же возможно вызвать Диспетчер задач через командную строку. В командной строке нужно ввести команду taskmgr , и нажать кнопку Enter .
Способ 7: Горячие клавиши Ctrl + Alt + Del
В старых версиях Windows, вплоть до Windows XP, с помощью горячих клавиш Ctrl + Alt + Del можно вызвать Диспетчер задач. Но и в новых версиях Windows, можно использовать эти же клавиши для того, чтобы запустить Диспетчер задач. Для этого, достаточно поочередно зажать эти три клавиши, и в открывшемся экране безопасности выбрать пункт «Диспетчер задач».
Источник
Как вызвать Диспетчер Задач в Windows 10
«Диспетчер задач» — утилита для контроля запущенных процессов компьютера. Обеспечивает мониторинг потребления ресурсов центрального процессора, оперативной памяти и загруженности жесткого диска. Имеет инструменты для экстренного завершения активных задач и отключения определенных служб.
Способы запуска Диспетчера задач
Открыть « Диспетчер задач » на Windows 10 можно многими способами, не прибегая к использованию программного обеспечения от сторонних разработчиков. Предусмотрено сочетание горячих клавиш для инициализации, отдельные ярлыки запуска в различных системных меню и специальные команды, которые выполняются в интерпретаторе консоли.
Горячие клавиши
Вызвать утилиту контроля над активными процессами можно посредством связки горячих клавиш. По умолчанию используется сочетание Ctrl + Shift + Esc , после нажатия произойдет инициализация « Диспетчера задач ».
В качестве альтернативы открыть программу можно через системное меню, которое вызывается нажатием Ctrl + Alt + Del . На появившемся экране потребуется выбрать соответствующий пункт.
Меню Пуск
Меню « Пуск » — отдельная область графического пространства системы, включающая базовые инструменты для взаимодействия с Windows и перечень установленных на компьютере программ, среди которых находится и « Диспетчер задач ». Чтобы войти в меню, необходимо нажать клавишу Win или кликнуть по иконке « Пуск » в нижнем левом углу. Далее потребуется:
- В списке приложений найти и развернуть каталог « Служебные — Windows ».
- Кликнуть по значку « Диспетчер задач » для запуска.
Обратите внимание! Ярлык программы можно поместить в область быстрого доступа, для этого необходимо нажать по иконке правой кнопкой мыши (ПКМ) и выбрать опцию « Закрепить на начальном экране ».
В качестве альтернативы можно использовать контекстное меню « Пуск » — нужно нажать ПКМ по соответствующей кнопке и выбрать пункт « Диспетчер задач ».
Панель задач
Вызвать « Диспетчер задач » в Windows 10 можно через меню нижней панели. Для этого необходимо нажать на пустой области элемента ПКМ и в диалоговом окне выбрать наименование программы.
Панель управления
« Панель управления » — утилита со ссылками на основные компоненты операционной системы (ОС), с помощью которой можно перейти в « Диспетчер задач ». Для этого необходимо:
- Используя системный поиск, выполнить запрос « Панель управления » и выбрать одноименный пункт.
- Установить отображение элементов « Крупные значки », перейти в раздел « Администрирование ».
- В списке элементов открыть Конфигурация системы .
- В появившемся окне перейти во вкладку « Автозагрузка » и нажать по гиперссылке « Открыть диспетчер задач ».
Появится окно утилиты мониторинга, в которой можно будет выполнять манипуляции над запущенными процессами.
Окно Выполнить
Окно « Выполнить » — ультимативный инструмент для выполнения пользовательских команд в системе. Чтобы воспользоваться объектом для запуска « Диспетчера задач », необходимо:
- Вызвать окно посредством нажатия клавиш Win + R .
- Ввести команду taskmgr.exe .
- Нажать Enter или ОК .
Запуск исполняемого файла
« Диспетчер задач » — программа, соответственно, в системе есть исполняемый файл, посредством которого можно произвести инициализацию приложения. Осуществляется это с помощью « Проводника »:
- Войти в файловый менеджер, нажав по иконке на панели задач.
- Перейти на диск C , открыть папку Windows .
- Развернуть каталог System32 , найти и запустить исполняемый файл Taskmgr.exe .
Обратите внимание! Для быстрого нахождения нужного приложения следует применить поиск по папке, расположенный в верхнем правом углу интерфейса.
Для упрощения перехода в нужную директорию можно воспользоваться адресной строкой, прописав путь C:\Windows\System32 .
Командная строка
« Командная строка » позволяет выполнять любые действия в рамках операционной системы, включая запуск программы слежения за ресурсами компьютера. Для выполнения поставленной задачи необходимо:
- Развернуть меню « Пуск » и в списке приложений открыть каталог « Служебные — Windows ».
- Нажать по утилите « Командная строка » ПКМ и выбрать пункт « Дополнительно » → « Запуск от имени администратора ».
- Подтвердить инициализацию в появившемся диалоговом окне, нажав кнопку Да .
- В окне консоли прописать команду taskmgr.exe , нажать Enter .
После выполнения инструкции « Командную строку » можно закрыть.
Создание ярлыка для запуска
Чтобы ускорить вход в нужную утилиту, можно создать специальные ярлыки на рабочем столе или нижней панели. В первом случае потребуется сделать следующее:
- На пустом месте заглавного экрана нажать ПКМ и в контекстном меню выбрать « Создать » → « Ярлык ».
- В новом окне в поле « Укажите расположение объекта » ввести команду на инициализацию — Taskmgr.exe , нажать Далее .
- Задать имя создаваемого элемента. Можно вводить любое.
На экране рабочего стола отобразится соответствующая иконка, после двойного нажатия по которой будет запущена программа.
Разместить ярлык на панели задач можно такими способами:
- Используя курсор мыши, перетащить только что созданный значок на нижнюю панель.
- Запустить программу мониторинга, дождаться появления соответствующей иконки на панели, после чего нажать ПКМ и выбрать пункт « Закрепить на панели задач ».
- Зайти в меню « Пуск », перейти в директорию « Служебные — Windows », нажать по ярлыку утилиты ПКМ и выбрать « Дополнительно » → « Закрепить на панели задач ».
В дальнейшем вызвать рассматриваемую программу можно посредством созданного ярлыка.
Объяснение вкладок диспетчера задач
« Диспетчер задач » — многофункциональная программа, позволяющая отслеживать запущенные процессы и выполнять экстренное завершение в случае необходимости. Также есть инструменты для работы со службами и мониторы реального времени, которые визуализируют состояние отдельных компонентов компьютера.
Для удобной навигации интерфейс приложения поделен на вкладки, каждая из которых имеет набор инструментов для взаимодействия с компонентами системы.
В разделе « Процессы » отображается список запущенных в настоящее время приложений и служб, работающих в фоновом режиме. Напротив названия находятся столбики с подробной информацией о нагрузке программой центрального процессора, постоянной и оперативной памяти, сети, графического чипа и так далее. Здесь можно почистить список утилит для снижения загруженности компьютера, для этого нужно выделить элемент и нажать « Снять задачу ».
Во вкладке « Производительность » расположены мониторы реального времени, которые наглядно отображают загруженность отдельных компонентов компьютера.
« Журнал приложений » содержит информацию о потреблении ресурсов стандартными приложениями в рамках одной сессии учетной записи. Следует понимать, что учитываются только те программы, которые были инсталлированы через магазин приложений Microsoft Store.
В разделе « Автозагрузка » находится список программ, которые запускаются во время старта системы. Отображается информация о производителе приложения, состоянии (включен или выключен автозапуск) и влиянии на загрузку компьютера. В случае необходимости утилиту можно отключить, нажав соответствующую кнопку.
На вкладке «Пользователи» отображается список зарегистрированных в системе учетных записей. В качестве дополнительной информации показывается степень потребления ресурсов компьютера каждым юзером.
Раздел « Подробности » — аналог вкладки « Процессы », только с более обширной информацией о запущенном процессе.
Вкладка « Сервисы » необходима для управления службами операционной системы. Позволяет включать или отключать компоненты.
Заключение
Для запуска « Диспетчера задач » рекомендуется пользоваться стандартными методами: сочетанием горячих клавиш, контекстным меню нижней панели или созданным ярлыком. Оставшиеся методы эффективны лишь в конкретных случаях, когда невозможно применение вышеперечисленных.
Источник





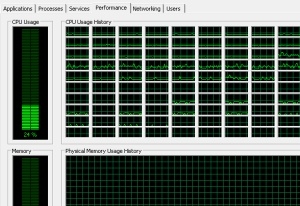



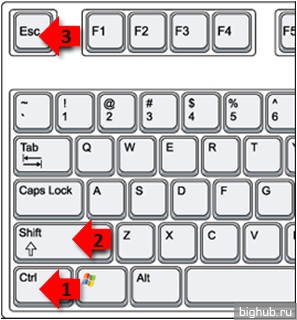
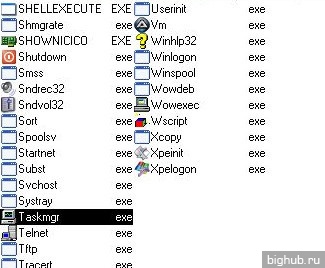
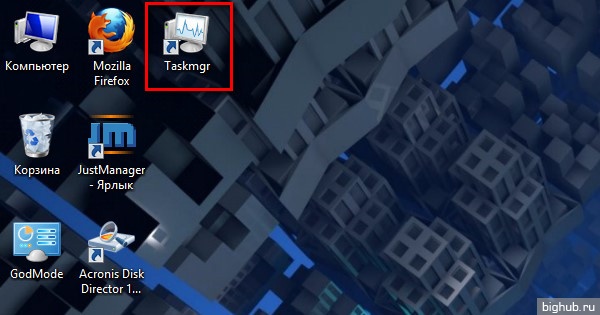







 Как открыть Диспетчер задач в Windows
Как открыть Диспетчер задач в Windows