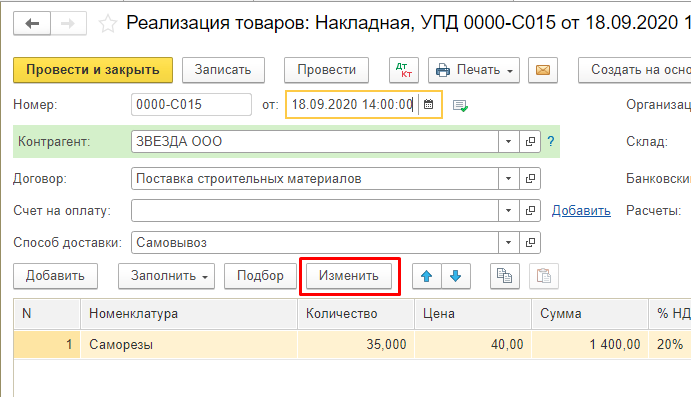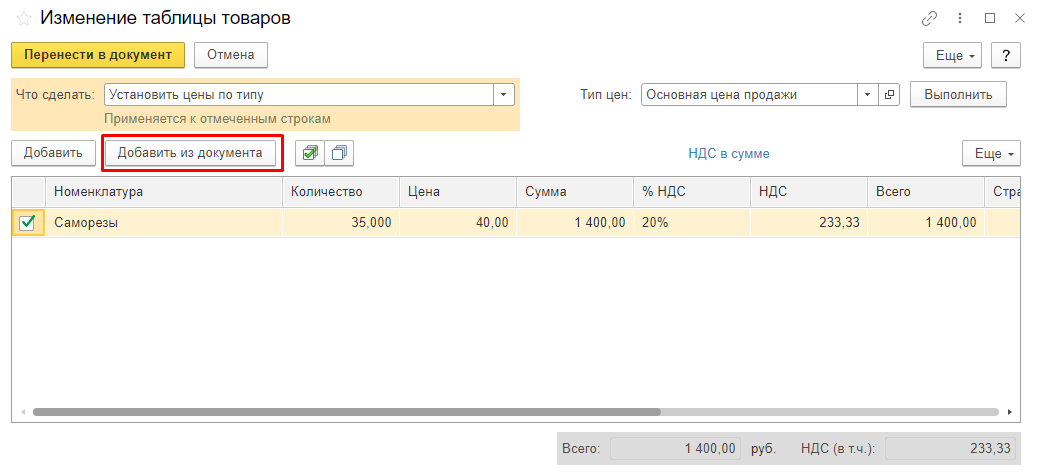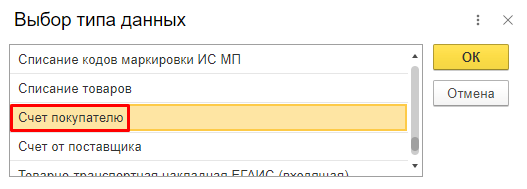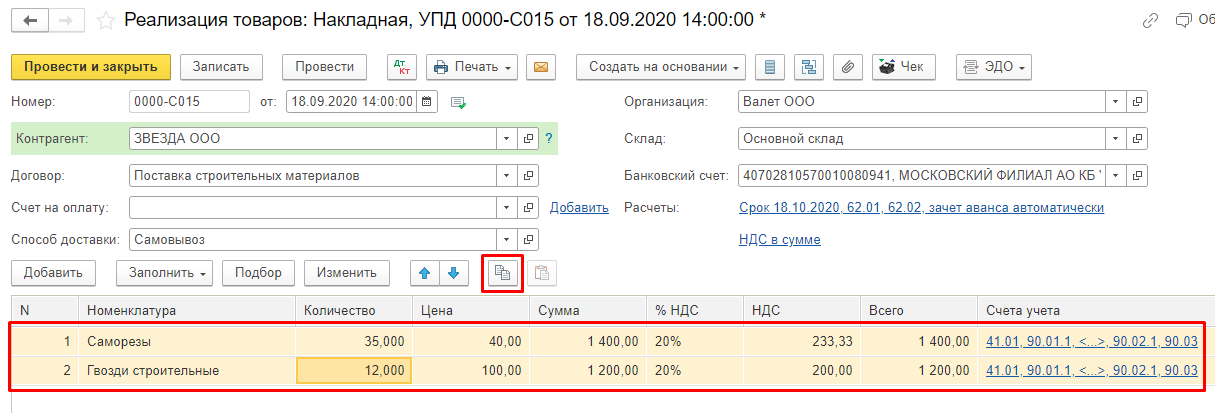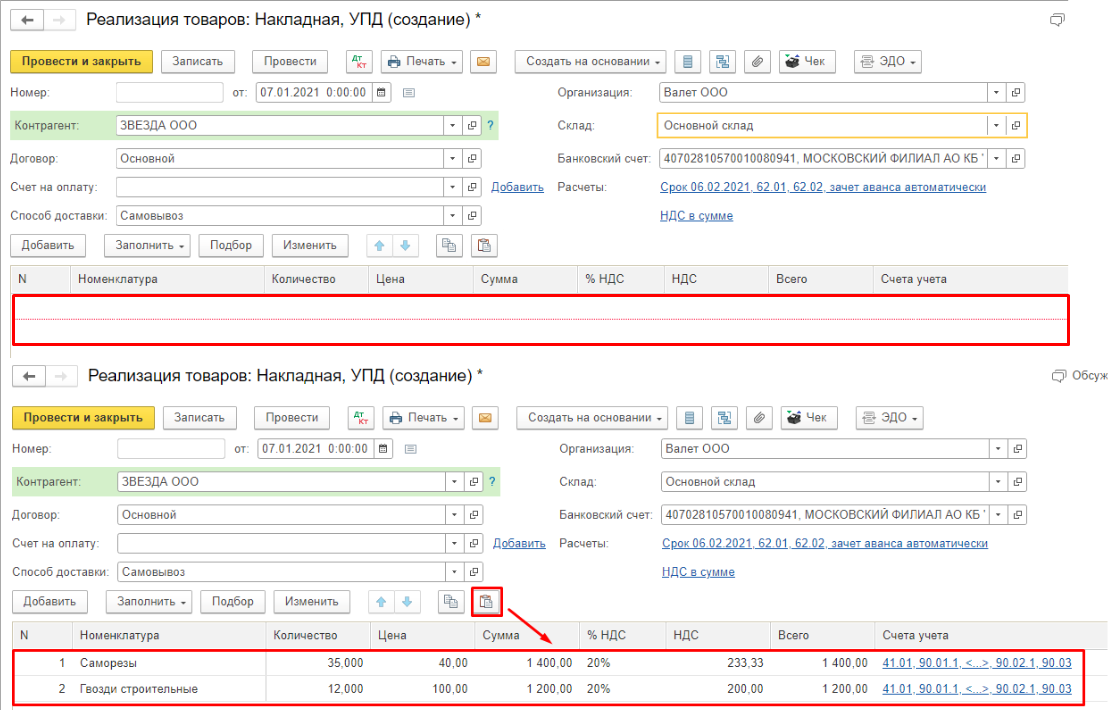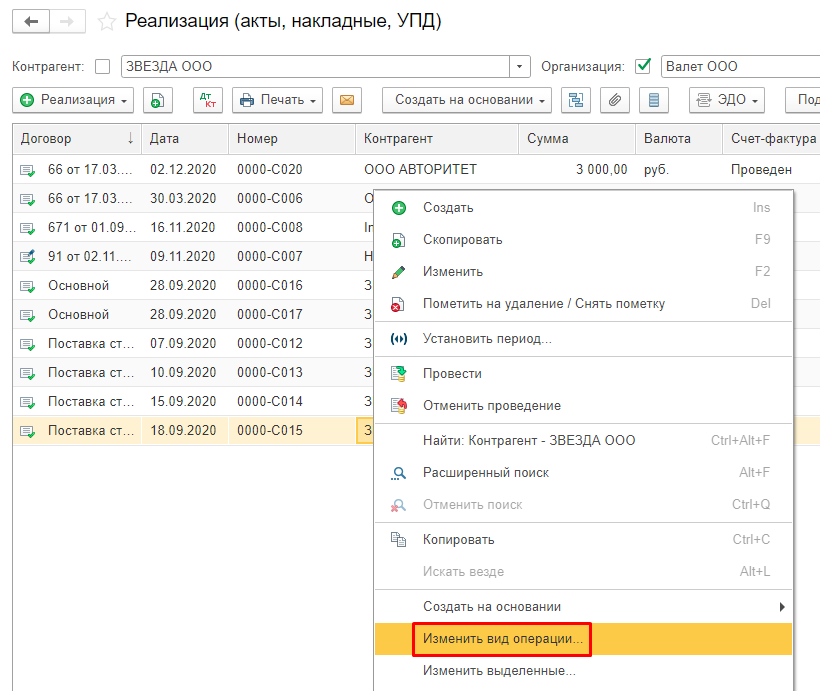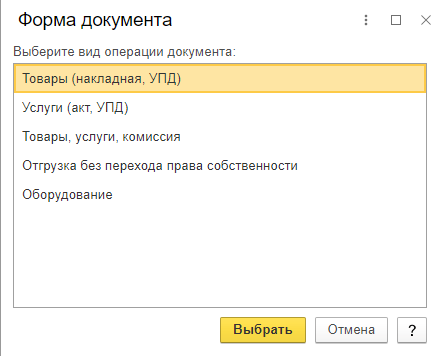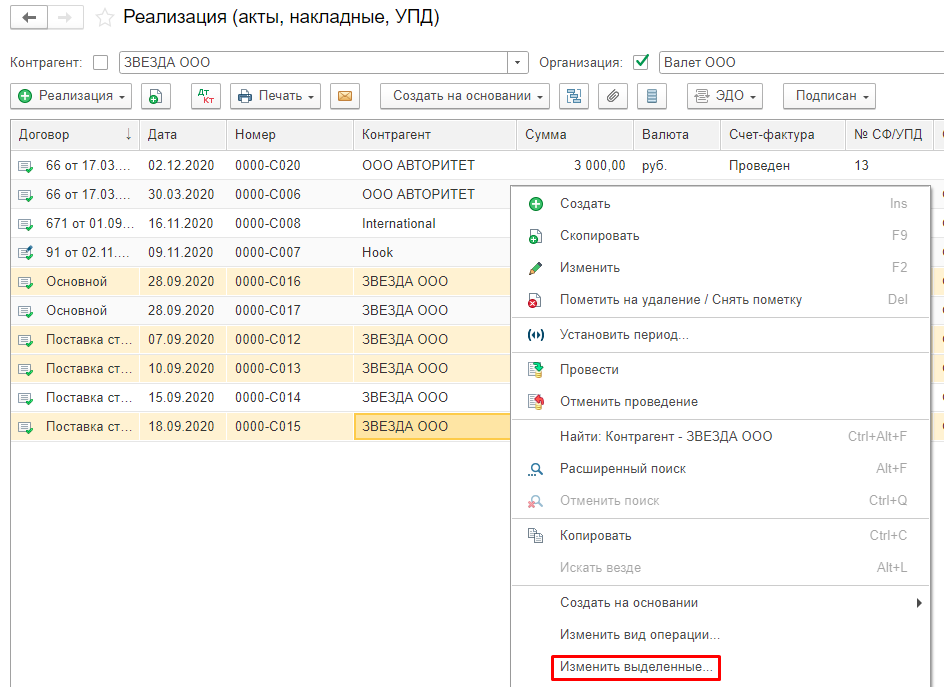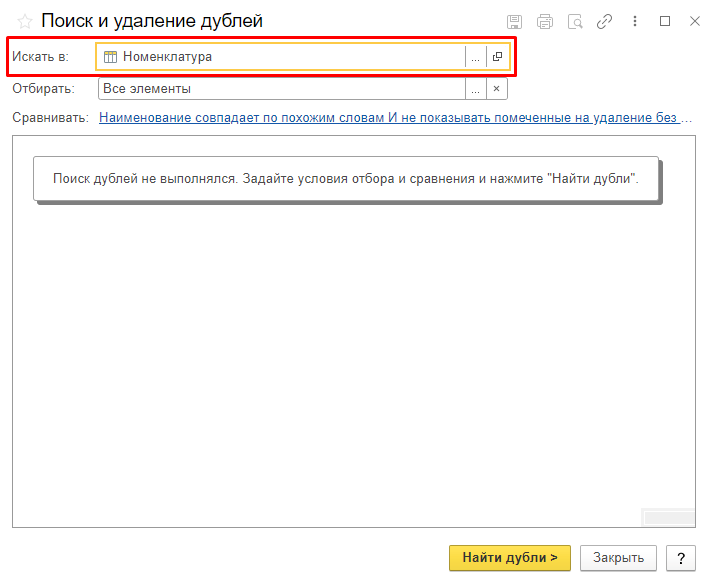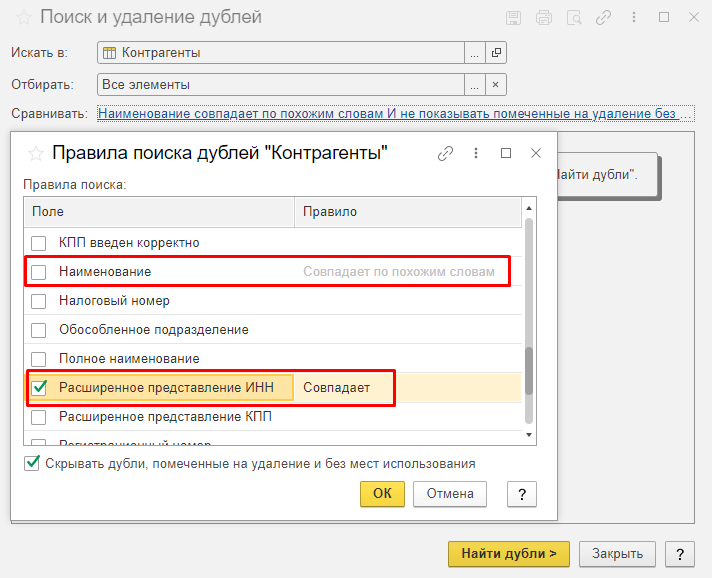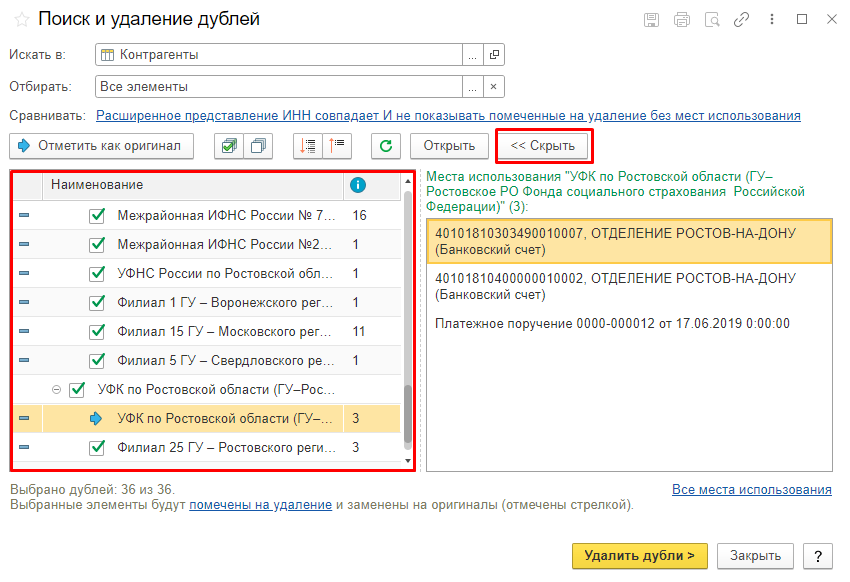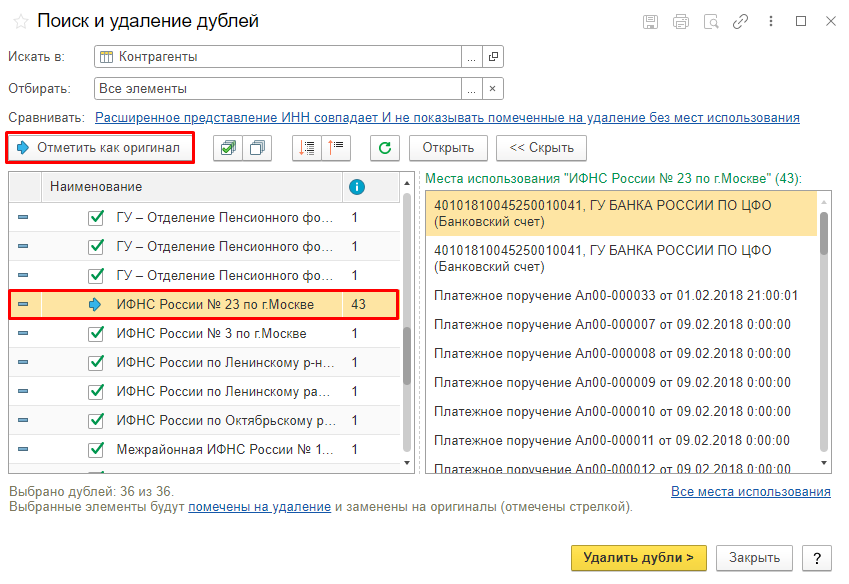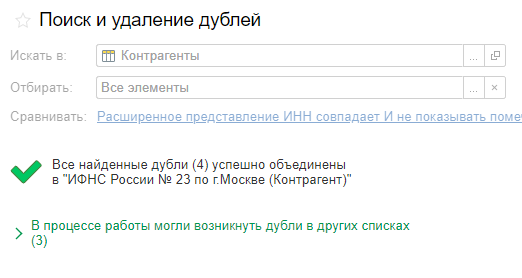- Способ выставления документов не заполнено при создании договора
- «1С:Бухгалтерия 8» (ред. 3.0): как в карточке договора с контрагентом настроить порядок выставления или получения документов (+ видео)
- Лайфхаки для исправления ошибок в 1С: как облегчить жизнь бухгалтеру
- Объединяйте несколько выставленных покупателю счетов в одной накладной или акте
- Копируйте номенклатуру из одного документа в другой
- Изменяйте вид операции, если ошиблись в нем, а не весь документ поступления или реализации
- Меняйте реквизиты документов в программе «оптом»
- Удаляйте дубли
- Установите время проведения документов
- Ускоряем работу «1С»
Способ выставления документов не заполнено при создании договора
Дата публикации 04.06.2018
Использован релиз 3.0.61
Доступ к справочнику «Договоры» возможен непосредственно через раздел «Справочники» – «Договоры», через справочник «Контрагенты» (раздел «Справочники» – «Контрагенты»), через документы поступления, реализации, кассовые, банковские и другие.
Откройте справочник «Договоры»:
- Кнопка «Создать».
- Выберите вид договора: «С покупателем» (рис. 1), «С поставщиком», «Прочее» и др. В зависимости от выбранного вида договора форма элемента справочника меняется.
- В поле «Контрагент» укажите (проверьте) контрагента из справочника «Контрагенты».
- Заполните реквизиты договора (поля «Номер договора» и «от»). Поле «Наименование» заполнится автоматически, при необходимости отредактируйте его.
- В блоке «Расчеты»:
- можно изменить валюту расчетов (если такая валюта есть в справочнике «Валюты);
- можно установить тип цен номенклатуры (справочник «Типы цен номенклатуры»);
- флажок «Установлен срок оплаты» (не для всех видов договоров) устанавливается для возможности выбора индивидуального срока оплаты по договору, отличного от срока оплаты, указанного в параметрах учета для признания задолженности сомнительной или просроченной (ссылки «Сроки оплаты покупателям» и «Сроки оплаты поставщикам» в разделе: «Администрирование» – «Параметры учета»).
- В блоке «НДС» в зависимости от выбранного вида договора устанавливается индивидуальный порядок учета НДС по договору, обусловленный спецификой договора.
- При выборе одного из видов посреднических договоров в форме элемента справочника отображаются блоки «Комиссионное вознаграждение» и «Платежный агент».
- В блоке «Подписи» указываются должностные лица сторон, подписывающие этот договор. Есть возможность установить флажок в поле «Договор подписан», если договор завизирован сторонами.
- В блоке «Дополнительная информация» указывается срок действия договора и вид расчетов из соответствующего справочника для классификации однотипных договоров и анализа данных по ним в стандартных отчетах.
- Кнопка «Записать и закрыть».
Не пропускайте последние новости — подпишитесь
на бесплатную рассылку сайта:
- десятки экспертов ежедневно мониторят изменения законодательства и судебную практику;
- рассылка бесплатная, независимо от наличия договора 1С:ИТС;
- ваш e-mail не передается третьим лицам;
Источник
«1С:Бухгалтерия 8» (ред. 3.0): как в карточке договора с контрагентом настроить порядок выставления или получения документов (+ видео)
Видеоролик выполнен в программе «1С:Бухгалтерия 8» версия 3.0.84.46.
Начиная с версии 3.0.83 в «1С:Бухгалтерии 8» упрощена работа с универсальными передаточными документами (УПД). При получении или выдаче УПД отдельно регистрировать счета-фактуры не требуется – достаточно установить тумблер, расположенный в «подвале» документа, в положение УПД.
О том, как в «1С:Бухгалтерии 8» редакции 3.0 учитывать выставленные и полученные УПД см. здесь.
Как сформировать акт сверки расчетов с контрагентом с учетом выставленных и полученных УПД см. здесь.
Как правило, заключая договор с контрагентом, стороны заранее оговаривают порядок выставления документов покупателю: в виде комплекта (акт (накладная) и счет-фактура) либо в форме УПД.
В «1С:Бухгалтерии 8», используя карточку договора с контрагентом (раздел Справочники — Договоры), можно настроить порядок выставления документов покупателю и порядок получения документов от поставщика.
Для этого в карточке договора с покупателем следует открыть сворачиваемую группу НДС и в поле Документ реализации выбрать одно из значений:
- По умолчанию. В этом случае программа будет запоминать настройки, выполненные в последнем документе реализации по данному договору с покупателем. В следующих документах, выставленных покупателям, тумблер УПД будет устанавливаться автоматически (или не будет устанавливаться) в соответствии с выполненными ранее настройками;
- УПД. При создании документа реализации автоматически устанавливается тумблер УПД. При проведении документа реализации регистрируется УПД (выданный счет-фактура в форме УПД) с номером, который присваивается программой при нумерации выданных счетов-фактур в хронологическом порядке;
- Акт (накладная) и счет-фактура. При создании документа реализации тумблер УПД не устанавливается. Счет-фактуру потребуется зарегистрировать отдельно по кнопке Выписать счет-фактуру.
Аналогичным образом настраивается порядок получения документов в карточке договора с поставщиком. В поле Документ поступления, расположенном в сворачиваемой группе НДС, следует выбрать одно из значений:
- По умолчанию. При создании документа поступления положение тумблера УПД будет зависеть от настроек, выполненных в последнем документе поступления по данному договору с поставщиком;
- УПД. При создании документа поступления тумблер УПД устанавливается автоматически, и регистрируется УПД (полученный счет-фактура в форме УПД) с номером и датой документа, указанного в поле Документ № ;
- Акт (накладная) и счет-фактура. При создании документа поступления тумблер УПД не установлен, отдельно регистрируется номер первичного документа, отдельно — номер и дата счета-фактуры в соответствующем поле.
Источник
Лайфхаки для исправления ошибок в 1С: как облегчить жизнь бухгалтеру
Эти настройки в «1С:Бухгалтерия 8», ред. 3.0, ускорят вашу работу и спасут драгоценное время в отчетный период.
Объединяйте несколько выставленных покупателю счетов в одной накладной или акте
Сначала делаем изменение документа, потом заполняем табличную часть. Другой порядок — это ошибка. Поэтому переходим в документ «Реализация товаров» и нажимаем на кнопку «Изменить».
На экране откроется окно «Изменение таблицы товаров». Нажимаем в нем кнопку «Добавить из документа».
В появившемся списке выбираем «Счет покупателю» и переходим к счетам, выставленным конкретному контрагенту.
После выбора необходимых счетов нажимаем «ОК», и данные автоматически появятся в табличной части накладной.
Копируйте номенклатуру из одного документа в другой
Данный лайфхак пригодится, когда необходимости сделать два разных документа с одинаковым содержимым, а в программе нет возможности создать один на основании другого.
Откроем документ, из которого требуется скопировать строки табличной части с номенклатурой. Выделим строки в табличной части документа с помощью сочетания клавиш на клавиатуре Ctrl и A (английского алфавита). Все строки должны выделиться желтым цветом. Если требуется выборочно скопировать строки из табличной части, то отмечаем их, удерживая клавишу Ctrl на клавиатуре.
После того, как выделили необходимые строки из табличной части, нажимаем кнопку «Скопировать строки».
Создаем новый документ, в который перенесем скопированные строки. Нажимаем кнопку «Вставить строки».
Скопированные данные отразятся в табличной части нового документа.
Изменяйте вид операции, если ошиблись в нем, а не весь документ поступления или реализации
От выбранного вида операции зависит форма документа и проводки, которые формируются при проведении документа. А что делать, если ошибся с видом операции, да еще и провел документ?
Выделяем в списке документ и открываем правой кнопкой мыши контекстное меню, выбираем команду «Изменить вид операции».
В открывшемся окне «Форма документа» выбираем необходимый вид операции.
Откроется документ, в котором форма соответствует новому виду операции. Проверяем документ на наличие всех необходимых данных, после чего проводим и закрываем его. Смотрим: проводки соответствуют новому виду операции.
Меняйте реквизиты документов в программе «оптом»
Для группового изменения реквизитов документов или элементов справочников в программе выделяем в списке эти документы/элементы справочника, открываем правой кнопкой мыши контекстное меню и выбираем команду «Изменить выделенные». Чтобы выделить несколько документов в одном диапазоне, нажимаем и удерживаем клавишу Shift на клавиатуре. Если требуется выбрать несколько отдельных документов, то отмечаем их, удерживая клавишу Ctrl на клавиатуре. Все строки должны выделиться желтым цветом.
В открывшейся форме «Изменение выделенных элементов» отмечаем флажками реквизиты, которые нужно изменить и указать их новое значение.
В колонке «Новое значение» указываем новое значение реквизита. Если необходимо задать пустое значение, то включаем флажок в колонке с изображением карандаша, а колонку «Новое значение» оставляем незаполненной. При этом одновременно можно менять несколько реквизитов.
Важно помнить: не все реквизиты стоит менять!
3 примера неприятных ситуаций:
- Изменили реквизиты табличной части документа/справочника. Новое значение программа подставила во все строки табличной части документа/справочника.
- Изменили цифровой реквизит документа/справочника. В том числе из табличной части. Реквизиты, зависящие от измененного, программа не пересчитала автоматически.
- Изменили реквизит документа/справочника, который зависит от других реквизитов. В том числе из табличной части. Например, договор зависит от контрагента и организации. Тогда будет нарушена корректность данных.
Кроме этого, среди реквизитов могут быть те, что по умолчанию недоступны для изменения. Отображаются они серым цветом. Это так называемые защищенные реквизиты, которые могут повлиять на другие объекты: списки, документы, справочники и др.
Нажимаем кнопку «Изменить реквизиты». Программа сохранит все правки, а проведенные документы — перепроведет.
Удаляйте дубли
Лайфхак, который помогает бороться с внесенными одинаковыми элементами в справочники программы. Чаще всего дубли встречаются в справочниках «Контрагенты» и «Номенклатура» и путают бухгалтера.
Чтобы найти и удалить дубли в программе»1С:Бухгалтерия 8«, ред. 3, воспользуйтесь специальной обработкой. Она находится в разделе «Администрирование» — «Обслуживание», гиперссылка «Поиск и удаление дублей».
В открывшемся окне укажите область поиска, заполнив поле «Искать в:».
Выбираем из списка нужную область поиска дублей. Например, проверим справочник «Контрагенты». Выбираем его, затем переходим по гиперссылке в поле «Сравнивать» и задаем правила поиска дублей для выбранного объекта. По умолчанию установлен поиск по наименованию — по схожим словам.
Но у контрагента могут быть разные наименования: полное и сокращенное, ИП или Индивидуальный предприниматель, например. В этом случае лучше сопоставлять элементы по другим реквизитам. Например, для справочника «Контрагенты» берем ИНН, КПП, для справочника «Номенклатура» — Артикул. Убираем галочку с реквизита «Наименование», проставляем поиск по ИНН.
После того, как условия поиска заданы, нажимаем кнопку «Найти дубли».
Программа автоматически составит и отобразит список из повторяющихся элементов.
Если выделим элемент в левом окне справа, появится информация, где его использовали. Места использования дублей можете свернуть по кнопке «Скрыть». Или наоборот — если надо, откройте тот документ, в котором данные дубли использовали. Рядом с элементом увидите количество объектов, где он задействован.
Элемент с наибольшим количеством записей программа автоматически определяет как оригинал и выделяет его синей стрелочкой.
Если какой-то из объектов не обрабатываем, то флажок с него снимаем. Если мы изменяем объект, на который программа перенесет все данные с другого объекта при его удалении, то его нужно отметить, нажав кнопку «Отметить как оригинал».
Нажимаем на кнопку «Удалить дубли». Программа перенесет все объекты, где был элемент-двойник, на отмеченный объект-оригинал, тем самым объединив их.
По этой схеме можно продолжить искать дубли в других местах программы, нажав на кнопку «Новый поиск». И таким нехитрым способом можно очистить справочники от элементов-двойников. Всех помеченных двойников программа удаляет обычным способом, через раздел «Администрирование» — «Сервис» — «Удаление помеченных объектов».
Установите время проведения документов
Данная настройка решает больной вопрос о зачете аванса и позволяет избежать отрицательных остатков в течение дня. Заходим в раздел «Администрирование» — «Проведение документов».
Устанавливаем флажок на пункте «Время документов устанавливать автоматически». Если флажок сняли, а документ записываете текущей датой, время его записи будет считаться по времени компьютера. Если отредактировать дату документа, то при записи время документа автоматически встанет на 12:00:00.
Флажок стоит? Умная программа сама определит каким именно временем какой документ фиксировать. Например, документы поступления и реализации товаров программа всегда отражает раньше, чем оплату поставщику и оплату от покупателя. Документы по реализации товаров покупателю «пойдут» позже, чем поступление товаров от поставщика.
Что это дает?
Такие настройки как раз позволят избежать лишних оборотов по зачету авансов и отрицательных остатков в течение дня. Дополнительно не придется волноваться о том, что какой-то документ провели по времени раньше, чем связанный с ним другой документ. Например, счет-фактуру провели раньше, чем товарную накладную.
Ускоряем работу «1С»
Переходим в раздел «Администрирование» — «Производительность». Отключаем все функции и элементы, которые не нужны нам каждый день.
Прежде убедитесь, что именно для вас — лишнее. Новости? Списки задач?
Если есть сомнения — обратитесь к своему специалисту сопровождения.
Когда мы отключим ненужные фоновые задачи, операции, то облегчим работу программы.
Хватит гуглить ответы на профессиональные вопросы! Доверьте их экспертам «Клерка». Завалите лучших экспертов своими вопросами, они это любят!
Ответ за 24 часа (обычно раньше).
Вся информация про безлимитные консультации здесь.
Источник