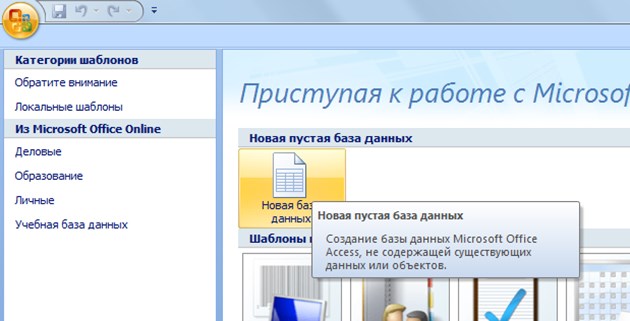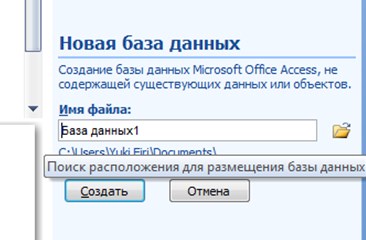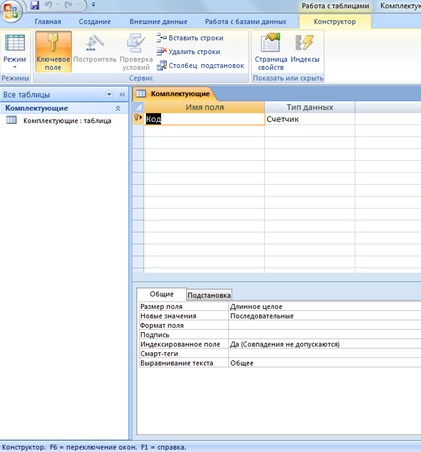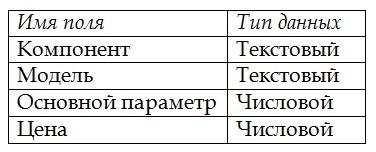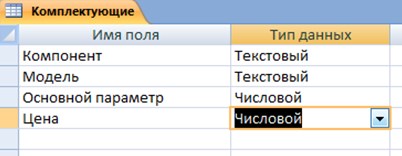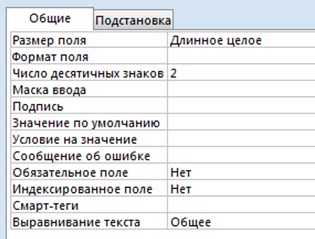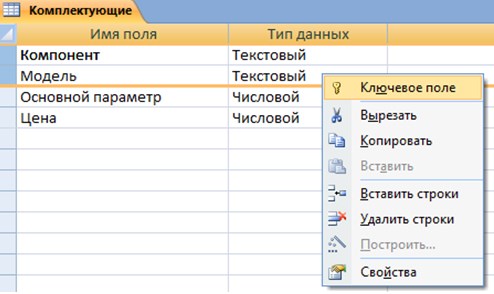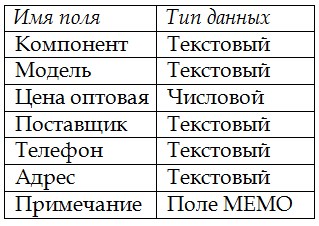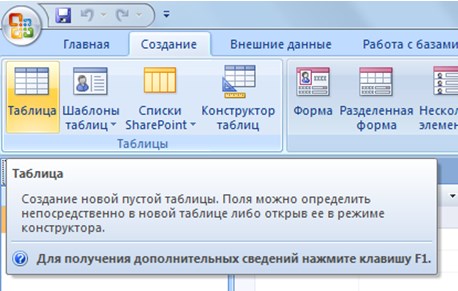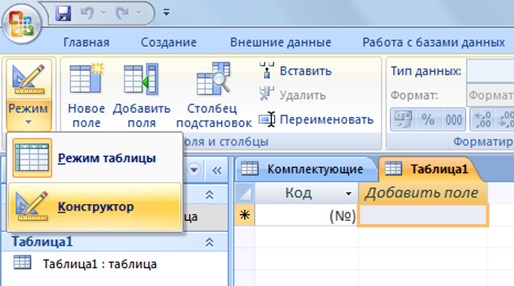- Способ создание таблицы access 2007
- Пошаговое создание таблиц в базе данных Access
- Способ создание таблицы access 2007
- Видео YouTube
- В нижней области окна конструктора таблиц отображаются дополнительные характеристики каждого столбца, выделенного в верхней области (свойства полей).
- Видео YouTube
- Видео YouTube
- Видео YouTube
- Начало работы в Access-2007
- Введение
- Запуск Access 2007 для создания новой базы
- Создание таблиц Access
- Создание форм
- Создание отчетов
Способ создание таблицы access 2007
Пошаговое создание таблиц в базе данных Access
Всем привет! В этом уроке разберем пошаговое создание таблиц в базе данных Access. От вас потребуется только читать и повторять. Поехали!
Цель: научиться создавать таблицы базы данных, задавать их структуру, выбирать типы полей и управлять их свойствами; освоить приемы наполнения таблиц конкретным содержанием.
Руководитель малого предприятия, выполняющего сборку персональных компьютеров из готовых компонентов, заказал разработку базы данных, основанной на двух таблицах комплектующих. Одна таблица содержит данные, которые могут отображаться для клиентов при согласовании спецификации изделия, — в ней указаны розничные цены на компоненты. Вторая таблица предназначена для анализа результатов деятельности предприятия – в ней содержаться оптовые цены на компоненты и краткая информация о поставщиках (клиенты предприятия не имеют доступа к данным этой таблицы).
1. Запустите программу Microsoft Access (Пуск — Программы — Microsoft Office — Microsoft Access).
2. В окне Microsoft Access включите переключатель Новая база данных.
Создание БД Access — Пошаговое создание таблиц в базе данных Access
3. На боковой панели выберите место, где будет храниться база данных, дайте файлу имя: Комплектующие. Убедитесь, что в качестве типа файла выбрано Базы данных Microsoft Access и щелкните по кнопке Создать. В результате на экране должно появиться окно новой базы данных. Автоматически будет запущен режим создания первой таблицы:
4. Перейти из режима таблицы в режим конструктора, выбрав его в меню:
Когда программа запросит имя таблицы, ввести название: Комплектующие и нажать Ok. Откроется окно конструктора, в котором мы будем создавать структуру таблицы:
Создание Таблицы Access — Пошаговое создание таблиц в базе данных Access
5. Для первой таблицы введите следующие поля:
Обратите внимание на то, что в данном случае поле Цена задано не денежным типом, а числовым. Данные, относящиеся к денежному типу, имеют размерность, выраженную в рублях (если работа выполняется с версией Microsoft Access, локализованной в России). Но стоимость компонентов вычислительной техники выражать в этой единице измерения не принято. Для сравнимости цен разных поставщиков обычно используют “условные единицы”. В таких случаях удобно использовать поле числового типа, чтобы не перенастраивать всю СУБД.
Таблица «Комплектующие» — Пошаговое создание таблиц в базе данных Access
6. Щелкните на поле Цена. В нижней части бланка задайте свойство Число десятичных знаков, равным 2.
7. Для связи с будущей таблицей поставщиков надо задать ключевое поле. Поскольку здесь ни одно поле явно не претендует на “уникальность”, используем комбинацию полей Компонент и Модель. Выделите оба поля в верхней части бланка (при нажатой клавише SHIFT). Щелчком правой кнопки мыши откройте контекстное меню и выберите в нем пункт Ключевое поле.
После этого рядом с этими полями будет отображаться «ключ».
8. Закройте окно Конструктора (обычное закрытие – через «крест» в верхнем правом углу окна конструктора).
На запрос сохранения изменённой структуры таблицы ответить согласием.
9. Повторив действия пунктов 4-8, создайте таблицу Поставщики, в которую входят следующие поля:
Для этого нужно выполнить следующее: меню Создать — Таблица.
Выбрать режим Конструктора.
Обратите внимание на то, что поле номера телефона является текстовым, несмотря на то, что обычно номера телефонов записывают цифрами. Это связано с тем, что они не имеют числового содержания. Номера телефонов не сравнивают по величине, не вычитают из одного номера другой и т.д. Это типичное текстовое поле.
Ключевое поле можно не задавать – для текущей задачи оно не требуется.
10. В левой боковой панели окна базы данных двойным щелчком откройте по очереди созданные таблицы и наполните их экспериментальным содержанием (по 10 записей).
11. Закончив работу, закройте таблицы и завершите работу с программой.
В этом уроке на простом примере было показано Пошаговое создание таблиц в базе данных Access. Если было интересно, то рекомендую посмотреть видеоурок ниже.
Продолжение следует…
УРОК 1: Пошаговое создание таблиц в базе данных Access
УРОК 2: Создание межтабличных связей в базе Access
УРОК 3: Создание запроса на выборку данных в базе Access
УРОК 4: Создание запросов с параметром в базе Access
УРОК 5: Создание перекрёстного запроса в базе Access
УРОК 6: Создание запросов на изменение в базе Access
УРОК 7: Создание и заполнение форм в базе Access
Источник
Способ создание таблицы access 2007
1. Режим таблицы — позволяет создать новую таблицу в режиме таблицы;
Первоначально представляется таблица с полями, куда необходимо ввести данные. Эта таблица содержит, как правило, 20 столбцов и 30 строк, и этого вполне достаточно для начала. После сохранения Access сам решает, какой тип данных присвоить каждому из полей.
Видео YouTube
2. Конструктор — позволяет создать новую таблицу в конструкторе таблиц;
Создание таблиц в окне конструктора предоставляет более широкие возможности по определению параметров создаваемой таблицы. После выбора этой операции открывается конструктор таблиц следующего вида.

Окно конструктора таблиц разделяется на две области. В верхней области отображается сетка, каждая строка которой описывает один столбец базы данных. В верхней части окна диалога находится таблица, которая содержит следующие атрибуты создаваемой таблицы: наименование поля, тип данных и описание. Имя поля – вводятся имена атрибутов, которые необходимо отразить в таблице.
Для каждого атрибута отдельно определяется его тип данных. Описание — можно внести любую информацию о поле для будущих пользователей БД.
Желательно стараться использовать имена, отличающиеся краткостью, для облегчения их идентификации при просмотре таблиц. Наименование поля используется для ссылки на данные таблицы.
В нижней области окна конструктора таблиц отображаются дополнительные характеристики каждого столбца, выделенного в верхней области (свойства полей).
Свойства полей (выборочно— это набор характеристик, обеспечивающих дополнительные возможности управления хранением, вводом и отображением данных в поле. Число доступных свойств зависит от типа данных поля.
Размер – для числа: 1 байт (0..255), с плавающей точкой 8 байт (от -10308..до 10308)
Формат поля – для задания формата отображения значения
Маска ввода – задание отображения постоянных символов в поле (для текста и даты)
Условие на значение – ограничение на значение вводимых данных ( 50)
Индексированное: Да (совпадения не допускаются) – первичный ключ, Да (совпадения допускаются) – вторичный ключ, Нет (неиндексированное поле)
Видео YouTube
3. Мастер таблиц — позволяет создать новую таблицу с помощью мастера;
MS Access содержит целый ряд таблиц, которые вы можете использовать в качестве прототипов требуемых Вам таблиц. При использовании мастера Вы можете не только сэкономить время на создании таблиц, но и обеспечить стандартные имена и типы данных полей таблиц.
Из набора таблиц можно выбрать нужную, которая будет создана в БД пользователя.
Видео YouTube
Видео YouTube
5. Связь с таблицами — позволяет осуществить создание таблиц, связанных с таблицами из внешних файлов. Устанавливается как и импорт через диалоговое окно, но при этом таблица остается в старом приложении и может использоваться несколькими пользователями.
Источник
Начало работы в Access-2007
Введение
В современном мире человеку приходится сталкиваться с огромными массивами однородной информации. Эту информацию необходимо упорядочить каким-либо образом, обработать однотипными методами и в результате получить сводные данные или разыскать в массе конкретную информацию. Этой цели служат базы данных. Используя Microsoft Office Access, который входит в пакет офисных приложений Microsoft Office, вы можете самостоятельно создать базу данных.
Невзирая на то, что в этой статье сделана попытка собрать материал, который будет интересен и начинающим пользователям программы Access, и тем, кто уже знаком с предыдущими версиями данной программы.
Для того чтобы мы говорили на одном языке, определимся с понятиями, которые будут использоваться. В реляционной теории содержится очень много различных понятий и терминов, но мы будем использовать упрощенный набор определений. Это практическое руководство к действию, а не теоретические изыскания.
Под базой данных принято понимать объективную форму представления и организации совокупности данных (статей, расчетов и так далее), систематизированных таким образом, чтобы эти данные могли быть найдены и обработаны с помощью электронной вычислительной машины.
В базе данных вся информация собрана в виде таблиц. Таблица для нас — это аналогия таблицы на бумаге и состоит из строк и столбцов. Каждый столбец имеет имя, не повторяющееся в этой таблице. Строки следуют в произвольном порядке, и не имеют номеров. Поиск строк производится не по номерам, а по идентификаторам (ключам). О ключах мы поговорим подробнее в соответствующем разделе.
Для поиска и обработки информации служат запросы, а готовый результат выводится в виде отчетов.
В программе Access 2007 имеется ряд наиболее распространенных шаблонов баз данных. В новой терминологии такие шаблоны названы предустановленными базами данных. Эти шаблоны вынесены на новое окно, которое появляется при запуске программы Access 2007 и называется . Мы не будем использовать указанные шаблоны, а создадим собственную базу данных. Дружественный интерфейс Access 2007 позволяет делать это, не имея специального образования по программированию.
Запуск Access 2007 для создания новой базы
Запустите Microsoft Access 2007 из меню Пуск или с помощью ярлыка. Отобразится окно . Разработчики программы предлагают нам готовые шаблоны из Интернета, но мы выполним работу по созданию базы самостоятельно.
Допустим, что мы решили на своем сайте открыть торговлю информационными продуктами и для учета этой торговли создаем базу . Для этого щелкните мышью на иконке .
В открывшемся поле имени файла введите имя файла . При необходимости можете выбрать папку для размещения файла базы данных. В данном примере файл будет располагаться в E:\my doc.
Создание таблиц Access
Нажмите кнопку Создать, приложение Access создаст новую базу данных и откроет ее в режиме таблицы.
В отличие от более ранних версий офисных приложений фирма Microsoft в версии 2007 изменила интерфейс. На смену меню и панелей инструментов пришли Ленты. Лента — это область в верхней части окна, в которой можно выбирать команды. Для более быстрого восприятия смысла команд каждая из них проиллюстрирована соответствующим значком.
Программа автоматически создала первый столбец будущей таблицы, назвав его . Этот код мы будем позже использовать при создании связей между таблицами. Если вы щелкните мышью на поле со значком , то станет активным поле в котором отобразится слово . Это означает, что программа будет автоматически нумеровать строки нашей таблицы.
В новой версии Access появилась возможность создавать таблицу, не задумываясь о формате данных, которые вы вводите в соответствующий столбец. Программа автоматически отследит вводимую информацию и предложит соответствующий тип данных и наиболее часто используемый формат представления информации. При создании таблицы это наглядно видно.
Поскольку мы создаем электронный магазин, то нам понадобиться таблица для учета наших продуктов. Для этого в первой строке второго столбца вы вписываете наименование первого информационного продукта. Допустим, это будет . После ввода текста в ячейку второго столбца с правой стороны появился третий столбец с наименованием . Второй столбец получил по умолчанию наименование . Для удобства работы с таблицей переименуем этот столбец, для чего щелкните мышью на наименовании и после включения текстового курсора введите текст . Поскольку в ячейку таблицы был введен текст , то программа автоматически определила тип данных как .
Аналогично в третий столбец впишем цену продукта с точностью до четырех знаков 12,3456, а в четвертый размер файла в килобайтах — 1300 без указания единиц измерения. Переименуем соответствующие поля, назвав их и . Для удобства чтения данных о размере файла установите формат отображения данных .
Изменить количество знаков после запятой можно, используя кнопки , .
Сохраните таблицу, нажав кнопку в верхнем левом углу окна или комбинацию клавиш (Ctrl + S) клавиатуры. В поле укажите .
Аналогичным образом создайте таблицу , используя команду ленты (Рис. 01_8).
Предполагаем, что наши заказчики будут рассчитываться за покупки с использованием системы электронных платежей WebMoney. Нам потребуется указать Для учета этой информации нам потребуются поля с текстовым типом данных, — с числовым типом данных и с типом данных в кратком формате даты.
Для удобства ввода дат справа от ячейки с типом данных располагается кнопка электронного календаря. Щелчок мышкой по выбранной дате вводит дату в ячейку. Заполнив первую строку, сохраните таблицу .
Создание форм
Для удобства ввода информации в таблицы применяются формы. В версии Access 2007 можно воспользоваться заготовками форм, соответствующие кнопки расположены на ленте . Первая заготовка используется для создания формы, в которую можно будет вводить информацию только по одной строке соответствующей таблицы за один раз.
Созданная при помощи такой заготовки форма для таблицы выглядит следующим образом.
При большом количестве полей в таблице такая форма очень удобна для ввода данных, она не позволяет случайно пропустить ввод какого-либо поля. Недостатком является необходимость просматривать исходную таблицу, чтобы по ошибке не вводить данные, уже имеющиеся в таблице. При переходе к следующей записи программа проверит уникальность сделанных добавлений и не допустит повтора, но время на ввод уже потрачено.
Более предпочтительна форма, созданная с помощью следующей заготовки.
Как видно из комментария к команде на создание такой формы, она позволяет видеть на экране данные уже введенные в таблицу и поля для ввода. Созданная при помощи такой заготовки форма для таблицы выглядит следующим образом. Обратите внимание на ошибку комментария: Таблица расположена снизу, а поля формы сверху окна формы.
Промежуточным вариантом по удобству работы среди вышеописанных форм можно считать форму, созданную из третьей заготовки (Рис. 02_3).
Она позволяет видеть на экране сразу несколько записей в форме, но это не приемлемо для таблиц с очень большим количеством полей, т.к. это снижает удобство ввода информации в мелкие по размерам поля.
Используя команду ленты создаем форму для таблицы и .
После создания формы продукты дополните данные о предлагаемых продуктах следующей информацией:
| Наименование продукта | Цена | Размер файла |
| Как быстро создать информационный продукт | 0,9321 | 1 000 |
| Как определить будущих потребителей информационного продукта | 4,7531 | 30 450 |
Для этого щелкните мышкой по кнопке на Строке состояния в нижней части экрана или воспользуйтесь клавишей , нажимая ее до появления на экране пустой записи в форме. После внесения данных в форму закройте ее, щелкнув правой кнопкой мыши по ярлыку формы и выбрав в открывшемся контекстном меню команду .
Аналогичным образом дополните информацию о заказчиках, внеся следующую запись:
| Логин заказчика | Индекс кошелька | № кошелька | Дата регистрации |
| Simeon | Z | 987654321 | 07.09.2007 |
После внесения данных в форму закройте её.
Создание отчетов
Для того чтобы иметь возможность распечатать данные, имеющиеся в базе данных, используются отчеты. На первом этапе освоения программы Access целесообразно воспользоваться командой расположенной на ленте .
В процессе работы предложит выбрать из списка доступные поля (см. Рис. 03_2), для чего можно воспользоваться стрелками влево и вправо, выделяя нужную строку из списка курсором.
Мы переносим в правую часть все доступные поля.
На следующем шаге мы можем выбрать способ сортировки информации в будущем отчете. Выбираем сортировка в алфавитном порядке (по возрастанию) для поля .
Далее выбираем макет и книжную ориентацию бумаги, т.к. число полей в таблице не большое и она легко разместиться на странице достаточно крупным шрифтом.
Следующий шаг предполагает выбор стиля (т.е. внешнего вида будущего отчета) — выберете тот, который вам больше подходит.
На завершающем этапе вы должны выбрать удобное для вас имя отчета и, либо просмотреть готовый отчет, либо перейти к редактированию, выбрав команду . Выбираем последний вариант.
Данный выбор связан с тем, что Мастер отчетов создал поле очень малой ширины при том, что справа на листе есть свободное место.
Устанавливаем курсор мыши на правой части поля в , нажимаем левую кнопку мыши и перемещаем границу поля до желаемой ширины, т.е. изменяем ширину ячейки в таблице. После этого действия щелкаем мышью на команде в левой части ленты и переключаемся в режим просмотра полученного отчета.
Аналогично создаем отчет для таблицы . Если вы выполните все предыдущие этапы, то отчет должен иметь такой вид, как на рисунке ниже, возможно отличаясь только выбранным стилем.
Источник