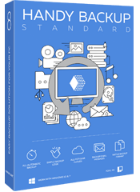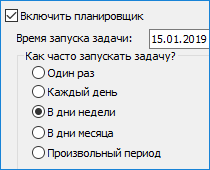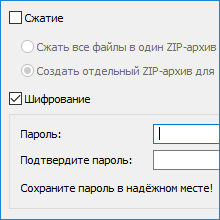- Автоматическое сохранение данных: способы, виды и методы
- Сохранение данных — виды сохраняемой информации
- Плагины Handy Backup
- Способы сохранения данных
- Локальное сохранение данных
- Сохранение данных по сети
- Облачные хранилища
- Handy Backup Standard
- Методы сохранения данных
- Преимущества сохранения данных с Handy Backup
- Автоматизация работы
- Удобство управления
- Безопасность и надёжность хранения
- Сохранение базы данных или объекта в другом формате
- Сохранение элементов структуры базы данных для повторного использования
- Сохранение и повторное использование элементов структуры базы данных
- В этой статье
- Обзор
- Сохранение и совместное использование элементов конструктора базы данных для повторного использования
- Сохранение базы данных в качестве шаблона базы данных или части приложения (ACCDT)
- Сохранение поля в виде шаблона типа данных (ACCFT)
- Повторное использование разработки базы данных сторонних пользователей
Автоматическое сохранение данных: способы, виды и методы
Сохранение данных на локальном или сетевом устройстве решает такие задачи, как безопасность важных файлов, создание клонов и зеркал, а также копирование данных в другое хранилище. Handy Backup обеспечивает безопасное сохранение данных! Скачайте прямо сейчас бесплатную пробную версию!
Версия 8.3.2 от 1 ноября 2021. 112 MB
30-дневный полнофункциональный пробный период
Сохранение данных — виды сохраняемой информации
Автоматическое сохранение данных чаще всего используется для следующих задач:
- Автоматическое копирование фото, видео, музыки, проектов, документов.
- Сохранение копий файлов и папок, пользовательских и системных библиотек.
- Резервное копирование почты на локальном клиенте или на почтовом сервере.
- Создание образа диска или раздела, для последующего восстановления из образа.
- Бэкап виртуальных машин, создание зеркал и образов виртуальной машины.
- Копирование баз данных, веб-сайтов и другой динамически изменяющихся файлов.
Плагины Handy Backup
Способы сохранения данных различных типов в Handy Backup представлены в виде программных модулей — плагинов. Каждый плагин работает с данными определённого вида, обеспечивая автоматическое сохранение данных в зависимости от их источника.
На заметку: различные решения Handy Backup предоставляют пользователям разные наборы плагинов. Если вам нужен определённый плагин, который не входит в начальный комплект приобретённого вами решения, вы можете купить его дополнительно на нашем сайте!
Способы сохранения данных
В зависимости от решаемых задач, существует несколько способов сохранения персональных данных пользователя или системной информации в Handy Backup.
Локальное сохранение данных
При этой операции копия информации записывается на локальный диск или на внешний USB-носитель. Для сетевых решений Handy Backup доступна также функция локального сохранения данных на носители, подключенные к сетевым машинам. Подробнее о бэкапе на USB.
Сохранение данных по сети
В этом случае под «сетью» может подразумеваться как локальная сеть, так и Интернет. Данные могут быть записаны на разделяемый (shared) сетевой диск или папку, на устройство NAS, сервер FTP (а также бэкапиться на SFTP и FTPS серверы), или на облачный носитель.
Облачные хранилища
С помощью Handy Backup можно настроить сохранение данных в разные облака, например, бэкап на Amazon S3, Яндекс.Диск, Mail.ru Hotbox и Icebox, Google Drive, Dropbox, OneDrive и OneDrive для бизнеса, облачное хранилище HBDrive, или через WebDAV.
Рекомендуемое решение
1900 ₽ за лицензию
Handy Backup Standard
Handy Backup Standard обеспечивает автоматическое резервное копирование данных для домашнего ПК или ноутбука. Бесплатная пробная версия — 30 дней!
Методы сохранения данных
Задачи автоматического сохранения данных делятся на два основных способа работы:
- Резервное копирование и восстановление данных (в т.ч., в другое место).
- Синхронизация данных между двумя источниками.
С помощью резервного копирования и восстановления данных можно достичь таких результатов, как простое сохранение данных в виде копии (бэкап), клонирование и перенос информации и т.д. Синхронизация работает только для папок и позволяет сделать все файлы в папках идентичными.
Преимущества сохранения данных с Handy Backup
Автоматизация работы
Задачи сохранения данных и синхронизации папок в Handy Backup могут быть запущены как вручную, так и в автоматическом режиме — по заданному расписанию в точно указанное время и с указанным интервалом, или по наступлению системного события.
Удобство управления
Создавайте и контролируйте ваши задачи сохранения данных с помощью интуитивно понятного классического интерфейса пользователя. Запускайте задачи в бесшумном режиме как службу Windows, получайте уведомления по почте, настраивайте любые способы сохранения данных!
Безопасность и надёжность хранения
Многие хранилища, используемые в Handy Backup, имеют надёжную защиту от потери и взлома данных, а также шифрование траффика при передаче информации по сети. Кроме того, вы можете воспользоваться встроенными средствами шифрования и сжатия резервных копий данных.
Версия 8.3.2 от 1 ноября 2021. 112 MB
30-дневный полнофункциональный пробный период
Попробуйте программу для сохранения персональных данных прямо сейчас!
Установите версию Handy Backup со всеми функциями на 30-дневный бесплатный пробный период!
Узнайте больше о сохраняемых данных Handy Backup:
Источник
Сохранение базы данных или объекта в другом формате
Сохранение результатов работы в Access несколько отличается от других приложений Office. Изменения данных — главная причина сохранения документов в других программах — в Access сохраняются автоматически.
Вместо этого в приложении можно сохранить изменения в структуре базы данных, полностью сохранить базу данных с информацией и всеми элементами под новым именем в качестве резервной копии, сохранить базу данных в другом формате (например, в формате более ранних версиях Access), а также сохранить шаблон базы данных или скомпилированную базу данных, изменение структуры которой будет невозможно. Отдельные объекты баз данных также можно сохранять в качестве новых элементов.
В этой статье описываются разные способы сохранения результатов работы в Access, а также приводятся ссылки на страницы с дополнительной информацией.
Сохранение элементов структуры базы данных для повторного использования
Чтобы повторно использовать базу данных или объект базы данных, откройте диалоговое окно «Сохранить как»:
Откройте базу данных или объект базы данных.
На вкладке Файл выберите команду Сохранить как.
Выполните одно из указанных ниже действий.
Чтобы сохранить базу данных в другом формате, выберите пункт Сохранить базу данных как.
Чтобы сохранить объект базы данных в другом формате, выберите пункт Сохранить объект как.
Примечание: Пункт Сохранить как клиентский объект доступен только в веб-базах данных.
Выберите формат, который хотите использовать для новой копии.
Дополнительные сведения о создании резервных копий см. в статье Защита данных с помощью резервного копирования и восстановления.
Сохранение копии базы данных или объекта — лишь один из способов поделиться данными из своей базы данных рабочего стола. Сведения о других вариантах см. в статье Способы совместного использования базы данных Access.
Источник
Сохранение и повторное использование элементов структуры базы данных
В Access есть несколько способов повторного использования конструктора баз данных. Вы можете сохранить всю базу данных как шаблон, часть базы данных как часть приложения или сохранить поле или набор полей в качестве шаблона типа данных. В каждом случае Access создает файл, который вы можете затем поделиться с другими. Подобным образом можно использовать такие файлы сторонних лиц.
В этой статье рассмотрено сохранение различных объектов базы данных в качестве шаблонов в некоторых случаях, в том числе данных. В нем также рассмотрены различные файлы шаблонов и делиться ими. В этой статье данная статья содержит некоторые сведения об частях приложений, которые 365 2010 г.
В этой статье
Обзор
Иногда вам не хочется начинать все с нуля. Когда вы тратите много времени на то, чтобы работать с оформлением, вы хотите максимально заработать, например, повторно. Или, возможно, вы хотите воспользоваться преимуществами работы по проектированию, уже проделаной другими людьми. В Access есть три основных способа повторного использования структуры базы данных:
Шаблоны баз данных — это файлы (тип файла *.accdt), которые можно использовать для создания новой базы данных. Как правило, база данных, выполненная на базе шаблона, готова к использованию, но ее можно настроить в нужное время. Например, шаблон веб-базы данных «Активы» предлагает основные возможности управления активами, но его можно расширить, добавив сведения о отделе или бюджете, относящиеся к вашей организации. В Access есть множество шаблонов баз данных, которые можно просмотреть в представлении Backstage при его открытие.
Части приложения — это файлы, как шаблоны баз данных, но их можно использовать для добавления элементов в существующую базу данных, а не в качестве основы для новой базы данных. Например, часть приложения «Прикомменты» содержит таблицу, которая содержит комментарии, в том числе поле даты и времени. Некоторые части приложения запускают мастер, чтобы вы могли создать связь, чтобы определить, как часть приложения будет соедищаться с существующими таблицами. В Access есть несколько частей приложения, которые можно увидеть на вкладке «Создание».
Шаблоны типов данных — это файлы, которые можно использовать для создания новых полей и сочетаний полей. Например, с помощью шаблонов типов данных «Начало» и «Даты окончания» можно одним щелчком добавить в таблицу пару полей даты и времени. В шаблонах типов данных используются файлы другого типа (ACCFT) из шаблонов баз данных и частей приложений. В Access есть различные шаблоны типов данных, которые можно увидеть на вкладке «Поля» при открытой таблице в представлении таблицы.
Сохранение и совместное использование элементов конструктора базы данных для повторного использования
Создание шаблона базы данных или части приложения Сохранение базы данных в файле ACCDT с помощью команд на вкладке «Файл». (По шагам см. раздел «Сохранение и повторное использование элементов конструктора базы данных».) Затем с помощью шаблона можно создать новую базу данных или, если она является частью приложения, добавить его возможности в существующую базу данных.
Шаблоны баз данных и части приложений, которые вы создаете, по умолчанию хранятся в папке шаблонов данных перемещаемой программы (например, C:\Users\ \AppData\Roaming\Microsoft\Templates\Access\). Файлы шаблонов можно поместить в эту папку, чтобы сделать их доступными в качестве шаблонов баз данных или частей приложений. Точно так же вы можете копировать файлы шаблонов из этой папки и дарить их другим людям для собственного использования.
Примечание: Как всегда, следует соблюдать осторожность при использовании файлов сторонних лиц.
Создание шаблона типа данных Сохраните выбор полей таблицы в качестве ACCFT-файла с помощью команды на вкладке «Поля». (По шагам см. раздел «Сохранение и повторное использование элементов конструктора базы данных».)
Шаблоны типов данных по умолчанию сохраняются в папке шаблонов данных перемещаемого приложения (например, C:\Users\ \AppData\Roaming\Microsoft\Templates\Access\). Файлы шаблонов типов данных можно поместить в эту папку, чтобы сделать их доступными в качестве типов данных для новых полей. Точно так же вы можете копировать файлы шаблонов из этой папки и дарить их другим людям для собственного использования.
Примечание: Как всегда, следует соблюдать осторожность при использовании файлов сторонних лиц.
Сохранение базы данных в качестве шаблона базы данных или части приложения (ACCDT)
Базу данных можно сохранить как шаблон базы данных или часть приложения с помощью команд на вкладке & «Опубликовать» в представлении Backstage.
На вкладке «Файл» нажмите кнопку «& опубликовать».
В области «Сохранить базу данных как»щелкните «Шаблон».
В диалоговом окне «Создание шаблона из этой базы данных» укажите следующие поля:
Название — обязательный аргумент. Введите текст, который идентифицирует шаблон или часть приложения. Это имя отображается вместе с шаблоном или частью приложения.
Описание Введите текст, описывая содержимое или назначение шаблона или части приложения. Он появится в области инструментов для шаблона или части приложения.
Категория Выберите «Шаблоны пользователей», чтобы часть приложения отобралась в меню «Шаблоны пользователей» на ленте (по умолчанию). Вы также можете добавить категорию, введя ее, а затем назначить этой и будущим частям приложения. На ленте от будет от новых категорий.
Значок Укажите значок для шаблона или части приложения. Для частей приложения этот значок будет показываться в коллекции частей приложения на ленте.
Предварительный просмотр Укажите изображение большего размера, которое будет отображаться для шаблона в представлении Backstage. При поиске шаблона вы увидите это изображение.
Основная таблица Укажите таблицу, которая будет главной таблицей для части приложения. Эта таблица будет по умолчанию использоваться для связи части приложения с другими таблицами в базе данных, в которую она добавлена. Когда кто-то пользуется частью приложения, Access запускает мастер, который помогает создать связь. Хотя основная таблица используется по умолчанию, при запуске мастера можно выбрать другую таблицу.
Форма мгновенного сообщения Укажите форму, которая будет открываться по умолчанию при первом открытие баз данных, сделанных на базе этого шаблона. По умолчанию эта форма открывается только один раз. Форма может содержать код, который запускается при ее запуске, но наличие кода вызывает предупреждение системы безопасности.
Часть приложения Чтобы сохранить базу данных как часть приложения, выберите его. Чтобы сохранить базу данных в качестве шаблона, сэкономите этот квадрат.
Примечание: Его необходимо установить, прежде чем указывать значение для главной таблицы.
Включить данные в шаблон Выберите этот квадрат, чтобы сохранить данные, которые есть в базе данных, как часть шаблона. Новые базы данных, созданные на базе шаблона, включают в себя эти данные.
Нажмите кнопку «ОК», чтобы сохранить шаблон. По умолчанию шаблон сохраняется в формате C:\Users\ \AppData\Roaming\Microsoft\Templates\Access\.
Сохранение поля в виде шаблона типа данных (ACCFT)
Чтобы создать шаблон типа данных, выберите поле или сочетание полей, а затем сохраните их как шаблон с помощью команды на ленте. Перед началом убедитесь, что поля настроены так, как нужно, и задайте все свойства, которые вы хотите сохранить как часть шаблона типа данных. Например, если вы хотите создать шаблон для типа данных «евро», можно создать поле валюты, а затем установить для этого формата евро.
Откройте таблицу с полями, которые вы хотите сохранить как шаблон.
Выберите поля, которые вы хотите сохранить для повторного использования.
На вкладке «Поля» в группе & «Удалить» нажмите кнопку «Другие поля» и выберите «Сохранить выделение как новый тип данных».
В диалоговом окне «Создание типа данных из полей» укажите следующее:
Название — обязательный аргумент. Он определяет шаблон типа данных и отображается в списке доступных полей при выборе поля из списка «Другие поля».
Описание Введите текст, описывая содержимое или назначение шаблона типа данных. Она появляется в области инструментов, которая появляется при наведении курсором на шаблон типа данных в списке «Другие поля».
Категория Выберите категорию, в которой в списке дополнительных полей будет печататься шаблон типа данных. По умолчанию категория является пользовательским типом.
Форма мгновенного сообщения При желании укажите форму, которая будет открываться по умолчанию при первом использованном шаблоне типа данных.
Нажмите кнопку «ОК», чтобы сохранить шаблон типа данных.
Повторное использование разработки базы данных сторонних пользователей
Вы можете сделать шаблон базы данных или часть приложения стороннее приложение доступными на ленте, поместив копию ACCDT-файла в соответствующую папку на компьютере.
Получите файл шаблона (он должен иметь расширение ACCDT или ACCFT).
Поместите копию файла в папку Users\ \AppData\Roaming\Microsoft\Templates\Access\, где:
— это корневая папка установки Windows (обычно C:\), и
имя пользователя, которое вы использовали для входа в Windows.
Примечание: Если папка еще не существует, создайте ее.
Выполните одно из следующих действий:
Чтобы использовать шаблон базы данных, на вкладке «Файл» нажмите кнопку «Создать», выберите «Мои шаблоны», щелкните нужный шаблон и нажмите кнопку «Создать».
Чтобы использовать часть приложения, откройте базу данных, в которую вы хотите ее добавить, а затем на вкладке «Создание» щелкните «Части приложений» и выберите нужный фрагмент.
Чтобы использовать шаблон типа данных, откройте таблицу, в которой нужно создать поле, а затем на вкладке «Поля» в группе «Добавить & Удалить» щелкните «Другие поля» и выберите нужный шаблон типа данных.
Источник