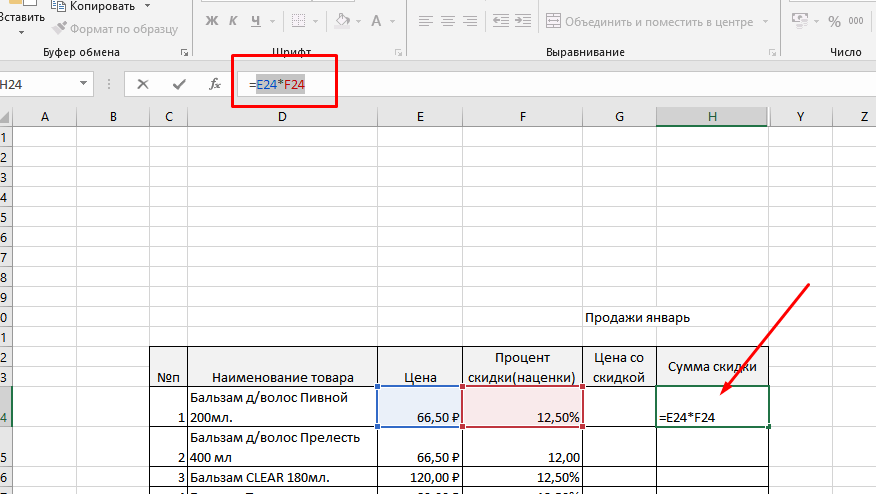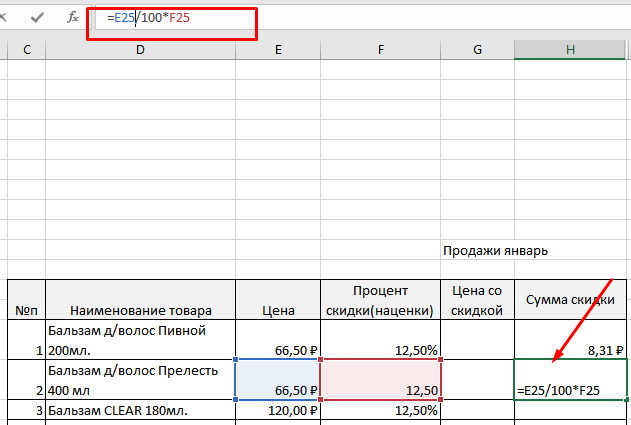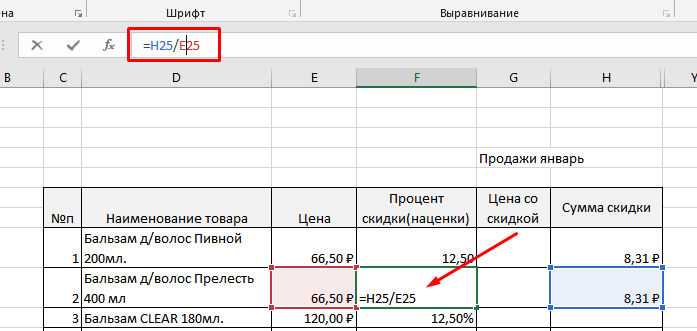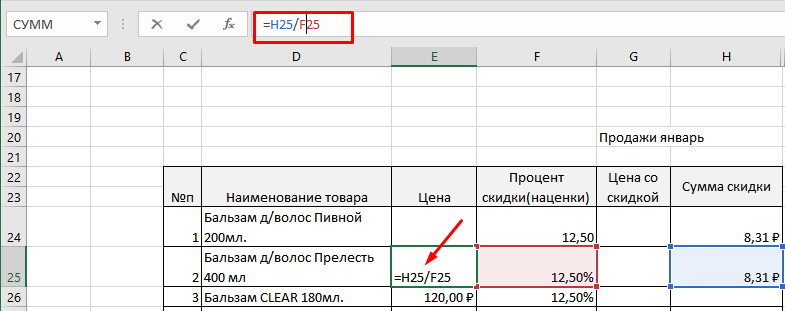- По какой формуле рассчитывается средний процент?
- Какая формула для среднего?
- Какова формула среднего процента в Excel?
- Как рассчитать среднее значение?
- Почему мы рассчитываем среднее значение?
- Как рассчитать процент от общей суммы?
- Как рассчитать процент?
- Как рассчитать процент от процента?
- Что означает диапазон в математике?
- Что среднее по математике?
- Как вы оцениваете дистанцию по математике?
- Какими тремя способами можно рассчитать среднее значение?
- Как вы рассчитываете среднюю медиану и режим?
- Средний процент в excel формула
- Расчет среднего значения в программе Microsoft Excel
- Стандартный способ вычисления
- Вычисление с помощью Мастера функций
- Панель формул
- Ручной ввод функции
- Расчет среднего значения по условию
- Проценты в Экселе (Excel)
- Процентный формат ячейки
- Как в Эксель посчитать процент от числа
- Определение процентного соотношения чисел
- Разница процентов в Экселе, как вычесть процент
- Как посчитать процент выполнения плана в Excel
- Как сделать процентную диаграмму в программе Microsoft Office Excel
- Другие действия с процентами в Excel
- Расчет средневзвешенного значения в Excel
- Основная идея
- Расчет средневзвешенного формулами
- Расчет средневзвешенного в сводной таблице
- Расчет средневзвешенного в сводной таблице с помощью Power Pivot и языка DAX
- Вычисление процентов
- Вычисление процентной доли итогового значения
- Вычисление разности двух чисел в процентах
- Дополнительные сведения
- Вычисление процентной доли итогового значения
- Вычисление разности двух чисел в процентах
- Поиск итогового значения, когда вы знаете сумму и процент
- Поиск суммы, когда вы знаете общее и процентное значение
- Увеличение или уменьшение числа на заданное количество процентов
- Дополнительные сведения
- Как в эксель посчитать процент от числа в таблице?
- Как в эксель посчитать процент от числа в столбце, формулы расчета
- Считаем процент одного числа от другого в эксель
- Как в эксель посчитать процент от суммы числа в столбце?
По какой формуле рассчитывается средний процент?
Чтобы найти средний процент из двух процентов в этом примере, вам нужно сначала разделить сумму двух процентных чисел на сумму двух размеров выборки. Итак, 95, разделенное на 350, равно 0,27. Затем вы умножаете это десятичное число на 100, чтобы получить средний процент. Итак, 0,27, умноженное на 100, равно 27 или 27%.
Какая формула для среднего?
Среднее арифметическое значение, вычисляемое путем сложения группы чисел и последующего деления на количество этих чисел. Например, среднее значение 2, 3, 3, 5, 7 и 10 равно 30, разделенному на 6, что равно 5.
Какова формула среднего процента в Excel?
В ячейку C1 введите «= A1 * B1» без кавычек. В примере это умножение 10 процентов на 85, чтобы получить 8,5.
Как рассчитать среднее значение?
Среднее значение — это среднее значение чисел. Подсчитать легко: сложите все числа, а затем разделите на их количество. Другими словами, это сумма, деленная на количество.
Почему мы рассчитываем среднее значение?
Термин «среднее» часто используется в повседневной жизни для обозначения суммы, типичной для группы людей или вещей. … Средние значения полезны, потому что они: объединяют большой объем данных в одно значение; а также. указывают на то, что в исходных данных есть некоторая изменчивость вокруг этого единственного значения.
Как рассчитать процент от общей суммы?
Чтобы найти процентное соотношение оценок, разделите оценки, полученные на экзамене, на максимальные оценки и умножьте результат на 100. Пример 1: Если 1156 — это общая оценка, полученная на экзамене из 1200 оценок, то разделите 1156 на 1200, а затем умножьте его на 100.
Как рассчитать процент?
1. Как рассчитать процент от числа. Используйте процентную формулу: P% * X = Y
- Преобразуйте задачу в уравнение, используя процентную формулу: P% * X = Y.
- P равно 10%, X равно 150, поэтому уравнение 10% * 150 = Y.
- Преобразуйте 10% в десятичное число, удалив знак процента и разделив на 100: 10/100 = 0,10.
Как рассчитать процент от процента?
Чтобы вычислить процентное соотношение, преобразуйте оба процента в доли от 100 или в десятичные дроби и умножьте их. Например, 50% от 40%: 50100 × 40100 = 0,50 × 0,40 = 0,20 = 20100 = 20%.
Что означает диапазон в математике?
Диапазон — это разница между наибольшим и наименьшим значениями в наборе чисел. Чтобы найти его, вычтите наименьшее число в распределении из наибольшего.
Что среднее по математике?
В математике среднее значение в наборе чисел — это среднее значение, вычисляемое путем деления суммы всех значений на количество значений. Когда нам нужно найти среднее значение набора данных, мы складываем все значения, а затем делим полученную сумму на количество значений.
Как вы оцениваете дистанцию по математике?
Диапазон — это разница между наименьшим и наибольшим числами в списке или наборе. Чтобы найти диапазон, сначала расставьте все числа по порядку. Затем вычтите (уберите) наименьшее число из наибольшего. Ответ дает вам диапазон списка.
Какими тремя способами можно рассчитать среднее значение?
Три наиболее распространенных показателя центральной тенденции: Среднее. Это среднее арифметическое, которое рассчитывается путем сложения группы чисел и последующего деления на количество этих чисел. Например, среднее значение 2, 3, 3, 5, 7 и 10 равно 30, разделенному на 6, что составляет 5. Median Среднее число в группе чисел.
Как вы рассчитываете среднюю медиану и режим?
Чтобы найти режим, отсортируйте числа от наименьшего к наибольшему и посмотрите, какое число встречается чаще всего.
…
Медиана — это среднее значение.
- Чтобы найти медиану, отсортируйте числа и посмотрите, какое из них находится в середине списка.
- Например, 3, 3, 6, 13, 100 = 6.
- Среднее значение — 6.
Источник
Средний процент в excel формула
Расчет среднего значения в программе Microsoft Excel
В процессе различных расчетов и работы с данными довольно часто требуется подсчитать их среднее значение. Оно рассчитывается путем сложения чисел и деления общей суммы на их количество. Давайте выясним, как вычислить среднее значение набора чисел при помощи программы Microsoft Excel различными способами.
Стандартный способ вычисления
Самый простой и известный способ найти среднее арифметическое набора чисел — это воспользоваться специальной кнопкой на ленте Microsoft Excel. Выделяем диапазон чисел, расположенных в столбце или в строке документа. Находясь во вкладке «Главная», жмем на кнопку «Автосумма», которая расположена на ленте в блоке инструментов «Редактирование». Из выпадающее списка выбираем пункт «Среднее».
После этого, с помощью функции «СРЗНАЧ», производится расчет. В ячейку под выделенным столбцом, или справа от выделенной строки, выводится средняя арифметическая данного набора чисел.
Этот способ хорош простотой и удобством. Но, у него имеются и существенные недостатки. С помощью этого способа можно произвести подсчет среднего значения только тех чисел, которые располагаются в ряд в одном столбце, или в одной строке. А вот, с массивом ячеек, или с разрозненными ячейками на листе, с помощью этого способа работать нельзя.
Например, если выделить два столбца, и вышеописанным способом вычислить среднее арифметическое, то ответ будет дан для каждого столбца в отдельности, а не для всего массива ячеек.
Вычисление с помощью Мастера функций
Для случаев, когда нужно подсчитать среднюю арифметическую массива ячеек, или разрозненных ячеек, можно использовать Мастер функций. Он применяет все ту же функцию «СРЗНАЧ», известную нам по первому методу вычисления, но делает это несколько другим способом.
Кликаем по ячейке, где хотим, чтобы выводился результат подсчета среднего значения. Жмем на кнопку «Вставить функцию», которая размещена слева от строки формул. Либо же, набираем на клавиатуре комбинацию Shift+F3.
Запускается Мастер функций. В списке представленных функций ищем «СРЗНАЧ». Выделяем его, и жмем на кнопку «OK».
Открывается окно аргументов данной функции. В поля «Число» вводятся аргументы функции. Это могут быть как обычные числа, так и адреса ячеек, где эти числа расположены. Если вам неудобно вводить адреса ячеек вручную, то следует нажать на кнопку расположенную справа от поля ввода данных.
После этого, окно аргументов функции свернется, а вы сможете выделить ту группу ячеек на листе, которую берете для расчета. Затем, опять нажимаете на кнопку слева от поля ввода данных, чтобы вернуться в окно аргументов функции.
Если вы хотите подсчитать среднее арифметическое между числами, находящимися в разрозненных группах ячеек, то те же самые действия, о которых говорилось выше, проделывайте в поле «Число 2». И так до тех пор, пока все нужные группы ячеек не будут выделены.
После этого, жмите на кнопку «OK».
Результат расчета среднего арифметического будет выделен в ту ячейку, которую вы выделили перед запуском Мастера функций.
Панель формул
Существует ещё третий способ запустить функцию «СРЗНАЧ». Для этого, переходим во вкладку «Формулы». Выделяем ячейку, в которой будет выводиться результат. После этого, в группе инструментов «Библиотека функций» на ленте жмем на кнопку «Другие функции». Появляется список, в котором нужно последовательно перейти по пунктам «Статистические» и «СРЗНАЧ».
Затем, запускается точно такое же окно аргументов функции, как и при использовании Мастера функций, работу в котором мы подробно описали выше.
Дальнейшие действия точно такие же.
Ручной ввод функции
Но, не забывайте, что всегда при желании можно ввести функцию «СРЗНАЧ» вручную. Она будет иметь следующий шаблон: «=СРЗНАЧ(адрес_диапазона_ячеек(число); адрес_диапазона_ячеек(число)).
Конечно, этот способ не такой удобный, как предыдущие, и требует держать в голове пользователя определенные формулы, но он более гибкий.
Расчет среднего значения по условию
Кроме обычного расчета среднего значения, имеется возможность подсчета среднего значения по условию. В этом случае, в расчет будут браться только те числа из выбранного диапазона, которые соответствуют определенному условию. Например, если эти числа больше или меньше конкретно установленного значения.
Для этих целей, используется функция «СРЗНАЧЕСЛИ». Как и функцию «СРЗНАЧ», запустить её можно через Мастер функций, из панели формул, или при помощи ручного ввода в ячейку. После того, как открылось окно аргументов функции, нужно ввести её параметры. В поле «Диапазон» вводим диапазон ячеек, значения которых будут участвовать в определении среднего арифметического числа. Делаем это тем же способом, как и с функцией «СРЗНАЧ».
А вот, в поле «Условие» мы должны указать конкретное значение, числа больше или меньше которого будут участвовать в расчете. Это можно сделать при помощи знаков сравнения. Например, мы взяли выражение «>=15000». То есть, для расчета будут браться только ячейки диапазона, в которых находятся числа большие или равные 15000. При необходимости, вместо конкретного числа, тут можно указать адрес ячейки, в которой расположено соответствующее число.
Поле «Диапазон усреднения» не обязательно для заполнения. Ввод в него данных является обязательным только при использовании ячеек с текстовым содержимым.
Когда все данные введены, жмем на кнопку «OK».
После этого, в предварительно выбранную ячейку выводится результат расчета среднего арифметического числа для выбранного диапазона, за исключением ячеек, данные которых не отвечают условиям.
Как видим, в программе Microsoft Excel существует целый ряд инструментов, с помощью которых можно рассчитать среднее значение выбранного ряда чисел. Более того, существует функция, которая автоматически отбирает числа из диапазона, не соответствующие заранее установленному пользователем критерию. Это делает вычисления в приложении Microsoft Excel ещё более удобными для пользователей.
Отблагодарите автора, поделитесь статьей в социальных сетях.
Проценты в Экселе (Excel)
Программа Microsoft Excel используется в различных видах деятельности, от бухгалтерского учета до розничных продаж. В этой статье я расскажу как посчитать проценты в Эксель (Excel). Нередко в процессе работы возникает необходимость вычислить процент от определенной суммы – без этого не обойтись при подсчете налогов, скидок, выплат по кредиту и т.д.
Расчет процентов на калькуляторе или «в уме» иногда занимает массу времени, ведь быстро вспомнить формулы из школьной программы может не каждый. Применение Excel позволяет выполнить эту задачу в считанные минуты, существенно облегчая работу пользователя. Данная статья поможет разобраться, как работать с процентами в Excel, а также выполнить любое математическое действие с процентами.
Процентный формат ячейки
Microsoft Office Excel это электронные таблицы состоящие из ячеек. Каждой ячейке можно присваивать определенный формат. Для той ячейки, в которой мы будем считать процент необходимо установить процентный формат. Делается это следующим образом.
Кликните правой кнопкой мыши по ячейке, выберите Формат Ячеек.
Обычно я оставляю число десятичных знаков равное двум.
Что бы сделать процент без нулей (десятичных знаков при целом числе) укажите число десятичных знаков 0.
Базовая формула для нахождения процента выглядит так:
Часть/Целое число * 100
Как в Эксель посчитать процент от числа
Простой расчет – получаем процент от одного числа. В ячейку A1 введем число, например 70. В ячейку B1 введем второе число, например 38. Вопрос, какой процент составляет число 38 от числа 70? Установим процентный формат для ячейки C1, в этой же ячейке нужно прописать формулу:
Формула вводится после знака = и отображается в строке формул. В ячейке A3 отобразится результат.
Усложняем задачу. Нужно рассчитать 5% от некоторых чисел. Пусть это будет 5 чисел в таблице. Введем в ячейку C1 значение 5%. В ячейку B1 введем формулу:
И выполним автозаполнение. Таким образом, в столбце B у нас будут значения соответствующие 5 процентам от числа в столбце A.
Знаки $ фиксируют ячейку C1. То есть, изменив значение с 5% до 8% (или иное) значения в столбце B пересчитаются автоматически.
Другой пример расчета процентов Excel
Итак, нам необходимо определить, какой процент составляют реализованные товары от общего количества продуктов на складе.
Для этого требуется выполнить следующие действия:
- В ячейку D2 вписать формулу =С2/D2 (количество проданных товаров/общее число продуктов) и нажать клавишу Enter.
- Чтобы не тратить время, рекомендуется воспользоваться функцией автозаполнения– растянуть формулу вниз настолько, насколько необходимо.
- Выделить все заполненные ячейки в столбце D и установить процентный формат.
- Оценить результат:
Выбрать процентный формат для ячейки можно четырьмя способами:
- Выделив необходимые ячейки, перейти в контекстное меню правой клавишей мыши. Обратите внимание, что в этом случае есть возможность самостоятельно настроить количество знаков после точки.
- Воспользоваться комбинацией клавиш Ctrl+Shift+5.
- Выбрать формат во вкладке «главная» на панели задач.
- Вписать число со знаком % — программа самостоятельно подберет нужный формат.
Иногда возникает обратная ситуация – необходимо определить, сколько составляет процент проданных товаров в числовом значении. Для этого достаточно выделить ячейку, для которой требуется получить результат, и умножить процент на целое число.
Определение процентного соотношения чисел
Вычислить процентное соотношение чисел в Excel очень просто! Необходимость выполнения этой задачи возникает достаточно часто – например, в случае, когда нужно оценить изменение уровня продаж за прошлый и текущий период.
Чтобы понять, насколько увеличились продажи в сентябре, необходимо сделать следующее:
- Задать в ячейке D2 формулу =(С2-B2)/B2 и нажать клавишу Enter.
- Протянуть D2 вниз на нужное количество строк.
- Выделить полученные данные и перевести в процентный формат любым удобным способом.
Положительное значение в столбце D показывает прибыль, отрицательное – соответственно, убыток.
Чтобы наглядно оценить результаты деятельности, можно сделать диаграмму. Для этого надо выделить столбец с процентами и выбрать тип диаграммы во вкладке «вставка».
Разница процентов в Экселе, как вычесть процент
Приведу другой пример, аналогичный предыдущему. Иногда нам нужно рассчитать разницу в процентах. Например, в 2017 году мы продали товаров на 2902345 рублей, а в 2018 году на 2589632 рублей.
Сделаем заготовку. И произведем расчеты.
В ячейке C2 введем формулу:
Данная форма показывает разницу между суммами в процентах. В данном примере мы продали товар в 2018 году на сумму меньшую, чем в 2017 году на 10,77%. О меньшей сумме свидетельствует знак минус. Если знак минус отсутствует, значит мы продали на большую сумму.
Если у вас много данных советую закрепить область в Excel.
Как посчитать процент выполнения плана в Excel
Процент выполнения плана в целом считается так же, как я описывал выше. Но давайте разберемся на более конкретном примере. А именно на плане учета рабочего времени.
Пример будет простой. Сотрудник получает заработную плату 10000 рублей в месяц в зависимости от процента отработанных дней в месяце. А так же сотрудник получает премию в размере 8000 в зависимости от выполнения плана продаж.
Сделаем таблицу для расчетов.
Далее все довольно просто. Что бы рассчитать процент выполнение нужно факт разделить на план.
Соответствующий процент умножить на ставку, а затем суммировать. Конечна сумма будет оплатой труда сотрудника за месяц.
Как сделать процентную диаграмму в программе Microsoft Office Excel
Как сделать круговую диаграмму в Excel с указанием процентного соотношения? Разберем на простом примере. Допустим нам нужно графически отобразить долю акционеров компании.
Создадим простую таблицу с данными.
Далее выделяем таблицу полностью. Вкладка Вставка – Выбираем круговую диаграмму.
Получаем диаграмму следующего вида.
Далее. Нам необходимо вставить подписи данных. Нажимаем на области диаграммы – Добавить подписи данных.
После добавления подписей на диаграмме появляются соответствующие цифры.
Далее снова кликаем правой кнопкой мыши на область диаграммы и выбираем пункт Формат подписей данных.
В данном меню снимаем флажок Значения и устанавливаем Доли.
Процентная диаграмма в Excel готова.
После этого можно изменить заголовок диаграммы, так как данные теперь отображаются не в штуках, а в процентах.
Другие действия с процентами в Excel
Иногда может потребоваться прибавить проценты к определенной сумме. Яркий пример такого вычисления — расчет стоимости товара с НДС. Задача решается по формуле =число+(число*процент).
Чтобы отнять процент от общей суммы в Экселе, нужно сделать то же самое, заменив сложение вычитанием. Тогда формула будет выглядеть так: =число-(число*процент).
Выполняя подобные расчеты, не забывайте про скобки, ведь от этого зависит, насколько точный результат вы получите.
Расчет средневзвешенного значения в Excel
Основная идея
Предположим, что мы с вами сидим в приемно-экзаменационной комиссии и оцениваем абитуриентов, которые хотят поступить в наш ВУЗ. Оценки по различным предметам у наших кандидатов следующие:
Свободное место, допустим, только одно, и наша задача — выбрать достойного.
Первое, что обычно приходит в голову — это рассчитать классический средний балл с помощью стандартной функции Excel СРЗНАЧ (AVERAGE).
На первый взгляд кажется, что лучше всех подходит Иван, т.к. у него средний бал максимальный. Но тут мы вовремя вспоминаем, что факультет-то наш называется «Программирование», а у Ивана хорошие оценки только по рисованию, пению и прочей физкультуре, а по математике и информатике как раз не очень. Возникает вопрос: а как присвоить нашим предметам различную важность (ценность), чтобы учитывать ее при расчете среднего? И вот тут на помощь приходит средневзвешенное значение.
Средневзвешенное — это среднее с учетом различной ценности (веса, важности) каждого из элементов.
В бизнесе средневзвешенное часто используется в таких задачах, как:
- оценка портфеля акций, когда у каждой из них своя ценность/рисковость
- оценка прогресса по проекту, когда у задач не равный вес и важность
- оценка персонала по набору навыков (компетенций) с разной значимостью для требуемой должности
- и т.д.
Расчет средневзвешенного формулами
Добавим к нашей таблице еще один столбец, где укажем некие безразмерные баллы важности каждого предмета по шкале, например, от 0 до 9 при поступлении на наш факультет программирования. Затем расчитаем средневзвешенный бал для каждого абитурента, т.е. среднее с учетом веса каждого предмета. Нужная нам формула будет выглядеть так:
Функция СУММПРОИЗВ (SUMPRODUCT) попарно перемножает друг на друга ячейки в двух указанных диапазонах — оценки абитурента и вес каждого предмета — а затем суммирует все полученные произведения. Потом полученная сумма делится на сумму всех баллов важности, чтобы усреднить результат. Вот и вся премудрость.
Так что берем Машу, а Иван пусть поступает в институт физкультуры 😉
Расчет средневзвешенного в сводной таблице
Поднимем ставки и усложним задачу. Допустим, что теперь нам нужно подсчитать средневзвешенное, но не в обычной, а в сводной таблице. Предположим, что у нас есть вот такая таблица с данными по продажам:
Обратите внимание, что я преобразовал ее в «умную» таблицу с помощью команды Главная — Форматировать как таблицу (Home — Format as Table) и дал ей на вкладке Конструктор (Design) имя Data.
Заметьте, что цена на один и тот же товар может различаться. Наша задача: рассчитать средневзвешенные цены для каждого товара. Следуя той же логике, что и в предыдущем пункте, например, для земляники, которая продавалась 3 раза, это должно быть:
=(691*10 + 632*12 + 957*26)/(10+12+26) = 820,33
То есть мы суммируем стоимости всех сделок (цена каждой сделки умножается на количество по сделке) и потом делим получившееся число на общее количество этого товара.
Правда, с реализацией этой нехитрой логики именно в сводной таблице нас ждет небольшой облом. Если вы работали со сводными раньше, то, наверное, помните, что можно легко переключить поле значений сводной в нужную нам функцию, щелкнув по нему правой кнопкой мыши и выбрав команду Итоги по (Summarize Values By) :
В этом списке есть среднее, но нет средневзвешенного 🙁
Можно частично решить проблему, если добавить в исходную таблицу вспомогательный столбец, где будет считаться стоимость каждой сделки:
Теперь можно рядом закинуть в область значений стоимость и количество — и мы получим почти то, что требуется:
Останется поделить одно на другое, но сделать это, вроде бы, простое математическое действие внутри сводной не так просто. Придется либо добавлять в сводную вычисляемое поле (вкладка Анализ — Поля, элементы, наборы — Вычисляемое поле), либо считать обычной формулой в соседних ячейках или привлекать функцию ПОЛУЧИТЬ.ДАННЫЕ.СВОДНОЙ.ТАБЛИЦЫ (GET.PIVOT.DATA) , о которой я уже писал. А если завтра изменятся размеры сводной (ассортимент товаров), то все эти формулы придется вручную корректировать.
В общем, как-то все неудобно, трудоемко и нагоняет тоску. Да еще и дополнительный столбец в исходных данных нужно руками делать. Но красивое решение есть.
Расчет средневзвешенного в сводной таблице с помощью Power Pivot и языка DAX
Если у вас Excel 2013-2016, то в него встроен супермощный инструмент для анализа данных — надстройка Power Pivot, по сравнению с которой сводные таблицы с их возможностями — как счеты против калькулятора. Если у вас Excel 2010, то эту надстройку можно совершенно бесплатно скачать с сайта Microsoft и тоже себе установить. С помощью Power Pivot расчет средневзвешенного (и других невозможных в обычных сводных штук) очень сильно упрощается.
1. Для начала, загрузим нашу таблицу в Power Pivot. Это можно сделать на вкладке Power Pivot кнопкой Добавить в модель данных (Add to Data Model) . Откроется окно Power Pivot и в нем появится наша таблица.
2. Затем щелкните мышью в строку формул и введите туда формулу для расчета средневзвешенного:
Несколько нюансов по формуле:
- В Power Pivot есть свой встроенный язык с набором функций, инструментов и определенным синтаксисом, который называется DAX. Так что можно сказать, что эта формула — на языке DAX.
- Здесь WA — это название вычисляемого поля (в Power Pivot они еще называются меры), которое вы придумываете сами (я называл WA, имея ввиду Weighted Average — «средневзвешенное» по-английски).
- Обратите внимание, что после WA идет не равно, как в обычном Excel, а двоеточие и равно.
- При вводе формулы будут выпадать подсказки — используйте их.
- После завершения ввода формулы нужно нажать Enter , как и в обычном Excel.
3. Теперь строим сводную. Для этого в окне Power Pivot выберите на вкладке Главная — Сводная таблица (Home — Pivot Table). Вы автоматически вернетесь в окно Excel и увидите привычный интерфейс построения сводной таблицы и список полей на панели справа. Осталось закинуть поле Наименование в область строк, а нашу созданную формулой меру WA в область значений — и задача решена:
Вот так — красиво и изящно.
Общая мораль: если вы много и часто работаете со сводными таблицами и вам их возможности «тесноваты» — копайте в сторону Power Pivot и DAX — и будет вам счастье!
Вычисление процентов
Порой вычисление процентов может вызвать затруднения, так как не всегда легко можно вспомнить то, чему нас учили в школе. Позвольте Excel сделать эту работу за вас — простые формулы могут помочь найти, например, процентную долю итогового значения или разность двух чисел в процентах.
Важно: Вычисляемые результаты формул и некоторые функции листа Excel могут несколько отличаться на компьютерах под управлением Windows с архитектурой x86 или x86-64 и компьютерах под управлением Windows RT с архитектурой ARM. Подробнее об этих различиях.
Вычисление процентной доли итогового значения
Допустим, в этом квартале ваша компания продала товаров на сумму 125 000 рублей и вам нужно подсчитать, какую процентную долю составляют 20 000 рублей от итогового значения.
Для этого поделим 20 000 рублей на 125 000 рублей. Вот формула в ячейке C2: =B2/A2. Полученный результат составляет 0,16, так как ячейка C2 не отформатирована для отображения значений в процентах.
Чтобы отформатировать число 0,16 в виде процентов (при этом также удалить нуль), на вкладке Главная нажмите кнопку Процент.
Если вы используете Excel в Интернете, выберите Формат номерадомашнегоExcel в Интернете > процент.
Теперь видно, что 20 000 рублей составляют 16 % от суммы 125 000 рублей.
Совет: Форматирование позволяет выводить ответы в процентах. Подробнее читайте в статье Отображение чисел в процентах.
Вычисление разности двух чисел в процентах
В 2011 году компания продала товаров на сумму 485 000 рублей, а в 2012 году — на сумму 598 634 рублей. Какова разница между этими показателями в процентах?
Во-первых, щелкните ячейку B3, чтобы применить к ячейке формат «Процент». На вкладке Главная нажмите кнопку Процент.
Если вы используете Excel в Интернете, выберите Формат номерадомашнегоExcel в Интернете > процент.
В ячейке B3 разделите объем продаж за второй год (598 634,00 рублей) на тот же показатель за первый год (485 000,00 рублей) и вычтите 1.
Формула в ячейке C3. = (B2/a2)-1. Разница между двумя годами составляет 23 %.
Обратите внимание на скобки вокруг выражения (B2/A2). В Excel сначала вычисляется выражение в скобках, а затем из результата вычитается 1.
Дополнительные сведения
Вычисление процентной доли итогового значения
Предположим, что при выполнении теста вы правильно ответили на 42 вопроса из 50. Каков процент правильных ответов?
Щелкните любую пустую ячейку.
Введите формулу =42/50 и нажмите клавишу RETURN.
Выделите ячейку с результатом, полученным на шаге 2.
На вкладке Главная нажмите кнопку 
Результат — 84,00%, то есть процент правильных ответов на тест.
Примечание: Чтобы изменить число десятичных знаков, отображаемых в результатах, выберите команду Увеличить разрядность 

Вычисление разности двух чисел в процентах
Предположим, что ваша заработная плата составила 23 420 рублей в ноябре и 25 000 рублей в декабре. На сколько процентов изменилась ваша заработная плата в декабре по сравнению с ноябрем? Затем, если в январе вы заработали 24 250 рублей, то на сколько процентов это отличается от декабря? Можно вычислить разность, вычтя новую зарплату из предыдущей, а затем разделить результат на сумму предыдущей зарплаты.
Вычисление процента увеличения
Щелкните любую пустую ячейку.
Введите формулу =(25000-23420)/23420 и нажмите клавишу RETURN.
Выделите ячейку с результатом, полученным на шаге 2.
На вкладке Главная нажмите кнопку 
Результат составляет 6,75%, а это процент роста прибыли.
Примечание: Чтобы изменить число десятичных знаков, отображаемых в результатах, выберите команду Увеличить разрядность 

Вычисление процента уменьшения
Щелкните любую пустую ячейку.
Введите формулу =(2425-2500)/2500 и нажмите клавишу RETURN.
Выделите ячейку с результатом, полученным на шаге 2.
На вкладке Главная нажмите кнопку 
Результат составляет-3,00%, то есть процент снижения прибыли.
Примечание: Чтобы изменить число десятичных знаков, отображаемых в результатах, выберите команду Увеличить разрядность 

Поиск итогового значения, когда вы знаете сумму и процент
Предположим, что цена на продажу рубашки составляет $15, а скидка составляет 25% от первоначальной цены. Каковы исходные цены? В этом примере нужно найти 75% от номера, равного 15.
Щелкните любую пустую ячейку.
Введите формулу =15/0,75 и нажмите клавишу RETURN.
Выделите ячейку с результатом, полученным на шаге 2.
В более поздних версиях:
На вкладке Главная нажмите кнопку 
Результат теперь равен $20,00. Это и есть исходная цена рубашки.
В Excel для Mac 2011:
На вкладке Главная в группе числощелкните 
Результат теперь равен $20,00. Это и есть исходная цена рубашки.
Примечание: Чтобы изменить число десятичных знаков, отображаемых в результатах, выберите команду Увеличить разрядность 

Поиск суммы, когда вы знаете общее и процентное значение
Предположим, что вы хотите приобрести компьютер для $800 и платить за дополнительную 8,9% в налог с продаж. Сколько нужно платить за налог с продаж? В этом примере нужно найти 8,9% от 800.
Щелкните любую пустую ячейку.
Введите =800 * 0,089и нажмите клавишу Return.
Выделите ячейку с результатом, полученным на шаге 2.
В более поздних версиях:
На вкладке Главная нажмите кнопку 
В Excel для Mac 2011:
На вкладке Главная в группе числощелкните 
Результат теперь равен $71,20. Это и есть сумма налога, которую нужно уплатить при покупке компьютера.
Примечание: Чтобы изменить число десятичных знаков, отображаемых в результатах, выберите команду Увеличить разрядность 

Увеличение или уменьшение числа на заданное количество процентов
Предположим, что вы проводите среднюю величину $113 для пищи на питание в каждую неделю, и вы хотите, чтобы вы могли поднять расходы на питание на 25%. Сколько можно потратить на это? Или, если вы хотите уменьшить скидку на продукты $113 на 25%, какова ваша новая еженедельная скидка?
Увеличение числа на заданное количество процентов
Щелкните любую пустую ячейку.
Введите формулу =113*(1+0,25) и нажмите клавишу RETURN.
Выделите ячейку с результатом, полученным на шаге 2.
В более поздних версиях:
На вкладке Главная нажмите кнопку 
В Excel для Mac 2011:
На вкладке Главная в группе числощелкните 
Теперь результат равен $141,25. Именно такую сумму можно тратить на питание каждую неделю с учетом повышения на 25 %.
Примечание: Чтобы изменить число десятичных знаков, отображаемых в результатах, выберите команду Увеличить разрядность 

Уменьшение числа на заданное количество процентов
Щелкните любую пустую ячейку.
Введите формулу =113*(1-0,25) и нажмите клавишу RETURN.
Выделите ячейку с результатом, полученным на шаге 2.
В более поздних версиях:
На вкладке Главная нажмите кнопку 
В Excel для Mac 2011:
На вкладке Главная в группе числощелкните 
Теперь результат равен $84,75. Именно такую сумму можно тратить на питание каждую неделю с учетом уменьшения на 25 %.
Примечание: Чтобы изменить число десятичных знаков, отображаемых в результатах, выберите команду Увеличить разрядность 

Дополнительные сведения
Примечание: Эта страница переведена автоматически, поэтому ее текст может содержать неточности и грамматические ошибки. Для нас важно, чтобы эта статья была вам полезна. Была ли информация полезной? Для удобства также приводим ссылку на оригинал (на английском языке).
Как в эксель посчитать процент от числа в таблице?
Приветствую, друзья. Сегодня продолжим осваивать Excel и просчитаем проценты. Процент — эта одна сотая доля определенного числа. Используется для анализа везде, без этого показателя сегодня не обойтись. В экселе расчеты процентов производятся с помощью формул или встроенных функций и их знать полезно.
Для удобства работы в ексель придуманы различные способы перевода числа в процент и наоборот. Все зависит от формата конкретной таблицы и задачи, которую нужно решить.
Можно делать проще, можно чуть посложнее. Знание этих моментов экономит время при создании таблицы и в конечном счете автоматизирует вычисления. Рассмотрим сегодня очень простой пример.
Как в эксель посчитать процент от числа в столбце, формулы расчета
Нам нужно рассчитать сумму скидки зная процент и начальную цену. Процент скидки указан в отдельной графе. Для расчета нужно цену товара умножить на 100 и разделить на величину нашей скидки. Как это сделать ексель а не на калькуляторе? Ввести формулы в ячейку через знак «равно», ставя на нужные ячейки курсор мыши.
В первой строке таблицы у нас ячейка в графе «Процент скидки» отформатирована в «процентном» формате. Это значит, что все числа введенные в нее будут поделены на сто, а отображаются они в таблице со значком «%» Ставим курсор в графу «Сумма скидки», вводим формулу =E24*F24 То есть «Цену» умножаем на «Процент скидки»:
При вводе формул зависимые ячейки выделяются разным цветом, что удобно. После ввода формулы нажимаем Enter. Во второй строке графы «Процент скидки » величина процента указана в формате обычного числа. В этом варианте в графе «сумма скидки» мы уже введем в ячейку классическую формулу из математики за пятый класс (через знак «равно»):
То есть «Цену» делим на сто и умножаем на «Процент». Результат получился одинаковым в обеих строках. Итак, в экселе (в зависимости от формата созданных таблиц) мы можем вводить одни и те же формулы по разному. Решим обратную задачу. Пусть нам известна только сумма скидки и цена товара.
Нужно вычислить, сколько процентов от первоначальной цены составляет величина скидки. Для этого будем вводить формулу в графу «Процент скидки»
Нужно «Сумму скидки» разделить на «Цену» и умножить на сто если формат ячейки числовой…
… или «Сумму скидки» поделить на «Цену» если формат ячейки в процентах:
Считаем процент одного числа от другого в эксель
Иногда нам известны только число (например в денежном выражении) и величина процента, которую оно составляет в некоей общей сумме, например какого-нибудь денежного фонда. Зная эти данные, можно узнать каков размер, этого фонда был изначально.
В нашем примере таким вычисляемым показателем будет является графа «Цена». Теперь вводим формулу в нее.
Нужно «Сумму скидки» поделить на «Процент скидки» если формат ячейки в графе «Цена» процентный…
… или сумму скидки разделить на процент скидки и умножить на сто если формат ячейки числовой:
Кстати, формат ячейки в процентах нужен не столько для красоты, но и позволяет легко производить различные манипуляции в дальнейшем — складывать, вычитать проценты, прибавлять их обычным числам, вычитать, использовать эти показатели для составления графиков и диаграмм и так далее.
Как в эксель посчитать процент от суммы числа в столбце?
Можно сделать наглядную таблицу продаж, в которой будет отражен процент продаж каждого товара в общей доле. Делают такие таблицы по горизонтали, можно и по вертикали. Мне по душе вертикальные — это когда ИТОГИ расположены внизу таблицы. Нам требуется вычислить товары-лидеры продаж.
У нас есть список товаров, сумма продаж каждого за месяц и итоговая сумма всех продаж за месяц. Нужно разделить «сумму продаж за месяц» на «ИТОГО» и умножить на сто. Вводим формулу в графу лидеры продаж в первой строке:
У меня графа «Лидеры продаж» в процентном формате и ее итоговая графа то же. Учитываю этот момент. Обратите внимание! В формуле перед итоговой ячейкой ставим знак $ и перед номером строки ставим $ — это будет абсолютный адрес (клавиша Shift +4).
Абсолютный адрес нам необходим чтобы не было деления на ноль, когда скопируем формулы вниз на все ячейки графы. Когда сравните формулы в каждой ячейке — поймете для чего он нужен. Попробуйте скопировать формулы и без абсолютной адресации и посмотрите, что получиться.
Протягиваем формулу мышью по графе вниз до «итогов» и получаем готовую таблицу если все сделали правильно:
Теперь с ней можно работать дальше — отсортировать результаты по убыванию, использовать ее данные в формулах при разработке следующих таблиц.
Источник