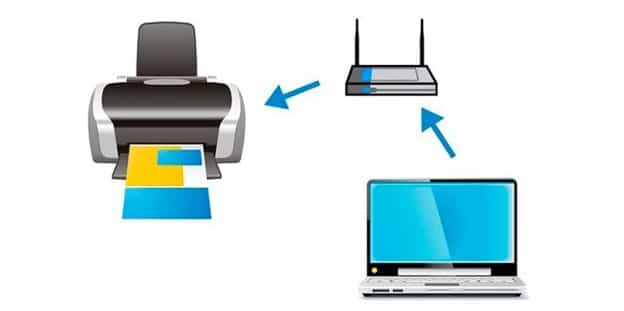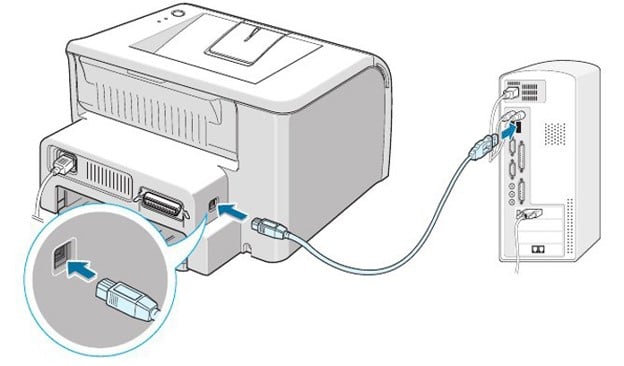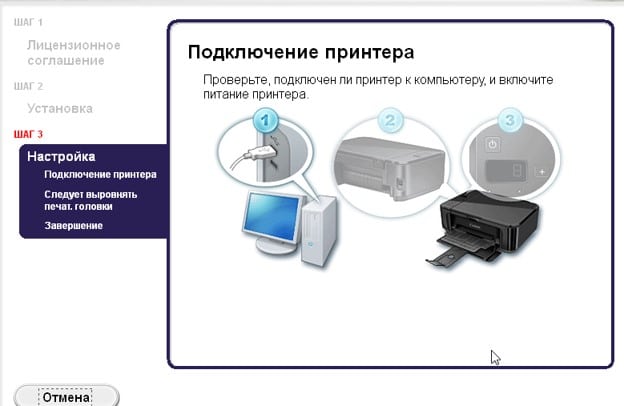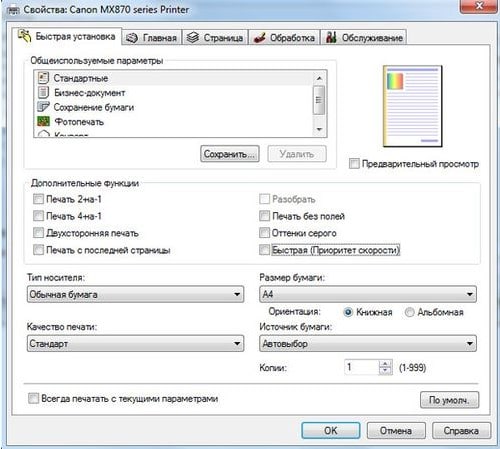- Подключение картридера к материнской плате
- Подключение внутренних и внешних картридеров к системной плате
- Вариант 1: Внутренний картридер
- Вариант 2: Внешний картридер
- Как подключить МФУ к компьютеру? Настройка оборудования
- Подключение МФУ через:
- USB-кабель
- Рекомендации по настройке МФУ
- Почему компьютер не видит МФУ?
- Как подключить картридер
- Установка и подключение картридера
- Как правильно настроить картридер
- Как подключить картридер
- Установка и подключение картридера
- Не работает картридер: простые пути решения этой проблемы
- Что такое картридер и для чего он нужен, как пользоваться
- Что такое картридер и для чего он нужен, где используется
- Виды картридеров
- Внешние картридеры, какие они бывают по характеристикам
- Внутренние картридеры
- Как правильно выбрать Card Reader (картридер)
- Лучшие модели картридеров на рынке
- Плюсы и минусы картридеров
- Заключение
- Картридер для карт памяти: что делать, если он не работает
- Видеообзор
- Что такое картридер?
- Как выглядит картридер
- Виды картридеров
- Есть ли специальный картридер для телефона?
- Внутренний картридер
- Внешний usb-картридер
- Wi-fi картридеры
- Как выбрать картридер для карты памяти
- Как пользоваться картридером
- Что делать, если картридер не работает
- Проблема: Картридер не видит карту памяти (sd карту)
- Проблема: Не работает картридер
- Проблема: компьютер не видит картридер
- Как настроить карт ридеры
- Для ноутбуков Aser
- Способ 2. Запуск Windows Installer
- Способ 3. Переустановка контроллера
- Способ 4. Проверьте свою SD-карту на другом ПК.
- Способ 5: Отключить, затем включить устройство чтения карт
- Способ 6. Очистите SD-карту и считыватель
- Картридер для карт памяти: что делать, если он не работает
- Видеообзор
- Что такое картридер?
- Как выглядит картридер
- Виды картридеров
- Есть ли специальный картридер для телефона?
- Внутренний картридер
- Внешний usb-картридер
- Wi-fi картридеры
- Как выбрать картридер для карты памяти
- Как пользоваться картридером
- Что делать, если картридер не работает
- Проблема: Картридер не видит карту памяти (sd карту)
- Проблема: Не работает картридер
- Проблема: компьютер не видит картридер
- Как подключить картридер
- Установка и подключение картридера
- Что такое картридер и для чего он нужен, как пользоваться
- Что такое картридер и для чего он нужен, где используется
- Виды картридеров
- Внешние картридеры, какие они бывают по характеристикам
- Внутренние картридеры
- Как правильно выбрать Card Reader (картридер)
- Лучшие модели картридеров на рынке
- Плюсы и минусы картридеров
- Заключение
Подключение картридера к материнской плате
Картридер как узкоспециализированное устройство для чтения карт формата SD, microSD и CompactFlash и прочих бывает полезен в работе многих пользователей. О том, как подключить картридер к материнской плате, пойдёт речь в данной статье.
Подключение внутренних и внешних картридеров к системной плате
Подключение картридера отличается по тому, является ли устройство внутренним и располагающимся непосредственно в системном блоке, или же он внешний и может быть свободно установлен в любом удобном месте для пользователя.
Таковы внутренние устройства, монтируемые на переднюю панель системного блока вместо дисковода или ниже/выше его, при наличии свободных мест:
Они похожи на дополнительную USB-панель, хотя в дешёвых моделях обычно применяются разъёмы только для чтения SD и microSD.
А так выглядят внешние девайсы, которые в зависимости от длины провода и вашего желания можно расположить практически где угодно, даже на существенном расстоянии от системного блока:
Такие модели тоже обладают различной функциональностью, что зависит от цены и потребностей пользователя, а кроме того, могут, при необходимости, соединяться не только с компьютером, но и с телефоном.
Подключение обоих видов устройства к плате кардинально различается. Первые соединяются с платой по внутренним разъёмам USB, вторые, соответственно, по внешним.
Вариант 1: Внутренний картридер
Чаще всего внутренние модели подключаются благодаря встроенному штекеру USB версии 2.0 или 3.0 в зависимости от цены и года выпуска. Посему после монтажа самого устройства произведите два простых действия:
- Возьмите USB 2.0 штекер девайса.
Или штекер USB 3.0:
Вставьте его в соответствующий внутренний разъём материнской платы, подписанный «F_USB», просто «USB» или иначе, но обязательно содержащий слово «USB».
Или в соответствующий разъём для USB 3.0, подписанный, как «USB3».

Примечание: некоторые модели имеют SATA-кабель, который подключается в аналогичный разъём на материнской плате так же, как, например, жёсткий диск, хотя это больше опционально, ведь основное подключение идёт по USB, и подключение SATA используется в связке с ним.
При включении компьютера устройство должно автоматически определиться операционной системой.
Вариант 2: Внешний картридер
Как и любое внешнее устройство, данный девайс подключается через USB-порты, в нашем случае материнской платы. А значит, алгоритм подключения таков:
- Возьмите провод USB-устройства.
Подключите его любое в гнездо USB версии 2.0 или 3.0.
Таким образом, даже не выключая устройство, вы можете начать пользоваться внешним картридером. Некоторые подобные устройства подключаются через USB Type-C, для соединения с которыми вам потребуется или нужный разъём на задней панели материнской платы.
Или же используйте переходник с USB Type-C на USB версии 2.0 или 3.0.

В данной статье были рассмотрены способы подключения картридеров как внутреннего, так и внешнего. Соединение происходит посредством разъёмов USB, а в специфических случаях — SATA.
Помимо этой статьи, на сайте еще 12418 инструкций.
Добавьте сайт Lumpics.ru в закладки (CTRL+D) и мы точно еще пригодимся вам.
Отблагодарите автора, поделитесь статьей в социальных сетях.
Источник
Как подключить МФУ к компьютеру? Настройка оборудования
Многофункциональные устройства имеют крайне ограниченный список возможностей, доступных им в автономном режиме. Большая часть способностей связана с подключением к руководящему устройству, поэтому предлагаем рассмотреть, как подключить МФУ к компьютеру и настроить его.
Подключение МФУ через:
Большинство производителей многофункциональных устройств (принтер плюс сканер) закладывают в них несколько возможностей для подключения. Придерживаются подобной тактики и Brother, Pantum, Xerox, Epson, Samsung. Связь с умными устройствами можем наладить как посредством беспроводной сети, так и кабельного подключения.
Большинство принтеров с ксероксами и сканерами, среди которых и Epson l3150, Samsung m2070 и т. п., позволяют установить связь с компьютером посредством Wi-Fi-роутера. Плюс способа в том, что таким образом можем включить в сеть одновременно пару устройств: как МФУ, так и ПК. Если оба аппарата поддерживают подключение к Wi-Fi, проблем с настройкой возникнуть не должно.
Как подключить МФУ к компьютеру через Wi-Fi :
- Подключить Ethernet-кабель от Wi-Fi-маршрутизатора к МФУ.
- Загрузить с официального сайта драйвер для работы с многофункциональным аппаратом. Чаще всего необходимое программное обеспечение идет в комплекте с устройством, можем воспользоваться им.
- Подключение завершено!
Существует еще один способ, как подключить МФУ HP к компьютеру (то же относится и к другим производителям), но на устройстве обязана быть поддержка Wi-Fi Direct. В подобном случае можем настроить подключение к беспроводной сети прямо с печатающего аппарата и создать точку доступа к нему с компьютера. Связь по воздуху поддерживают только новые устройства средней ценовой ниши и выше. Особенность метода в том, что для синхронизации не нужен даже Wi-Fi-роутер.
USB-кабель
Конечно, можем подключить сканер МФУ по локальной сети , всего лишь воткнув Ethernet-кабель в соответствующий порт и создав необходимые настройки связи. Подобный метод применим для больших сетей, в основном офисных и корпоративных. Есть более простой вариант синхронизации устройств посредством USB.
Как подключить МФУ к компьютеру через USB :
- Ищем дома или покупает USB-кабель AM/BM.
- Подключаем одну сторону к USB-разъему на компьютере (на стационарном ПК лучше использовать тыльные порты).
- Второй конец кабеля соединяем с МФУ.
- Устанавливаем драйвера с диска или с интернета.
Плюс метода в максимальной простоте, а минус – в сложности таким образом настроить сеть из ряда различных устройств.
Рекомендации по настройке МФУ
К числу стандартных манипуляций по настройке относится только инсталляция обязательных драйверов. Скорее всего сторонний мастер именно это и сделает. Есть и дополнительные настройки, которые помогут подстроить МФУ под собственные потребности.
Как настроить МФУ Canon :
- Нажимаем в текстовом редакторе на комбинацию Ctrl + P или переходим в раздел «Печать» через вкладку «Файл».
- Выбираем подходящую ориентацию страницы.
- Делаем клик правой кнопкой (ПКМ) и выбираем «Свойства».
- На вкладке «Быстрая установка» задаем расход чернил, от чего будет зависеть интенсивность цвета.
- Указываем тип, размер бумаги и качество печати.
Почему компьютер не видит МФУ?
У МФУ и компьютера нередко бывают проблемы с обнаружением друг друга. Чаще всего ПК не находит устройство печати или воспринимает его неправильно. Самая вероятная причина неполадки – некорректные драйвера. Стоит попробовать загрузить программное обеспечение с сайта производителя, а перед повторной установкой лучше удалить старые драйвера. Для деинсталляции рекомендуем нажать ПКМ по Пуску и перейти в «Диспетчер устройств».
Еще одна вероятная проблема – выключенная служба печати. Стоит посмотреть на ее состояние (найти можем на странице «Службы» при помощи поиска). Включаем сервис «Диспетчер очереди печати», если он неактивен, и перезагружаем ПК. Последний вариант – проверить исправность и качество соединения кабелей.
Мы описали все способы, как подключить МФУ к ноутбуку, и настроить печать в дальнейшем. Даже разобраны основные проблемы с подключением и способы их исправления. Надеемся, это помогло настроить связь с МФУ.
Источник
Как подключить картридер

С помощью картридера можно подключить любую карту памяти к компьютеру. Кардридеры бывают даже в ноутбуках. Пользоваться картридером просто. Достаточно подключить его к компьютеру.
Универсальный картридер работает со следующими картами памяти: Secure Digital (SD), MMCplus и Multi-MediaCard (MMC), Memory Stick, Memory Stick PRO, Memory Stick Duo и Memory Stick PRO Duo картами памяти. Кроме того, кардридер должен поддерживать остальные форматы: miniSD, MMCmicro и MMCmobile, microSD, RS-MMC с адаптером. Обычно, карт-ридер не требует установки, достаточно лишь подключить его к компьютеру или ноутбуку с помощью USB кабеля.
Хороший картридер должен обладать следующими возможностями:
- Обладать полной совместимостью со стандартами USB 2.0/USB 3.0
- Поддерживать высокоскоростную передачу данных со скоростью до 480Mбит/сек
- Питание через USB разъем
- Поддерживать простую установку Plug and Play
- Поддерживать следующие все возможные карты памяти, без необходимости в применения адаптера
- Обладать индикацией (LED) при наличии карты памяти и передачи данных
- Картридер должен быть совместимым с современными ОС
Установка и подключение картридера
- Подключите картридер напрямую в доступный USB порт.
- Ваш компьютер автоматически распознает кардридер и покажет сообщение о том , что найдено новое устройство. Windows установит необходимые драйверы для использования картридера.
- В папке “Компьютер” появится иконка карт-ридера.
Для того, чтобы посмотреть информацию на карте памяти, необходимо зайти на кардридер, предварительно проведя его установку. Никогда не вынимаете и не вставляйте карту памяти, а также не отключайте USB кабель во время передачи данных. Убедитесь, что информация не пострадала из-за возможного случайного отключения, – например, откройте записанный файл на другом компьютере для проверки.
Источник
Как правильно настроить картридер
Как подключить картридер
Часто, нас просят оказать уж совсем элементарную компьютерную помощь. Например, подключить картридер. Эта статья для тех, кто не знает, как это делается. Что из себя представляет картридер? Это многофункциональное устройство, которое поддерживает разнообразные форматы карт памяти. Различные устройства, такие как фотоаппараты, видеорегистраторы, электронные книги, планшетники, мобильные телефоны и другие, поддерживают разные карты памяти.
С помощью картридера можно подключить любую карту памяти к компьютеру. Кардридеры бывают даже в ноутбуках. Пользоваться картридером просто. Достаточно подключить его к компьютеру.
Универсальный картридер работает со следующими картами памяти: Secure Digital (SD), MMCplus и Multi-Card (MMC), Memory Stick, Memory Stick PRO, Memory Stick Duo и Memory Stick PRO Duo картами памяти. Кроме того, кардридер должен поддерживать остальные форматы: miniSD, MMCmicro и MMCmobile, microSD, RS-MMC с адаптером. Обычно, карт-ридер не требует установки, достаточно лишь подключить его к компьютеру или ноутбуку с помощью USB кабеля.
Хороший картридер должен обладать следующими возможностями:
- Обладать полной совместимостью со стандартами USB 2.0/USB 3.0
- Поддерживать высокоскоростную передачу данных со скоростью до 480Mбит/сек
- Питание через USB разъем
- Поддерживать простую установку Plug and Play
- Поддерживать следующие все возможные карты памяти, без необходимости в применения адаптера
- Обладать индикацией (LED) при наличии карты памяти и передачи данных
- Картридер должен быть совместимым с современными ОС
Установка и подключение картридера
- Подключите картридер напрямую в доступный USB порт.
- Ваш компьютер автоматически распознает кардридер и покажет сообщение о том , что найдено новое устройство. Windows установит необходимые драйверы для использования картридера.
- В папке «Компьютер» появится иконка карт-ридера.
Для того, чтобы посмотреть информацию на карте памяти, необходимо зайти на кардридер, предварительно проведя его установку. Никогда не вынимаете и не вставляйте карту памяти, а также не отключайте USB кабель во время передачи данных. Убедитесь, что информация не пострадала из-за возможного случайного отключения, — например, откройте записанный файл на другом компьютере для проверки.
Не работает картридер: простые пути решения этой проблемы
Нередко возникает неприятная ситуация во время работы на современных ПК, когда не работает картридер. Как показывает практика, подобную проблему можно с легкостью решить независимо от уровня подготовки пользователя. Достаточно просто выполнить определенный набор действий, по результатам которых можно определить причину неработоспособности. Если дело в программном обеспечении, то в большинстве случаев все легко устраняется. А вот если аппаратная неисправность в устройстве, то проще купить новое и не ремонтировать.
Если не работает картридер, а до этого он превосходно функционировал, то диагностику начинаем с программного обеспечения. Для этого заходим по адресу «Пуск/Панель управления/Диспетчер устройств». Напротив группы устройств «Контроллеры USB» не должно быть никаких знаков (например, восклицательный в желтом треугольнике). Если это так, то нужно всю группу удалить и поставить заново драйвера. Обычно они есть на компакт-диске, который шел в комплекте с материнской платой. Также при этом рекомендуется удалить программное обеспечение самого устройства для чтения флеш-накопителей и аналогичным образом его подготовить. В некоторых случаях, когда картридер является Plug&Play, драйвера на него встроены в операционную систему, и они будут потом автоматически установлены, когда она его «увидит». После этого нужно почистить систему при помощи специализированных утилит (например, CCleaner) и лишь только затем делать инсталляцию. На следующем этапе проверяем работоспособность и, если не работает картридер, переходим к следующему этапу.
Эту неисправность также можно отнести к программным. В некоторых случаях к тому, что не работает встроенный картридер, приводят некорректные настройки BIOS. Они могут быть сбиты неопытным пользователем или вирусом. Для входа в него при загрузке ПК зажимаем «Del» и держим до тех пор, пока в нижней части не появится сообщение о том, что выполняется вход в BIOS, на английском. После входа перемещаемся на пункт «Load optimized defaults». На нем нажимаем «Enter». На появившийся запрос отвечаем положительно. Далее нажимаем «F10». Откроется еще один запрос, на который необходимо также ответить положительно. Затем пойдет перезагрузка ПК.
На этапе выполнения низкоуровневой проверки необходимо устройство демонтировать. Для стационарных системных блоков снять его не составляет особого труда. А вот если не работает картридер на ноутбуке, то проще обратиться в сервисный центр в таком случае. Неподготовленному пользователю будет проблематично разобрать это достаточно сложное устройство. Далее снятый картридер необходимо визуально осмотреть. Особенно стоит обратить внимание на состояние контактных групп внутри него. Не всегда это возможно сделать снаружи, и тогда приходится его разбирать. Достаточно часто бывают случаи, когда контакты или подогнулись, или, что еще хуже, отломались. В первом случае будет достаточно их поправить. Далее собираем устройство обратно. А вот при поломке контакта необходимо 25-ваттным паяльником выпаять его остатки и впаять новый. Ну, и далее в обратном порядке собираем устройство для чтения.
Если не работает картридер, то ничего страшного не произошло. Достаточно выполнить указания, ранее изложенные, и причину неисправности можно определить. В случае программных проблем вернуть к жизни неисправное приспособление можно легко и просто. Нужно только обновить программное обеспечение. А вот при аппаратной поломке нужно разбирать и смотреть, в чем причина. Если при визуальном осмотре не удалось выявить источник неисправности, то восстановить его работоспособность проблематично. Лучше просто заменить устройство новым. Это можно сделать только на стационарных ПК. Для мобильных ПК рекомендация будет следующая — обратиться в сервисный центр.
Что такое картридер и для чего он нужен, как пользоваться
Что такое картридер и для чего он нужен? В данной статье рассмотрим этот вопрос. Будет рассказано о видах картридеров, какие картридеры выбирать при покупке и как правильно это делать. В конце статьи покажем список лучших моделей картридеров.
Что такое картридер и для чего он нужен, где используется
Здравствуйте, друзья! Сегодня ответим на вопрос, что такое картридер и для чего он нужен — ведь, не все пользователи знакомы с этим термином.
Итак, картридер — это устройство, с помощью которого считываются данные с различных карт памяти и передаются на компьютер, телефон. Другими словами, он является «переходником» между картой памяти и компьютером, либо другим гаджетом.
Вид картридера напоминает простую коробку, в которой расположено множество слотов, для установки в них различных видов карт памяти (Скрин 1).
Используют картридер для передачи информации с карт памяти на компьютеры, ноутбуки, телефоны и обратно. Работает он так — в картридер вставляется карта памяти, а сам картридер подключается USB-кабелем к компьютеру (Скрин 2).
Сегодня все фотоаппараты, видеокамеры, видеорегистраторы, эл. книги имеют карты памяти. А как оттуда забрать информацию? Через картридеры! Карты памяти имеют разный тип — TF и SD. Карта памяти типа TF увеличивает память на устройстве и передает информацию. С помощью карты SD можно передавать файлы через Блютуз, она имеет высокую скорость передачи данных — 128Гб-2ТБ.
Виды картридеров
Этот «переходник» принято разделять на два вида:
- Периферийный (внешний) картридер. Данное устройство подсоединяется к гаджету через провод USB. Он имеет вид контейнера со слотами для подключения карт памяти.
- Есть внутренние картридеры. Современные компьютеры, ноутбуки и другие девайсы, имеют встроенные картридеры. То есть, пользователю не нужно использовать внешний картридер, он уже есть в ПК. Достаточно вставить в его разъем карту памяти и произвести передачу данных.
Далее, рассмотрим характеристики картридера.
Внешние картридеры, какие они бывают по характеристикам
Поговорим о внешних характеристиках картридера:
- в характеристиках устройства должно быть указано внешнее исполнение;
- интерфейс подключения USB 3.0 Type A и другие;
- скорость передачи данных;
- в характеристиках устройства найдите информацию о поддержке различных карт памяти.
Пример характеристик внешнего card reader (Скрин 3).
Внутренние картридеры
Если у вас нет в компьютере внутренних устройств для чтения памяти, их можно подобрать по характеристикам:
- наименование производителя;
- тип устройства, например, внутренний;
- поддерживаемые карты памяти;
- интерфейс подключения.
Внутренний картридер устанавливается в корпус компьютера, в разъем дополнительного вывода портов USB на материнской плате. В некоторых компьютерах он уже встроен.
Как правильно выбрать Card Reader (картридер)
Выбрать и купить картридер достаточно просто. Цена картридера в среднем — 150-1500 рублей.
Сначала определите, для каких устройств вы будете его применять (внешний или внутренний), например, на стационарном компьютере. Далее, изучите производителя и характеристики картридера при покупке — желательно, чтобы картридер поддерживал основные карты памяти:
- SD;
- microSD;
- и другие флешки, карты памяти.
Если в характеристиках картридера будет указан параметр USB 3.0, значит он производит быстрый обмен данных.
После изучения картридера, покупаете устройство.
Лучшие модели картридеров на рынке
Выше говорили о том, что такое картридер и для чего он нужен. Рассмотрели виды картридера, его характеристики. Теперь, разберем список лучших моделей картридеров:
- Картридер Defender Ultra Swift USB 2.0. Данный картридер недорогой, его средняя стоимость на рынке — 139-200 рублей. Он поддерживает все популярные карты памяти, подключается к компьютеру, как внешнее устройство.
- Картридер Ginzzu GR-317UB. Тип картридера — внешний. Стоимость устройства 700-900 рублей. Имеет поддержку всех видов карт памяти.
- Картридер Transcend RDF8K2. Средняя цена этого картридера — 1000-1500 рублей. В устройство встроены необходимые параметры для передачи данных.
В Интернете можно найти других производителей картридеров, если набрать в поиске название устройства. Если будете пользоваться устройством дома — для использования будет достаточно перечисленных картридеров.
Плюсы и минусы картридеров
Картридер имеет больше плюсов, чем минусов:
- с его помощью быстро передается информация;
- он без проблем подключается к компьютеру и к другим гаджетам;
- он помогает экономить заряд аккумулятора, например, на смартфоне при передаче данных;
- карта памяти хорошо распознается компьютером, не возникает проблем с ее подключением;
- современные устройства для чтения памяти могут оснащаться дополнительными USB разъемами, что дает возможность подключать к нему другие устройства.
Из минусов можно выделить ошибку, при покупке данного оборудования. Необходимо четко знать, для каких карт памяти он будет использоваться и проблем с использованием устройства не будет.
Заключение
Итак, в статье мы рассмотрели вопрос, что такое картридер и для чего он нужен. Это устройство покупается не для того, чтобы увеличить память — для этого есть флешки, а для того, чтобы выгрузить с карты памяти фото, видео и другие файлы. Ведь, карту памяти нельзя напрямую подключить к компьютеру.
Картридер для карт памяти: что делать, если он не работает
Видеообзор
Что такое картридер?
Картридер — это компактное устройство для быстрого считывания карт памяти, флешек и других типов памяти (можно также встретить варианты написания «карт ридер» и «кардридер»).
Это полезное устройство для владельцев телефонов, планшетов, айфонов и других мобильных устройств. Вот три основных функции картридера:
- Подключив его к ПК, можно быстро передать файлы на sd карту памяти или compact флешку
- Если данные были удалены с карты памяти телефона, без card reader’а обойтись нельзя
- Через картридер можно делать резервную копию важных файлов на компьютер
Как выглядит картридер
Наиболее распространен встроенный (или встраиваемый) картридер. Он встроен в ноутбук: гнездо находится на передней панели ноутбука (Windows PC) или сбоку (Macbook).
Внешний картридер — небольшая коробочка с несколькими гнездами для вставки карт памяти.
Виды картридеров
Есть несколько типов картридеров, и Википедия на этот счет приводит свою классификацию. Мы бы не хотели вдаваться в терминологию и разделили бы все считыватели карт на внешние, внутренние (встроенные).
Есть ли специальный картридер для телефона?
Да, существуют также картридеры для телефона, например, переходник для флешек OTG Mobile Phone Connection. Мы не будем затрагивать подобные специфические устройства: они встречаются редко и не слишком удобны в эксплуатации.
Внутренний картридер
Картридер в ноутбуке — наилучший вариант, если вы активно копируете файлы на sd карту и обратно. Для чтения карт памяти и флешек не нужно подключать его через usb-порт.
В большинство Windows-ноутбуков встроен картридер, в Macbook старых моделей он также присутствует.
Узнайте, есть ли картридер в вашем ноутбуке, проверив гнезда ноутбука самостоятельно или через документацию.
Внешний usb-картридер
Внешний картридер — модуль, подключаемый к компьютеру по usb. Он будет оптимальным решением, если:
- производитель компьютера не укомплектовал устройство картридером
- у вас обычный настольный ПК
- не работает встроенный в ноутбук картридер.
Внешние карт ридеры работают как флешки: вы подключаете карту памяти и дальше по протоколу usb информация передается на компьютер.
Wi-fi картридеры
Существуют также wifi картридеры. Они беспроводные, т.е. для подключения и считывания карт не требуется проводное соединение. Такие устройства мобильны и удобны в применении.
Как выбрать картридер для карты памяти
Перед тем, как покупать кардридер, уточните тип карты памяти, которую вы используете и/или собираетесь подключать к ПК или ноутбуку.
Сделать это просто:
- извлеките карту памяти из телефона, фотоаппарата и т. д.,
- на этикетке прочтите тип и формат карты
В соответствии с этим и подбирайте считыватель карт для sd памяти.
К слову, на рынке представлено множество простых и сложных картридеров, каждый из которых поддерживает только определенные типы памяти. Среди них:
- Compact Flash
- Secure Digital
- MMC
- SDHC
- Memory Stick
Можно взять универсальный считыватель карт с несколькими портами, например, картридер с поддержкой compact flash.
Совет. Если вам нужен картридер для восстановления файлов на sd карте, советуем подобрать правильную программу для восстановления фото. Собственно о том, как восстановить фото на телефоне, читайте здесь.
Как пользоваться картридером
Если в ноутбук встроен картридер:
- Вставьте карту памяти в гнездо — она отобразится как отдельный диск
- Вставьте sd карту памяти в картридер
Если используется внешний картридер:
- Подключите usb-кабель с картридером к гнезду компьютера.
- Вставьте карту памяти в гнездо картридера
Что делать, если картридер не работает
Давайте рассмотрим некоторые проблемы, на которые жалуются некоторые посетители моего сайта.
Проблема: Картридер не видит карту памяти (sd карту)
- Проверьте контакт между картой памяти и картридером
- Если картридер внешний — проверьте соединение между компьютером, usb-кабелем и картридером.
Проблема: Не работает картридер
- Если на картридере есть лампочка, проверьте, горит ли она. Если нет, еще раз удостоверьтесь, что есть соединение картридера с ПК или ноутбуком.
Проблема: компьютер не видит картридер
- Откройте диспетчер устройств и проверьте, есть ли картридер в списке устройств. Вместо диспетчера можно и лучше использовать специализированную программу типа AIDA64 (бывший Everest).
- Если устройство не отображается в списке, установите драйвер для картридера — скачать его проще всего на сайте производителя ноутбука или собственно карт ридера.
- Проверьте целостность usb-кабеля. Протестируйте его на других устройствах — например, на телефоне.
Если комп все равно не видит картридер, протестируйте карту памяти на других считывателях. Возможно, вам необходимо купить другой картридер.
Как настроить карт ридеры
Если ваша SD-карта не отображается в Проводнике Windows, когда вы подключаете ее к считывателю карт (Card Reader) вашего ПК, не отчаивайтесь. Это обычная проблема с Windows, и, несмотря на то, что она очень расстраивает, ее обычно очень легко исправить.
Ниже приведен список исправлений, которые работали для других пользователей Windows. Начните в верхней части списка и проведите свой путь вниз, пока не найдете исправление, которое работает для вас.
В 80%, данная проблема решается установкой драйверов.
Драйвер можно скачать на официальном сайте производителя ноутбука.
Скачайте и установите это драйвер.
Для ноутбуков Aser
- Перейдите на сайт https://www.acer.com/ac/ru/RU/content/drivers
- Введите название вашего ноутбука.
Для других брендов ноутбуков, установка драйвера для картридера аналогична.
Вот сайты других производителей:
Способ 2. Запуск Windows Installer
- Нажмите Windows + R.
- Введите « services.msc » без кавычек в поле запуска и нажмите клавишу Enter .
- Найдите установщик Windows.
- Затем щелкните по нему правой кнопкой мыши и нажмите « Пуск».
- Затем вы можете снова запустить средство устранения неполадок оборудования и устройств.
Попробуйте проверить, распознается ли Card Reader в Проводнике.
Способ 3. Переустановка контроллера
- Нажмите клавиши Windows + R на клавиатуре.
- Введите devmgmt.msc в текстовое поле «Открыть».
- Разверните контроллеры универсальной последовательной шины из окна.
- Щелкните правой кнопкой мыши драйверы и выберите «Удалить» .
- Нажмите «ОК» в «Подтвердить запрос на удаление устройства».
- Перезагрузите компьютер, драйверы будут автоматически установлены на вашем Windows 10.
Способ 4. Проверьте свою SD-карту на другом ПК.
Если ваша SD-карта неисправна, ваш компьютер не узнает ее. Чтобы проверить, вам нужно найти другой компьютер с кард-ридером и проверить свою SD-карту на этом компьютере, чтобы убедиться, что она работает.
Если ваша SD-карта не работает на другом ПК, она, вероятно, неисправна, и вам нужно ее заменить.
Если он действительно работает в другом компьютере, то это не неисправна карта, но это может быть , что ваш картридер неисправен.
Способ 5: Отключить, затем включить устройство чтения карт
Перейдите к диспетчеру устройств, как указано выше — когда я это делаю, нет адаптеров хоста SD, но есть устройства технологии памяти, в которых есть устройство RealteK PCIE Card Reader. Выберите это, затем нажмите «Драйвер», затем «Отключить», подтвердите всплывающее окно, затем обратно на экран драйвера нажмите «Включить» и его всплывающее окно — теперь появляется SD-карта, как и ранее, и доступна.
Не знаю, почему это работает, но это было для меня ».
Если вы не знаете, как это сделать, выполните следующие действия:
1) На клавиатуре нажмите клавишу Win + R (клавиша Windows и клавиша R ) одновременно, чтобы вызвать окно запуска.
2) Введите devmgmt.msc в поле запуска и нажмите «ОК» .
3) Разверните категорию « Устройства памяти ». Дважды щелкните устройство чтения карт.
4) Перейдите на вкладку Драйвер . Нажмите «Отключить устройство» .
5) Когда будет предложено отключить устройство, нажмите «Да» .
6) Дважды щелкните устройство чтения карт, чтобы открыть окна «Свойства». Нажмите « Включить устройство», чтобы снова включить устройство.
Мы надеемся, что эти советы помогут вам устранить неполадку проблемы с SD-картой. Пожалуйста, прокомментируйте ниже, если у вас есть какие-либо вопросы или предложения. Мы всегда рады услышать о новых решениях!
Способ 6. Очистите SD-карту и считыватель
Еще одна очень распространенная причина непризнанной SD-карты — очень простая: грязная SD-карта или запыленный считыватель карт. Либо приведет к плохим контактам между картой и считывателем.
Итак, второе, что вам нужно сделать, это дать вашей карте чистый и удалить пыль с устройства чтения, а затем снова попробовать карту.
- Чтобы очистить карту, окуните хлопчатобумажную ткань в немного спирта или воды и слегка протрите грязную область, обращая особое внимание на металлические контакты.
- Чтобы очистить ваш читатель, используйте устройство сжатого воздуха, чтобы выдуть пыль из считывающего устройства. Кроме того, вы можете купить контактный чистильщик на Amazon, который вы можете использовать для очистки читателя.
Картридер для карт памяти: что делать, если он не работает
Видеообзор
Что такое картридер?
Картридер — это компактное устройство для быстрого считывания карт памяти, флешек и других типов памяти (можно также встретить варианты написания «карт ридер» и «кардридер»).
Это полезное устройство для владельцев телефонов, планшетов, айфонов и других мобильных устройств. Вот три основных функции картридера:
- Подключив его к ПК, можно быстро передать файлы на sd карту памяти или compact флешку
- Если данные были удалены с карты памяти телефона, без card reader’а обойтись нельзя
- Через картридер можно делать резервную копию важных файлов на компьютер
Как выглядит картридер
Наиболее распространен встроенный (или встраиваемый) картридер. Он встроен в ноутбук: гнездо находится на передней панели ноутбука (Windows PC) или сбоку (Macbook).
Внешний картридер — небольшая коробочка с несколькими гнездами для вставки карт памяти.
Виды картридеров
Есть несколько типов картридеров, и Википедия на этот счет приводит свою классификацию. Мы бы не хотели вдаваться в терминологию и разделили бы все считыватели карт на внешние, внутренние (встроенные).
Есть ли специальный картридер для телефона?
Да, существуют также картридеры для телефона, например, переходник для флешек OTG Mobile Phone Connection. Мы не будем затрагивать подобные специфические устройства: они встречаются редко и не слишком удобны в эксплуатации.
Внутренний картридер
Картридер в ноутбуке — наилучший вариант, если вы активно копируете файлы на sd карту и обратно. Для чтения карт памяти и флешек не нужно подключать его через usb-порт.
В большинство Windows-ноутбуков встроен картридер, в Macbook старых моделей он также присутствует.
Узнайте, есть ли картридер в вашем ноутбуке, проверив гнезда ноутбука самостоятельно или через документацию.
Внешний usb-картридер
Внешний картридер — модуль, подключаемый к компьютеру по usb. Он будет оптимальным решением, если:
- производитель компьютера не укомплектовал устройство картридером
- у вас обычный настольный ПК
- не работает встроенный в ноутбук картридер.
Внешние карт ридеры работают как флешки: вы подключаете карту памяти и дальше по протоколу usb информация передается на компьютер.
Wi-fi картридеры
Существуют также wifi картридеры. Они беспроводные, т.е. для подключения и считывания карт не требуется проводное соединение. Такие устройства мобильны и удобны в применении.
Как выбрать картридер для карты памяти
Перед тем, как покупать кардридер, уточните тип карты памяти, которую вы используете и/или собираетесь подключать к ПК или ноутбуку.
Сделать это просто:
- извлеките карту памяти из телефона, фотоаппарата и т. д.,
- на этикетке прочтите тип и формат карты
В соответствии с этим и подбирайте считыватель карт для sd памяти.
К слову, на рынке представлено множество простых и сложных картридеров, каждый из которых поддерживает только определенные типы памяти. Среди них:
- Compact Flash
- Secure Digital
- MMC
- SDHC
- Memory Stick
Можно взять универсальный считыватель карт с несколькими портами, например, картридер с поддержкой compact flash.
Совет. Если вам нужен картридер для восстановления файлов на sd карте, советуем подобрать правильную программу для восстановления фото. Собственно о том, как восстановить фото на телефоне, читайте здесь.
Как пользоваться картридером
Если в ноутбук встроен картридер:
- Вставьте карту памяти в гнездо — она отобразится как отдельный диск
- Вставьте sd карту памяти в картридер
Если используется внешний картридер:
- Подключите usb-кабель с картридером к гнезду компьютера.
- Вставьте карту памяти в гнездо картридера
Что делать, если картридер не работает
Давайте рассмотрим некоторые проблемы, на которые жалуются некоторые посетители моего сайта.
Проблема: Картридер не видит карту памяти (sd карту)
- Проверьте контакт между картой памяти и картридером
- Если картридер внешний — проверьте соединение между компьютером, usb-кабелем и картридером.
Проблема: Не работает картридер
- Если на картридере есть лампочка, проверьте, горит ли она. Если нет, еще раз удостоверьтесь, что есть соединение картридера с ПК или ноутбуком.
Проблема: компьютер не видит картридер
- Откройте диспетчер устройств и проверьте, есть ли картридер в списке устройств. Вместо диспетчера можно и лучше использовать специализированную программу типа AIDA64 (бывший Everest).
- Если устройство не отображается в списке, установите драйвер для картридера — скачать его проще всего на сайте производителя ноутбука или собственно карт ридера.
- Проверьте целостность usb-кабеля. Протестируйте его на других устройствах — например, на телефоне.
Если комп все равно не видит картридер, протестируйте карту памяти на других считывателях. Возможно, вам необходимо купить другой картридер.
Как подключить картридер
Часто, нас просят оказать уж совсем элементарную компьютерную помощь. Например, подключить картридер. Эта статья для тех, кто не знает, как это делается. Что из себя представляет картридер? Это многофункциональное устройство, которое поддерживает разнообразные форматы карт памяти. Различные устройства, такие как фотоаппараты, видеорегистраторы, электронные книги, планшетники, мобильные телефоны и другие, поддерживают разные карты памяти.
С помощью картридера можно подключить любую карту памяти к компьютеру. Кардридеры бывают даже в ноутбуках. Пользоваться картридером просто. Достаточно подключить его к компьютеру.
Универсальный картридер работает со следующими картами памяти: Secure Digital (SD), MMCplus и Multi-Card (MMC), Memory Stick, Memory Stick PRO, Memory Stick Duo и Memory Stick PRO Duo картами памяти. Кроме того, кардридер должен поддерживать остальные форматы: miniSD, MMCmicro и MMCmobile, microSD, RS-MMC с адаптером. Обычно, карт-ридер не требует установки, достаточно лишь подключить его к компьютеру или ноутбуку с помощью USB кабеля.
Хороший картридер должен обладать следующими возможностями:
- Обладать полной совместимостью со стандартами USB 2.0/USB 3.0
- Поддерживать высокоскоростную передачу данных со скоростью до 480Mбит/сек
- Питание через USB разъем
- Поддерживать простую установку Plug and Play
- Поддерживать следующие все возможные карты памяти, без необходимости в применения адаптера
- Обладать индикацией (LED) при наличии карты памяти и передачи данных
- Картридер должен быть совместимым с современными ОС
Установка и подключение картридера
- Подключите картридер напрямую в доступный USB порт.
- Ваш компьютер автоматически распознает кардридер и покажет сообщение о том , что найдено новое устройство. Windows установит необходимые драйверы для использования картридера.
- В папке «Компьютер» появится иконка карт-ридера.
Для того, чтобы посмотреть информацию на карте памяти, необходимо зайти на кардридер, предварительно проведя его установку. Никогда не вынимаете и не вставляйте карту памяти, а также не отключайте USB кабель во время передачи данных. Убедитесь, что информация не пострадала из-за возможного случайного отключения, — например, откройте записанный файл на другом компьютере для проверки.
Что такое картридер и для чего он нужен, как пользоваться
Что такое картридер и для чего он нужен? В данной статье рассмотрим этот вопрос. Будет рассказано о видах картридеров, какие картридеры выбирать при покупке и как правильно это делать. В конце статьи покажем список лучших моделей картридеров.
Что такое картридер и для чего он нужен, где используется
Здравствуйте, друзья! Сегодня ответим на вопрос, что такое картридер и для чего он нужен — ведь, не все пользователи знакомы с этим термином.
Итак, картридер — это устройство, с помощью которого считываются данные с различных карт памяти и передаются на компьютер, телефон. Другими словами, он является «переходником» между картой памяти и компьютером, либо другим гаджетом.
Вид картридера напоминает простую коробку, в которой расположено множество слотов, для установки в них различных видов карт памяти (Скрин 1).
Используют картридер для передачи информации с карт памяти на компьютеры, ноутбуки, телефоны и обратно. Работает он так — в картридер вставляется карта памяти, а сам картридер подключается USB-кабелем к компьютеру (Скрин 2).
Сегодня все фотоаппараты, видеокамеры, видеорегистраторы, эл. книги имеют карты памяти. А как оттуда забрать информацию? Через картридеры! Карты памяти имеют разный тип — TF и SD. Карта памяти типа TF увеличивает память на устройстве и передает информацию. С помощью карты SD можно передавать файлы через Блютуз, она имеет высокую скорость передачи данных — 128Гб-2ТБ.
Виды картридеров
Этот «переходник» принято разделять на два вида:
- Периферийный (внешний) картридер. Данное устройство подсоединяется к гаджету через провод USB. Он имеет вид контейнера со слотами для подключения карт памяти.
- Есть внутренние картридеры. Современные компьютеры, ноутбуки и другие девайсы, имеют встроенные картридеры. То есть, пользователю не нужно использовать внешний картридер, он уже есть в ПК. Достаточно вставить в его разъем карту памяти и произвести передачу данных.
Далее, рассмотрим характеристики картридера.
Внешние картридеры, какие они бывают по характеристикам
Поговорим о внешних характеристиках картридера:
- в характеристиках устройства должно быть указано внешнее исполнение;
- интерфейс подключения USB 3.0 Type A и другие;
- скорость передачи данных;
- в характеристиках устройства найдите информацию о поддержке различных карт памяти.
Пример характеристик внешнего card reader (Скрин 3).
Внутренние картридеры
Если у вас нет в компьютере внутренних устройств для чтения памяти, их можно подобрать по характеристикам:
- наименование производителя;
- тип устройства, например, внутренний;
- поддерживаемые карты памяти;
- интерфейс подключения.
Внутренний картридер устанавливается в корпус компьютера, в разъем дополнительного вывода портов USB на материнской плате. В некоторых компьютерах он уже встроен.
Как правильно выбрать Card Reader (картридер)
Выбрать и купить картридер достаточно просто. Цена картридера в среднем — 150-1500 рублей.
Сначала определите, для каких устройств вы будете его применять (внешний или внутренний), например, на стационарном компьютере. Далее, изучите производителя и характеристики картридера при покупке — желательно, чтобы картридер поддерживал основные карты памяти:
- SD;
- microSD;
- и другие флешки, карты памяти.
Если в характеристиках картридера будет указан параметр USB 3.0, значит он производит быстрый обмен данных.
После изучения картридера, покупаете устройство.
Лучшие модели картридеров на рынке
Выше говорили о том, что такое картридер и для чего он нужен. Рассмотрели виды картридера, его характеристики. Теперь, разберем список лучших моделей картридеров:
- Картридер Defender Ultra Swift USB 2.0. Данный картридер недорогой, его средняя стоимость на рынке — 139-200 рублей. Он поддерживает все популярные карты памяти, подключается к компьютеру, как внешнее устройство.
- Картридер Ginzzu GR-317UB. Тип картридера — внешний. Стоимость устройства 700-900 рублей. Имеет поддержку всех видов карт памяти.
- Картридер Transcend RDF8K2. Средняя цена этого картридера — 1000-1500 рублей. В устройство встроены необходимые параметры для передачи данных.
В Интернете можно найти других производителей картридеров, если набрать в поиске название устройства. Если будете пользоваться устройством дома — для использования будет достаточно перечисленных картридеров.
Плюсы и минусы картридеров
Картридер имеет больше плюсов, чем минусов:
- с его помощью быстро передается информация;
- он без проблем подключается к компьютеру и к другим гаджетам;
- он помогает экономить заряд аккумулятора, например, на смартфоне при передаче данных;
- карта памяти хорошо распознается компьютером, не возникает проблем с ее подключением;
- современные устройства для чтения памяти могут оснащаться дополнительными USB разъемами, что дает возможность подключать к нему другие устройства.
Из минусов можно выделить ошибку, при покупке данного оборудования. Необходимо четко знать, для каких карт памяти он будет использоваться и проблем с использованием устройства не будет.
Заключение
Итак, в статье мы рассмотрели вопрос, что такое картридер и для чего он нужен. Это устройство покупается не для того, чтобы увеличить память — для этого есть флешки, а для того, чтобы выгрузить с карты памяти фото, видео и другие файлы. Ведь, карту памяти нельзя напрямую подключить к компьютеру.
Источник