- Способ подключения компьютера лазерного принтера
- Подключаем лазерный принтер к ПК.
- Как подключить принтер к компьютеру: руководство на все случаи
- Подключение с помощью кабеля
- Инструкция для Windows
- Подключение в Mac OS X
- Как подключить принтер к компьютеру через WiFi
- Подключаем в ОС Windows
- Рекомендации для Mac OS X
- 5 способов подключения к принтеру
- USB порт для подключения принтера
- Параллельный порт (LPT) порт принтера
- Сетевой порт для подключения к локальной сети
- Подключение принтера через USB порт (стандартный алгоритм)
- Подключение принтера через шнур LPT
- Как подключить принтер к локальной сети
- Как подключиться к принтеру по Wi-Fi
- Как подключить принтер с LPT портом к USB
- Принт сервер из роутера
Способ подключения компьютера лазерного принтера
Существует два способа подключить принтер к компьютеру- Локальный и Сетевой.
Локальный способ подключения— принтер подключается к компьютеру через Usb, Wi-fi, при этом используются драйвера, которые идут в комплекте с принтером, либо скачиваются с интернета. Обычно проблем с локально подключённым принтером не бывает, другое дело — сетевой принтер.
Сетевой способ подключения— способ при котором принтер подключается локально к компьютеру (принт-серверу) и путем предоставления общего доступа, предоставляется возможность подключить этот принтер к другим компьютерам локальной сети. Сделать принтер сетевым достаточно просто, необходимо его подключить к компьютеру (принт-серверу) при помощи Usb, Wi-fi, Lan и «расшарить»-дать общий доступ по сети.
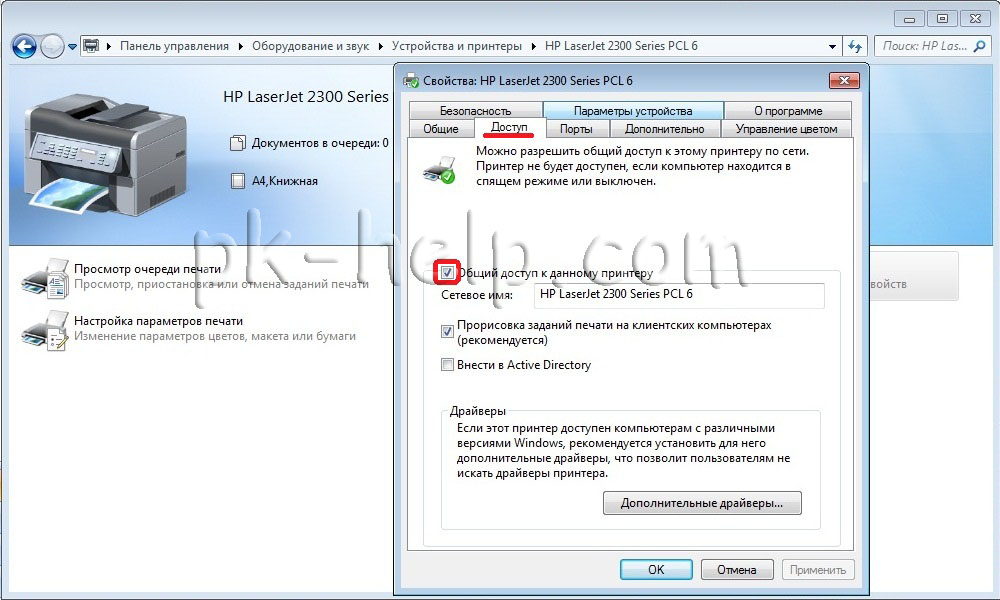
Зачастую работа с сетевым принтером мягко говоря не идеальна, возникают ситуации, когда для восстановления его работоспособности необходимо его пререподключить на компьютере. Объяснить, как это делается пользователю, бывает весьма проблематично, самому- лень, выход из этого я нашел путем написания небольшого bat-ника, который позволяет отключить и подключить сетевой принтер.
rundll32 printui.dll,PrintUIEntry /c\\ . /dn /n» » — команда удаления сетевого принтера
rundll32 printui.dll,PrintUIEntry /in /n \\ имя компьютера \ имя принтера -команда подключения сетевого принтера
rundll32 printui.dll,PrintUIEntry /y /n \\ имя компьютера \ имя принтера -команда для использования сетевого принтера по умолчанию
Пример:
rundll32 printui.dll,PrintUIEntry /c\\Comp1 /dn /n»\\Comp2\Canon»
rundll32 printui.dll,PrintUIEntry /in /n \\ Comp2\Canon
rundll32 printui.dll,PrintUIEntry /y /n \\ Comp2\Canon
В этом примере к компьютеру Comp1 подключаем сетевой принтер Canon, который локально подключен к Comp2 и делаем его принтером по умолчанию.
Сохраняем написанное, затем меняем расширение файла с txt на bat. После этого при возникновении проблем решением, которых будет переподклчение принтера, просто запускаете bat файл и все.
Источник
Подключаем лазерный принтер к ПК.
Рассмотрим алгоритм подключения лазерного принтера или МФУ — МногоФункциональное Устройство, при подключении самостоятельно в домашних условиях. Если всё-таки сомневаетесь в собственных силах, лучше обратитесь к специалисту или к продавцу в месте приобретения. А ниже предлагаем ознакомиться с примерной последовательностью действий и некоторыми предосторожностями:
- Распакуйте устройство. Удалите все фиксирующие липкие ленты на корпусе и внутри его. Выньте пенопластовый блок внутри принтера, за ним найдите картридж, выньте его. Проверьте нет ли на нём лент, удалите блокирующую ленту — потянув с боку за пластиковое кольцо (обычно оранжевого цвета. Также в зависимости от модели возможно транспортировочная защита Чипа картриджа (обычно оранжевого цвета).
- Аккуратно посадите картридж на место и прикройте крышку.
- Так же в зависимости от модели устройства – прикрепите лоток приёма бумаги (пластиковый козырёк). От регулируйте Лоток Подачи бумаги пд ширину и длину листа.
- Освобдите шнуры: питания и USB кабель (информационный кабель связи с ПК)
- Подключите Шнур питания (вы можете заменить шнур и подключить питание от ИБП, но учитывайте мощность «бесперебойника»)
- Подключите USB кабель округлым концом в принтер а плоским в свободный разъём в системном блоке ПК или ноутбука.
- Включите компьютер (если он выключен). Расположите лазерные диски в дисковод оптического привода (Диски поставляются вместе с принтером).
- Произведите установку драйверов и приложений по умолчанию (Обычная или быстрая установка).
- По окончанию произведите перезагрузку ПК , если требуется!
- Устройством можно пользоваться!
Примечание! Если печать документа не произошла, то проверьте стоит ли данный принтер по умолчанию в вашей ОС Windows. Пройдите по пути Пуск – Панель управления – Принтеры и факсы (или устройства и принтеры для Windows 7)/ Убедитесь что на принтере вашей модели стоит галочка или нажмите правой кнопкой мыши на изображение принтера и нажмите «использовать по умолчанию».
Источник
Как подключить принтер к компьютеру: руководство на все случаи
Сегодня мы разберём один из актуальных вопросов для начинающих пользователей компьютера. Хотя, и многим опытным владельцам ПК информация окажется полезной. Рассмотрим подробную инструкцию как подключить принтер к компьютеру через шнур и с помощью WiFi. Эти рекомендации будут полезны не только пользователям операционной системы Windows, для владельцев Mac OS X будет также представлено отдельное руководство.
Подключение с помощью кабеля
Для начала разберёмся, как выполнить подключений стандартным привычным способом. Шнур для соединений ПК и принтера идёт в комплекте последнего. Поэтому докупать дополнительные элементы не придётся.
Инструкция для Windows
Казалось бы, процесс носит чисто технический характер, и разницы между ОС не должно быть. Однако, помимо чисто механических действий требуются небольшие системные настройки, которые будут отличаться. Поэтому алгоритмы подключения будут несколько разными.
- Для начала следует определиться с расположением устройств. Необходимо приготовить место для принтера, чтобы он находился неподалёку от компьютера. Основной критерий в этом вопросе – шнур должен свободно располагаться между устройствами, без лишнего натяжения.
- Подключите принтер к источнику питания и включите его. Кнопка питания располагается на лицевой панели принтера и имеет стандартную маркировку.
- Включите компьютер и дождитесь полной загрузки до рабочего состояния.
- Возьмите USB-кабель и соедините принтер и компьютер.
- Если модель вашего принтера предусматривает такой вариант, то настройка системы может пройти автоматически. То есть ПК самостоятельно распознает внешнее устройство, установит нужные драйверы и спустя пару минут принтер будет готов к работе. Это самый идеальный вариант. Но бывают ситуации, когда возникает необходимость ручной настройки.
- Откройте меню «Пуск».
- В правом блоке меню выберите раздел «Устройства и принтеры». Найти его можно также задав в поиске соответствующую фразу.
- Затем выберите команду «Добавление устройства», она обычно располагается в верхней левой части диалогового окна системы.
- Будет запущен поиск устройств. Дождитесь завершения и нажмите на название своего принтера.
- Нажмите «Далее» и следуйте инструкциям на экране. Если потребуется дополнительная настройка и установка драйверов, то при соответствующем запросе, вставьте в дисковод прилагающийся к принтеру носитель. Как вариант, драйвера можно установить через интернет с сайта производителя.
После этого ваш принтер будет готов к работе и можно отправлять документы на печать.
Подключение в Mac OS X 
Эта инструкция для тех, кто предпочитает продукцию компании Apple. В этом случае алгоритм будет несколько отличаться.
- Первое, что необходимо сделать владельцу компьютера – проверить, что на ПК установлены все необходимые обновления. То есть драйвера и исправления самой последней версии.
- Найдите удобное место для принтера и проверьте, чтобы у провода не было натяжения.
- Подключите принтер к источнику питания и включите устройство. Включите ПК и дождитесь полной загрузки системы.
- Соедините ПК и принтер с помощью кабеля. Если компьютер не оснащён стандартными разъёмами, то придётся докупить переходник, уточнит этот момент и позаботиться о наличии дополнительных элементов стоит заранее.
- Как только компьютер распознает устройство – появится диалоговое окно. Нажмите команду «Установить».
- Дождитесь завершения процесса. В некоторых случаях придётся несколько раз дать подтверждение во всплывающем окне.
На этом настройка закончена, можно приступать к печати.
Как подключить принтер к компьютеру через WiFi 
Ещё один удобный вариант подключения принтера – WiFi. Сегодня маршрутизаторы есть практически в каждом доме, поэтому инструкцию подключения через беспроводную сеть рассмотрим отдельным блоком. Для того чтобы операция прошла успешно, подготовьте инструкцию от устройства печати. В ней нужно прочитать, какой модуль использует принтер для подключения: WiFi или Bluetooth.
Подключаем в ОС Windows 
Для того чтобы решить вопрос, как подключить принтер к компьютеру, достаточно выполнить следующий алгоритм.
- Включите принтер и при необходимости подключите принтер к маршрутизатору через специальный интернет-кабель. Часто это требуется для первичной настройки. Но некоторые принтеры сразу поддерживают беспроводное подключение.
- В инструкции или на сайте производителя уточните, как конкретная модель подключается к сети. Некоторые нужно сначала подключить к ПК (инструкция выше). Если принтер может самостоятельно подключиться к беспроводной сети, то используйте меню на его экране, чтобы обнаружить точку доступа и ввести пароль.
- Если принтер поддерживает модуль WiFi, то достаточно найти сеть, к которой подключён ПК и ввести код безопасности. Для соединения по Bluetooth достаточно найти и нажать кнопку сопряжения.
- Затем на ПК откройте меню «Пуск» и перейдите в раздел «Принтеры и устройства» и выполните описанный выше алгоритм по добавлению устройства, если оно ещё не отображается в списке доступных. Если подключение выполняется через Bluetooth, то для обнаружения принтера нужно включить этот модуль и на ПК.
- Нажмите команду «Добавить» или «Подключить» напротив имени своего принтера.
После этого можно пользоваться устройством печати. При этом важно, чтобы принтер располагался поближе к маршрутизатору, чтобы не было перебоев в сигнале.
Рекомендации для Mac OS X 
Теперь разберёмся, как подключить принтер к компьютеру через беспроводную сеть в Mac OS X. Суть практически та же самая, что и в предыдущем случае. Для начала нужно выяснить, каким именно модулем оснащён принтер и требуется ли для подключения ПК или интернет-кабель.
- Установите принтер там, где сигнал от маршрутизатора самый лучший.
- Включите устройство вывода и компьютер, дождитесь полной загрузки.
- Следуя рекомендациям из инструкции для пользователя конкретной модели, выполните подключение к своей сети. Используя меню принтера, найдите нужную сеть и введите ключ безопасности. Выбирать нужно ту же точку доступа, что и у ПК. Если использует Bluetooth, то нажмите кнопку сопряжения.
- Затем на ПК откройте меню (значок яблока в верхнем левом углу) и перейдите в системные настройки.
- Откройте раздел «Принтеры и сканеры». Нажмите на «+» и, нажав на имя своего принтера, добавьте устройство, следуя подсказкам системы. Часто принтер автоматически оказывается в списке доступных устройств, в этом случае никаких действий от пользователя не требуется.
На этом всё, подключение выполнено, принтер доступен для печати.
Следуя предоставленным инструкциям, вопроса к ак подключить принтер к компьютеру больше не возникнет. Если вы столкнулись с затруднениями, напишите в комментариях, мы попробуем вам помочь. Делитесь статьёй с друзьями и оставайтесь с нами. Мы расскажем немало полезного и интересного.
Источник
5 способов подключения к принтеру
Для подключения принтера к компьютеру, ноутбуку или телефону нужно прежде всего разобраться с портами, которые есть на принтере для подключения.
USB порт для подключения принтера
- Внешний вид usb порта на принтере
- Внешний вид порта usb на компьютере или ноутбуке
- кабель usb для подключения принтера
- схема подключения принтера к компьютеру
Параллельный порт (LPT) порт принтера
Только очень старые принтеры не имеют на борту USB разъем, а подключаются через LPT порт

Возможно в Вашем принтере присутствуют два порта для подключения, USB и LPT. В таком случае, предпочтение лучше отдать LPT по ряду причин, рассказ об этом долог и скучен, поверьте на слово.
Сетевой порт для подключения к локальной сети
Так я подключаю обычно принтеры для этикеток, см. тут: A-TRADE.KZ
Подключение принтера через USB порт (стандартный алгоритм)
- Соедините компьютер или ноутбук с принтером при помощи кабеля
- Включите принтер в розетку
- Если все сделали правильно, на экране появится уведомление о подключении нового устройства (принтера или МФУ).
- Запустите установочный диск и установка драйверов произойдет автоматически (для Windows 10 неактуально, мастер установки оборудования сам предложит установить драйверы для принтера)
- Проверьте состояние. Зайдите в панель управления, откройте папку «Устройства и принтеры», если установка прошла успешно, то в данном разделе появится название вашего принтера.
Как подключить устройство без диска?
Достаточно неприятная ситуация, когда установочный диск устройства несовместим с вашим ПК или же вообще вы его не нашли в комплекте. Мы расскажем вам, как подключить принтер к компьютеру без диска. Вам потребуется выполнить следующие шаги:
- Зайдите на сайт производителя.
- Выберите модель своего принтера.
- Скачайте и установите программный элемент.
После этого вы можете подключать свой принтер и пользоваться.
Подключение принтера через шнур LPT
Некоторые принтеры подключаются к компьютеру через LPT кабель, алгоритм действий тот же что и с USB подключением.
Для начала включите принтер в розетку и вставьте шнур в разъем на компьютере. Загрузите диск с драйверами и установите их. На экране выплывет уведомление о подключении нового устройства, кликните по нему. Найдите название вашего принтера и активируйте. Моментально начнется распознавание устройства, а когда завершится, то вы сможете использовать свой принтер для печати.
Как подключить принтер к локальной сети
Как подключиться к принтеру по Wi-Fi
Как подключить принтер с LPT портом к USB
Принт сервер из роутера
Обычный принтер с (usb портом) сделать сетевым можно с помощью роутера имеющего usb порт, смотрите видео:
Источник









