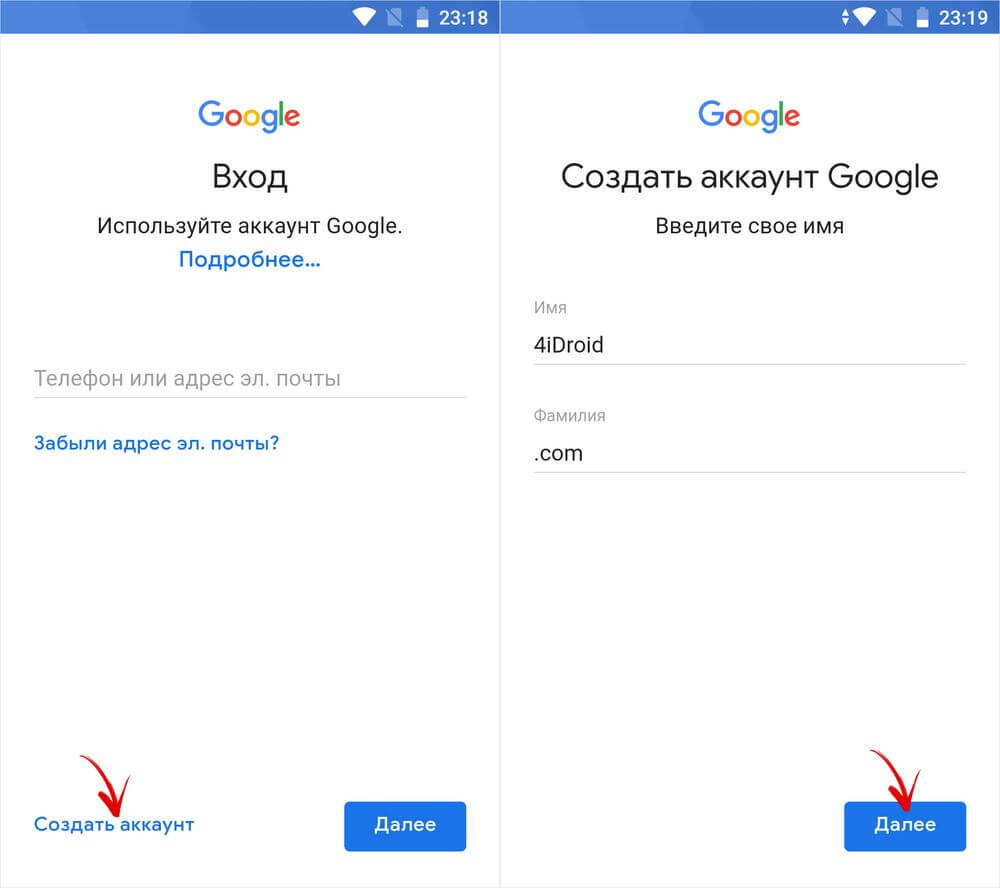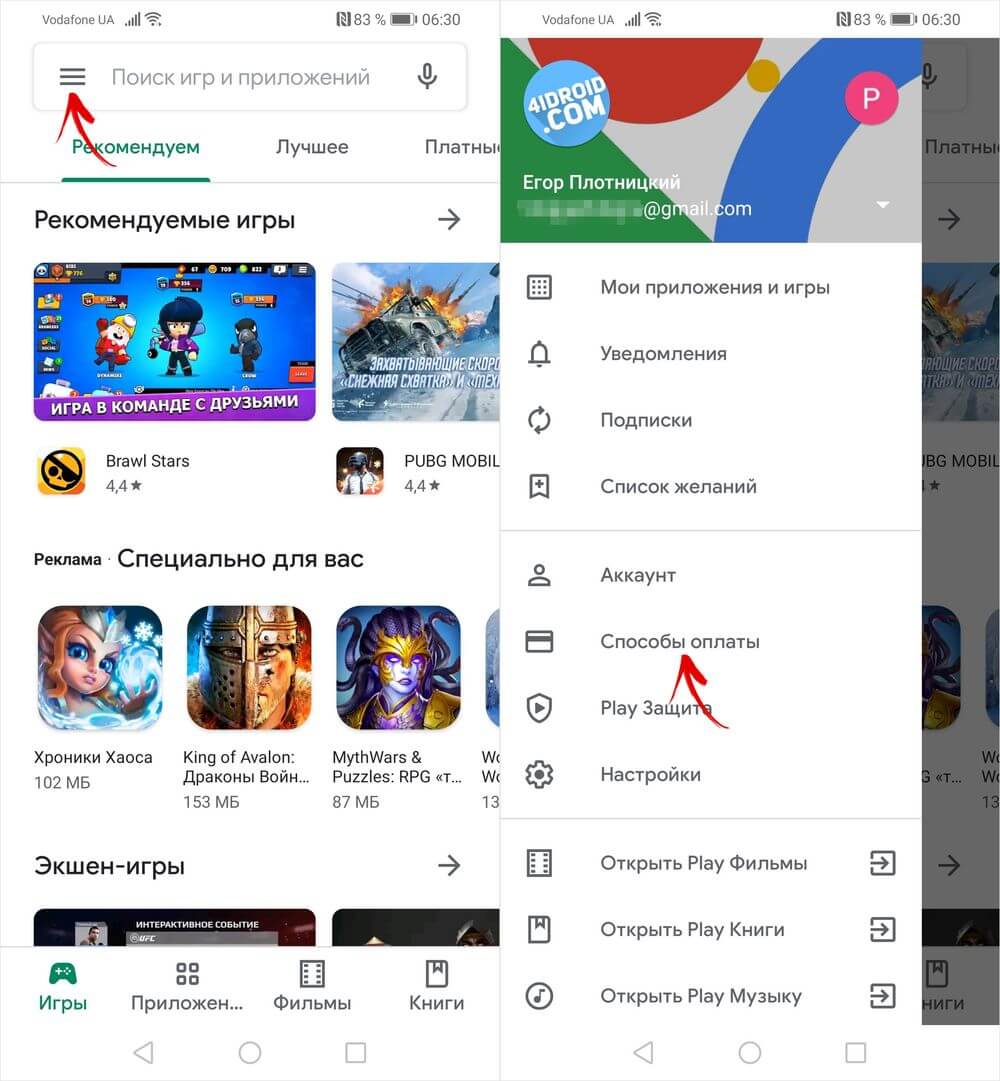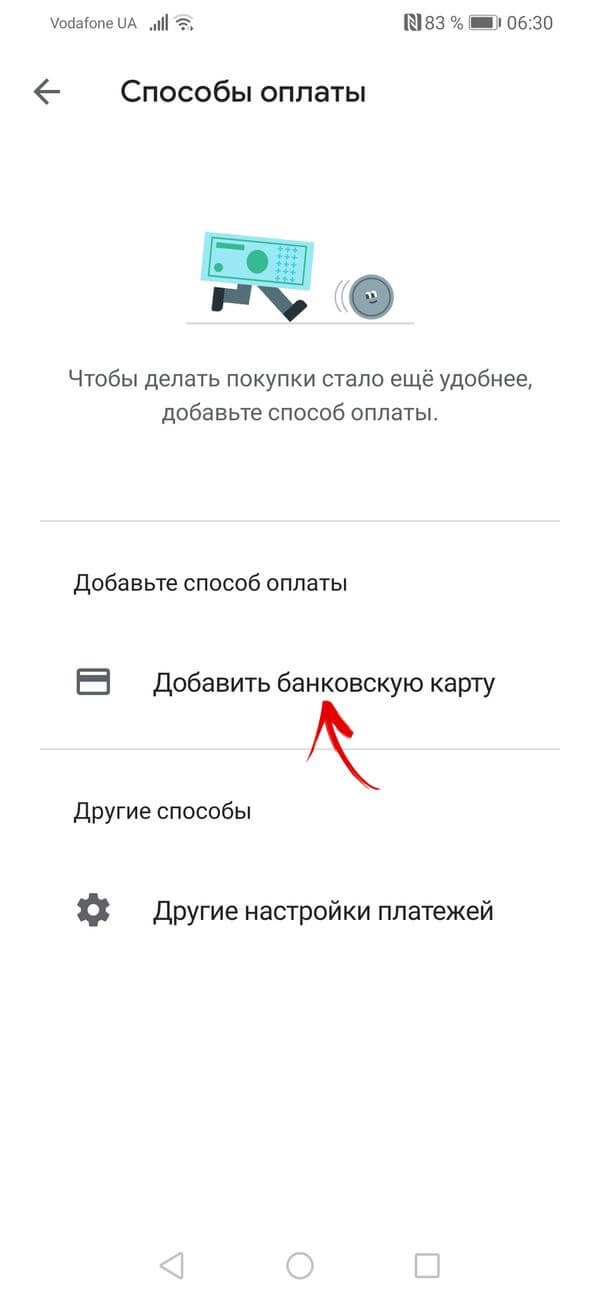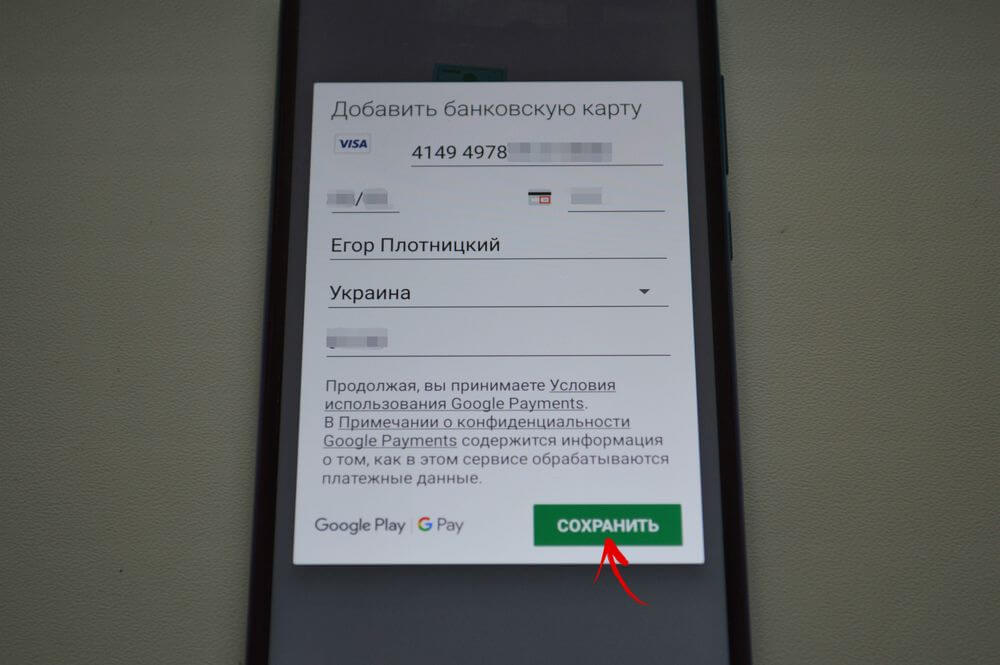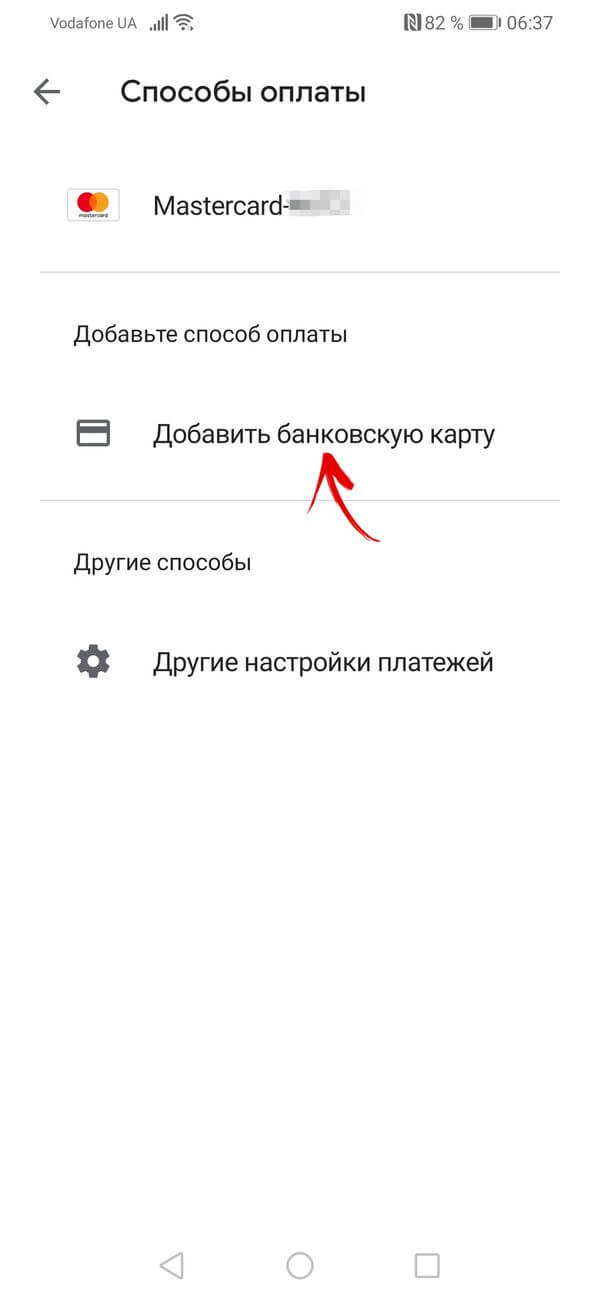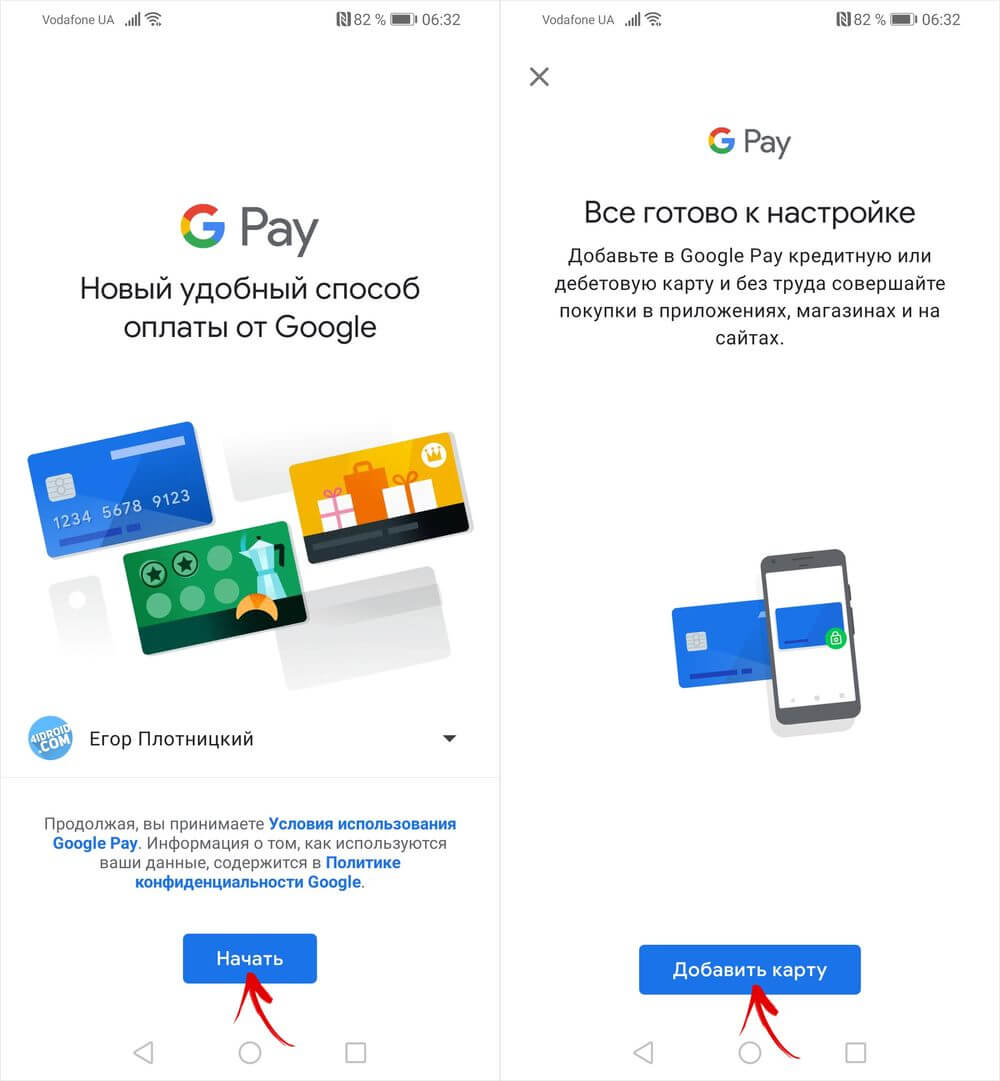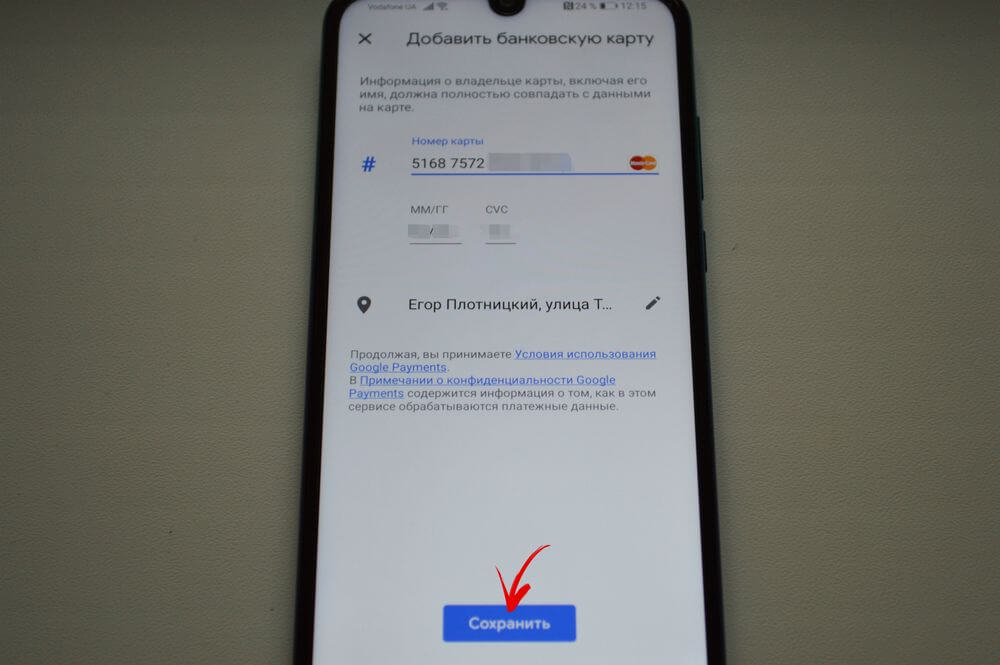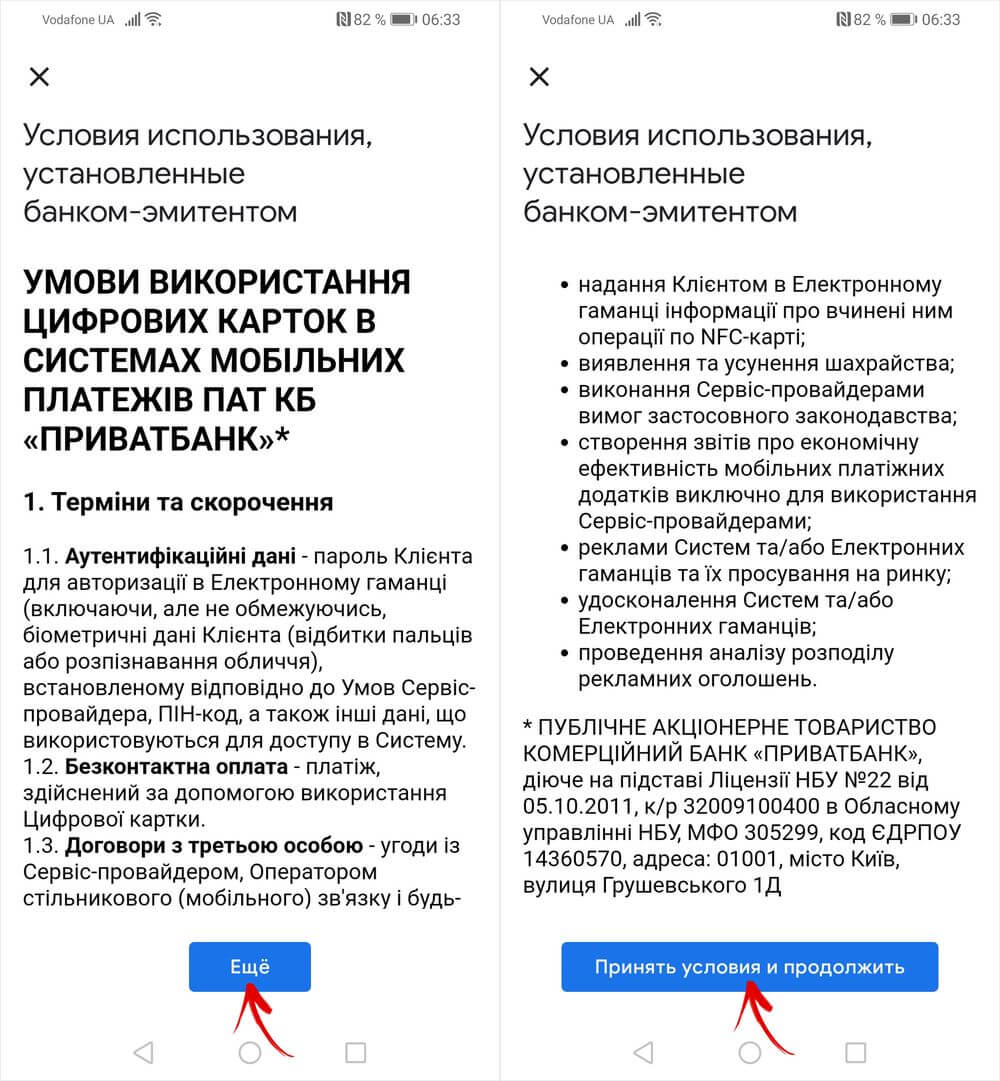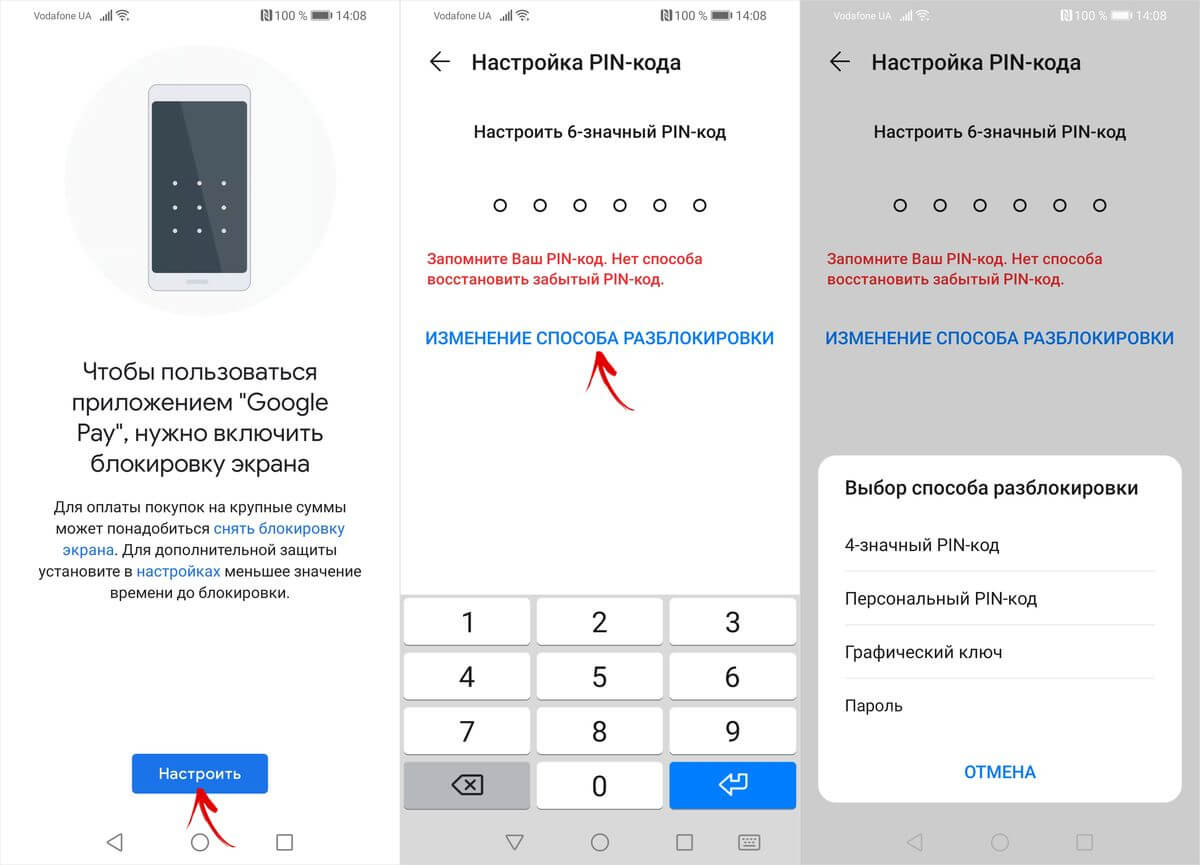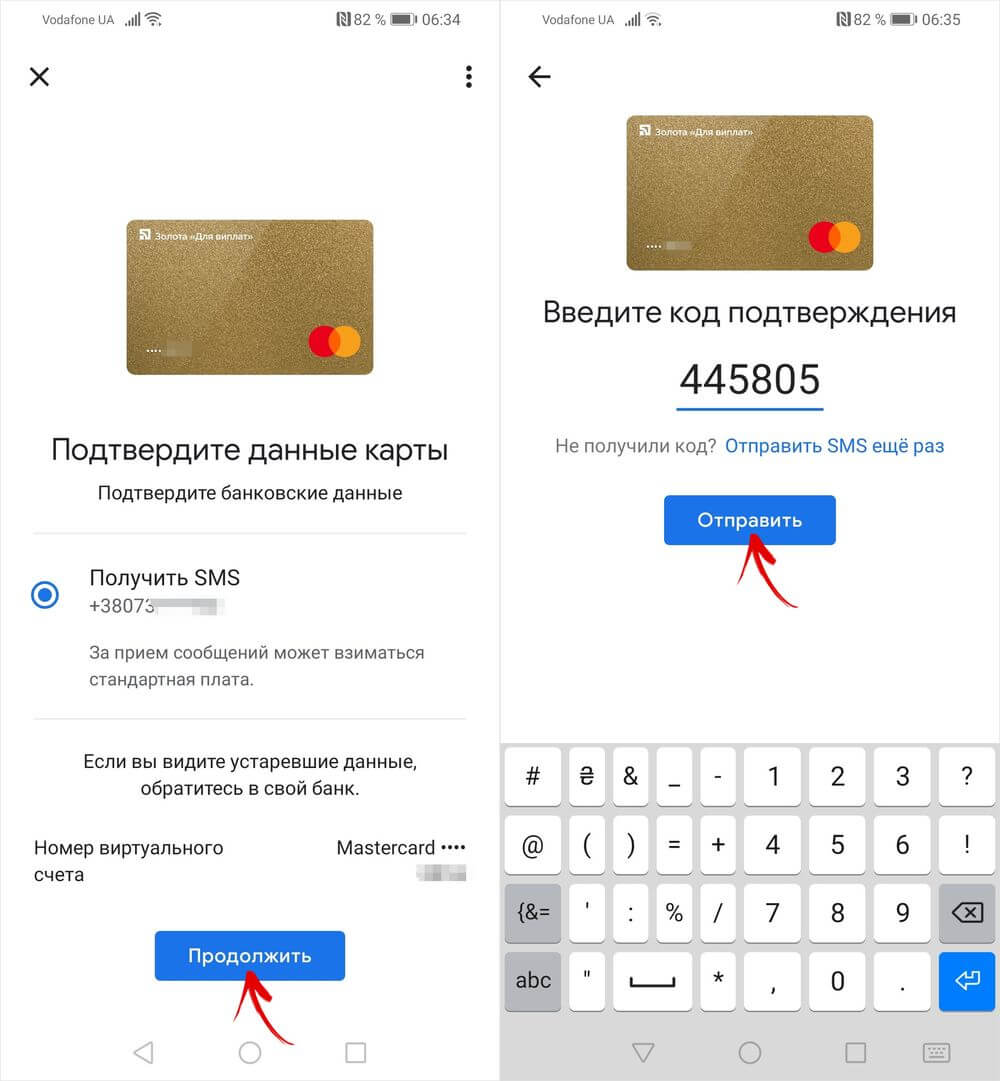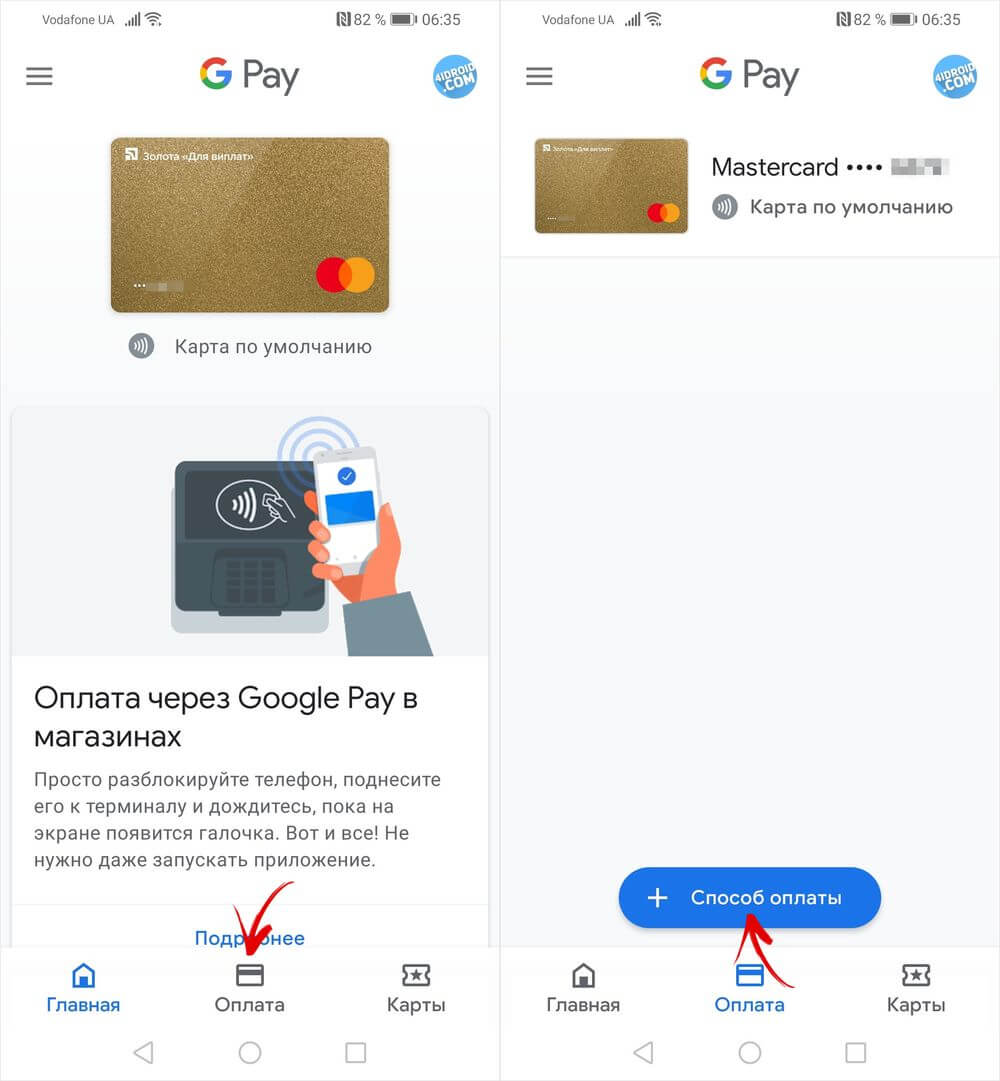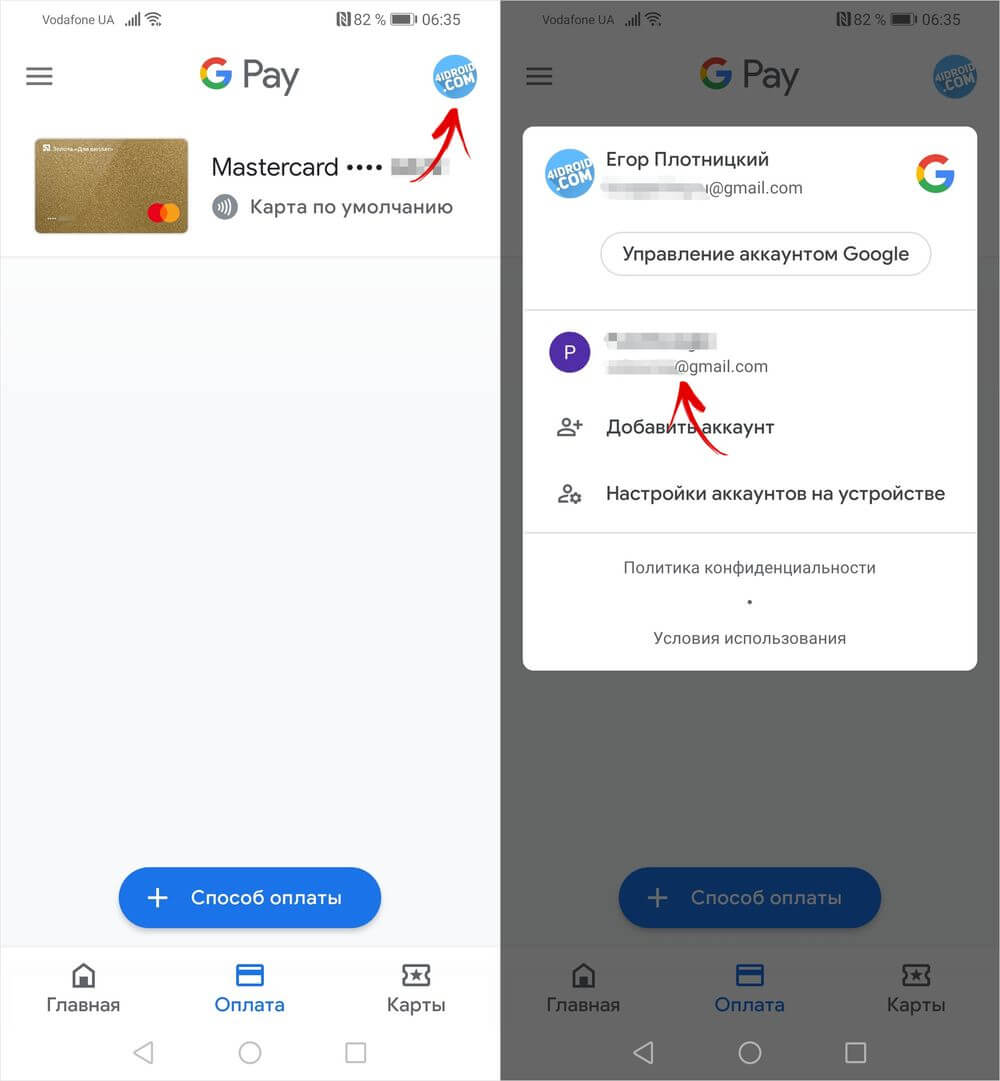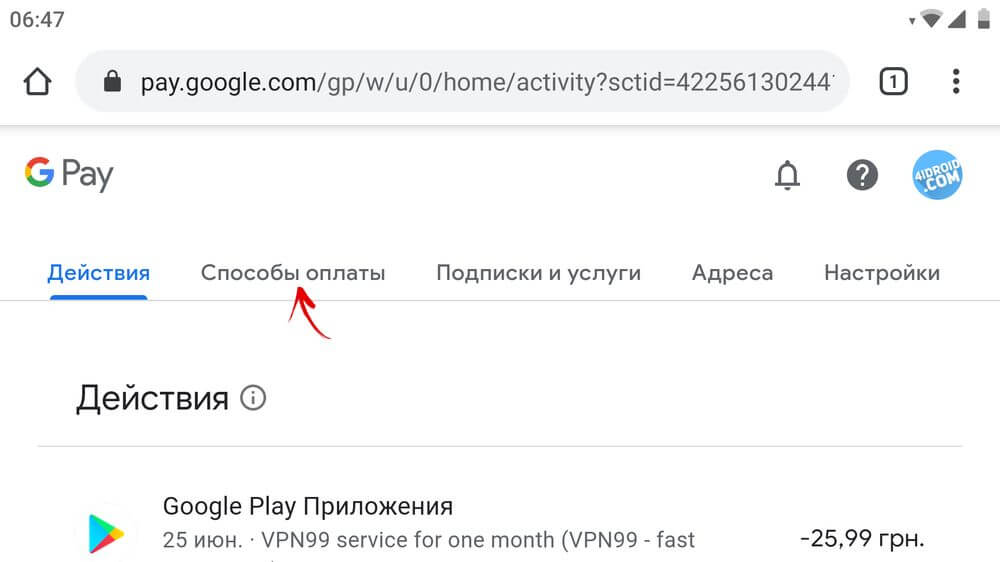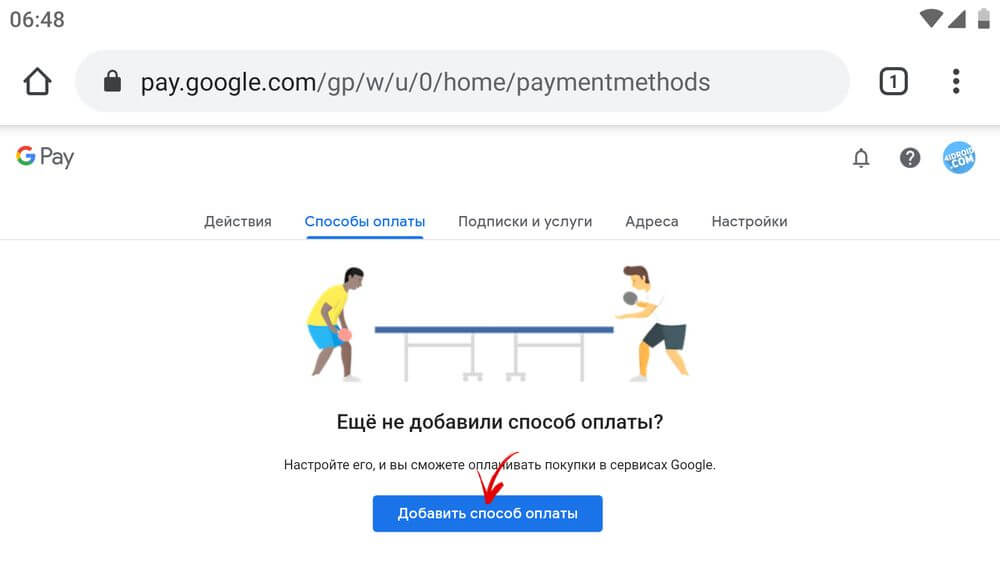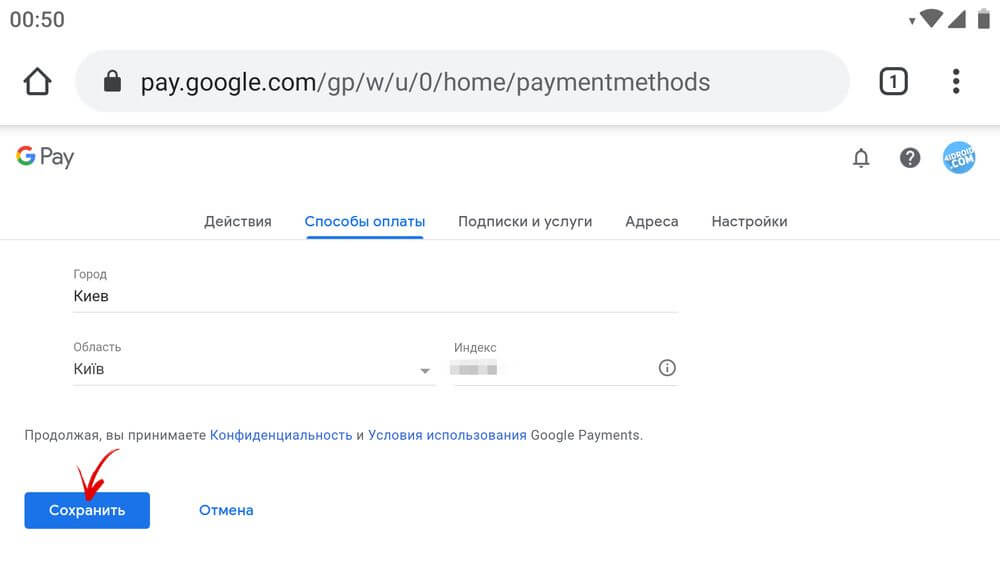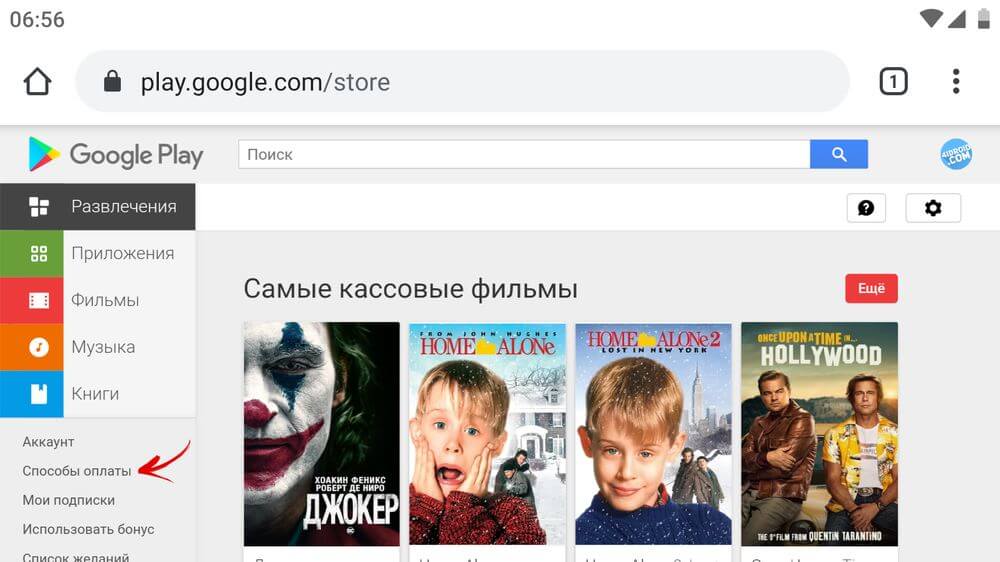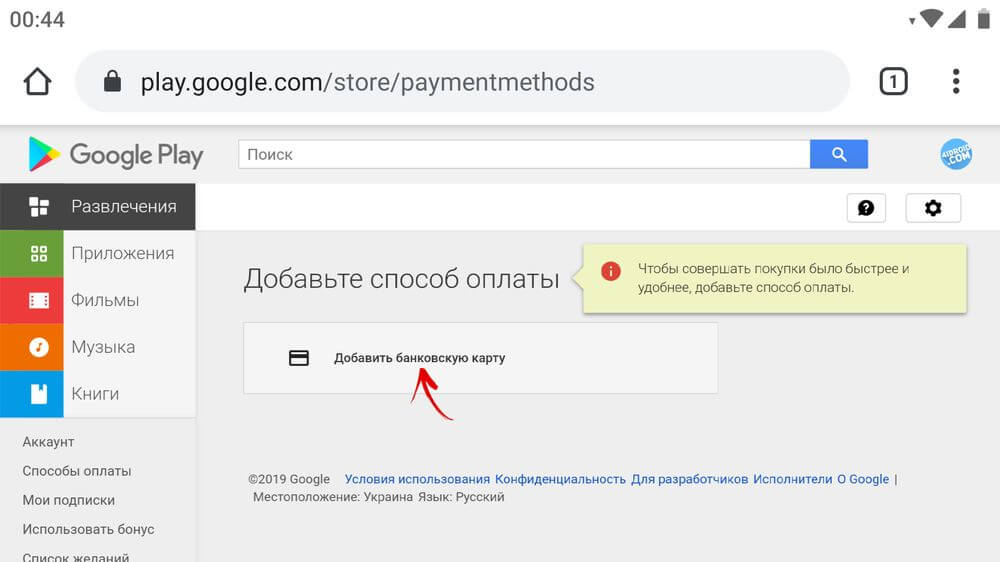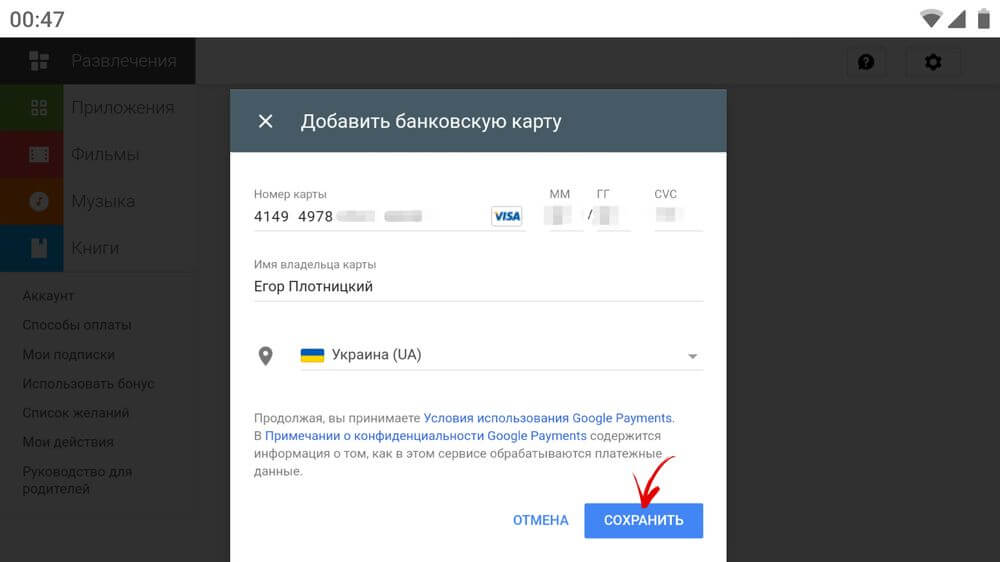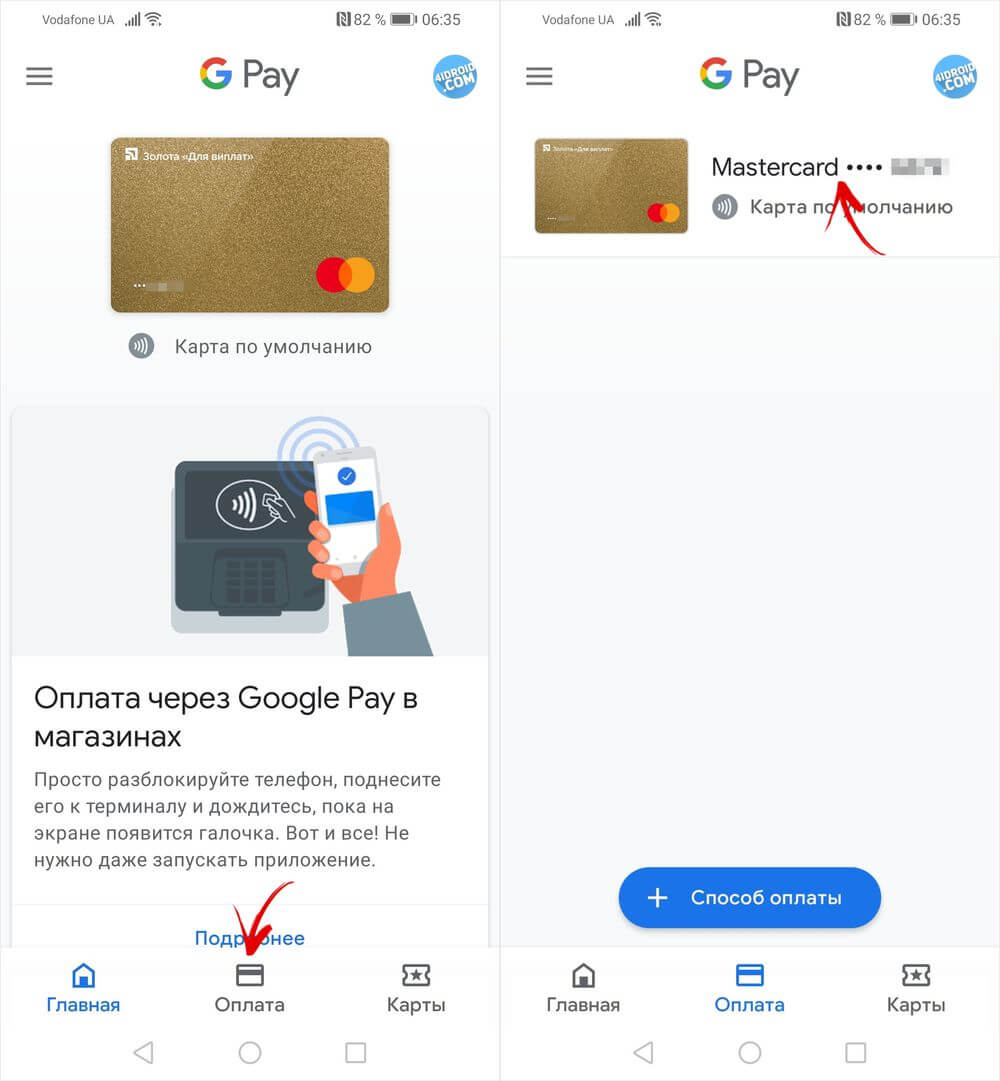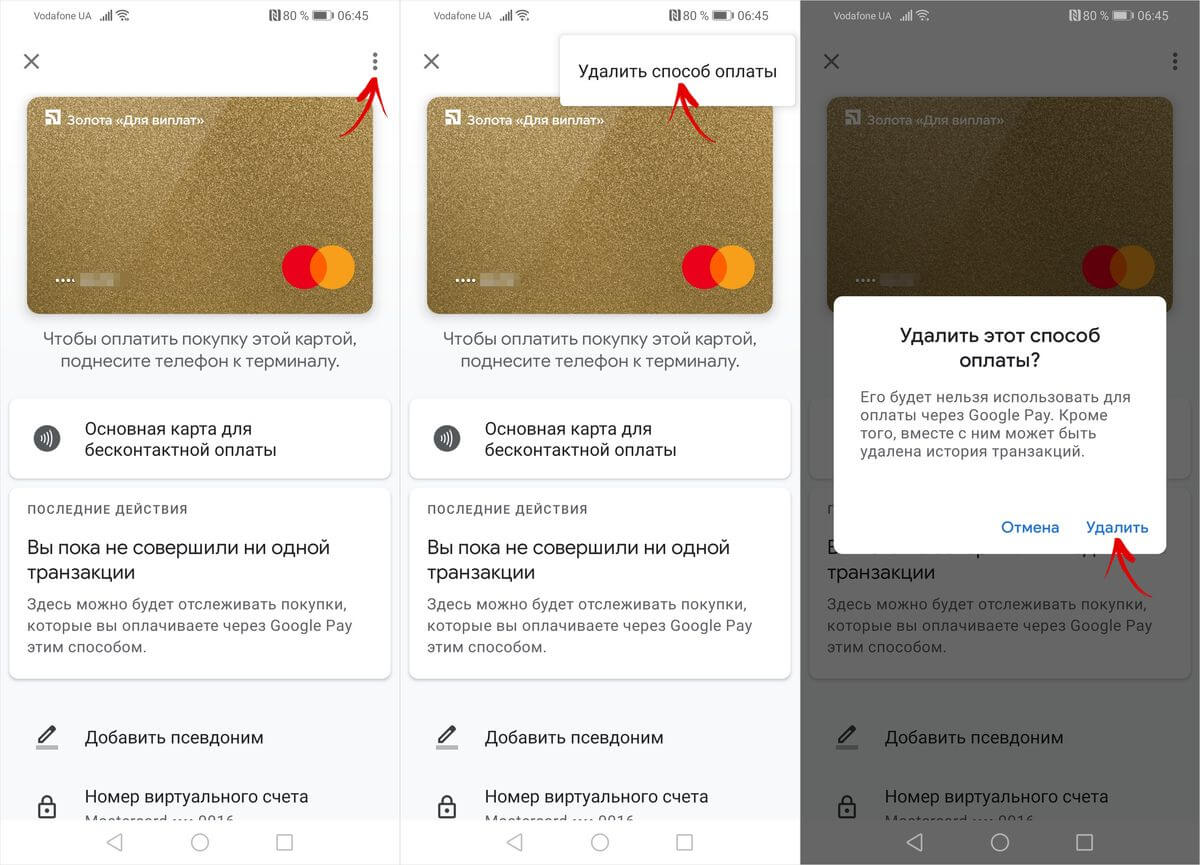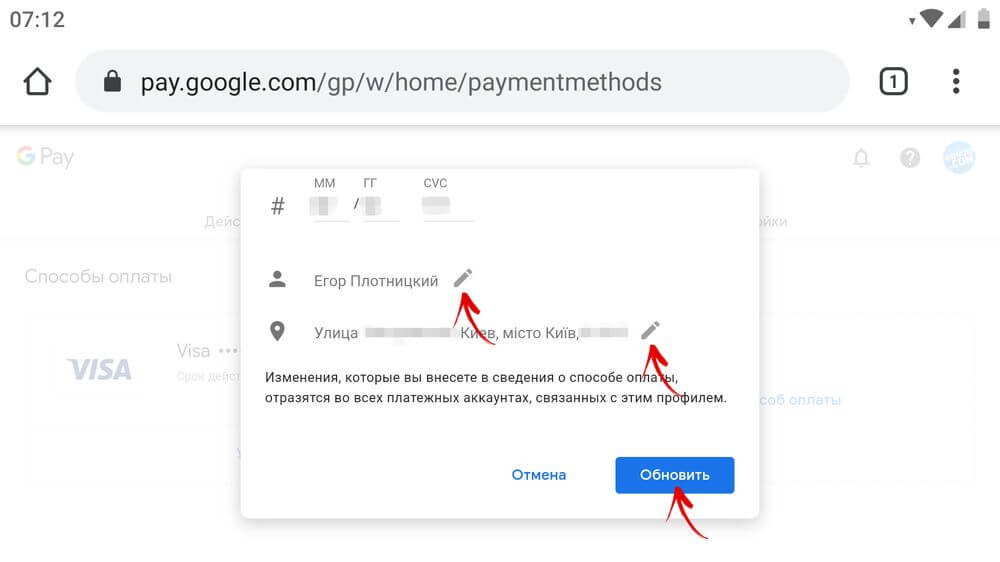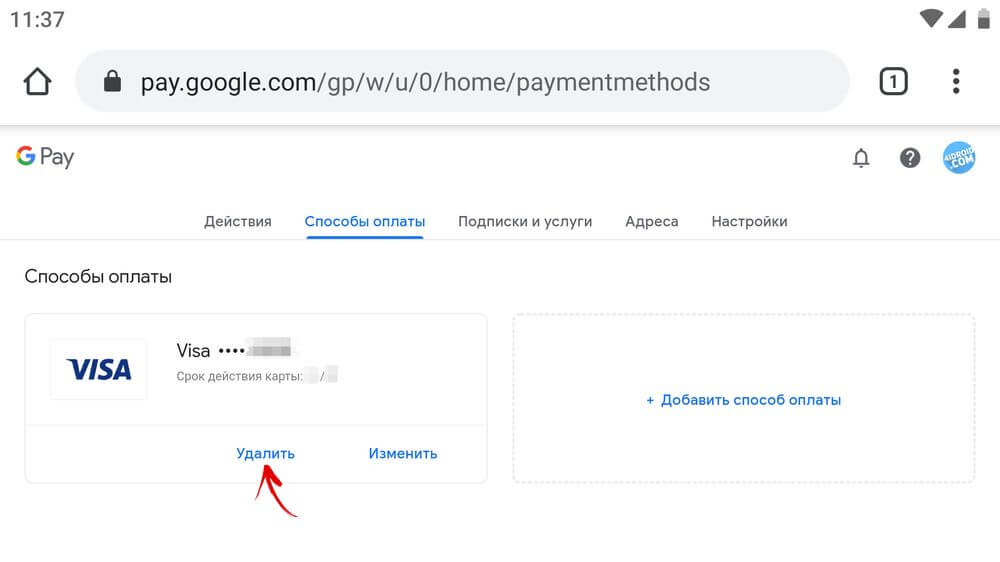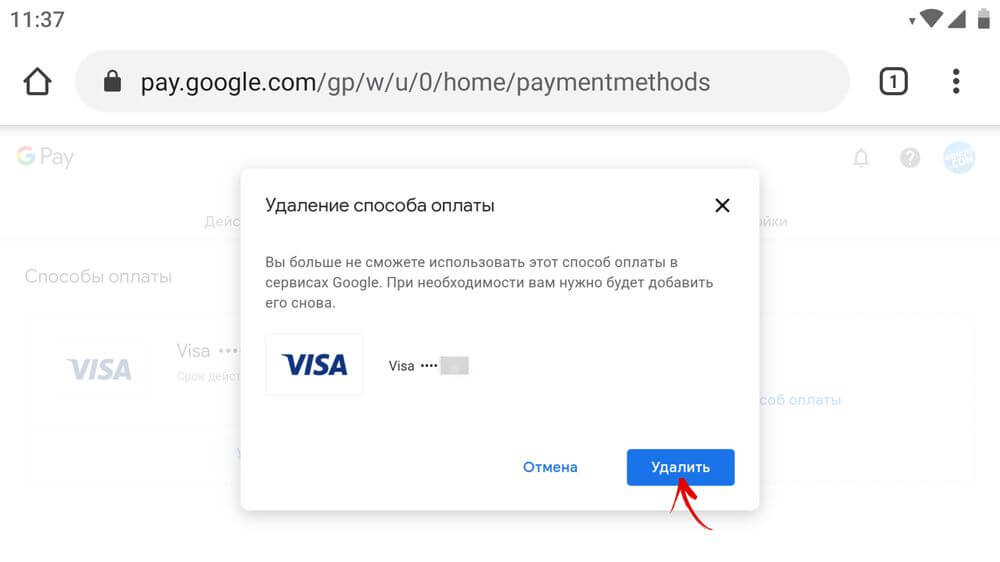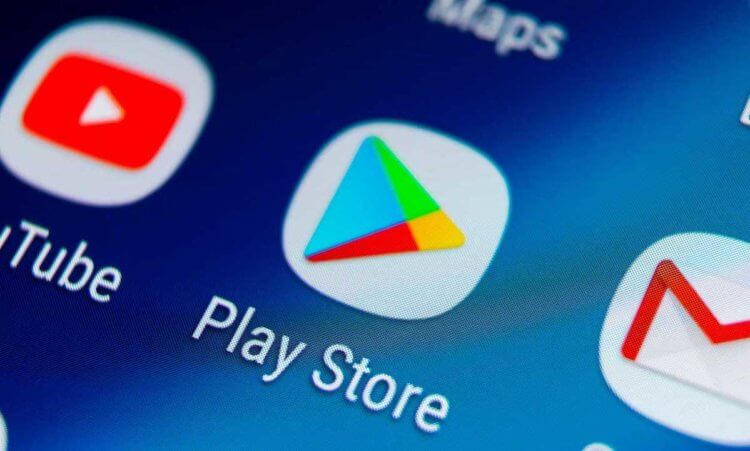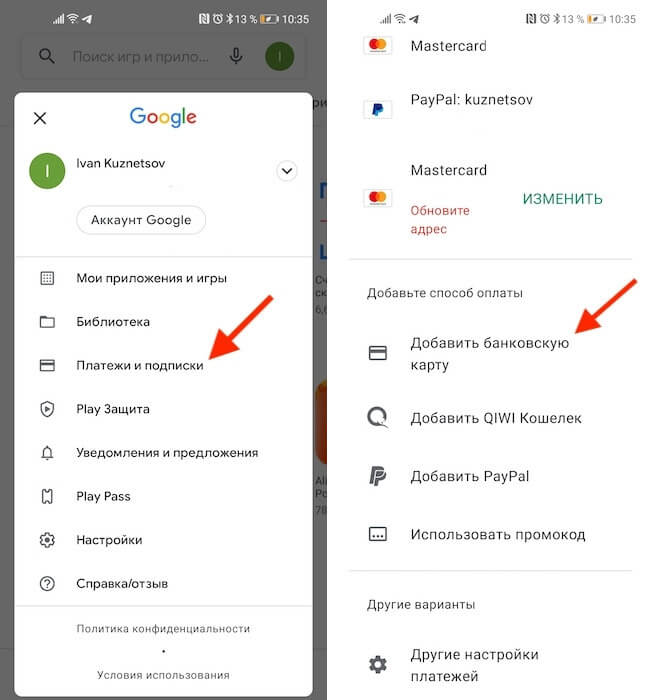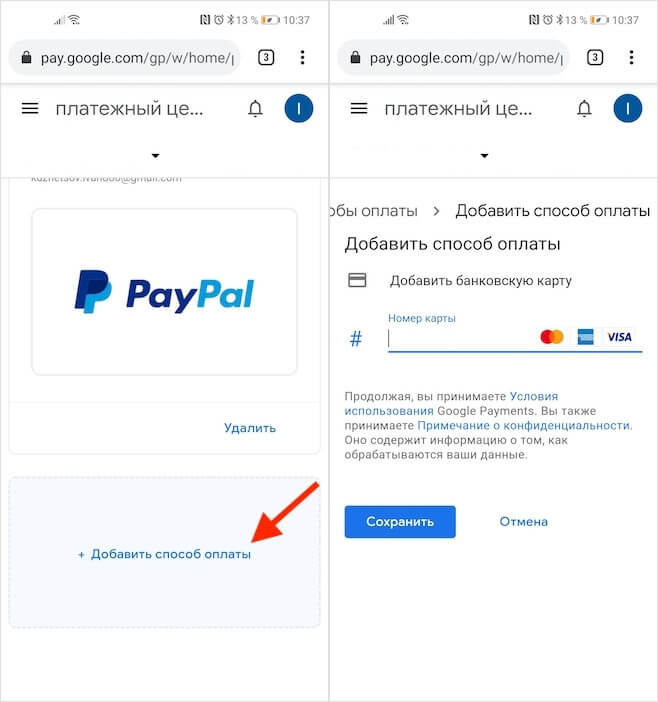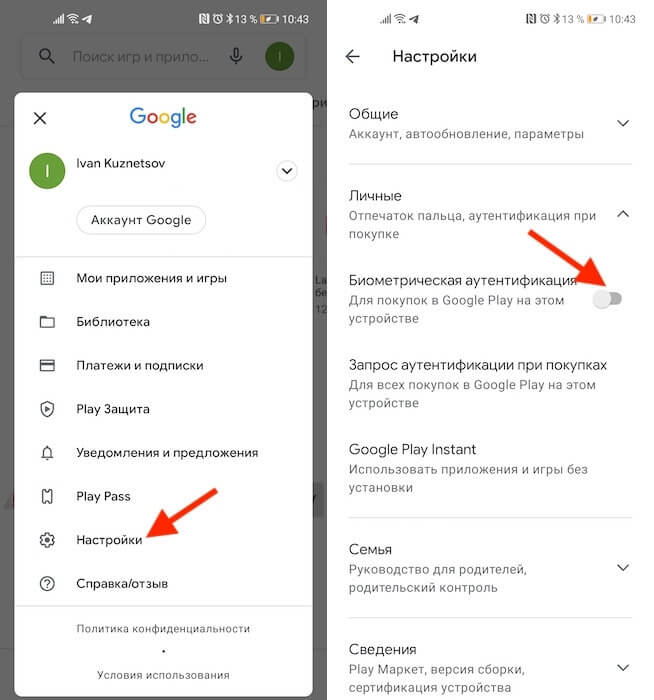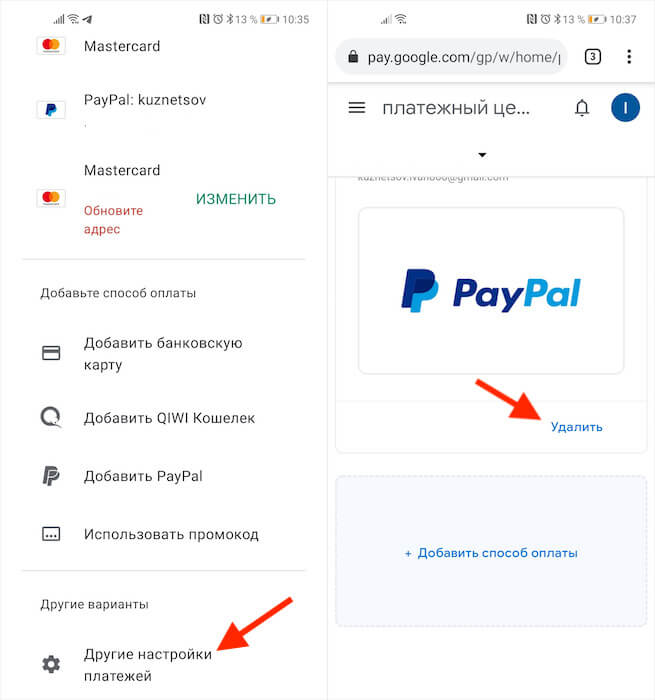- Как привязать банковскую карту к аккаунту Google: добавляем карту в Google Pay и Google Play
- Как добавить карту в Google Play
- Как добавить банковскую карту в Google Pay
- Как привязать банковскую карту к аккаунту Google через веб-сайт Google Pay
- Как добавить способ оплаты на сайте Google Play
- Как изменить или удалить способ оплаты в приложении или на сайте Google Pay
- Использование смартфона для бесконтактной оплаты
- Какими способами можно оплатить покупки в Google Play
- Поиск способа оплаты, который можно использовать
- Кредитные и дебетовые карты
- Оплата счета за телефон
- Устранение неполадок с платежами со счета телефона
- Оплата со счёт PayPal
- Неподдерживаемые способы оплаты
- Как добавить и удалить карту из Google Play
- Как привязать карту к Гугл Плей
- Как включить отпечаток в Google Play
- Как удалить карту из Google Play
Как привязать банковскую карту к аккаунту Google: добавляем карту в Google Pay и Google Play
Для того, чтобы совершать покупки в Google Play, оплачивать подписки на различные сервисы, а также расплачиваться в магазинах с помощью смартфона, необходимо добавить банковскую карту в Google Pay. В рамках этой статьи рассказываем как это сделать четырьмя разными способами.
Для чего может понадобиться привязать банковскую карту к Google-аккаунту? Например, для того, чтобы оплатить подписку на YouTube Premium и пользоваться функцией загрузки видео и треков. Или чтобы получить возможность бесплатно использовать премиум-версию VPN-клиента в течение пробного периода. Сценарии могут быть разными, но во всех случаях подписку удастся оформить только, если банковская карта привязана к аккаунту Google.
Навигация по статье:
Как добавить карту в Google Play
Рассмотрим процесс подключения банковской карты к аккаунту Google через интерфейс приложения Google Play. Пропустите следующий шаг, если ранее вы выполняли вход в учетную запись Google на смартфоне.
Откройте Play Market и авторизуйтесь – введите свой электронной адрес Gmail и пароль. Если вы не зарегистрированы в Gmail (а значит, у вас нет учетной записи Google), кликните по кнопке «Создать аккаунт» и пройдите процедуру регистрации.
Раскройте боковое меню. Если у вас несколько аккаунтов Google, выберите нужный. Затем откройте пункт «Способы оплаты».
На открывшейся странице нажмите «Добавить банковскую карту». Введите номер карты, срок ее действия, CVC (трехзначный код на обратной стороне карты), укажите адрес проживания и кликните по кнопке «Сохранить».
Если хотите добавить еще одну карту, снова нажмите на кнопку «Добавить банковскую карту» и повторите процедуру.
Как добавить банковскую карту в Google Pay
Установите на смартфон приложение Google Pay и запустите его. Если у вас несколько аккаунтов Google, выберите нужную учетную запись и нажмите «Начать». Затем кликните по кнопке «Добавить карту».
Вы можете отсканировать банковскую карту с помощью камеры либо ввести данные вручную. Если воспользуетесь первым вариантом, расположите карточку перед камерой так, чтобы она полностью помещалась в кадр. Номер карты и срок действия автоматически подставятся в соответствующие поля, CVV-код придется ввести вручную. Также укажите свое имя, адрес, номер телефона и другие данные. В конце нажмите «Сохранить».
Кроме того, может понадобиться принять условия использования, установленные банком-эмитентом. А если на смартфоне не была включена блокировка экрана, придется ее настроить и активировать.
Банк, выпустивший карту, может отправить SMS с кодом подтверждения на указанный при заполнении формы номер. Введите код в соответствующем поле, таким образом, подтвердив данные карты.
Если захотите добавить еще одну карту, перейдите на вкладку «Оплата», кликните по кнопке «+ Способ оплаты» и повторите процедуру.
Чтобы сменить аккаунт на другой (например, для того, чтобы привязать карту к нему), кликните по иконке пользователя в правом верхнем углу и выберите нужную учетную запись.
Как привязать банковскую карту к аккаунту Google через веб-сайт Google Pay
Добавить способ оплаты можно не только с помощью приложений Google Pay и Google Play, а и через интерфейс сайта pay.google.com. Если решите воспользоваться этим способом, откройте страницу в браузере на компьютере или смартфоне и войдите в аккаунт Google (если до этого вы не были залогинены). Затем перейдите на вкладку «Способы оплаты» и щелкните по кнопке «Добавить способ оплаты».
Укажите номер карты, срок ее действия, CVC и остальные данные. В конце нажмите кнопку «Сохранить».
Как добавить способ оплаты на сайте Google Play
Для тех, кто пользуется веб-версией Play Market, подготовлен дополнительный мануал по привязке банковской карты к Google-аккаунту. Чтобы добавить карту на сайте Google Play, перейдите по ссылке и убедитесь, что вы авторизованы (если нет – войдите в аккаунт). Затем в боковом меню выберите раздел «Способы оплаты».
На открывшейся странице кликните по кнопке «Добавить банковскую карту». Введите номер карты, срок ее действия, CVC-код и имя владельца. Также выберите свою страну и при необходимости укажите платежный адрес. Когда заполните все поля, щелкните на кнопку «Сохранить».
Как изменить или удалить способ оплаты в приложении или на сайте Google Pay
Если срок действия привязанной карты истек или вы ошиблись при заполнении формы, когда добавляли способ оплаты, вы можете удалить карту либо ввести правильные персональные данные. Причем выполнить второе действие с помощью приложения Google Pay не удастся (редактирование данных доступно только на сайте pay.google.com).
Чтобы удалить банковскую карту в приложении Google Pay, перейдите в раздел «Оплата» и выберите карту. Затем кликните по кнопке «Меню», расположенной в правом верхнем углу экрана, и нажмите «Удалить способ оплаты». При появлении запроса «Удалить этот способ оплаты?», выберите «Удалить».
Если хотите изменить сведения о добавленной карте, откройте сайт pay.google.com, перейдите на вкладку «Способы оплаты» и щелкните по кнопке «Изменить» рядом с банковской картой. После этого отредактируйте необходимую информацию, введите CVC-код и нажмите «Обновить».
Чтобы удалить способ оплаты, кликните по одноименной кнопке и подтвердите действие, выбрав «Удалить».
Использование смартфона для бесконтактной оплаты
После того, как банковская карта будет привязана к аккаунту Google, пользователю станет доступна бесконтактная оплата с помощью телефона (при условии, что смартфон оборудован модулем NFC). Все, что останется сделать для настройки бесконтактных платежей – включить NFC и выбрать Google Pay в качестве основного способа оплаты.
Главная / Инструкции / Как добавить карту в Google Pay и Google Play: привязка банковской карты к аккаунту Google
Источник
Какими способами можно оплатить покупки в Google Play
В Google Play вы можете приобретать приложения и цифровой контент с использованием форм расчетов, установленных в вашем аккаунте Google. Если вы делаете покупки впервые, способ оплаты будет добавлен в ваш аккаунт Google.
Поиск способа оплаты, который можно использовать
Доступность способов оплаты зависит от страны.
Кредитные и дебетовые карты
В аккаунт можно добавить следующие кредитные и дебетовые карты:
- American Express
- MasterCard
- Visa
- Visa Electron
Примечание: тип карт, принимаемых через Google Play, зависит от различных факторов. Если карта не работает, несмотря на то, что должна, попросите о помощи у банка или эмитента. Если вы пользуетесь кредитной или дебетовой карты, на вашем счете могут появиться временные платежи.
Оплата счета за телефон
Некоторые мобильные устройства и подписки позволяют совершать покупки с использованием счета у мобильного оператора.
В России это позволяют сделать следующие операторы:
Когда вы что-то покупаете, информация о платеже вы увидите на вашем счету у оператора через 15 минут.
Примечание: когда вы выбираете опцию платежей со счета телефона, вы можете получать SMS от DCB или DCB_Association. Они генерируются автоматически и нужны для завершения регистрации оплаты.
Устранение неполадок с платежами со счета телефона
Если вы не видите варианта оплаты через оператора, примите во внимание, что:
- Платежи в рамках вашего счета телефон доступны только в приложении «Play Маркет». Вы не можете использовать их на странице в Google Play на вашем компьютере или в браузере на мобильных устройствах.
- Ваш аккаунт должен иметь хорошую репутацию у оператора.
- Если вы используете устройства, позволяющего одновременное использование двух SIM-карт, не забудьте установить карту своего оператора в слот № 1, а слот № 2 оставить пустым.
- Платежи в рамках вашего счета телефона не доступны на устройствах с root-доступом.
Свяжитесь с оператором и убедитесь, что:
- вы не превышаете месячный лимит расходов
- ваше устройство и тарифный план позволяют покупать премиум-контент
- на вашем устройстве вы можете использовать для оплаты счет телефона
Покупки, которые не удастся оплатить со счета телефона будут сразу же отменены.
Оплата со счёт PayPal
За приложения и цифровой контент в Google Play можно расплатиться с помощью PayPal.
Важно: если у вас включен ключ безопасности PayPal, вам нужно добавить сервис PayPal к своей учетной записи в Google Play в браузере на компьютере или мобильном устройстве.
Чтобы добавить сервис PayPal, скопируйте адрес play.google.com/store/account и вставьте его в адресную строку браузера, например Chrome, а потом нажмите Добавить новый способ оплаты . Когда вы добавите сервис PayPal, вы сможете с его помощью делать покупки в онлайн-магазине Play.
Неподдерживаемые способы оплаты
В Google Play вы не можете использовать эти способы оплаты:
- электронный перевод денежных средств
- банковский перевод
- Western Union
- Money Gram
- виртуальные кредитные карты (VCC)
- медицинские сберегательные счета (HSA)
- карты проезда в общественном транспорте
- платежи с блокировкой средств на карте
Источник
Как добавить и удалить карту из Google Play
Несмотря на то что пользователи Android имеют возможность скачивать взломанные версии платных приложения на пиратских сайтах, адекватные люди всё-таки предпочитают покупать софт в Google Play. В конце концов, спиратить подписку не получится даже при всём желании, а без них многие уже не представляют своей жизни. Поэтому – хочешь, не хочешь, — а карту к Google Play привязывать надо, даже если пользоваться ей собираешься от силы раз в месяц, а то и реже. Другое дело, что многие понятия не имеют, как это делать. Значит, будем разбираться.
Оплата покупок в Google Play производится банковской картой или PayPal
Первым делом уточню, что привязать к Google Play можно вообще любую карту. Это может быть хоть «пластик» MasterCard, Visa, American Express или Мир, хоть виртуальная карта Maestro, хоть PayPal. Поэтому совершенно неважно, услугами какого банка и какой платёжной системы вы пользуетесь, привязать можно будет абсолютно любую карту, за исключением разве что каких-то совсем специфических карт из Китая. С ними у Google Play могут возникнуть проблемы.
Как привязать карту к Гугл Плей
Привязать карту можно несколькими способами, я же разберу самый простой и удобный:
- Запустите Google Play и нажмите на значок профиля;
- В открывшемся окне выберите «Платежи и подписки»;
Добавить карту можно прямо в Google Play
- Откройте вкладку «Способы оплаты» и пролистайте вниз;
Привязать можно практически любую карту
- Нажмите «Добавить банковскую карту» и перейдите на сайт Google;
- Введите данные банковской карты и подтвердите привязку.
Перед привязкой карты очень важно убедиться, что там есть деньги. Потому что Google спишет у вас и тут же вернёт небольшую сумму. Как правило, это 5-15 рублей, если вы выбираете регион «Россия» и 1 доллар (75-80 рублей), если вы выбираете США. Если денег на карте нет, то привязка не пройдёт, и вам понадобится пополнить счёт и проделать все те же манипуляции повторно.
Как включить отпечаток в Google Play
После привязки карты она будет использоваться для оплаты всех покупок, встроенных товаров в приложениях и подписок. Поэтому для вашей же безопасности рекомендуется включить подтверждение тразакций при помощи биометрии:
- Перейдите в Google Play и нажмите на значок профиля;
- В открывшемся окне выберите и откройте «Настройки»;
Лучше всего защищать транзакции биометрией
- Во вкладке «Личные» выберите «Биометрическая аутентификация»;
- Введите пароль от электронной почты для подтверждения действия.
Теперь ни одна покупка не пройдёт без подтверждения отпечатком вашего пальца. Это очень важная защитная функция, поскольку не позволит тем, кто имеет доступ к вашему смартфону – например, членам вашей семьи – покупать что-то самостоятельно без вашего ведома. Всякий раз, когда будет нажата кнопка покупки или оплаты подписки, на экране будет появляться окно с запросом верификации платежа биометрией.
Как удалить карту из Google Play
Отвязать ранее привязанную карту можно ровно по тому же сценарию, что и привязать:
- Запустите Google Play и нажмите на значок профиля;
- В открывшемся окне выберите «Платежи и подписки»;
- Откройте вкладку «Способы оплаты» и пролистайте вниз;
Удалить карту можно там же, где и добавить новую
- Нажмите «Другие настройки платежей» и перейдите на сайт Google;
- Найдите нужную карту и нажмите кнопку «Удалить» под ней.
Важно понимать, что само по себе удаление карты из Google Play не отменяет подписки, которые к ней привязаны. Плата за них так и будет списываться, даже если вы отвяжете её от аккаунта. Поэтому рекомендуется сначала отключить подписки. О том, как это сделать, мы рассказывали в отдельной статье – обязательно почитайте. Причём отключать подписки нужно до того, как отвязывать карту, чтобы не спровоцировать конфликт.
Новости, статьи и анонсы публикаций
Свободное общение и обсуждение материалов
Вы когда-нибудь задумывались, как изменились смартфоны за последние годы? Нет, я говорю не о росте производительности, изменениях в дизайне и улучшениях камер. Всё это очевидно и не требует прямого сопоставления. Я говорю о чём-то более глубоком, что раньше воспринималось совершенно не так, как сейчас. Просто мы теперь уже забыли о том, что когда-то считали совершенно привычные сегодня вещи чем-то чрезвычайно непотребным для каждодневного использования в смартфонах. Всё ещё не понимаете, о чём я? Сейчас объясню подробнее.
VPN давно и основательно набрал заслуженную популярность среди активных пользователей Сети. Все, кому надо время от времени посетить закрытые сайты, купить что-то дешевле, прикинувшись пользователем из другой страны, а в некоторых случаях и повысить скорость соединения, пользуются этим благом цивилизации. Но как и все в мире, VPN кроме плюсов, имеет так же и минусы. Для многих они незначительны, но они есть, и о них нельзя не сказать. Давайте обозначим сразу. Я не отговариваю вас пользоваться VPN, но в очередной раз перечислять преимущества бессмысленно. Лучше поговорим о недостатках.
Когда я заканчивал школу, сенсорная Nokia 5230 переворачивала игру — это был первый массовый смартфон с сенсорным экраном. Еще у этого телефона был брат (или сестра, тут решайте сами) Nokia C6 — слайдер с QWERTY-клавиатурой и сенсорным экраном. В 2011 году — это просто «вау!». Думаю, и сейчас подобный девайс тоже удивил бы многих, например, у Galaxy Fold ведь получилось? Нынешние смартфоны надоели своим одинаковым дизайном и, знаете, сейчас бы смартфон с физической клавиатурой! А что, ведь это круто! Рассказываем, почему физическая клавиатура по-прежнему актуальна и ее дико не хватает в современных смартфонах.
Источник