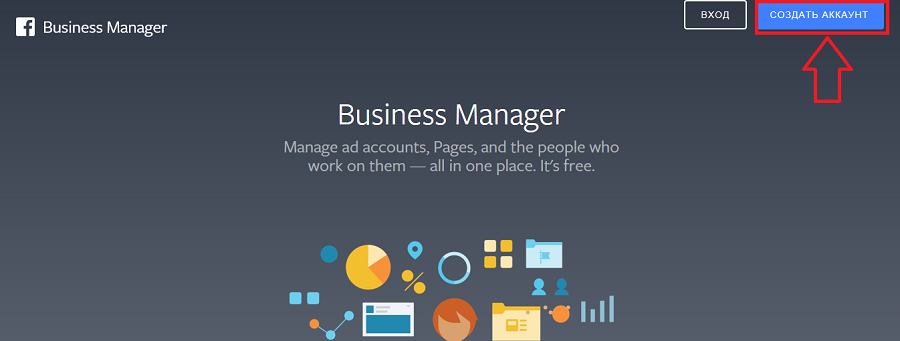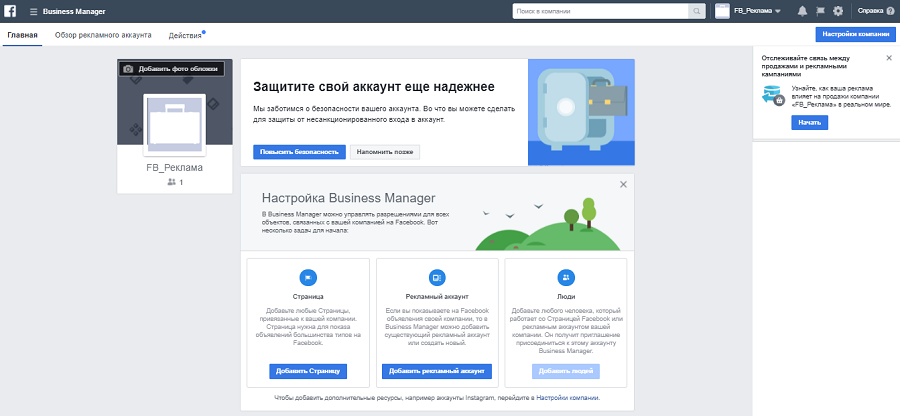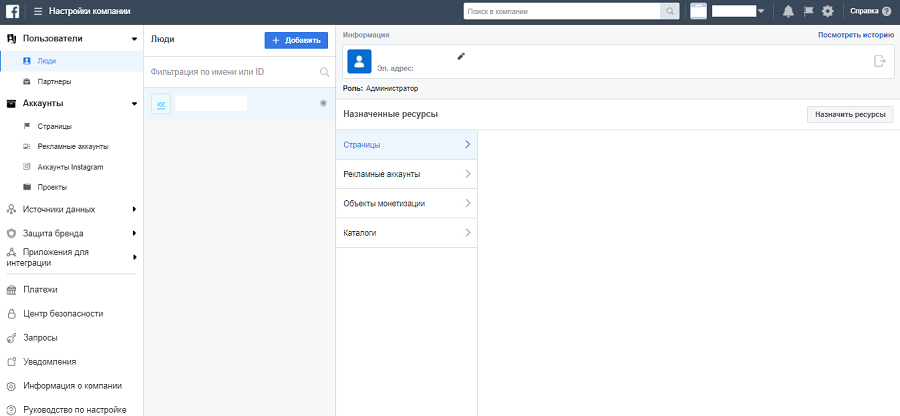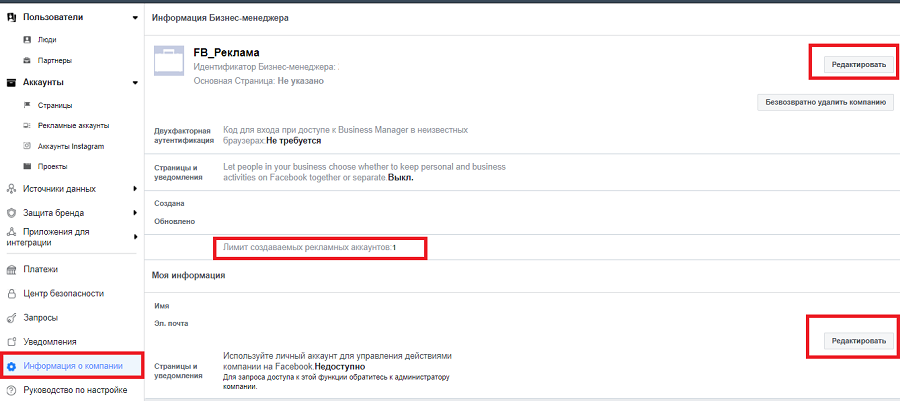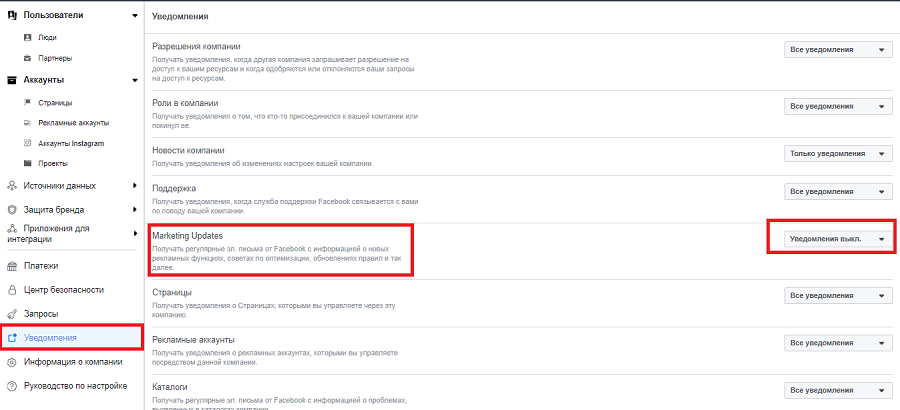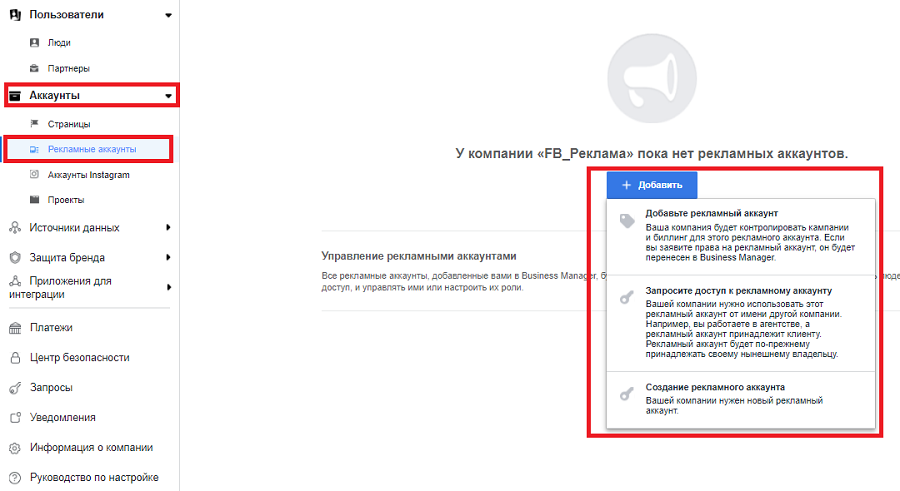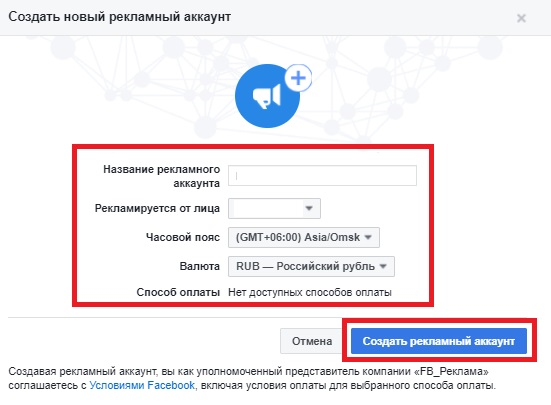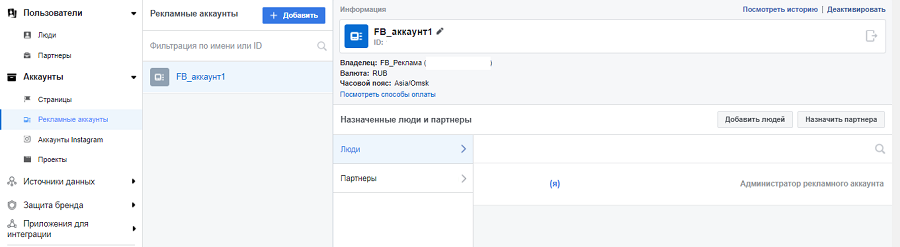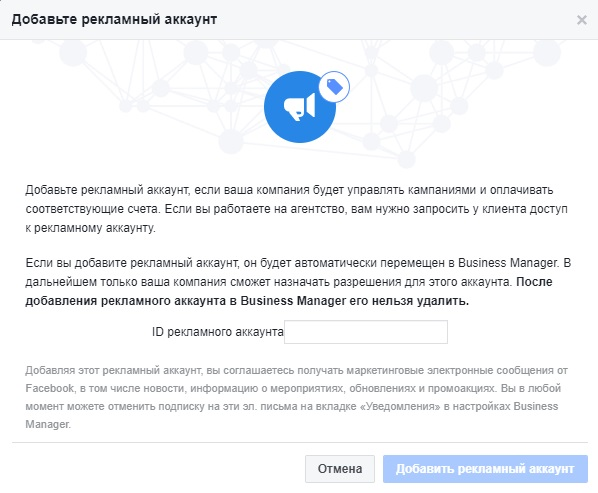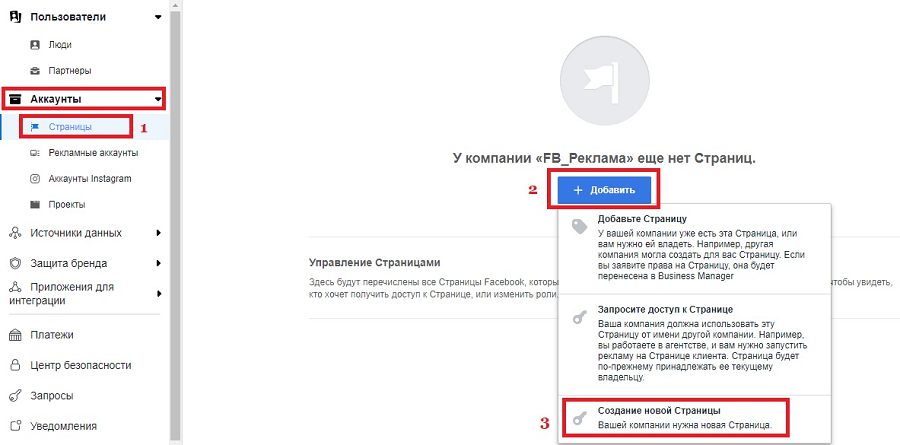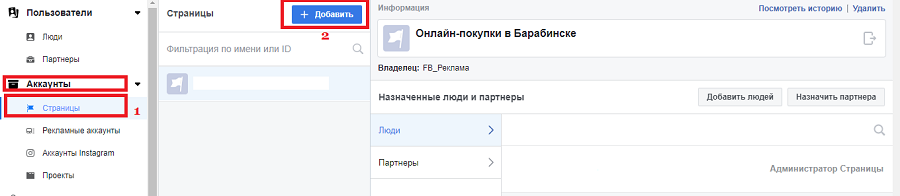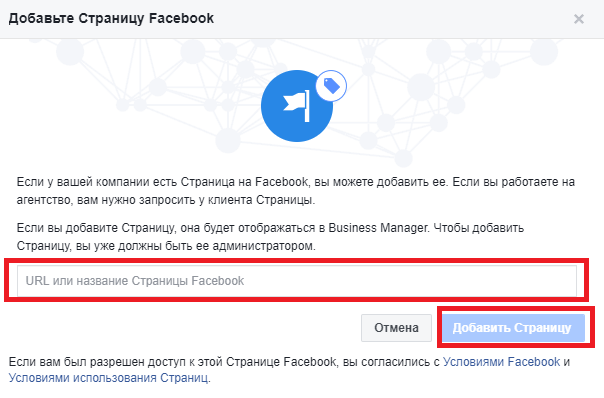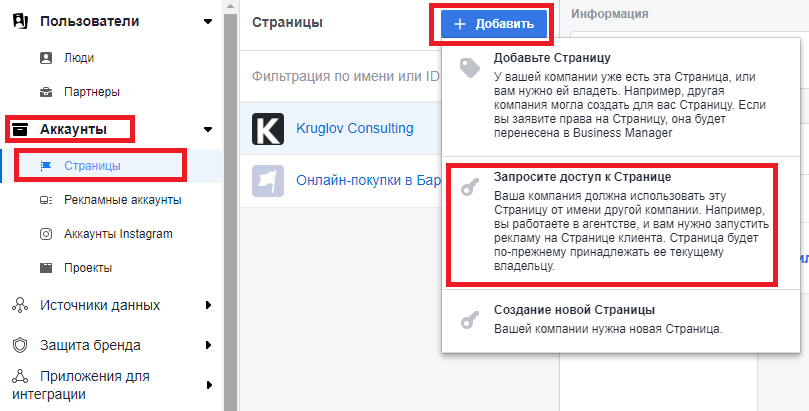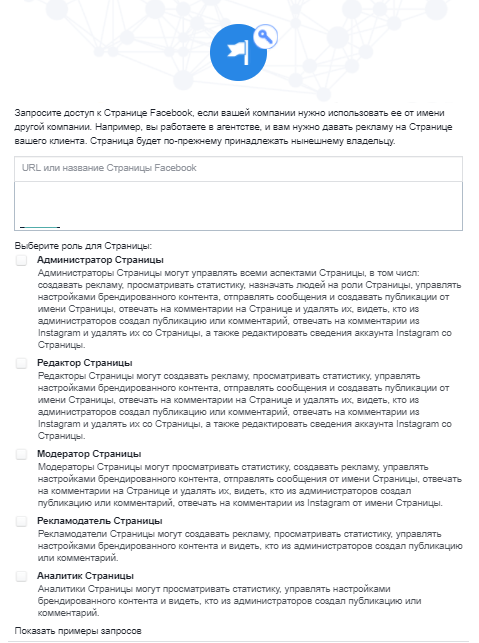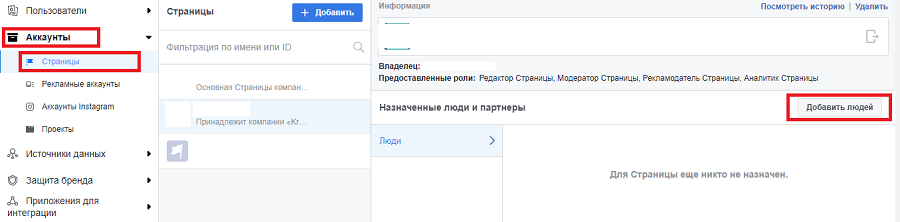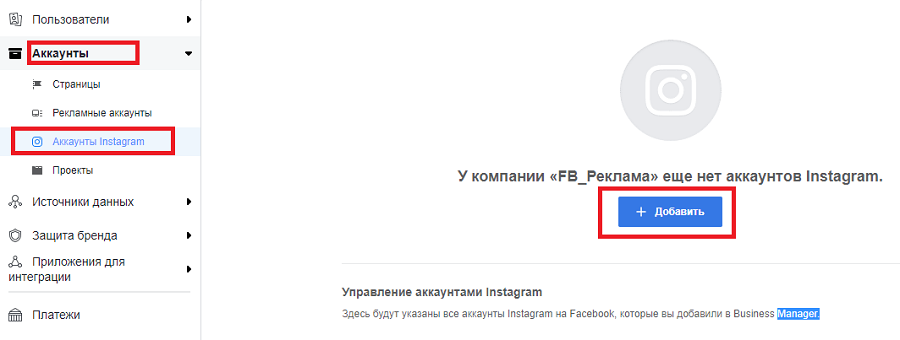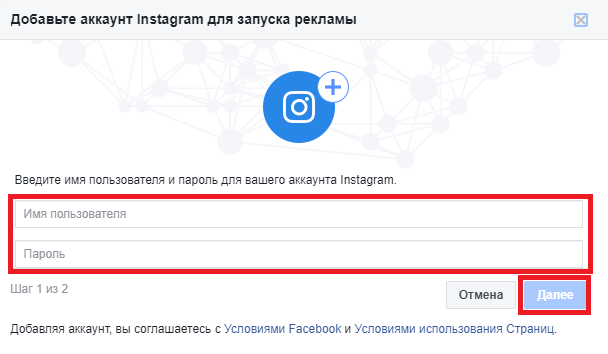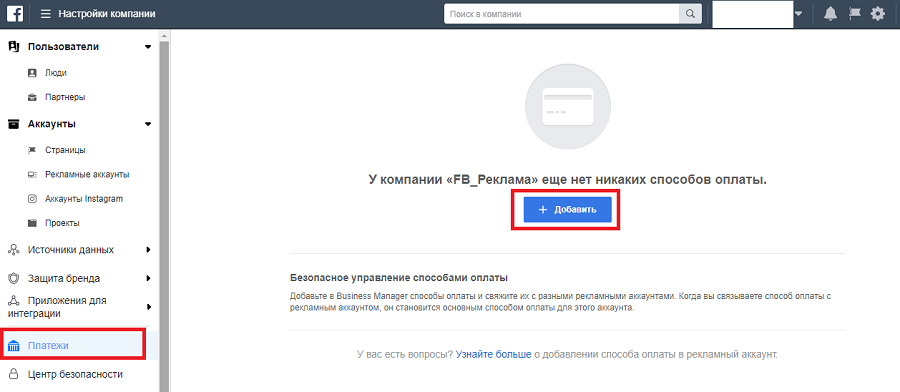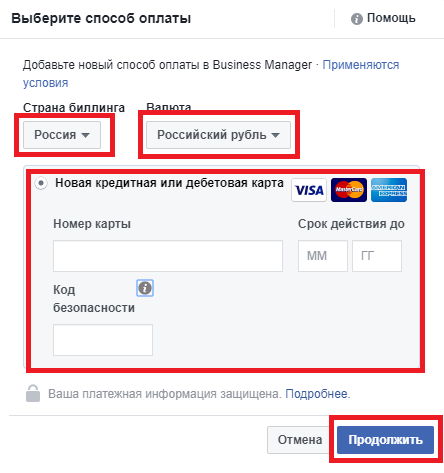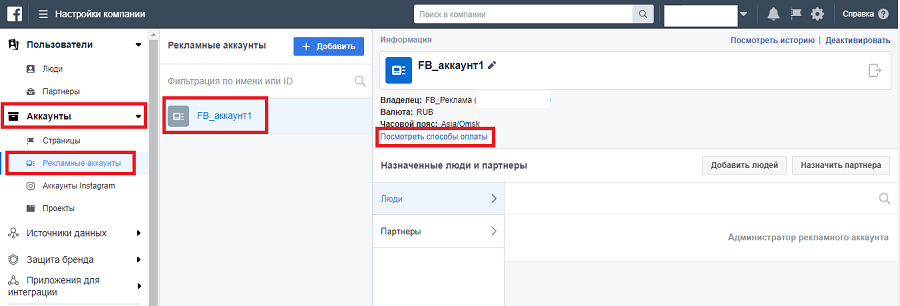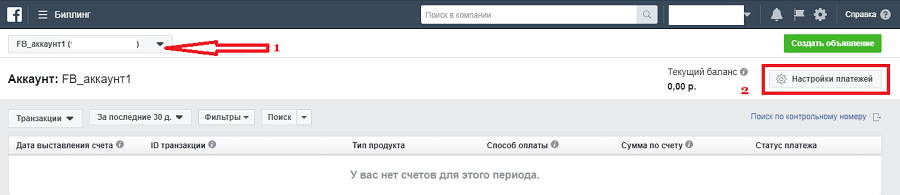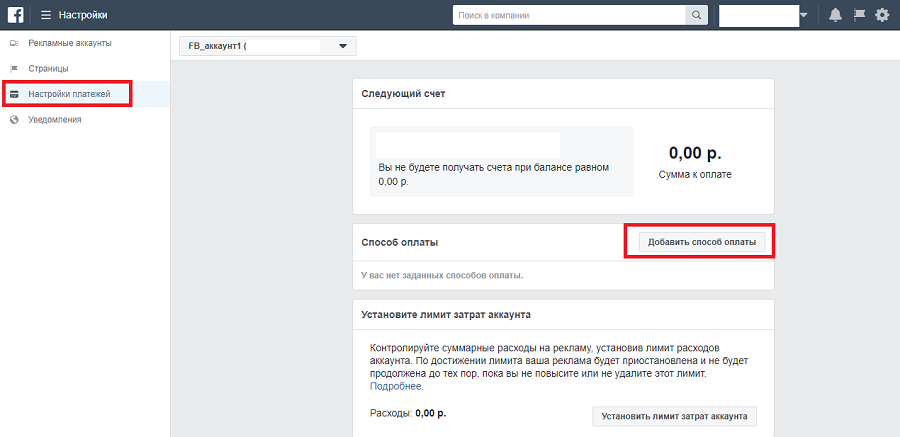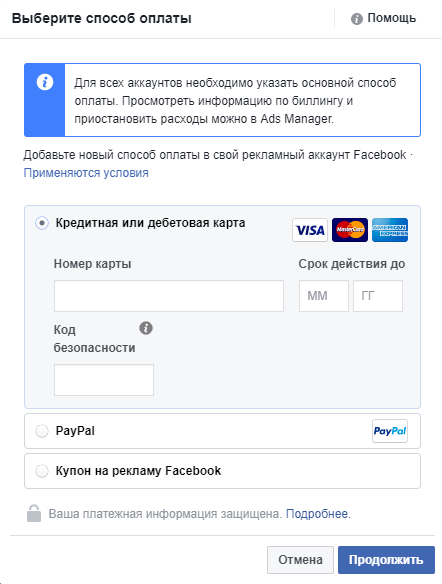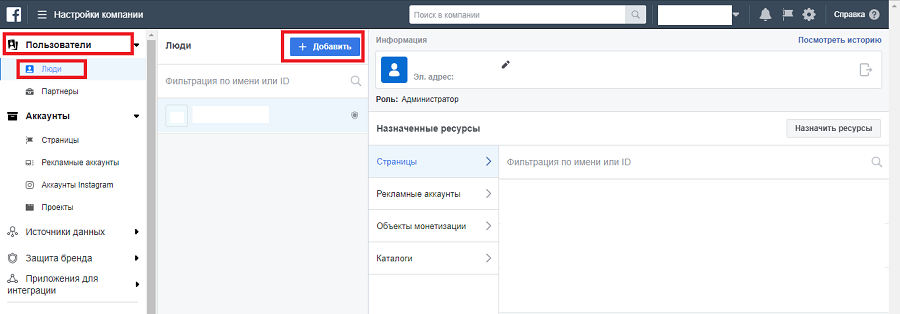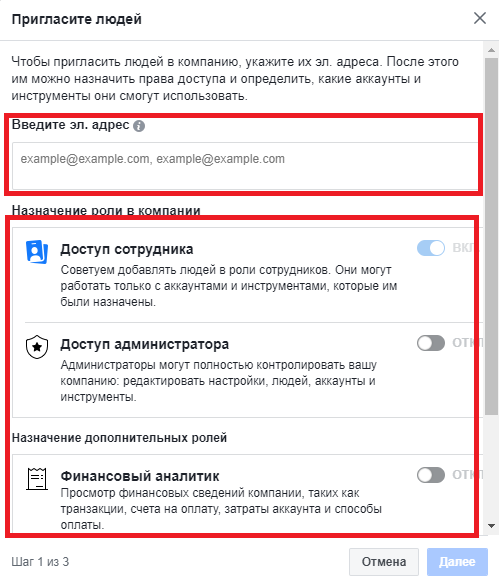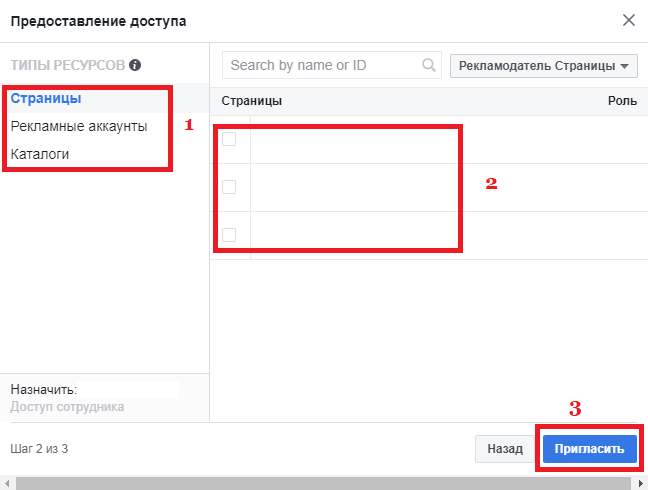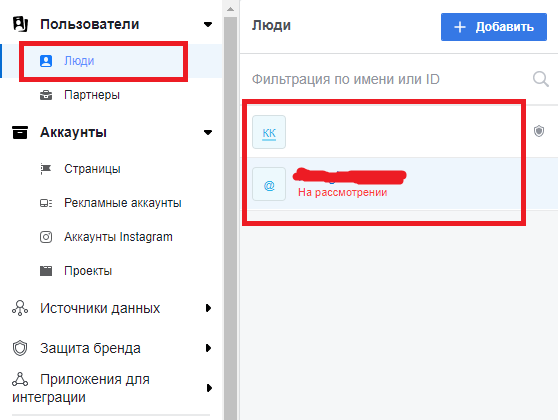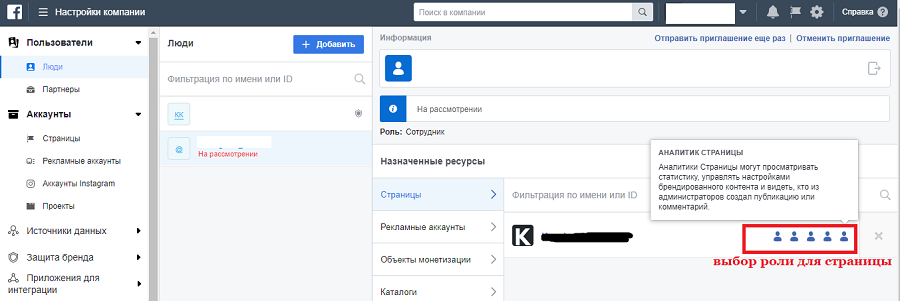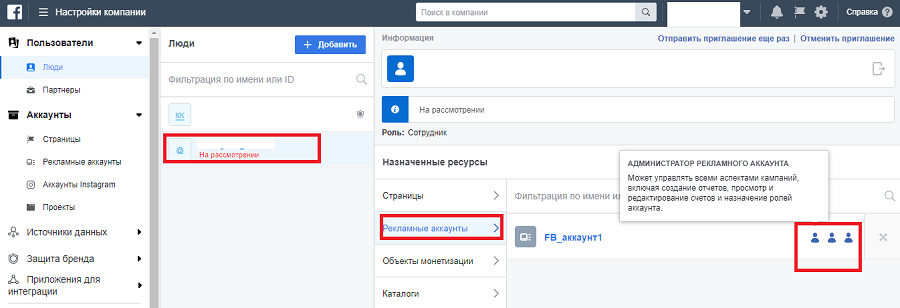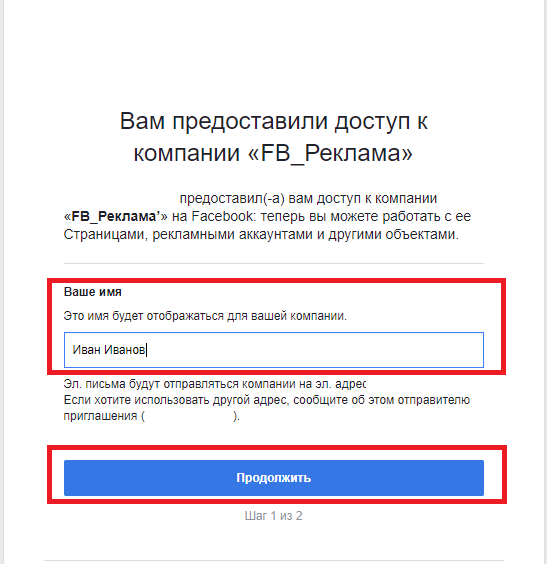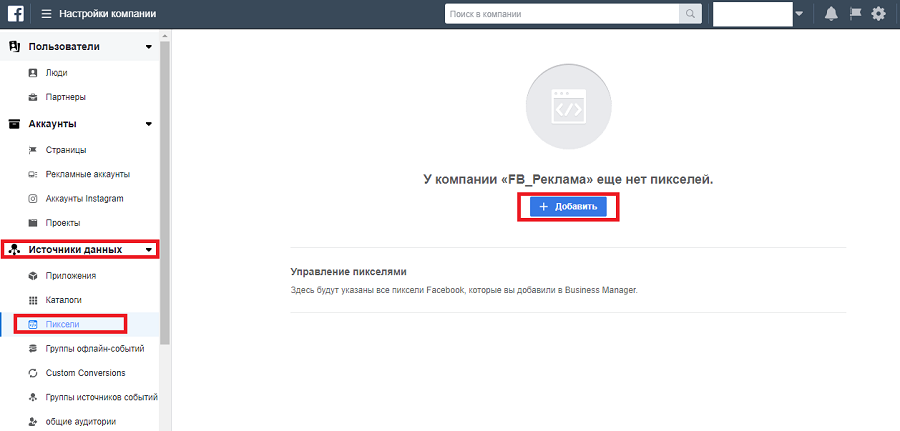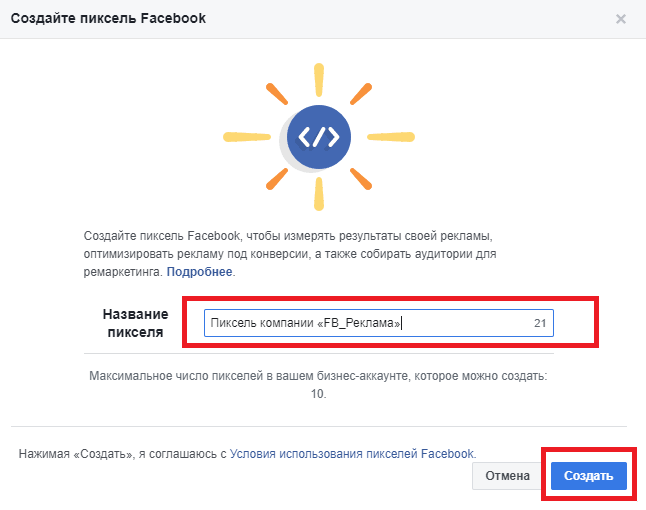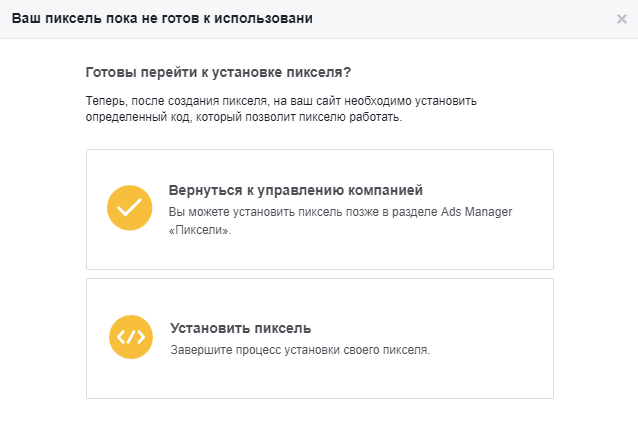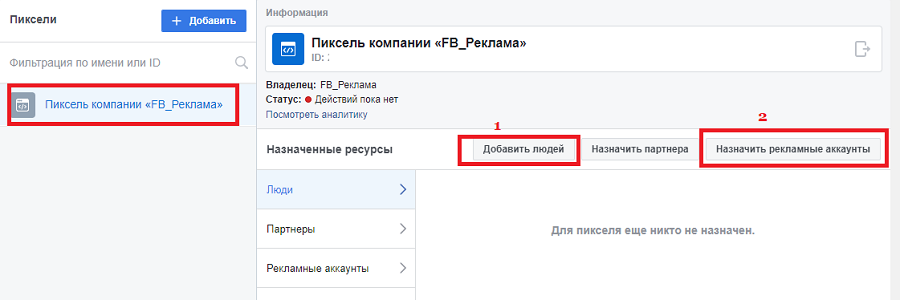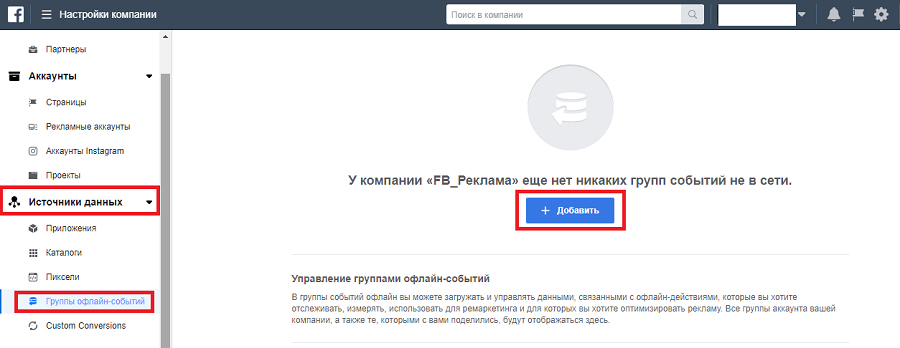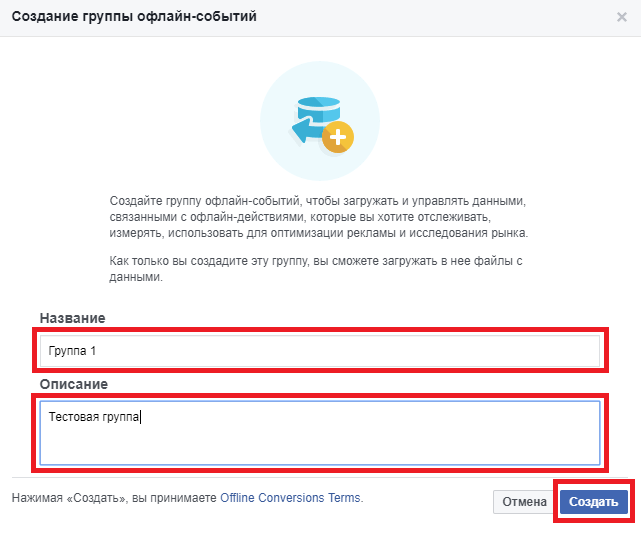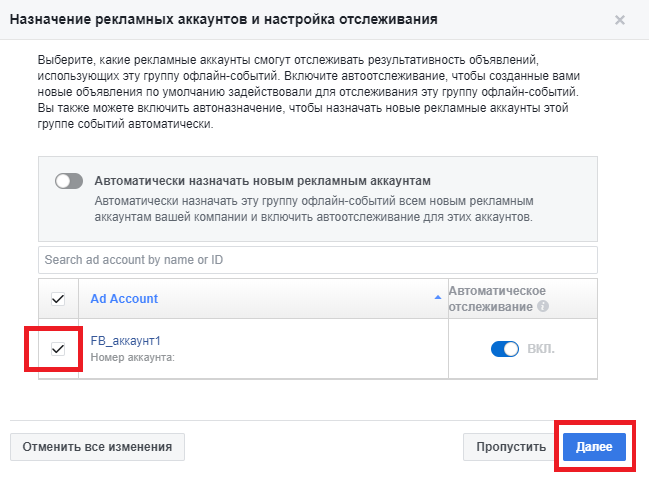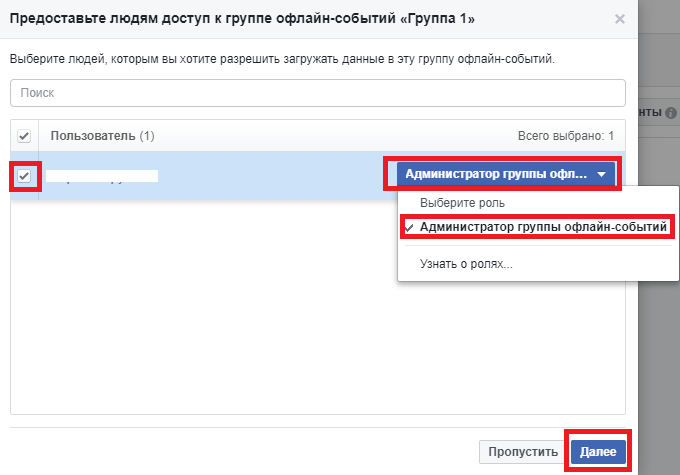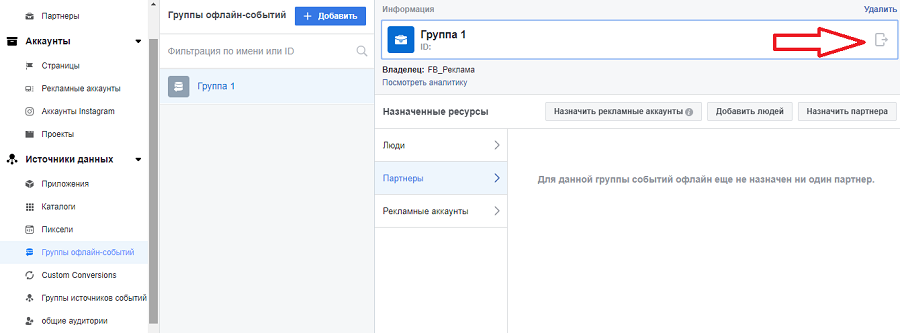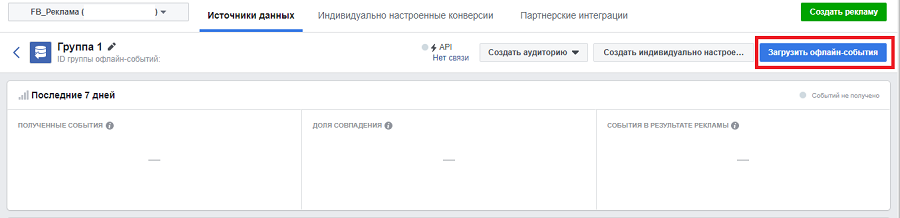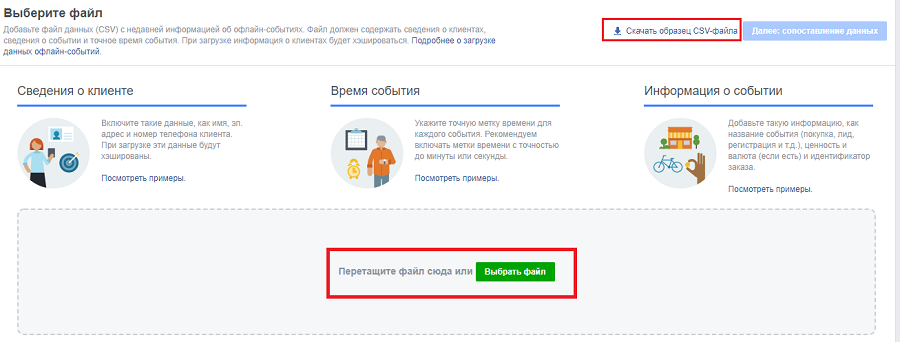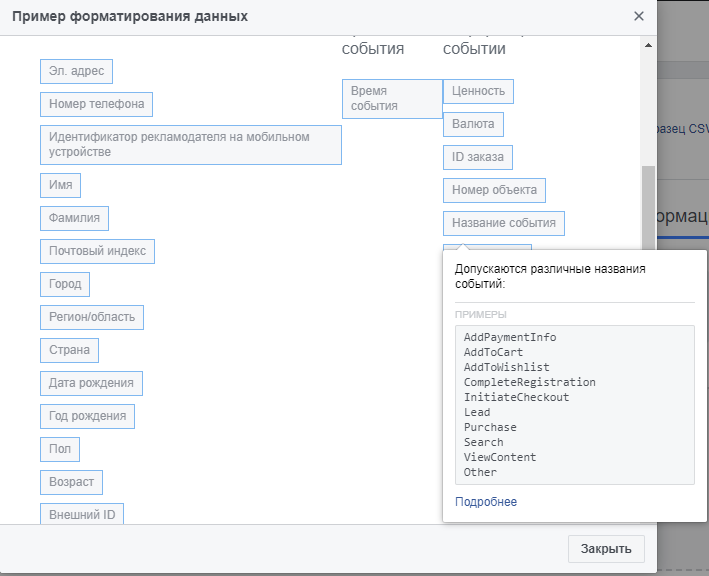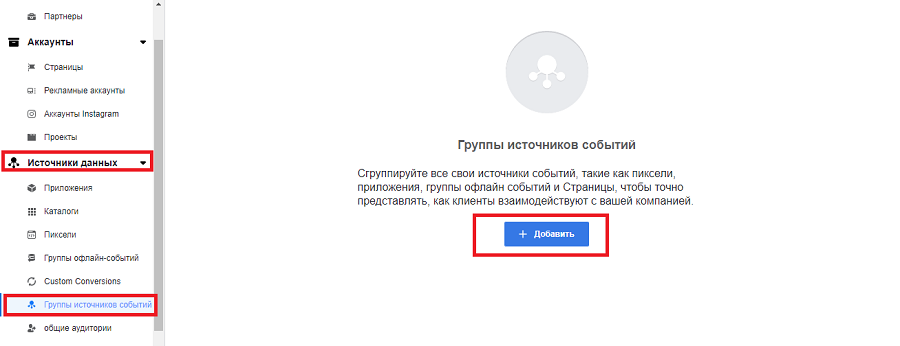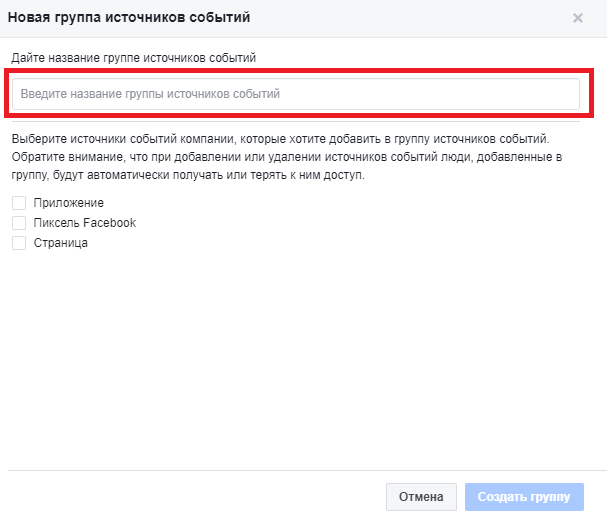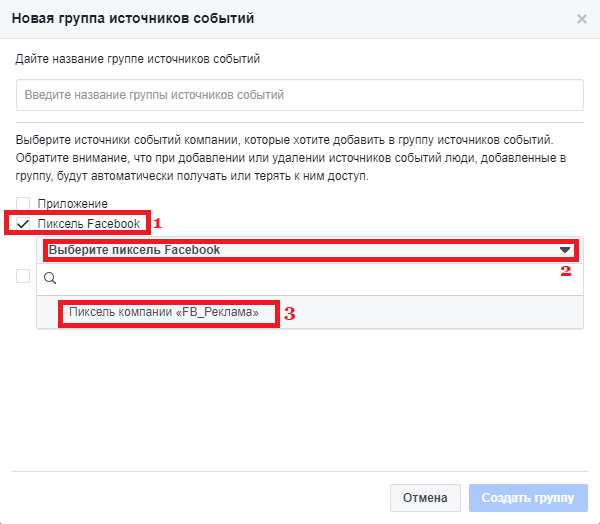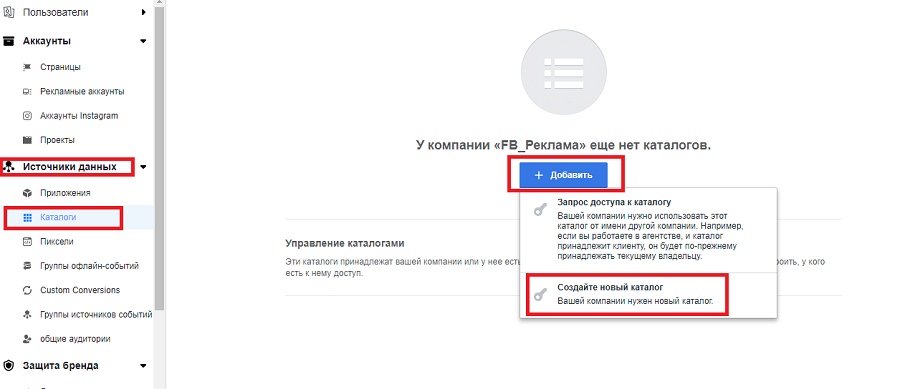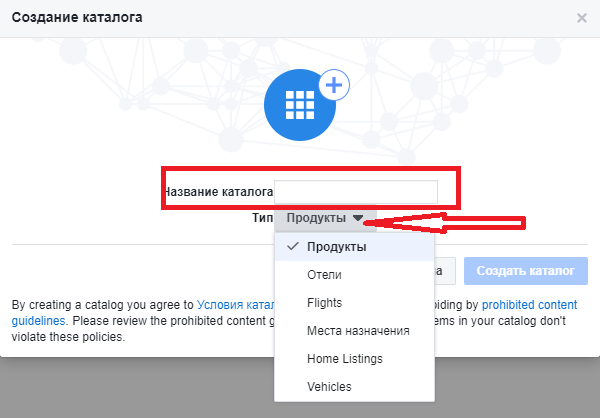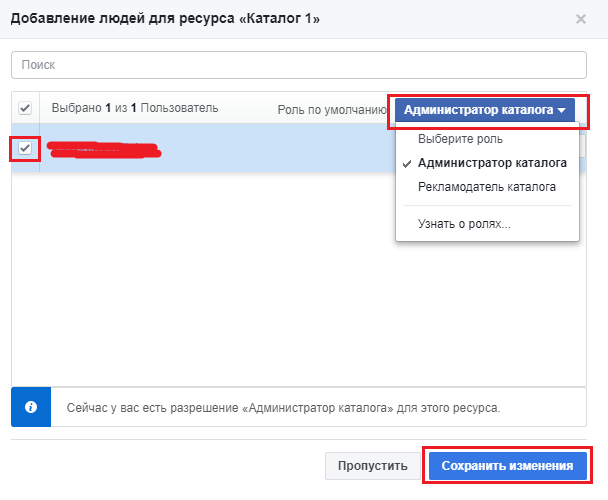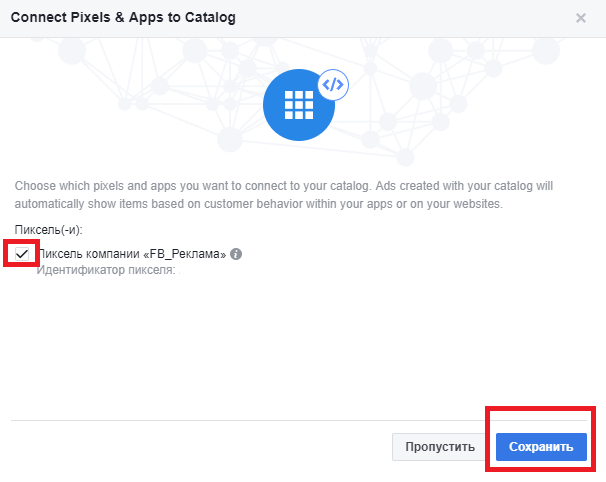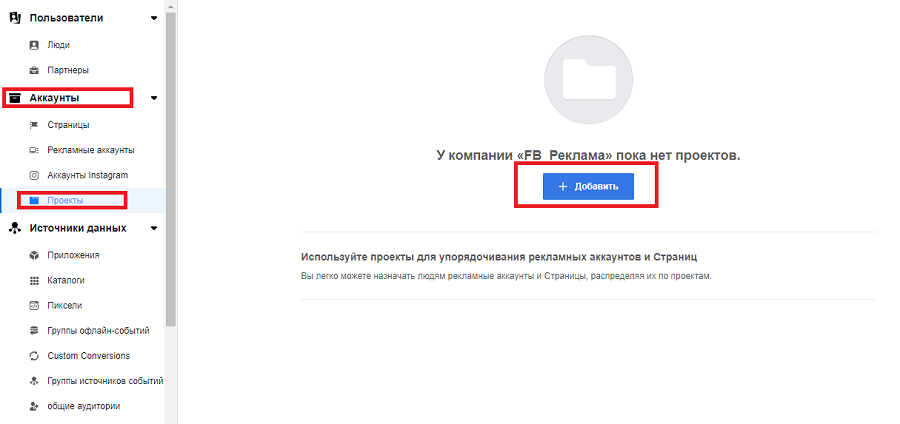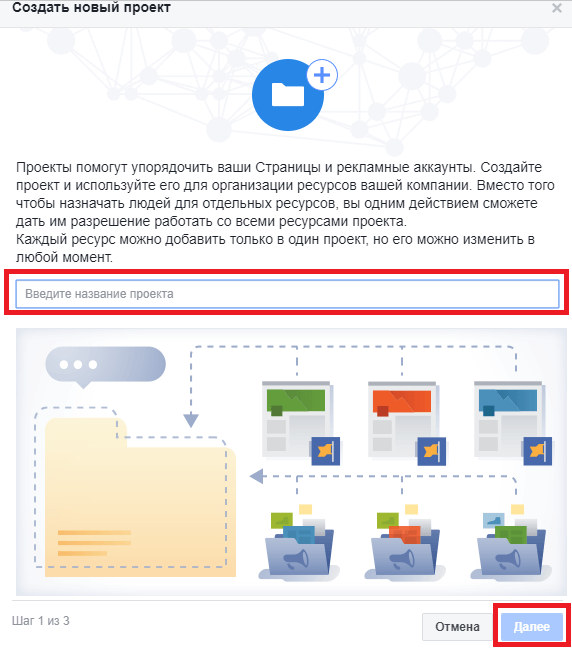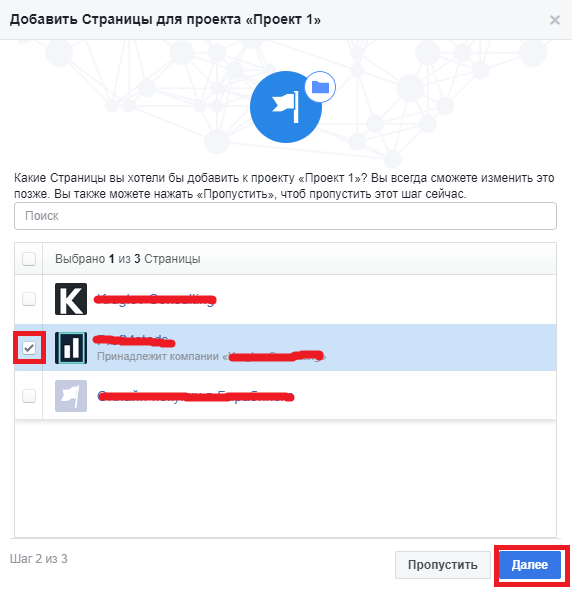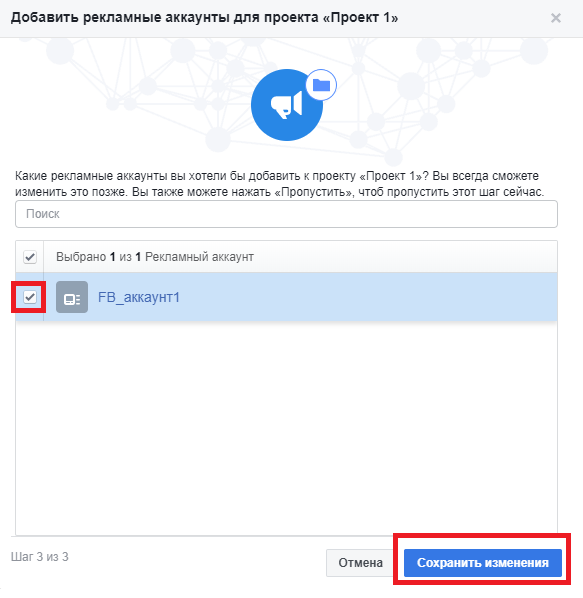- Создание и настройка Facebook Business Manager
- Что дает Business Manager
- Как создать аккаунт в Facebook Business Manager
- Настройка Facebook Business Manager
- Как добавить страницу в бизнес менеджер
- Как добавить рекламный аккаунт в Facebook Business Manager
- Способы оплаты в Facebook Business Manager
- Особенности
- Как делегировать доступ в Business Manager
- «Бизнес-менеджер» Facebook: руководство по созданию и настройке аккаунта
- Дополнительные возможности «Бизнес-менеджера»
- Кому точно не стоит настраивать «Бизнес-менеджер»?
- Кому стоило бы изучить возможности «Бизнес-менеджера» внимательней?
- Часть первая. Создание «Бизнес-менеджера» и базовые настройки
- 1. Информация о компании
- 2. Уведомления
- Часть вторая. Добавление объектов для управления
- 1. Создание и добавление рекламных аккаунтов
- 2. Создание и добавление в «Бизнес-менеджер» страниц Facebook
- 3. Присоединение аккаунта Instagram
- 4. Добавление платежной информации
- 5. Добавление сотрудников (пользователей)
- Часть третья. Настройки для рекламы и продвижения
- 1. Управление пикселем Facebook
- 2. Группы офлайн-событий
- 3. Группы источников событий
- 4. Каталог продуктов
- 5. Проекты
Создание и настройка Facebook Business Manager
Хочешь зарабатывать больше? Пройди курс Комплексный интернет-маркетинг от команды tripmydream и освой профессию за 3 месяца!
Facebook Business Manager – инструмент, с помощью которого и происходит все управление рекламными аккаунтами Facebook и Instagram, делегирование доступов сотрудникам, партнерам и поставщикам.
Что дает Business Manager
- Из одного интерфейса управлять такими объектами, как страницы компаний, рекламный аккаунт, список аудитории и каталог продуктов, пиксели и т.д.
- Делегировать и держать под контролем все доступы к вашим аккаунтам.
- Отслеживать результаты рекламных кампаний.
Лучше с самого начала, как только была создана страница компании в этих социальных сетях, сразу же настраивать и Business Manager. В будущем это сэкономит много времени и нервов с доступами и управлением аккаунтом.
Частая проблема, с которой сталкиваются владельцы бизнеса касается именно наличия всех доступов к своим ресурсам в Facebook и Instagram. Это бывает в тех случаях, когда создание страницы и рекламного аккаунта было изначально делегировано наемным сотрудникам, например, SMM-специалисту и маркетологу, а теперь они не могут передать на них права.
Как создать аккаунт в Facebook Business Manager
- На странице https://business.facebook.com/ нажмите кнопку «Создать аккаунт» в правом верхнем углу.
- Выполните вход с помощью своих учетных данных и в обновленном окне снова нажмите «Создать аккаунт».
- Следуйте инструкциям:
- Заполните форму регистрации*.
- Подтвердите свой рабочий адрес e-mail. На почту придет письмо.
- Mission Completed!
*Название компании имеет некоторые ограничения, почитать о которых можно тут.
Настройка Facebook Business Manager
Инструмент продуманный, так что выйти на нужные страницы менеджера можно разными способами, и в статье будут описаны только некоторые из самых очевидных.
Через Facebook Business Manager можно управлять как своими страницами и рекламными аккаунтами, так и чужими. Ну и, конечно же, делегировать управление подрядчику.
Как добавить страницу в бизнес менеджер
- Перейдите в «Настройки компании»
- В разделе «Аккаунты» нужно перейти на «Страницы»
- Добавить страницу:
Далее доступно 3 варианта:- Добавить уже существующую страницу.
Если у вас уже создана страница компании и вы являетесь её администратором.- Указать URL или название Страницы.
- Запрос одобряется автоматически.
- Запросить доступ к странице.
Если вам нужно управлять страницей клиента или страницей, которой управляет другой бизнес-менеджер.- Указать основную страницу (вашу) от имени которой будет осуществляться доступ.
Возвращает к пункту «a» — добавления страницы. (если этого еще не было сделано). - Указать URL или название Страницы.
- Страница будет доступна только после одобрения запроса владельцем страницы.
- Указать основную страницу (вашу) от имени которой будет осуществляться доступ.
- Создать новую страницу.
Если нужно начать все с чистого листа 🙂
- Добавить уже существующую страницу.
Как добавить рекламный аккаунт в Facebook Business Manager
Рекламный кабинет может быть создан двумя способами:
- в бизнес-менеджере, который мы сейчас рассмотрим подробнее;
- и с помощью профиля Facebook, в таком случае для добавления его в бизнес-менеджер нужно будет выбрать «добавить рекламный аккаунт».
Если вы планируете создавать больше одного рекламного аккаунта, то лучше создавать их в Business Manager. Так как с помощью профиля можно создать только один аккаунт.
Это удобно, если нужно управлять несколькими страницами, делать рекламные кампании для различных направлений и курировать их будут отдельные специалисты, разделять бюджеты и т.п.
При этом разные рекламные компании могут использовать один и тот же пиксель для отслеживания аудитории. Индивидуализированные аудитории можно создавать только в рекламном аккаунте, который сделали через бизнес менеджер, и в рамках одного бизнес-менеджера можно делиться этими аудиториями с другими рекламными кампаниями.
В общем, если собираетесь делать много и круто, это нужно делать в Facebook Business Manager!
Так как же создать рекламный кабинет?
- Перейдите в «Настройки компании»
- В разделе «Аккаунты» нужно выбрать «Рекламные аккаунты»
- Добавить аккаунт:
Точно так же, как и в предыдущей настройке, доступно 3 варианта:- Добавить рекламный аккаунт.
Заявляете права на уже существующий рекламный аккаунт, будете контролировать его кампании и оплату. - Запросить доступ к рекламному аккаунту.
Если нужно использовать аккаунт клиента, или он находиться под управлением другого Business Manager. - Создание рекламного аккаунта.
- Заполняем форму: Название, Часовой пояс и валюту.
- Выбираем как будет использоваться аккаунт. Для нашего бизнеса или для другой компании / клиента.
В моем случае – первый вариант - Сразу же можно добавить людей и настроить разрешения.
- Для использования этого аккаунта нужно будет еще добавить способ оплаты.
- Добавить рекламный аккаунт.
Важно помнить, что рекламный аккаунт нельзя передать в собственность другого Business Manager, именно потому столько заморочек с делегированием доступов.
Чаще всего в Business Manager ограничено число рекламных аккаунтов, которые можно создать. При необходимости можно отправить запрос в поддержку на расширение лимита, но он будет одобрен только, если у вашего Business Manager’a хорошая репутация.
Способы оплаты в Facebook Business Manager
Стоит заранее обратить внимание на способы оплаты, чтобы избежать болезненных переходов с аккаунта на аккаунт в будущем, если вы планируете развивать свой бизнес.
Например, в Украине для оплаты можно использовать:
- Карту физического лица (рекомендуется): Mastercard, Visa или American Express в поддерживаемой валюте (вам скорее всего понадобиться USD).
- Карту юридического лица (куча проблем)
- PayPal
На этой странице можно посмотреть условия для других стран.
Так вот с картой юридического лица не все так просто, для бухучета нужны оригиналы документов Facebook, которые нереально получить, есть возможность только распечатать счет в электронном виде.
Потому проще использовать карту физлица. Но этот способ требует чистого подхода. Это должна быть карта владельца или администратора Business Manager, чтобы можно было контролировать расход, и в случае спорных ситуаций с Facebook можно было легко подтвердить документы. Причем аккаунт нужно заводить на реальную личность, и даже на аватарке должно быть лицо владельца. Facebook заморачивается по поводу любой подозрительной активности или нарушения правил, так что попасть в такую ситуация вполне реально.
Особенности
Если Facebook не может списать средства за рекламу с карты, он останавливает все рекламные компании и блокирует часть функций по настройке и передаче прав. Создавать новые РК в этот момент также нельзя. Но как только задолженность будет погашена, все будет работать как обычно.
Для оплаты счетов также можно указать дополнительный способ оплаты, который будет использован, если по основной карте не удастся списать оплату.
Как делегировать доступ в Business Manager
В руководстве для Facebook Business Manager рекомендуют добавить по крайней мере двух администраторов, а остальных указать как сотрудников.
Предоставление и изменение прав происходит на нескольких уровнях. Сначала нужно добавить нового пользователя. Можно сразу же указать уровень его доступа. А потом можно настраивать доступы на уровне объекта, например, страницы Facebook, рекламной компании, аккаунта Instagram и т.п.
Источник
«Бизнес-менеджер» Facebook: руководство по созданию и настройке аккаунта
Если стандартные рекламные возможности Facebook уже не удовлетворяют все потребности, или организация интернет-маркетинга теперь включает больше одного человека и нужно как-то организовать весь этот процесс, то пришло время обратить внимание на «Бизнес-менеджер» Facebook.
Business Manager – это бесплатный сервис от Facebook, созданный специально для рекламодателей в виде единого интерфейса с дополнительными настройками и возможностями.
Дополнительные возможности «Бизнес-менеджера»
Прежде всего, это единый интерфейс для управления множеством бизнес-страниц, рекламных аккаунтов, сотрудников и даже проектов.
Это возможность подключения нескольких различных форматов и источников оплаты.
Предоставление доступа к рекламному аккаунту нескольким людям.
И это только базовые «плюшки». «Бизнес-менеджер» имеет много полезных настроек, о которых мы поговорим подробнее в данной статье.
Кому точно не стоит настраивать «Бизнес-менеджер»?
Тем, у кого одна или две собственные бизнес-страницы Facebook, подключенные к одной банковской карте и не регулярные рекламные кампании. Если это про вас, то стандартный рекламный аккаунт Facebook вполне справится с большинством задач и тратить свое время на «Бизнес-менеджер» не стоит. Не стоит этого делать и новичкам, которые впервые пытаются самостоятельно настроить и запустить рекламу в Facebook.
Кому стоило бы изучить возможности «Бизнес-менеджера» внимательней?
- Есть несколько бизнес-страниц и более чем один человек занимается рекламным продвижением. Либо:
- Создано несколько различных бизнес-страниц под разные проекты, которые должны оплачиваться из разных источников. Или:
- Есть различные проекты и нужно несколько пикселей Facebook.
- Ну и наконец, всем тем, кто завтра решит продвигать «чужие» страницы и возникнет вопрос подключения и управления рекламными аккаунтами своих клиентов.
Часть первая. Создание «Бизнес-менеджера» и базовые настройки
Все аккаунты в «Бизнес-менеджере» создаются только на основе личных аккаунтов Facebook. Если его нет, либо вы не хотите его использовать, создайте новый аккаунт.
Действующие страницы и рекламные аккаунты в дальнейшим легко подключаются к сервису, поэтому с ними ничего дополнительного делать не нужно. Рекламные кампании можно не останавливать.
Сам процесс регистрации очень прост и не требует специальных знаний и навыков. Регистрация осуществляется на следующей странице – https://business.facebook.com/
Сразу после регистрации будет открыто основное окно с визуальными элементами для перемещения между основными разделами сервиса. Сейчас будут открыты окна добавления страниц, рекламных аккаунтов и сотрудников:
В дальнейшем, после добавления соответствующих объектов главное окно изменится.
Удобнее всего перемещаться между разделами сервиса через верхнее меню. Для этого используется значок шестеренки. Также в верхней строке располагается строка поиска, переход между аккаунтами и значок уведомлений.
Перейдем в окно настроек (нажмите на значок шестеренки в верхней строке):
Здесь располагаются все основные настройки сервиса. Каждую из них мы подробно изучим дальше, по ходу описания настроек аккаунта. Сейчас достаточно запомнить, где и какие разделы находятся.
Сразу после регистрации рекомендуем пройтись по базовым настройкам, которые стоит изменить в начале работы.
1. Информация о компании
Переходим в меню настроек в раздел «Информация о компании». Здесь можно посмотреть лимиты на создания аккаунтов «Бизнес-менеджера», контактную информацию, указанную при регистрации. Если необходимо, то уточните или поменяйте данные:
2. Уведомления
По умолчанию проставлена функция получения всех уведомлений от Facebook. Рекомендуем сразу ограничить уведомления из раздела «Marketing Updates», остальные разделы можно не изменять:
Часть вторая. Добавление объектов для управления
Прежде чем приступить к дальнейшим настройкам, рассмотрим одну особенность «Бизнес-менеджера». Любые объекты, то есть страницы и рекламные аккаунты, добавляются в «Бизнес-менеджер» тремя способами:
А) Создание нового объекта. Когда объект создается с нуля и потом настраивается прямо в «Бизнес-менеджере».
Б) Добавление объекта. Если страница или рекламный аккаунт были созданы ранее, можно их добавить в «Бизнес-менеджер». Тогда все права на данные объекты перейдут в сервис и полное управление ими можно будет осуществлять через интерфейс «Бизнес-менеджера».
В) Запрос доступа. В данном случае можно получить доступ к чужим объектам для временного управления. Это могут быть и страницы, и рекламные аккаунты клиентов.
1. Создание и добавление рекламных аккаунтов
Первая и наиболее удобная функция «Бизнес-менеджера» – это возможность создания нескольких рекламных аккаунтов, позволяющих раздельно управлять продвижением разных страниц или проектов. По умолчанию предоставляется возможность подключения только двух рекламных аккаунтов. Если потребуется больше, нужно написать в службу поддержки с просьбой подключения дополнительных аккаунтов. Максимально возможное количество можно увеличить до 25 штук.
- Как создать новый рекламный аккаунт с нуля?
Шаг 1. Переходим на страницу настроек и выбираем в левом меню раздел «Аккаунты» — «Рекламные аккаунты» и в открывшемся окне нажимаем на кнопку «+ Добавить»:
Шаг 2. Откроется три способа добавления рекламного аккаунта, как мы и описывали выше. Выбираем в данном случае «Создание рекламного аккаунта».
Шаг 3. Заполняем все поля в открывшемся окне и нажимаем «Создать рекламный аккаунт». Не забудьте выбрать правильную валюту. Будьте внимательны. Указанные данные в дальнейшем изменить не удастся.
Шаг 4. Дальше откроется окно добавления людей, имеющих право управления рекламным аккаунтом. По умолчанию вы будете указаны как администратор. Пока здесь ничего не меняем и нажимаем на «Пропустить».
Шаг 5. Рекламный аккаунт создан. Теперь можно управлять им в разделе «Рекламные аккаунты». В дальнейшем нужно будет добавить способ оплаты. Как это сделать будет показано в соответствующем разделе этой статьи.
- Как присоединить существующий рекламный аккаунт?
Если рекламный аккаунт уже был создан ранее, его можно присоединить к «Бизнес-менеджеру» или предоставить к нему доступ для работы. Имейте в виду – если присоедините рекламный аккаунт, в дальнейшем его нельзя будет перенести. Можно будет только удалить и создать новый или дать к нему доступ другому аккаунту «Бизнес-менеджера».
Для добавления существующего рекламного аккаунта, на первом шаге выбираем пункт «Добавьте рекламный аккаунт».
В открывшемся окно добавляем ID рекламного аккаунта и нажимаем «Добавить рекламный аккаунт». Аккаунт добавлен и появится в соответствующем разделе настроек:
- Как предоставить доступ к рекламному аккаунту?
Запрос доступа осуществляется аналогично процессу добавления рекламного аккаунта, описанному выше. Только чтобы получить доступ, нужно сначала создать как минимум одну бизнес-страницу, иначе Facebook не позволит получить нужный доступ.
Интересное видео по теме: «Как разблокировать Facebook: лайфхаки от таргетолога»
2. Создание и добавление в «Бизнес-менеджер» страниц Facebook
Как и в случае с рекламными аккаунтами, страницы можно создать с нуля, можно присоединить существующую или получить доступ к управлению страницы Facebook.
- Создание новой страницы Facebook
Для создания новой страницы в разделе настроек выбираем «Аккаунты» – «Страницы» и кликаем на кнопку «+ Добавить». В всплывающем окне выбираем «Создание новой страницы»:
Дальше переходим к процессу создания новой страницы Facebook, который осуществляется в стандартном для создания новых страниц порядке.
- Присоединение действующей страницы Facebook в «Бизнес-менеджере»
Добавить можно только те страницы, где вы являетесь администратором.
Шаг 1. Переходим на страницу настроек в раздел «Аккаунты» – «Страницы» и кликаем на кнопку «+ Добавить». В всплывающем окне выбираем «Добавьте страницу»:
Шаг 2. В открывшемся окне вводим ссылку на страницу, которую хотим добавить и нажимаем «Добавить страницу»:
- Запрос доступа к страницам Facebook в «Бизнес-менеджере»
Шаг 1. Переходим на страницу настроек в раздел «Аккаунты» – «Страницы» и кликаем на кнопку «+ Добавить». В всплывающем окне выбираем «Запросите доступ к странице»:
Шаг 2. Вводим ссылку на нужную страницу.
Шаг 3. В открывшемся списке выбираем роль: Администратор, Редактор, Модератор, Рекламодатель и Аналитик. Нажимаем «Запросить доступ»:
Шаг 4. Администратор данной страницы получит у себя уведомление о запросе доступа. Ему нужно будет кликнуть по нему и подтвердить запрос. После этого вы получаете доступ к странице.
Шаг 5. Теперь необходимо добавить людей, которые будут управлять этой страницей в «Бизнес-менеджере». Переходим на страницу настроек в раздел «Аккаунты» – «Страницы» и нажимаем на кнопку «Добавить людей»:
Шаг 6. В открывшемся окне открывается список людей, которых вы добавили в «Бизнес-менеджер». Если никого не добавляли, то будет указан один ваш аккаунт. Устанавливаете соответствующую галочку напротив имени и нажимаете «Сохранить изменения». В дальнейшем всегда можно добавлять новых людей или менять их роли для этой страницы.
3. Присоединение аккаунта Instagram
Если нужно продвигать страницу в Instagram, то лучше ее тоже привязать к аккаунту в «Бизнес-менеджере». Сделать это очень просто.
Шаг 1. Переходим на страницу настроек в раздел «Аккаунты» – «Аккаунты Instagram» и нажимаем на кнопку «+ Добавить»:
Шаг 2. В открывшемся окне вводим имя пользователя и пароль от аккаунта Instagram и нажимаем «Далее»:
Шаг 3. Далее привязываем аккаунт Instagram к рекламному аккаунту, установив соответствующую галочку. Теперь рекламные кампании в Instagram можно запускать через «Бизнес-менеджер».
4. Добавление платежной информации
Теперь самое время разобраться с источниками и формами оплаты в «Бизнес-менеджере». Как помните, это одна из удобных особенностей данного сервиса, поэтому разберем ее подробнее.
Если вы добавляли в «Бизнес-менеджер» действующий рекламный аккаунт, то вся установленная в нем платежная информация будет сохранена.
Для вновь созданных рекламных аккаунтов существует две возможности:
А) указать общую платежную информацию в «Бизнес-менеджере», которая в дальнейшем будет использована для любого рекламного аккаунта. В частности, с одной банковской карты можно будет оплачивать продвижение любой страницы.
Б) Добавлять различные способы оплаты в каждый рекламный аккаунт через интерфейс «Бизнес-менеджера». Таким способом можно устанавливать разные формы и способы оплаты для продвижения различных страниц.
Рассмотрим оба варианта и начнем с установки общего способа оплаты через «Бизнес-менеджер»:
Шаг 1. Переходим на страницу настроек в раздел «Платежи» и нажимаем «+ Добавить»:
Шаг 2. В открывшемся окне устанавливаем нужные настройки: «Страна», «Валюта» и реквизиты банковской карты и нажимаем «Продолжить»:
Внимание! В качестве способа оплаты в данном случае можно установить только банковскую карту. Другие способы не представлены.
Теперь установим способ оплаты в отдельном рекламном аккаунте:
Шаг 3. Переходим на страницу настроек в раздел «Аккаунты» – «Рекламные аккаунты», в открывшемся окне выбираем конкретный рекламный аккаунт и нажимаем на надпись «Посмотреть способы оплаты»:
Шаг 4. В открывшемся окне выбираем рекламный аккаунт и нажимаем на кнопку «Настройка платежей»:
Шаг 5. Нажимаем на «Добавить способ оплаты»:
Шаг 6. В открывшемся окне можно выбрать один из трех форматов: «Банковская карта», «PayPal» или купон на рекламу Facebook. Указываете нужный формат и заполняете реквизиты для подключения. Если вводите данные по рекламному купону, все равно потребуется подключение банковской карты или сервиса PayPal:
5. Добавление сотрудников (пользователей)
Шаг 1. Переходим на страницу настроек в раздел «Пользователи» – «Люди» и нажимаем «+Добавить»:
Шаг 2. В открывшемся окне добавляем контактную информацию нового сотрудника: «Электронный адрес» и его роль на уровне всего сервиса «Бизнес-менеджера». По умолчанию установлена роль «Сотрудник», дополнительно можно установить «Доступ администратора» и роль «Финансовый аналитик»:
Уровень доступа администратора даст сотруднику максимальный объем прав. При выборе доступа обычного сотрудника, можно целенаправленно установить конкретный набор прав в дальнейшем. Роль финансового аналитика дает возможность сотруднику получить доступ к платежной информации и отчетам об израсходовании средств, без возможности настроек рекламной кампании.
Шаг 3. В открывшемся окне выбираем конкретные страницы и рекламные аккаунты, к которым мы хотим подключить нового сотрудника и жмем «Пригласить»:
После этого появится информация о том, что сотруднику было отправлено приглашение. А на странице настроек появится информация о добавленном сотруднике и статусе рассмотрения его приглашения:
Шаг 4. В окне настроек нужно выбрать конкретный объем прав, который будет предоставлен сотруднику в отношении прикрепленных к нему страниц. Для этого, рядом с названием страницы выбирается конкретная роль:
Роли могут быть следующие:
- Администратор – полный объем прав для управления страницей;
- Редактор – получают все права для создания рекламы и управления контентом, за исключением прав предоставления доступа к странице другим лицам;
- Модератор – может управлять рекламой и контентом страницы, отвечать от имени страницы на комментарии, но не может предоставлять права доступа другим и редактировать основные настройки страницы;
- Рекламодатель – может запускать и управлять рекламой;
- Аналитик – может только просматривать и анализировать статистику страницы.
Подробное описание прав каждой роли можно посмотреть наведя курсор на соответствующую роль.
Шаг 5. В окне настроек нужно установить роль сотрудника в рекламном аккаунте. Осуществляется аналогично установке ролей для страницы:
Шаг 6. Начать работать сотрудник сможет только после подтверждения своего назначения. Для этого он должен зайти в свою почту, открыть письмо от Facebook и подтвердить его.
Шаг 7. После этого откроется новое окно, где сотруднику нужно будет ввести свое имя, которое будет отражаться в «Бизнес-менеджере»:
Шаг 8. Далее сотруднику нужно будет залогиниться в своем личном аккаунте Facebook и подтвердить свои права. После этого сотрудник получит возможность работать в «Бизнес-менеджере».
Теперь вы можете управлять всеми добавленными сотрудниками и их ролями с одной страницы в «Бизнес-менеджере». Всегда можно переназначить доступ к страницам или поменять роль сотрудника. Делается это в течение пары минут.
Часть третья. Настройки для рекламы и продвижения
Теперь после того, как мы добавили рекламные аккаунты, создали страницы для продвижения и назначили людей, ответственных за управления ими, самое время перейти к рекламным возможностям «Бизнес-менеджера».
1. Управление пикселем Facebook
Начнем с пикселя Facebook. Если вы уже запускали рекламу через Ads Manager, то знаете какие неудобства вызывает наличие только одного пикселя. Бизнес-менеджер позволяет создавать до 10 пикселей в одном аккаунте.
Создадим новый пиксель:
Шаг 1. Переходим на страницу настроек в раздел «Источники данных» – «Пиксели» и нажимаем на «+Добавить»:
Шаг 2. В открывшемся окне указываем название пикселя и нажимаем на «Создать»:
Шаг 3. Далее будет предложено перейти к установке пикселя или вернуться к настройкам сервиса, где можно осуществить стандартную установку пикселя на нужный сайт или ресурс для дальнейшего управления:
Шаг 4. На странице настроек нужно назначить сотрудников и выбрать рекламный аккаунт к которым привяжется пиксель:
2. Группы офлайн-событий
Офлайн-события – это инструмент Facebook, позволяющий отслеживать эффективность рекламы в социальной сети путем загрузки данных о продажах, полученных из других источников. Например, заявки, поступившие по телефону.
Работает это следующим образом. Вы загружаете в Facebook контактные данные клиентов, совершивших покупку за отчетный период. Facebook отслеживает их активность и выдает результат, насколько эффективна была рекламная кампания.
Создадим группу офлайн-событий:
Шаг 1. Переходим на страницу настроек в раздел «Источники данных» – «Группы офлайн-событий» и нажимаем на «+ Добавить»:
Шаг 2. Откроется окно с юридической информацией по использованию инструментов Facebook. Необходимо с ней ознакомиться и нажать на кнопку «Принимаю». Рекомендуем внимательно прочитать данные условия. Так как не выполнение каких-либо пунктов в дальнейшем может привести к блокировке аккаунта.
Шаг 3. В открывшемся окне указываем название группы офлайн-событий и краткое описание. Выбирайте названия, которые в дальнейшем позволят легко идентифицировать каждую группу и отличать их друг от друга:
Шаг 4. Выбираем рекламный аккаунт, к которому привязываем данную группу офлайн-событий:
Шаг 5. На следующем этапе назначаем сотрудников, имеющих доступ к данной группе событий и их роль:
Группа офлайн-событий создана.
Шаг 6. Теперь необходимо добавить конкретные данные. Для этого на странице настроек переходим на страницу офлайн-событий:
Шаг 7. На открывшейся странице нажимаем кнопку «Загрузить офлайн-событие»:
Шаг 8. Откроется окно для загрузки файлов. Тут же можете скачать образец файла закачки. Файл должен быть в формате CSV:
Для того, чтобы понять какие данные можно указывать, рекомендуем посмотреть примеры, которые доступны на этой же страницы. Откроется новое окно с указанием каждого вида данных. При наведении курсора показывается форма данных для указания в файле:
3. Группы источников событий
Facebook предоставляем удобный сервис для отслеживания продаж, полученных из различных клиентских траекторий. Так, если человек сначала увидел рекламу на телефоне в приложении, потом зашел с компьютера на сайт и прочитал условия и описание товара, а уже потом позвонил по телефону и сделал заказ – то, как в таких случаях отследить источник рекламы?
Для этого в Бизнес-менеджере можно создать группы источников событий, в которые будут связаны различные источники: мобильные приложения, страницы Facebook, данные клиентов из загруженных файлов и т. д. и т. п. Все они будут потом выдавать единую сквозную аналитику, основанную на полученных данных о клиенте.
Создадим данную группу:
Шаг 1. Переходим на страницу настроек в раздел «Источники данных» – «Группы источников событий» и нажимаем на «+Добавить»:
Шаг 2. Теперь вводим уникальное название:
Шаг 3. Для привязки конкретных источников, нужно кликнуть на вид источника: Приложение, Пиксель, Страница и в открывающемся списке выбрать нужный ресурс:
После привязки всех ресурсов нажимаем «Создать группу».
4. Каталог продуктов
Если продвигаете большое количество товаров, то в «Бизнес-менеджере» можно настроить «Каталог продуктов», который облегчит работу с рекламными кампаниями в дальнейшем.
Создадим каталог с нуля:
Шаг 1. Переходим на страницу настроек в раздел «Источники данных» – «Каталоги» и нажимаем «+Добавить» и «Создайте новый каталог»:
Шаг 2. Вводим уникальное название каталога и выбираем тип товаров:
Шаг 3. Теперь выбираем сотрудника, привязанного к каталогу и назначаем ему роль:
Шаг 4. Привязываем каталог к одному из своих пикселей для отслеживания эффективности рекламы:
Шаг 5. Каталог создан и теперь можно добавлять в него товары на странице каталогов в рекламном аккаунте.
5. Проекты
«Бизнес-менеджер» предоставляем еще одну интересную возможность. Это создание и управление проектами. Чтобы каждый раз не назначать людей заново на страницы, рекламные аккаунты, пиксели и т.п., можно создать проект и потом добавляя в него сотрудников, представлять им сразу все права и роли для участия в этом проекте.
Создадим проект с нуля:
Шаг 1. Переходим на страницу настроек в раздел «Аккаунты» – «Проекты» и нажимаем на кнопку «+Добавить»:
Шаг 2. В открывшемся окне вводим название проекта и жмем «Далее»:
Шаг 3. Выбираем страницы, управление которыми нужно добавить в проект:
Шаг 4. Теперь привязываем рекламный аккаунт, сохраняем изменения и проект создан:
Мы создали основные объекты и добавили необходимые ресурсы. Но даже это – не все возможности «Бизнес-менеджера». Вы можете создавать черные списки площадок, на которых не должна показываться ваша реклама, добавлять мобильные приложения для интеграции, привязывать домены и использовать другие точечные настройки и т. д. Добавление, редакция и исправление остальных ресурсов абсолютно аналогично рассмотренным выше примерам и не составляет сложностей.
«Бизнес-менеджер» предназначен для командной работы и в этом его сильная сторона. Но даже если вы управляете рекламными кампаниями в одиночку, «Бизнес-менеджер» поможет решить много интеграционных проблем и вопросов по использованию множества различных ресурсов.
Источник