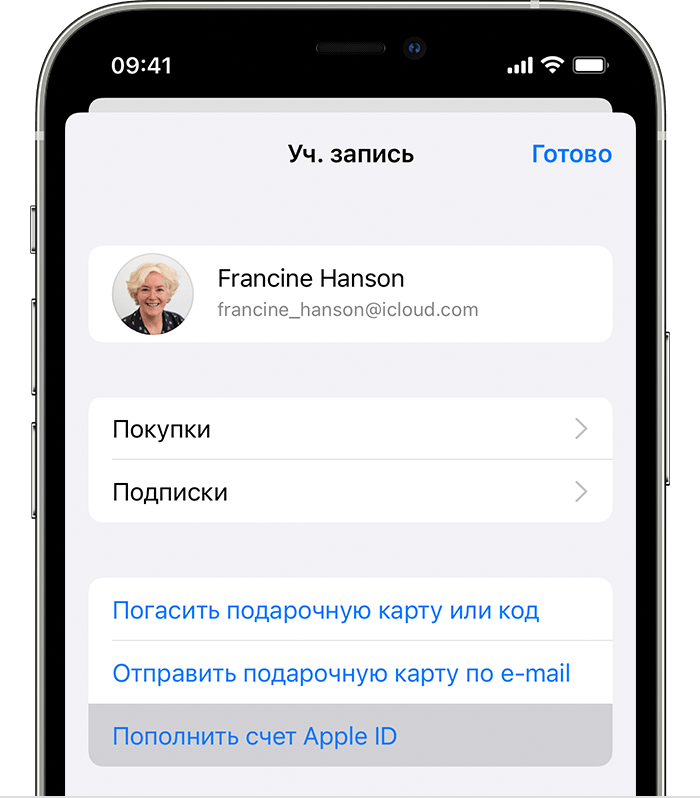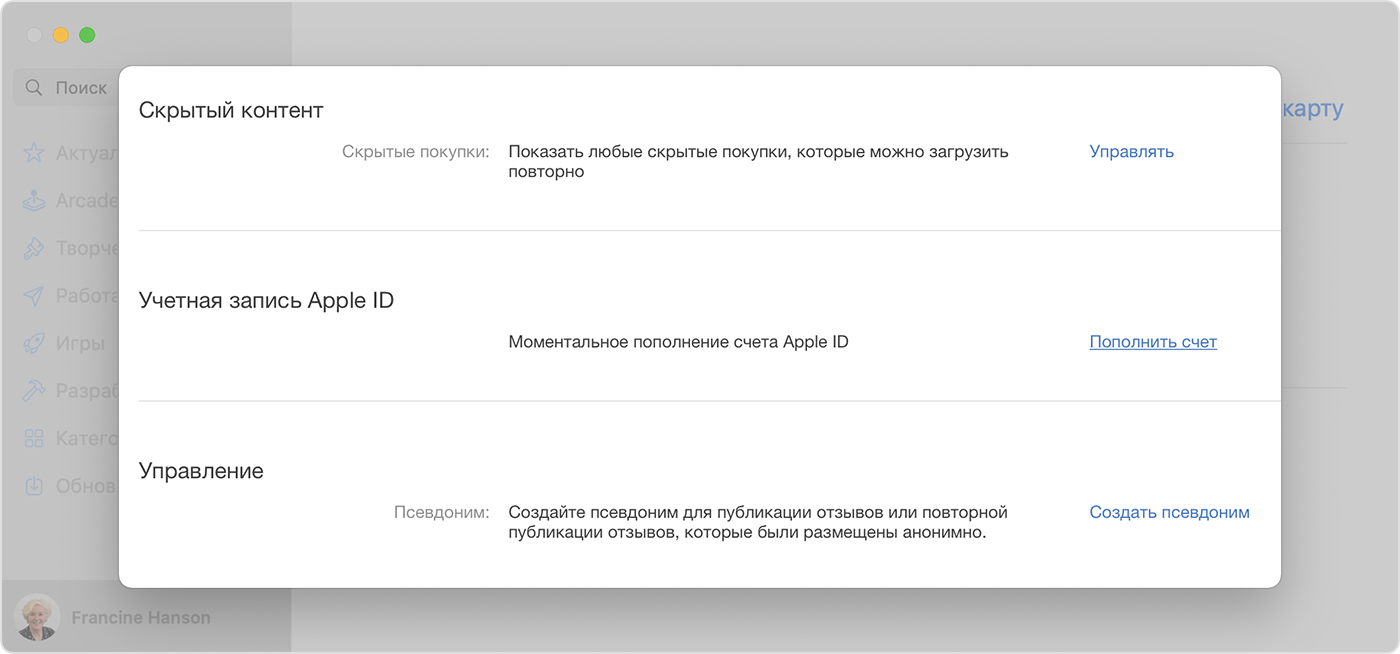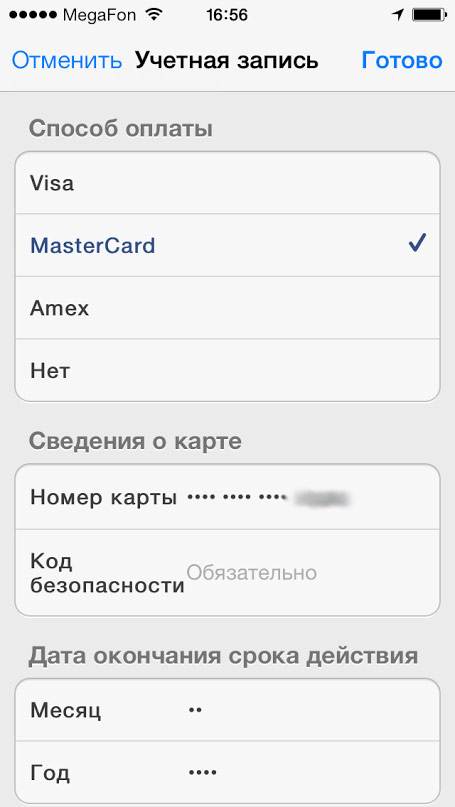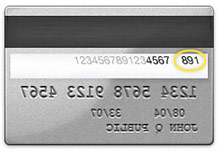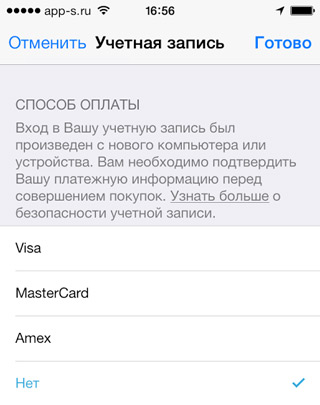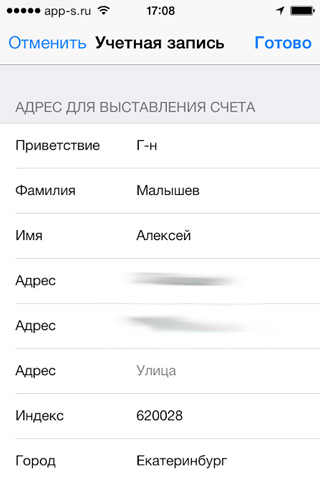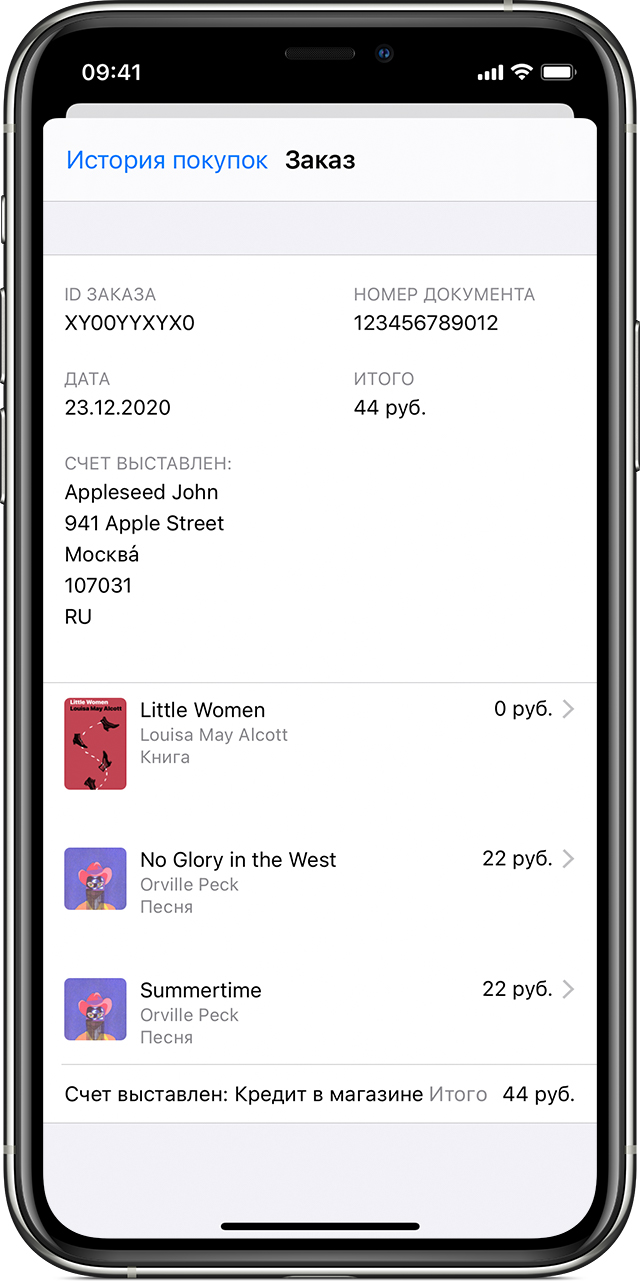- Добавление средств на счет Apple ID
- Добавление средств на счет Apple ID на устройствах iPhone, iPad и iPod touch
- Пополнение счета Apple ID на компьютере Mac или компьютере с Windows
- Автоматическое пополнение счета Apple ID
- Как прикрепить/открепить банковскую карту к аккаунту iTunes (App Store)
- Как прикрепить банковскую карту к аккаунту iTunes (App Store)
- Как открепить/удалить банковскую карту от аккаунта iTunes (App Store)
- Указанный Вами способ оплаты не действителен для использования в этом магазине. Пожалуйста, выберите другой способ оплаты
- Как правильно заполнить адрес для выставления счета в iTunes (App Store)
- Как оплачиваются приложения, контент и подписки Apple
- Один счет может включать несколько товаров
- Если вы заметили незавершенный платеж на небольшую сумму
- Какой способ оплаты используется для списания средств?
- Некоторые покупки не оплачиваются со счета Apple ID
- Если покупку невозможно осуществить ни одним из ваших способов оплаты
- Настройка способа оплаты и адреса доставки для Apple ID на Mac
- Обновление платежной информации в Apple ID
- Изменение метода оплаты в Айфоне, Айпаде или Айподе
- Как отвязать свою банковскую карту от App Store?
- Изменение платёжных данных с помощью смартфона
- Как отвязать банковскую карту через iTunes?
- Проблемы, с которыми можно столкнуться
- Как в App Store изменить метод оплаты?
- Как изменить метод оплаты с ПК?
- Как изменить метод оплаты при активной опции “Семейный доступ”?
- Как изменить способ оплаты со смартфона на ОС Андроид?
- Причины, по которым может потребоваться отвязать банковскую карту от Apple ID
- Как отключить совместный доступ к покупкам?
Добавление средств на счет Apple ID
Чтобы пополнить счет Apple ID, используйте удобный способ оплаты, например кредитную или дебетовую карту. После этого вы сможете использовать средства на счете Apple ID для покупки приложений, игр, музыки, места в хранилище iCloud и многого другого.
Если вы хотите добавить способ оплаты в свой идентификатор Apple ID, а не пополнить его счет, узнайте, как добавить способ оплаты.
Добавление средств на счет Apple ID на устройствах iPhone, iPad и iPod touch
- Откройте приложение App Store.
- Нажмите свою фотографию или кнопку входа в верхней части экрана.
- Нажмите «Пополнить счет Apple ID».
- Чтобы мгновенно пополнить счет, выберите сумму, на которую следует пополнить счет. Или нажмите «Настроить автопополнение» для автоматического пополнения баланса в будущем. Что такое автопополнение?
- Завершите покупку, следуя инструкциям на экране. Некоторые способы оплаты могут запрашивать подтверждение покупки текстовым сообщением или другим способом.
Пополнение счета Apple ID на компьютере Mac или компьютере с Windows
- Откройте App Store на компьютере Mac. На компьютере с Windows: откройте приложение iTunes для Windows. Если вы не выполнили вход, войдите, указав свой идентификатор Apple ID.
- Откройте страницу «Информация об учетной записи»:
- На компьютере Mac щелкните свое имя или кнопку учетной записи на боковой панели. Затем нажмите «См. информацию» в верхней части окна.
- На компьютере с ОС Windows: в строке меню, расположенной в верхней части окна iTunes, выберите «Учетная запись» > «Просмотреть мою учетную запись». Выполните вход с помощью идентификатора Apple ID, затем нажмите кнопку «Просмотреть учетную запись».
- На странице «Информация об учетной записи» нажмите «Добавить деньги на счет».
- Выберите сумму, на которую следует пополнить счет. Или для автоматического пополнения баланса в будущем нажмите «Настроить автопополнение». Что такое автопополнение?
- Нажмите кнопку «Вперед», затем подтвердите свой выбор. Некоторые способы оплаты могут запрашивать подтверждение покупки текстовым сообщением или другим способом.
Автоматическое пополнение счета Apple ID
Если вы хотите автоматически пополнять счет Apple ID, настройте функцию автопополнения. Пополнять счет можно еженедельно, раз в две недели или раз в месяц. Вы также можете настроить автоматическое пополнение счета, когда сумма средств становится меньше заданного минимального баланса.
Если вы хотите отключить функцию автопополнения, вернитесь на страницу пополнения счета и нажмите «Отключить автопополнение».
* В некоторых странах и регионах эти варианты пополнения счета могут быть недоступны.
Источник
Как прикрепить/открепить банковскую карту к аккаунту iTunes (App Store)
Все больше и больше людей отказываются от Jailbreak и начинают добросовестно покупать приложения в App Store и если раньше для этих людей аккаунт iTunes нужен был лишь для того, чтобы устанавливать бесплатные приложения для iPhone, iPad, то сегодня для того, чтобы покупать платные.
Многие в свое время создали аккаунт iTunes без карты и для них возникает вопрос, как же теперь к нему прикрепить банковскую карту. Это просто.
Как прикрепить банковскую карту к аккаунту iTunes (App Store)
Для начала вам нужно определиться, какую банковскую карту вы будете прикреплять. Необходима карта Master Card или Visa Classic (Maestro и Visa Electron не подходят), ее можно получать следующими способами:
- Стать клиентом одно из банков и завести у них дебетовую/кредитную карту;
- Создать виртуальную дебетовую карту, такая возможность есть, например у платежных систем Qiwi и Яндекс.Деньги.
Второй вариант больше подойдет для параноиков.
Предположим у вас уже банковская карта. Прикрепляем ее к аккаунту iTunes (App Store). Идем по следующему пути на вашем iPhone, iPad.
- App Store – Подборка – Apple ID (в самом низу) – Посмотреть Apple ID – Информация о платеже
И вот тут нам нужно заполнить все данные. Срок действия указан на обратной стороне карты, так же как и код безопасности (Пример на рисунке ниже). На Maestro и Visa Electron ничего подобного нет. Отмечу, что по правилам iTunes, вы должны указывать настоящие данные.
Повторюсь еще раз, данным способом вы можете подключить любую дебетовую или кредитную карту Master Card или Visa Classic к своей учетной записи iTunes, будь то вы ее получили в местном банке, создали в Qiwi wallet, Яндекс.Деньги или посредством другой платёжной системы.
Так же отмечу, что аналогичным способом можно изменить любые данные учетной записи iTunes.
Как открепить/удалить банковскую карту от аккаунта iTunes (App Store)
Открепить банковскую карту так же не составит труда. Идем по следующему пути:
- App Store – Подборка – Apple ID (в самом низу) – Посмотреть Apple ID – Информация о платеже
И меняем «Способ оплаты» на «Нет», после чего сохраняем изменения. Как я уже писал выше, в данном разделе настроек можно изменить или удалить любую платежную информацию аккаунта Tunes (App Store).
В последних версиях iOS открепить банковскую карту от App Store на iPhone и iPad проще простого. Достаточно выбрать в разделе «Информация о платеже» способ оплаты «Мобильный телефон». После чего карта открепится автоматически.
Иногда у вас могут возникнуть проблемы с изменением данных или осуществления покупок в App Store. Рассмотрим наиболее распространенные случаи:
Указанный Вами способ оплаты не действителен для использования в этом магазине. Пожалуйста, выберите другой способ оплаты
Данная проблема возникает в том случае, если вы используете банковскую карту одной страны (например, Украины), а ваш аккаунт App Store принадлежит другой (например, российский). Принимая соглашение iTunes, вы обещаете Apple использовать карту той страны, какой и принадлежит ваш Apple ID.
Если вам жалко терять накопленные годами покупки в App Store другой страны, то могу посоветовать сменить страну Apple ID и перенести все покупки. Это возможно, подробнее читайте в специальной статье «Как сменить страну аккаунта в AppStore (iTunes)».
Как правильно заполнить адрес для выставления счета в iTunes (App Store)
Принимая соглашение об использовании iTunes, вы обязуетесь указывать в платежной информации ваши настоящие данные, в том числе и адрес проживания. Конечно, вероятность того, что кому-нибудь в Apple взбредет в голову проверить его, практически нулевая. Но в случае инцидентов, неверно указанные данные будут являться причиной для отказа возмещения денежных средств.
Рекомендую указывать настоящие данные. Три строки, где от вас просят указать адрес, можно заполнять одну.
Если вы не нашли ответа на свой вопрос или у вас что-то не получилось, а в комментаряих ниже нет подходящего решения, задайте вопрос через нашу форму помощи. Это быстро, просто, удобно и не требует регистрации. Ответы на свой и другие вопросы вы найдете в данном разделе.
Источник
Как оплачиваются приложения, контент и подписки Apple
Узнайте, какой способ оплаты используется при покупке таких подписок, как хранилище iCloud, или товаров в App Store, iTunes Store, Apple Books или приложении Apple TV. Одновременно можно оплатить сразу несколько покупок.
Один счет может включать несколько товаров
При покупке товаров и оплате подписки средства списываются указанным вами способом оплаты в момент покупки или в течение нескольких дней.
Если вам не понятно, за что списаны денежные средства, посмотрите историю покупок, а также проверьте, не были ли несколько товаров объединены в одном платеже. Вы также можете посмотреть квитанцию, отправленную вам по электронной почте, чтобы узнать, были ли в нее включены несколько покупок.
В Европе покупки не могут группироваться.
Если вы заметили незавершенный платеж на небольшую сумму
При изменении платежных данных или добавлении людей в группу семейного доступа в вашей выписке может быть отражена временная блокировка небольшой суммы для авторизации. Блокировки сумм для авторизации удаляются эмитентом карты или финансовым учреждением через короткое время.
Какой способ оплаты используется для списания средств?
Когда вы покупаете товары или оплачиваете подписку, для списания средств Apple пытается воспользоваться способами оплаты в следующем порядке:
- Apple пытается списать средства для уплаты всей суммы с вашего счета Apple ID.
- Если у вас нет средств на счете Apple ID или их недостаточно для уплаты всей суммы, Apple воспользуется вашим основным способом оплаты. Основной способ оплаты находится вверху списка в меню «Настройки» на iPhone. Вы можете выбрать, какой способ оплаты будет находиться в верхней части списка.
- Если с основным способом оплаты возникнет проблема или его невозможно будет использовать для списания всей оставшейся суммы, Apple будет пытаться поочередно использовать другие способы оплаты сверху вниз. Если ни одним из способов не удастся списать средства, Apple может повторить попытку.
Некоторые покупки не оплачиваются со счета Apple ID
- Если вы состоите в группе семейного доступа, покупки оплачиваются с вашего личного счета Apple ID. Если у вас недостаточно средств на счете Apple ID для оплаты покупки, оставшаяся сумма будет списана посредством основного способа оплаты организатора семейного доступа.
- Вы не можете списывать средства со своего счета Apple ID для оплаты подарков. При отправке подарка или подарочной карты средства списываются посредством основного способа оплаты.
- Некоторые подписки не могут оплачиваться со счета Apple ID.
Если покупку невозможно осуществить ни одним из ваших способов оплаты
Если покупку невозможно осуществить ни одним из ваших способов оплаты, баланс вашего счета отрицательный. Вы больше не сможете покупать товары и обновлять приложения, пока не измените способ оплаты.
Источник
Настройка способа оплаты и адреса доставки для Apple ID на Mac
В разделе настроек «Оплата и доставка» можно изменить способ оплаты и сведения о доставке, связанные с Вашим Apple ID.
На Mac выберите меню Apple
> «Системные настройки», нажмите «Apple ID» 
Если Вы еще не вошли в свой Apple ID, нажмите «Вход» и введите данные своего Apple ID. Следуйте инструкциям на экране.
Просмотрите или измените следующие данные.
Способ оплаты. Отображается способ оплаты, заданный при создании Вашего Apple ID. Чтобы изменить способ оплаты, нажмите «Подробнее» и введите данные своей кредитной карты и адрес плательщика.
Баланс Apple Cash. Отображается баланс Apple Cash, который можно использовать для оплаты с помощью любого устройства iPhone, iPad или Apple Watch с поддержкой Apple Pay, на котором Вы выполнили вход со своим Apple ID.
Адрес доставки. Отображаются имя и адрес доставки для покупок в магазине Apple Store. Нажмите «Добавить адрес доставки», чтобы ввести почтовый адрес для своего Apple ID. Нажмите «Правка», чтобы изменить почтовый адрес для своего Apple ID.
Информация о том, как изменить данные учетной записи Apple ID на веб-сайте Apple ID, приведена на странице Вашей учетной записи Apple ID.
Об изменении настроек учетной записи Apple ID на устройстве iOS или iPadOS см. в разделе «Настройка параметров Apple ID и iCloud» в руководстве пользователя iPhone, iPad или iPod touch.
Источник
Обновление платежной информации в Apple ID
Чтобы сделать покупки в приложениях и фирменных магазинах Apple максимально удобными, можно привязать свою банковскую карту к Apple ID, чтобы оплата списывалась с нее. Для этой цели можно использовать банковские карты разного типа — Виза, Мастеркард и многие другие. Но может произойти такая ситуация, что вам нужно обновить информацию о банковской карте, изменить ее, либо удалить вовсе, если вы решили пользоваться другими методами оплаты или беспокоитесь о сохранности информации по карте. В статье мы в подробностях рассмотрим, как обновить платежные данные на Айфоне.
Изменение метода оплаты в Айфоне, Айпаде или Айподе
Перед тем, как приступить к обновлению платежной информации нужно убедиться в том, что на вашем девайсе установлена актуальная версия iOS:
- Заходим в настройки — “Ваше имя” — магазин приложений iTunes.
- Следующим шагом нужно выбрать собственный идентификатор Эппл, после чего нажать на Просмотр идентификатора. Вам также нужно будет пройти авторизацию.
- При использовании старой версии iOS коснитесь информации об оплате, в новой пункт называется «Кран Управления Платежами». Тут можно добавлять или менять уже существующие методы оплаты. Выберите предпочитаемый способ, который вам нужно обновить, и укажите новые сведения. Вас могут попросить указать пароль безопасности, который можно найти на вашей банковской карте.
- Для добавления метода оплаты нажмите на соответствующий пункт.
- Удаление платежной информации. Для этого выберите «Редактировать», после чего нажмите на значок удалить или проведите влево, а затем кликните на «Удалить».
Начиная с iOS 12.2 и более поздних версий, у вас появляется возможность управления способами оплаты из меню “Настройки” — ваше имя — пункт оплата и доставка. Если вы пользуетесь смартфоном с более ранней версией прошивки и поменяете методы оплаты в этом пункте, то все способы, указанные ранее, будут удалены.
Главная трудность при отключении или изменении платежной информации — отсутствие соответствующих пунктов в меню “Настройки”. Но это не значит, что с этим ничего нельзя сделать.
Как отвязать свою банковскую карту от App Store?
Есть несколько вариантов решения этой проблемы:
- воспользовавшись своим смартфоном или планшетом на iOS;
- используя возможности своего компьютера.
Выбирайте тот способ, который вам кажется более удобным, принципиальной разницы между ними нет. Причем каждый из вариантов является официальным.
Изменение платёжных данных с помощью смартфона
Это самый популярный и удобный вариант. Отвязать карту можно через телефон, но для этого потребуется доступ к интернету и соблюдение рекомендаций, указанных в нашей инструкции. Вам предстоит проделать следующее:
- Включите свой Айфон и дождитесь его полной загрузки. Если он уже был запущен, то нужно завершить работу с программами, которые были открыты ранее.
- Теперь нужно зайти в главное меню, где вас интересует пункт “Настройки”.
- Листайте отобразившийся на экране список до строки App Store и нажмите на нее.
- Выберите идентификатор App Store, после чего пройдите авторизацию в системе, если появится соответствующее уведомление.
- Кликните на “Посмотреть AppleID».
- Посетите пункт меню “Платежная информация”.
- В соответствующем окне выставьте параметр “Нет”.
Если вы точно следовали нашей инструкции, то своими действиями вы отвязали банковскую карту от App Store.
Процесс занимает не более двух-трех минут. Однако это лишь одно из возможных решений проблемы.
Как отвязать банковскую карту через iTunes?
Решить проблему можно и с помощью ПК. Такой способ используется реже, но тем не менее он эффективный. Справиться с задачей можно быстро, если учитывать все наши рекомендации:
Как только завершится обработка запросов, изменения вступят в силу.
Проблемы, с которыми можно столкнуться
Иногда отвязать карту сложнее, чем могло изначально показаться. Пытаясь справиться с этой задачей, можно столкнуться с различными трудностями, что подтверждается отзывами пользователей. В некоторых случаях отсутствует пункт “Нет”, из-за чего удалить карту нельзя, можно лишь заменить ее на новую. С чем это связано?
Самые популярные проблемы, с которыми может столкнуться пользователь:
- На банковской карте имеется задолженность. Вариант “Нет” появится лишь в случае полного погашения долга.
- Абонент является участником группы семейного доступа. Изменить платежные данные уполномочен лишь организатор сообщества. Следовательно все вышеописанные действия нужно повторить на “главном” смартфоне.
- Пользователь впервые посетил App Store. В таком случае вас попросят указать платежные данные, а при повторной авторизации должна появиться клавиша “Нет” в нужном пункте меню.
- У вас активна опция автопродления подписки. Пока вы не отключите ее, у вас не получится отвязать карту.
- Вы изменили регион или страну своего проживания. В таком случае потребуется ввести платежные данные, а после этого повторно авторизоваться в App Store.
Если наши рекомендации вам не помогли, и отвязать карту не удалось, то обратитесь в ближайший сервисный центр или воспользуйтесь помощью технической поддержки Apple. Для доступа к любым службам бренда используется AppleID, который будет уникальным для каждого пользователя. Нужно понимать, что изменение платежной информации способно повлиять и на другие сервисы Apple, например iCloud.
Как в App Store изменить метод оплаты?
Чтобы изменить метод оплаты, нужно на своем смартфоне перейти в параметры домашнего экрана, а оттуда в меню App Store. Следующим шагом выберите свой идентификатор и кликните на “Просмотреть Apple ID”. С большой долей вероятности далее вас попросят зайти в свой аккаунт.
На следующем этапе вам предстоит изменить платежную информацию. Нужно указать разновидность платежного документа, реквизиты и адрес выставления счета. Если такого пункта в меню нет, то вероятно вы пользуетесь опцией семейного доступа. Если вы планируете использовать фирменный магазин Apple без платежного документа, то смело нажимайте “Нет”.
Справившись с редактированием, нажмите клавишу “Готово”, но помните, что после проделанных манипуляций с выбранного счета будет автоматически заблокирована определенная сумма. Она списывается за авторизацию. Не опасайтесь этого. Это временная мера, необходимая для проверки указанных данных.
Как изменить метод оплаты с ПК?
Вне зависимости от операционной системы, на которой работает ваш компьютер, вам потребуется программа iTunes. Запускаем ее и проходим авторизацию, указав свой Apple ID.
Переходим к разделу меню “Сведения учетной записи” и при необходимости повторно авторизуемся в своем профиле. Находим методы оплаты и с правой стороны выбираем “Правка”. Изменив платежные данные, нажимаем “Готово”, что нужно для подтверждения проделанных манипуляций.
Как изменить метод оплаты при активной опции “Семейный доступ”?
Возможность редактирования данных есть исключительно у организатора семьи. При активной опции семейного доступа не получится нажать “Нет” в методах оплаты, а соответственно прикрепление карты к профилю является обязательным условием. При появлении любых проблем первым делом нужно убедиться в том, что указанные действия соответствуют действительности. Также удостоверьтесь в том, что вы правильно указали страну. Если ничего не получилось, то воспользуйтесь помощью специалистов поддержки iTunes Store.
Как изменить способ оплаты со смартфона на ОС Андроид?
Удивительно, но платежные данные можно изменить даже с Андроид-телефона. Но важно понимать, что после этого будут удалены все методы оплаты, за исключением основного. Причем это касается всей техники, к которой привязан ваш идентификатор Apple ID. Избежать этого можно, отредактировав нужную информацию с ПК.
- Запускаем приложение Apple Music на своем Андроид-телефоне.
- В правом углу находим меню, где нужно выбрать “Параметры сортировки”.
- Переходим в раздел “Учетная запись”.
- Нажимаем на “Платежные данные”.
- Изменяем или удаляем сведения. Для удаления нужно нажать “Нет”.
- Проверьте, чтобы ваше имя и адрес выставления счета совпадал с вашими банковскими данными, после чего останется подтвердить изменения нажатием клавиши “Готово”.
Причины, по которым может потребоваться отвязать банковскую карту от Apple ID
Первая и самая главная причина — ограниченный срок службы банковских карт. Как правило, они выдаются на три года, после чего нуждаются в замене. Впоследствии старая карта становится неактивной, а значит ее не получится использовать для оплаты каких-либо товаров или услуг. В таком случае вам нужно посетить банк и попросить продлить предоставление услуги. Однако данные карты после этого изменятся, и их нужно будет обновить в сервисах Apple.
Ознакомьтесь со своим списком подписок. Если у вас есть действующие подписки, то в обязательном порядке должен быть привязан хотя бы один метод оплаты.
Для продолжения использования подписок можно обновить платежные сведения. Но для их удаления потребуется сначала отказаться от всего перечня или сократить объем хранилища iCloud. Предварительно вас попросят указать резервную копию данных, хранящихся на ваших девайсах без iCloud. Как только срок подписки подойдет к концу, вы можете попробовать обновить методы оплаты.
Как отключить совместный доступ к покупкам?
При настройке функции семейного доступа организатор должен указать метод оплаты, чтобы каждый из членов семьи смог оформить подписку или совершить покупку в фирменном магазине. Если вы являетесь организатором, и вам нужно удалить платежную информацию, то первым делом отключите совместный доступ к покупкам.
Для этого посетите настройки — ваше имя — семейный доступ, а затем обмен покупкам. При возникновении любых проблем рекомендуется обратиться за помощью к специалистам службы технической поддержки или в ближайший сервисный центр. Там вам наверняка помогут.
Теперь вы знаете, как обновить платежную информацию на Айфоне, что можно сделать двумя способами — с помощью смартфона на любой операционной системе или компьютера, на котором установлено приложение iTunes. Каждый из них является достаточно простым и приведет вас к желаемому результату.
В следующем ролике наглядно показано, как обновить платежную информацию на Айфоне с компьютера или с любого телефона:
Возможно вам также будет интересно узнать, как платить телефоном вместо карты.
Источник