- Ячейка электронной таблицы MS Excel
- Способы выделения ячеек и их диапазонов
- Готовые работы на аналогичную тему
- Ввод данных в ячейки
- Типы данных
- Использование автозаполнения
- Условное форматирование
- Что такое ячейка электронной таблицы?
- Работа с ячейками электронной таблицы в Microsoft Excel и Google Sheets
- Типы ячеек электронной таблицы
- Что такое сотовые ссылки?
- Клетки могут быть отформатированы
- Отображаемые и сохраненные номера
- Расчеты и форматированные числа
- Как добавить больше ячеек на лист
- Удалить ячейки и содержимое ячейки
- Способ обозначения ячейки электронной таблицы
Ячейка электронной таблицы MS Excel
Вы будете перенаправлены на Автор24
Ячейки образуются на пересечении столбцов и строк электронной таблицы. Каждая ячейка имеет имя, которое состоит из названия столбца и номера строки (например, В7, Е34, H13).
Активной называется выделенная жирной рамкой ячейка, в которой осуществляется ввод или редактирование данных. Имя активной ячейки отображается в поле имени.
Рисунок 1. Активная ячейка и ее имя в поле имени
Диапазоном (блоком, интервалом) ячеек называется прямоугольная область в таблице, которая включает несколько выделенных ячеек. Адрес диапазона обозначается именами первой и последней выделенной ячейки, которые разделяются двоеточием (например, А7:А13, В20:Р28).
Способы выделения ячеек и их диапазонов
Для введения данных или выполнения других действий над ячейками их обязательно нужно выделить. Для выделения одной ячейки можно воспользоваться следующими способами:
- Щелкнуть левой клавишей мыши на нужной ячейке.
- Ввести имя нужной ячейки в поле имени и нажать Enter.
- Перевести курсор мыши на нужную ячейку с помощью клавиш управления курсором.
Для выделения диапазона смежных ячеек нужно:
- Переместить указатель мыши при нажатой левой клавише от первой до последней ячейки диапазона.
- Ввести нужный диапазон ячеек в поле имени.
- Выделить первую ячейку диапазона и при нажатой клавише Shift с помощью клавиш управления курсором продлить выделение до последней ячейки нужного диапазона.
Для выделения несмежных ячеек нужно выделить первый диапазон смежных ячеек и при нажатой клавише Ctrl продолжить выделение других диапазонов.
Для выделения строки или столбца нужно щелкнуть по его имени. Для выделения всех ячеек рабочего листа нужно:
- Нажать кнопку, которая находится на пересечении заголовков строк и столбцов.
- Нажать комбинацию клавиш Ctrl + A.
Готовые работы на аналогичную тему
Перемещаться по выделенной области можно с помощью следующих клавиш или их комбинаций:
Ввод данных в ячейки
Введение данных можно осуществлять как в отдельную ячейку, так и в их диапазон. Ввод данных в активную ячейку завершается нажатием Enter, после чего активной становится ячейка, которая находится под предыдущей. Отмену ввода можно осуществить клавишей Esc. Допущенные при вводе ошибки можно исправить до завершения ввода в строке формул или после.
При введении текста в ячейки электронной таблицы все данные вводятся одной строкой. Для создания нескольких строк текста в ячейке нужно нажать комбинацию клавиш Alt + Enter или в контекстом меню ячейки выбрать команду Формат ячеек… – вкладка Выравнивание – пункт Переносить по словам.
Одинаковые данные можно вводить одновременно в различные ячейки одного листа. Для этого нужно выделить ячейки, в которые вводятся данные, и после ввода данных нажать комбинацию клавиш Ctrl + Enter.
Одинаковые данные также можно вводить одновременно в одноименные ячейки различных листов. Для этого нужно выделить ярлыки листов, в которые нужно ввести данные, и после ввода данных нажать Enter.
Типы данных
В ячейки можно вводить данные нескольких типов, назначить которые для ячеек можно с помощью контекстного меню ячейки – команда Формат ячеек… – вкладка Число:
Рисунок 2. Вкладка Число диалогового окна Формат ячеек
При введении чисел в ячейку можно использовать следующие символы: цифры от 0 до 9, +, -, (,), /, $, %, (.), Е, е. Запятая при вводе числа используется как разделитель десятичных разрядов., %, (.), Е, е. Запятая при вводе числа используется как разделитель десятичных разрядов.
Правила ввода чисел:
- Если перед числом поставить знак «+» или «-», программа опустит «+».
- Числа, которые заключены в круглые скобки, определяются как отрицательные. Например, (3) программой определяется как –3.
- Символ Е и е используют при вводе чисел в экспоненциальном представлении. Например, 2е4 определяется как 20 000 (два, умноженное на десять в четвертой степени).
- Если после числа ввести знак денежной единицы, то к ячейке применится денежный формат.
- Если после числа ввести знак %, то к ячейке применится процентный формат.
Использование автозаполнения
Автозаполнение используется для ввода в смежные ячейки одного столбца или одной строки последовательных рядов данных: календарных (дат, дней недели, месяцев), времени, чисел, комбинаций текста и чисел.
Автозаполнение можно выполнить несколькими способами. Например:
- В первую ячейку ввести начальное значение.
- Выделить ячейку.
- Навести указатель мыши на маркер автозаполнения (маленький черный квадрат в правом нижнем углу выделенной ячейки).
- Нажать левую клавишу мыши и перетянуть маркер автозаполнения в сторону изменения значений.
После окончания перетаскивания рядом с правым нижним углом заполненной области появится кнопка Параметры автозаполнения, которая открывает список возможных вариантов заполнения в зависимости от данных ячеек:
Рисунок 3. Меню Параметры автозаполнения при работе с датами
В меню ряда календарных значений доступны следующие варианты заполнения:
- Заполнить по рабочим дням – диапазон заполняется только рабочими днями без учета праздников;
- Заполнить по месяцам – диапазон заполняется одним и тем же числом последовательного ряда месяцев;
- Заполнить по годам – диапазон заполняется одним и тем же числом одного и того же месяца последовательного ряда лет.
Условное форматирование
Программа Excel позволяет выделить некоторые данные ячеек на основе условий, которые могут задаваться числами и формулами. Если содержимое ячейки будет удовлетворять заданным условиям, то к ней применится установленный формат.
Для задания условного форматирования нужно:
- Выделить ячейки, к которым нужно применить условное форматирование.
- Выбрать команду Условное форматирование в группе Стили на вкладке Главная.
- В открывшемся списке выбрать нужный стиль форматирования или создать собственный в диалоговом окне Создание правила форматирования.
Рисунок 4. Диалоговое окно Создание правила форматирования
Источник
Что такое ячейка электронной таблицы?
Работа с ячейками электронной таблицы в Microsoft Excel и Google Sheets
Ячейка – это единица хранения в программе для работы с электронными таблицами, такой как Microsoft Excel или Google Sheets. Ячейки – это блоки в электронной таблице, которые могут содержать данные. Ячейки в электронной таблице организованы в столбце и строке на рабочем листе и могут быть отформатированы для эстетики или видимости.
Инструкции в этой статье относятся к Excel 2019, 2016, 2013, 2010; Excel для Office 365; Excel Online; Excel для Mac; и Google Sheets.
Типы ячеек электронной таблицы
Ячейки содержат четыре типа информации (также называемые типами данных):
- Числа, которые могут включать формулы, даты и время.
- Текст, часто называемый текстовыми строками или просто строками.
- Булевы значения ИСТИНА или ЛОЖЬ.
- Ошибки, включая #NULL !, #REF !, и # DIV/0! которые указывают на проблему.
Что такое сотовые ссылки?
Ссылка на ячейку – это система, которая идентифицирует данные и дает им адрес, чтобы данные могли быть размещены в электронной таблице. Ссылка на ячейку используется в электронных таблицах для идентификации отдельных ячеек и представляет собой комбинацию буквы столбца и номера строки, в которой она расположена.
Чтобы написать ссылку на ячейку, начните с буквы столбца и завершите номером строки, например, A14 или BB329. На изображении выше слово Домашнее хозяйство находится в ячейке F1, а выделенная ячейка – G7.
Ссылки на ячейки используются в формулах для ссылки на другие ячейки. Например, вместо ввода числа $ 360 в формулу, найденную в ячейке D1, введите ссылку на ячейку G5. При использовании ссылки на ячейку, если данные в ячейке G5 изменяются, формула в ячейке D1 также изменяется.
Клетки могут быть отформатированы
По умолчанию все ячейки на листе используют одинаковое форматирование, но это затрудняет чтение больших листов, содержащих много данных. Форматирование рабочего листа привлекает внимание к определенным разделам и облегчает чтение и понимание данных.
Форматирование ячейки включает внесение изменений в ячейку, таких как изменение цвета фона, добавление границ или выравнивание данных в ячейке. Напротив, форматирование чисел связано со способом отображения чисел в ячейках, например, для отражения валюты или процента.
Отображаемые и сохраненные номера
Как в Excel, так и в Google Sheets при применении числовых форматов число, отображаемое в ячейке, может отличаться от числа, которое хранится в ячейке и используется в вычислениях.
Когда изменения форматирования вносятся в числа в ячейке, эти изменения влияют на внешний вид номера, а не на сам номер.
Например, если число 5.6789 в ячейке отформатировано так, чтобы отображать только два десятичных знака (две цифры справа от десятичного знака), ячейка отображает число как 5.68 из-за округления третьей цифры.
Расчеты и форматированные числа
При использовании форматированных ячеек данных в расчетах во всех расчетах используется полное число, в данном случае 5,6899, а не округленное число, появляющееся в ячейке.
Как добавить больше ячеек на лист
Рабочий лист имеет неограниченное количество ячеек, поэтому вам не нужно добавлять на лист больше. Но вы можете добавить данные в электронную таблицу, добавив ячейку или группу ячеек между другими ячейками.
Чтобы добавить ячейку на лист:
Щелкните правой кнопкой мыши или нажмите и удерживайте ячейку, где вы хотите добавить ячейку.
В Google Sheets выберите Вставить ячейки , затем выберите Сдвиг вправо или Сдвиг вниз . Это перемещает каждую ячейку в этом направлении на один пробел и вставляет пустую ячейку в выбранную область.
В Excel выберите Вставить , затем выберите Сдвиг ячеек вправо , Сдвиг ячеек вниз , Вся строка или Весь столбец . Выберите ОК , чтобы вставить ячейку.
Если вы выберете более одной ячейки, программа вставит столько ячеек в лист. Например, выделите одну ячейку, чтобы вставить только одну ячейку, или выделите пять ячеек, чтобы добавить пять ячеек в это место.
Ячейки перемещаются и вставляются пустые ячейки.
Удалить ячейки и содержимое ячейки
Отдельные ячейки и их содержимое можно удалить с рабочего листа. Когда это происходит, ячейки и их данные снизу или справа от удаленной ячейки перемещаются, чтобы заполнить пробел.
Выделите одну или несколько ячеек, которые нужно удалить.
Нажмите правой кнопкой мыши на выбранные ячейки и выберите Удалить .
В Excel выберите Сдвиг ячеек влево или Сдвиг ячеек вверх , затем выберите ОК .Меню, показанное здесь, является одним из способов удаления строк и столбцов.
В Google Sheets выберите Сдвиг влево или Сдвиг вверх .
Ячейки и соответствующие данные удаляются.
Чтобы удалить содержимое одной или нескольких ячеек, не удаляя ячейку, выделите ячейки и нажмите Удалить .
Источник
Способ обозначения ячейки электронной таблицы
Электронные таблицы позволяют обрабатывать большие массивы числовых данных. В отличие от таблиц на бумаге, электронные таблицы обеспечивают проведение динамических вычислений, т. е. пересчет по формулам при введении новых чисел. В математике с помощью электронных таблиц можно представить функцию в числовой форме и построить ее график, в физике — обработать результаты лабораторной работы, в географии или истории — представить статистические данные в форме диаграммы.
Электронные таблицы (табличный процессор) — это прикладная программа, предназначенная для организации табличных вычислений на компьютере.
Столбцы, строки, ячейки. Электронная таблица состоит из столбцов обозначаются буквами или сочетаниями букв (А, С, АВ), заголовки строк — числами.
На пересечении столбца и строки находится ячейка, которая имеет индивидуальный адрес. Адрес ячейки электронной таблицы составляется из заголовка столбца и заголовка строки. Ячейка, с которой производятся какие-то действия, выделяется рамкой и называется активной. Ниже на рисунке 1 представлена активная ячейка В2.
Рабочие листы и книги. При работе на компьютере электронная таблица существует в форме рабочего листа, который имеет имя. Рабочие листы объединяются в книги, причем пользователь может рабочие листы вставлять, копировать, удалять, и переименовывать. При создании, открытии, или сохранении документа в электронных таблицах речь идет фактически о создании, открытии или сохранении книги.
При работе с электронными таблицами можно вводить и изменять данные одновременно на нескольких рабочих листах, а также выполнять вычисления на основе данных из нескольких листов.
Диапазон ячеек. В процессе работы с электронными таблицами достаточно часто требуется работать с несколькими ячейками. Эти ячейки образуют диапазон, который задается адресами ячеек верхней и нижней границ диапазона, разделенными двоеточием. Можно выделить несколько ячеек в столбце и несколько ячеек в строке или прямоугольный диапазон.
Внешний вид таблицы. Внешний вид таблицы, выделенных диапазонов ячеек или отдельных ячеек можно изменять. Для границ ячеек можно установить различные типы линий, их толщину и цвет. Сами ячейки можно закрасить в любой цвет путем выбора цвета из палитры цветов.
Редактирование листов. Из таблицы можно удалять столбцы, строки, диапазоны ячеек и отдельные ячейки. В процессе удаления диапазона ячеек и отдельных ячеек требуется указать, в какую сторону будет производиться сдвиг ячеек.
В таблицу можно вставлять столбцы, строки и ячейки. В процессе вставки диапазонов ячеек и отдельных ячеек требуется указать, в какую сторону будет производится сдвиг ячеек.
Источник

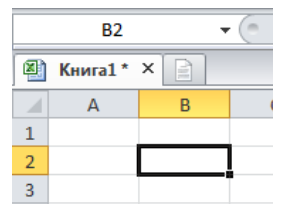
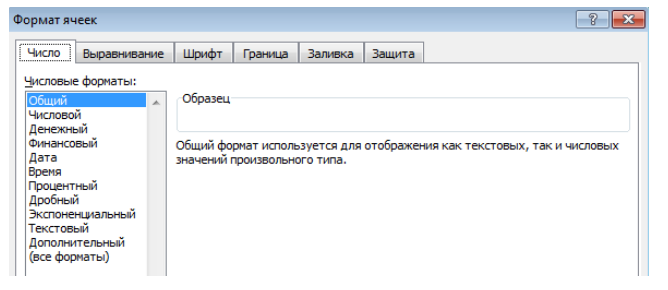
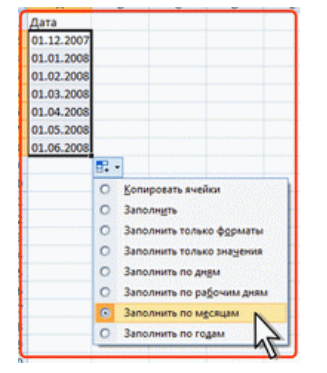
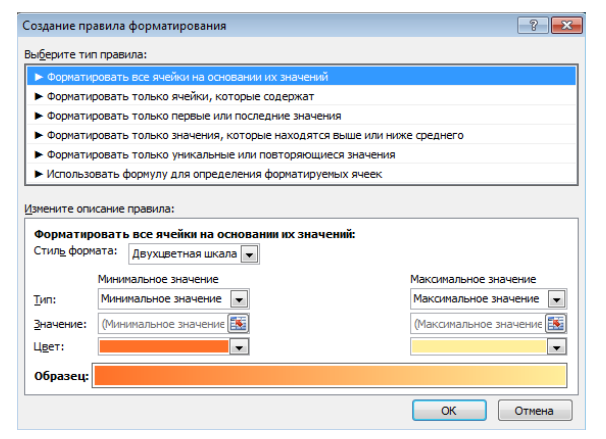
.png)



