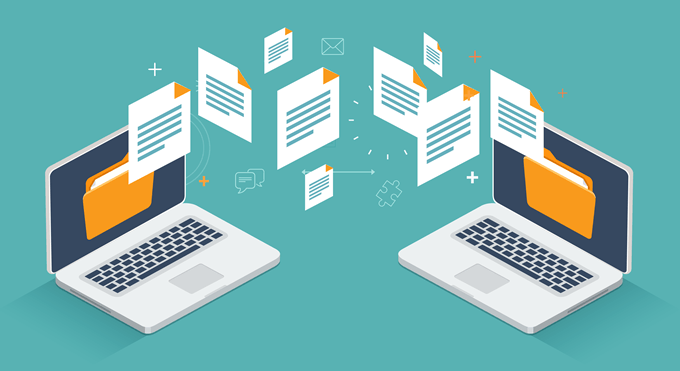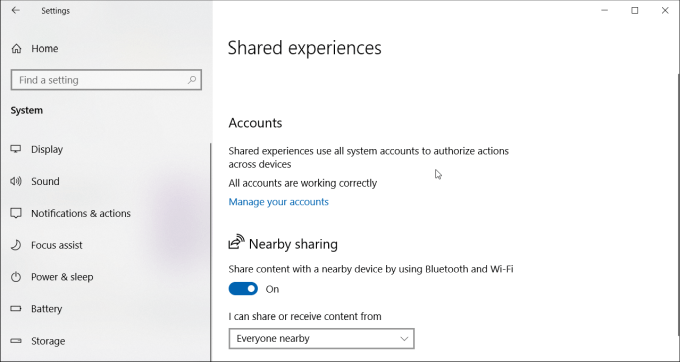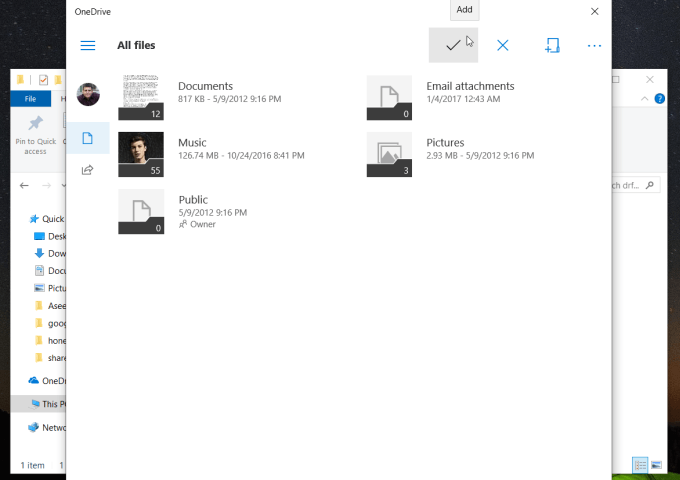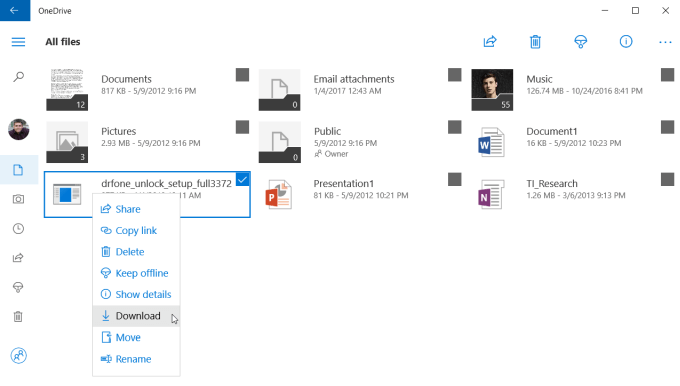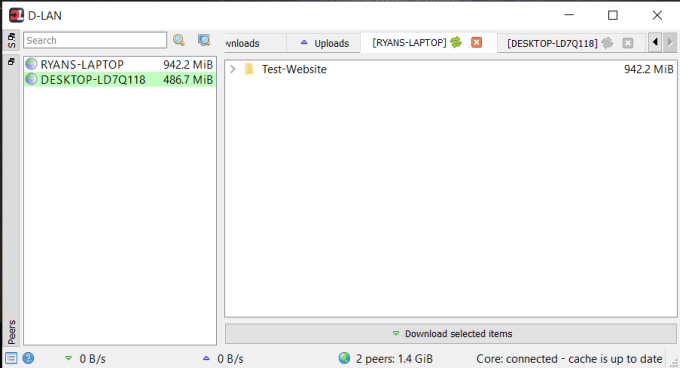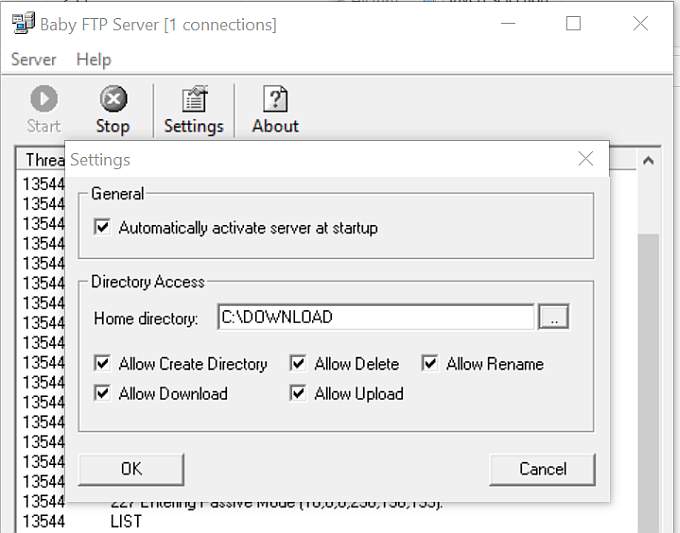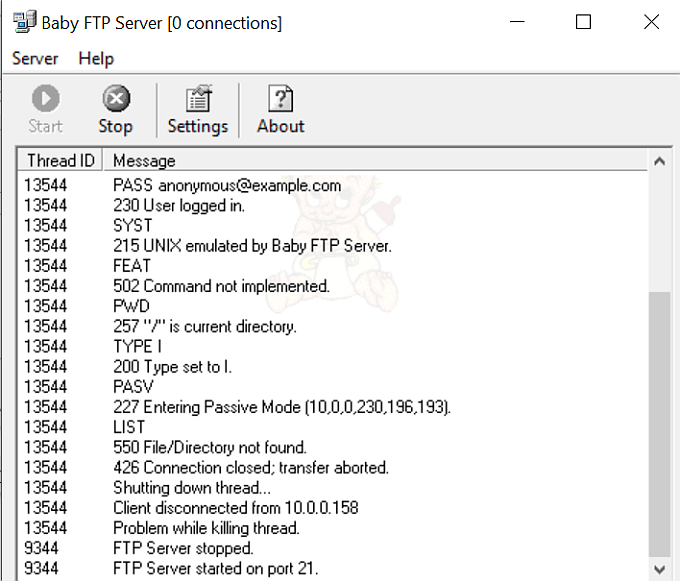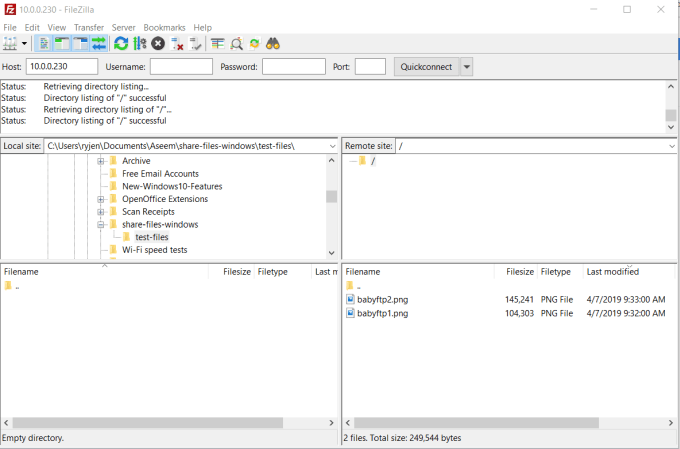- 5 простых способов передачи файлов между компьютерами в одной сети
- 1. Общий доступ: общий доступ к файлам в Windows 10
- 2. Передача файлов по электронной почте
- 3. Передача файлов через облако
- 4. Используйте программное обеспечение для обмена файлами в локальной сети
- 5. Используйте клиентское / серверное программное обеспечение FTP
- Передача файлов между компьютерами Windows 10
- Как переслать файл между компьютерами или телефонами
- Обзор способов переслать файл между компьютерами и мобильными устройствами
- Пересылка файлов внутри локальной домашней сети
- Передача данных через смартфон включённый как точка доступа
- Передача данных через кабель USB
- Переслать файл через облачные хранилища и электронную почту
- Обмен файлами через мессенджеры
- Обмен ссылками через Google Tone
- Передача файлов между смартфонами с помощью приложений Link
- Другие способы обмена файлами
- Как передавать файлы через локальную сеть: обмен и отправка документов, фотографий, видео
- Инструкция
5 простых способов передачи файлов между компьютерами в одной сети
Вы можете подумать о чем-то столь же простом, как передача файлов
между компьютерами в вашей домашней сети будет легко. К сожалению, это не
дело.
В корпоративных сетях ИТ-отдел компании будет
часто создайте сетевой диск, где каждый, у кого есть компьютер, подключен к
сеть может размещать и обмениваться файлами по сети. В вашем доме
сеть, у вас нет ИТ-отдела, чтобы сделать это для вас.
Вам не нужно беспокоиться, потому что есть много простых
способы сделать это.
1. Общий доступ: общий доступ к файлам в Windows 10
До апреля 2018 года обмен файлами через домашнюю сеть
потребовал, чтобы вы попытались создать так называемую «домашнюю группу». Это было
по существу, группа ваших компьютеров в вашей домашней сети, подключенная к общему
сетевая группа. Это позволило для обмена файлами, но это было чрезвычайно сложно
установить и не всегда работает правильно из-за программного обеспечения или сети безопасности
межсетевые экраны.
К счастью, Microsoft представила другие, гораздо более простые способы
обмениваться файлами по сети (и через Интернет).
Совместное использование через локальную сеть включает в себя функцию под названием «Общий доступ».
Вам необходимо включить функцию «Общий доступ» на всех компьютерах, которые вы
хочу поделиться файлами с. Сделать это:
- Открыть настройки
и нажмите Система. - Выберите Shared
опыт. - Прокрутите вниз и найдите Обмен поблизости. Переключите переключатель в положение «Вкл.».
- Установите раскрывающийся список под ним для всех поблизости.
После того, как вы включили Общий доступ на всех Windows 10
компьютеры в вашей сети, вы можете начать делиться файлами с ними.
Для этого откройте файл
Explorer, щелкните правой кнопкой мыши файл, которым вы хотите поделиться, и выберите Общий доступ.
Теперь вы увидите все компьютеры с включенным режимом соседнего доступа.
в разделе Найти больше людей.
Когда вы выбираете эту удаленную компьютерную систему, уведомление
на другом компьютере появится входящий файл.
Выберите либо Сохранить
& Открыть или Сохранить, чтобы начать
передача файла.
Этот процесс намного проще, чем когда-либо был Homeshare.
2. Передача файлов по электронной почте
Еще один способ передачи файлов между компьютерами, не только
через вашу локальную сеть, но через Интернет, делится по электронной почте.
Процесс похож на Nearby Sharing. Просто щелкните правой кнопкой мыши
файл, который вы хотите передать и выберите Поделиться.
В верхней части окна «Поделиться» вы увидите свою электронную почту
контакты на выбор.
Нажмите на Найти больше
люди, чтобы открыть ваши контакты электронной почты и выбрать из списка контактов.
Откроется страница составления электронного письма. Вы можете редактировать
по электронной почте или просто нажмите кнопку Отправить, чтобы отправить
файл.
Если вы не использовали службу электронной почты, которую вы выбрали для использования, вы
может потребоваться предоставить Windows разрешение на отправку электронной почты от вашего имени.
Когда вы получаете файл по электронной почте, вы можете получить его на
любое устройство — либо другой компьютер, либо любое мобильное устройство.
3. Передача файлов через облако
Другой подход, который вы можете использовать для передачи файлов с вашего
ПК с Windows 10 для других устройств осуществляется через облако. Вы можете сделать это, поделившись
файл в любое приложение Windows, которое поддерживает такие службы, как OneDrive или Google Drive.
Просто щелкните правой кнопкой мыши файл, который вы хотите передать, и выберите «Поделиться».
В нижней части окна «Поделиться» вы увидите список
Приложения для Windows на выбор. По крайней мере, один из них должен быть OneDrive.
Когда приложение откроется, просто нажмите кнопку Добавить (галочка), чтобы
добавьте файл в свою облачную учетную запись OneDrive.
Файл будет загружен в вашу учетную запись OneDrive. Когда это
После завершения вы можете открыть приложение OneDrive на другом компьютере (или мобильном устройстве).
устройство с приложением OneDrive) и загрузите его туда.
На другом компьютере откройте приложение OneDrive, щелкните правой кнопкой мыши
файл и выберите Загрузить.
Это завершит вашу передачу файлов на другой компьютер
в вашей сети (или через интернет).
4. Используйте программное обеспечение для обмена файлами в локальной сети
Если вы хотите выйти за рамки простой передачи файлов и вместо
на самом деле просматривать папки и файлы на другом компьютере, есть много
Приложения для обмена файлами по локальной сети для Windows 10, которые могут помочь.
Одним из них является D-LAN. D-LAN
это бесплатное приложение это легко установить и использовать. Это так легко, что все
вы делаете это установить приложение на всех компьютерах, которые вы хотите поделиться файлами
назад и вперед, и все готово.
Вы щелкаете правой кнопкой мыши на правой панели, чтобы добавить новую папку на
этот компьютер. Просматривая приложение D-LAN на другом компьютере, вы увидите
новая папка появится на панели компьютера, с которого вы отправляете.
Как только вы увидите все папки, вы можете открыть их и добавить или
Удалите файлы так же, как в File Explorer.
5. Используйте клиентское / серверное программное обеспечение FTP
Еще одно отличное решение — использовать FTP в качестве быстрого файла.
передача по локальной сети. Запуск FTP-сервера на одном компьютере позволяет
подключитесь к нему через порт 21 с помощью клиентского программного обеспечения FTP на другом компьютере.
Проблема со многими приложениями FTP-сервера заключается в том, что
их сложно установить и настроить. К счастью, есть несколько FTP
серверные приложения, которые быстрые и простые. BabyFTP
является одним из тех.
С BabyFTP вы просто устанавливаете приложение, и оно
запустить простой анонимный FTP-сервер на исходном компьютере. В настройках
Вы можете настроить папку для передачи файлов из и в и какие действия
вы хотите разрешить, как добавление или удаление каталогов и файлов, а также
те могут быть изменены удаленным клиентом.
После запуска сервера BabyFTP вы должны увидеть «FTP
Сервер запущен на порту 21 ”, если все работает правильно.
Теперь на другом компьютере вы можете использовать любой FTP-клиент, например
FileZilla, чтобы открыть соединение с этим удаленным компьютером, используя его IP-адрес
и порт 21.
Нет ID или пароль не требуется с этим приложением, так как
он использует только анонимные подключения (что хорошо внутри вашего безопасного дома
сети).
После подключения вы увидите удаленный каталог, который вы установили
в удаленном месте расположения. Вы можете щелкнуть правой кнопкой мыши файлы там, чтобы загрузить их
на локальный компьютер или щелкните правой кнопкой мыши файлы на локальном компьютере для передачи
их на удаленный.
Передача файлов между компьютерами Windows 10
Удивительно, что так просто, как передача файлов
между компьютерами может быть так сложно без стороннего софта и прочего
решения. К счастью, есть много вариантов для того, чтобы сделать процесс как
просто и легко, насколько это возможно.
Источник
Как переслать файл между компьютерами или телефонами
Я уже много раз рассказывал о том, как переслать файл между компьютерами/смартфонами/планшетами. Кратко подведу итог и закрою эту тему. В дальнейшем буду останавливаться на новых способах или на описании конкретных реализаций приложений.
Обзор способов переслать файл между компьютерами и мобильными устройствами
Пересылка файлов внутри локальной домашней сети
Мой любимый способ — использовать беспроводную сеть. Есть минус — скорость ниже, чем при передаче через кабель. В остальном одни плюсы. Для такого способа вам понадобятся подключенные устройства через роутер. Это может быть ваш домашний компьютер и смартфон. Например, для того, чтобы переслать свежие фотографии со смартфона на компьютер этот способ подходит хорошо.

В посте КАК СМОТРЕТЬ ФИЛЬМЫ ЧЕРЕЗ WI-FI НА АНДРОИДЕ подробно описал настройки компьютера и смартфона. Думаю, что добавить больше нечего.
Передача данных через смартфон включённый как точка доступа
Наличие интернета в данном случае тоже не требуется. Нужно будет только настроить один смартфон как точку доступа и подключиться к нему компьютером и другим смартфоном. Актуально на даче, при поездке за город или путешествии.

Передача данных через кабель USB
Самый быстрый способ передать видео, коллекцию фотографий или музыки со смартфона на компьютер и обратно.

Переслать файл через облачные хранилища и электронную почту
Облачные хранилища позволяют делиться файлами не с одним человеком, а с множеством — достаточно один раз разместить в облачном хранилище файлы и дать ссылку своим друзьям. Тут нужно быть внимательным, чтобы случайный пользователь не получил доступ к приватным данным. Плюс данного решения — экономия времени и трафика, возможность делиться большими файлами.

В отличии от названного выше способа — делиться файлами через сервисы электронной почты менее удобно и многие почтовые сервисы имеют ограничение на размер письма с вложением. Удобно переслать несколько фотографий или документов, но не более.
Обмен файлами через мессенджеры
Самое простое решение для того, чтобы поделиться песней, книгой или фотографией. Есть один минус — мессенджеры могут сжимать изображение и его качество ухудшится. В таком случае лучше создать архив с фотографиями и переслать его этим или другим способом.

Где искать пересланные файлы на смартфоне я рассказывал в посте ЧТО ДЕЛАТЬ, ЕСЛИ НЕ НАЙТИ НА ТЕЛЕФОНЕ ФОТОГРАФИИ.
Обмен ссылками через Google Tone
Этот способ подойдет когда ваши ноутбуки не находятся в одной сети и не настроена другая коммуникация.
Google Тон передаёт URL на компьютеры, находящиеся в пределах слышимости

Активированное расширение Google Tone включает микрофон на компьютере и использует динамики, чтобы обмениваться ссылками с расположенными поблизости компьютерами, подключенными к Интернету. С помощью этого расширения можно переслать URL любой веб-страницы: статьи, изображения, документа, записи в блоге, приложения, видео YouTube и даже списка результатов поиска. Оповещение со ссылкой получат все компьютеры в пределах слышимости, даже если вы говорите по телефону или в Hangouts. Обратите внимание, что на них должно быть включено расширение Google Tone .
Передача файлов между смартфонами с помощью приложений Link
Простой способ передать данные между смартфонами превратив один в точку доступа и подключившись к ней другим смартфоном. Данные передаются через Wifi. Писал в посте КАК ПРОСТО ПЕРЕДАТЬ С АНДРОИДА НА АНДРОИД ЛЮБЫЕ ФАЙЛЫ.

Другие способы обмена файлами
- Переслать текст, например, можно и без электронной почты. О таком рассказывал тут.
- Использование своего компьютера с возможностью удалённого подключения. Достаточно передать данные товарищу для того, чтобы он смог подключиться.
Это не полный список всевозможных способов. Обмен данными сейчас не проблема. Важно разве что выбрать подходящий способ и обеспечить безопасность.
Источник
Как передавать файлы через локальную сеть: обмен и отправка документов, фотографий, видео
Всем привет! Сегодня в статье мы будем разбирать вопрос – как передать файлы по локальной сети. На самом деле ничего сложного нет, но надо правильно настроить политику безопасности на двух компьютерах или ноутбуках. В первую очередь нужно, чтобы два устройства, то бишь компьютера – были в одной локальной сетки. Для этого их можно подключить к одному маршрутизатору или роутеру.
Сделать это можно двумя способами:
- По кабелю – если на роутере достаточно LAN портов, то просто с помощью сетевого кабеля подключаем два аппарата;
- По Wi-Fi – просто подключаемся к беспроводной сети.
Далее нужно выполнить некоторые действия, который помогут связаться двум компьютерам. Если у вас что-то будет не получаться или будут какие-то проблемы – пишите в комментарии.
ПРИМЕЧАНИЕ! Если вам нужен обмен файлами в локальной сети между компьютером и телефоном, то для этого используем другую инструкцию – переходим по этой ссылке.
Инструкция
- На первом шаге, нам нужно проверить, чтобы два компьютера были в одной рабочей группе. Для этого найдите на клавиатуре две клавиши и R и нажмите на них.
- Пропишите команду: sysdm.cpl.
- По умолчанию в Windows рабочая группа называется, как «WORKGROUP». Но на всякий случай проверьте, чтобы на обоих аппаратах была одинаковое название. Также его можно изменить, если будет какие-то отличия. Если названия будут разные, то они не будут видеть друг друга.
- Теперь нам надо зайти и посмотреть какая тип сетки, стоит на каждом компьютере. Нажимаем правой кнопкой по подключению в правом нижнем углу экрана и переходим в центр управления.
- Теперь чуть ниже сети нажмите на тип.
- Нам нужно выбрать «Домашнюю» или «Частную» сетка.
- Далее вы можете увидеть пароль или код, но лучше его отключить – так как это не очень удобно при использовании в домашней локалке.
- Как только закроете предыдущее окошко, нажмите «Изменить дополнительные параметры общего доступа».
- Как видите стоит текущий профиль как домашняя или рабочая (по сути это одно и тоже). В первых трех пунктах убедитесь, чтобы компьютер обнаруживался в сети, а также был включены общие папки и файлы.
- Пролистываем чуть ниже и отключаем парольную защиту и доступ к вашему компьютеру. В принципе вы можете и оставить этот пункт, но тогда нужно при подключении к данному ПК вводить пароль. Он вводится один раз.
- Теперь вы можете расшарить или по-другому – сделать общей папку, которую будет видно в сети и куда можно скидывать файлы для общего использования. Можно также выбрать уже существующую папку, например: «Документы», «Видео», «Фото» и т.д. После, этого чтобы сделать её общей, нажмите правой кнопкой и зайдите в «Свойства».
- «Доступ» – нажимаем на кнопку «Общий доступ…».
- Нажмите на поле или на стрелочку правее и выберите «Домашняя группа». После этого нажмите «Добавить».
- Ещё один момент – по умолчанию стоит право «Чтение», то есть пользователи вы сети не смогут изменять данную папку, загружать туда что-то. Так что я бы рекомендовал установить «Чтение и запись».
- Мы всё почти сделали. Теперь осталось со второго компьютера зайти в нашу папку. Для этого открываем «Мой компьютер» или раздел «Сеть». Открываем первый ПК и видим нашу папку, с которой мы можем работать и закидывать туда любые файлы. Для того чтобы отправить документ, достаточно закинуть его в эту папку и обе машины увидят загруженный файл.
Теперь вы знаете – как передавать файлы по локальной сети и ничего сложного в этом нет. Всё же, если у вас возникли какие-то трудности, вылезла ошибка – то пишите в комментариях, и я вам обязательно помогу.
Источник