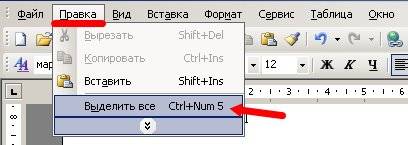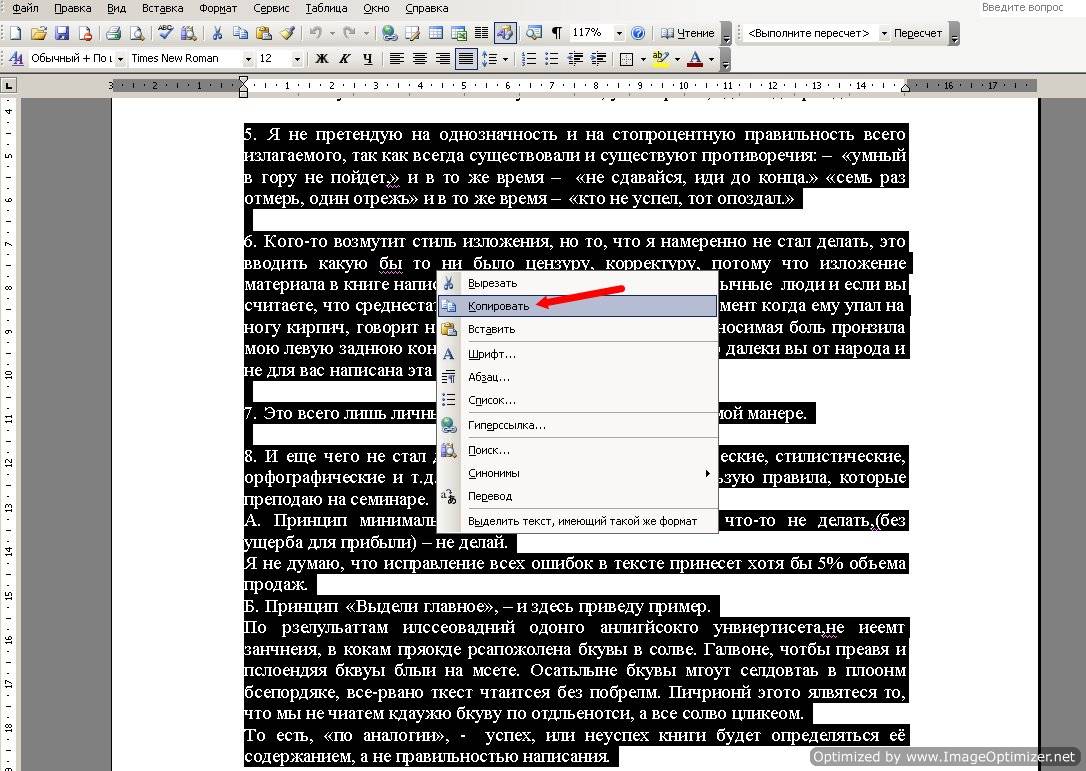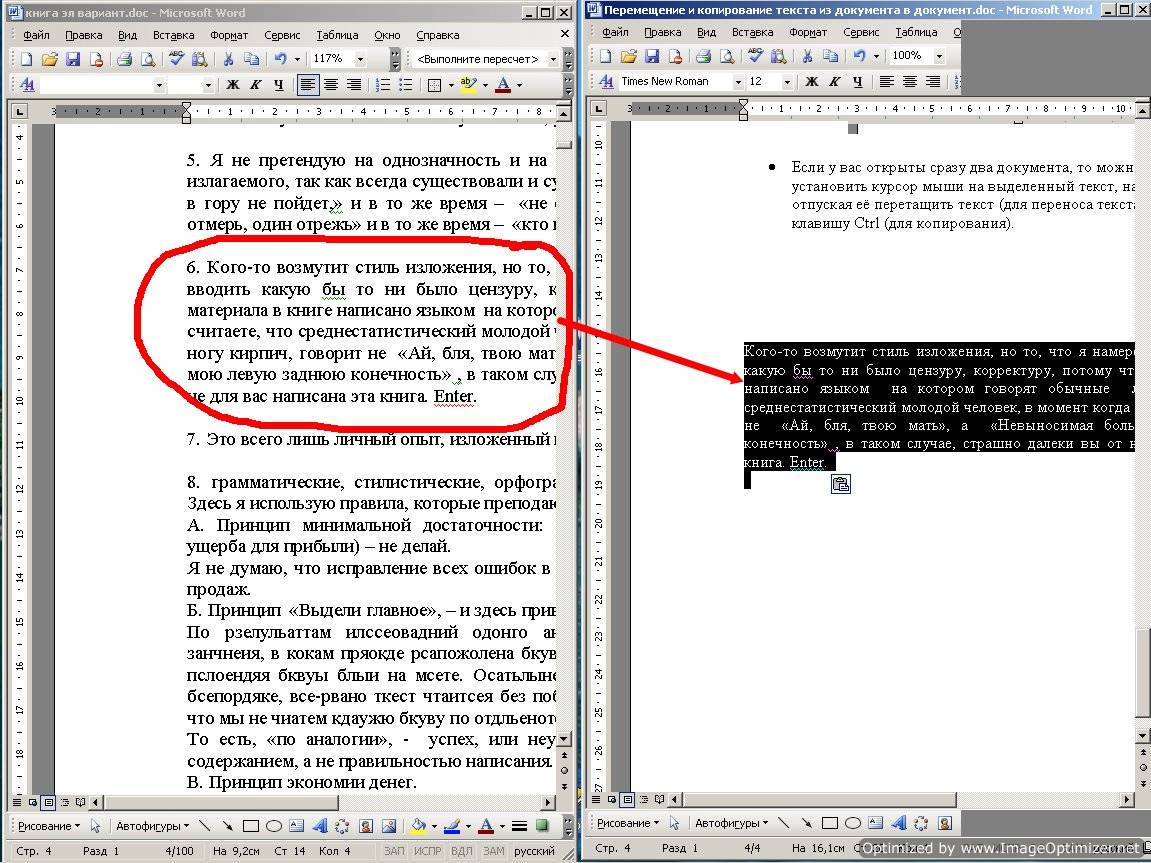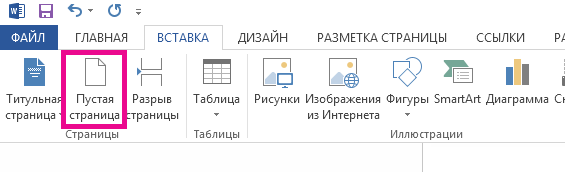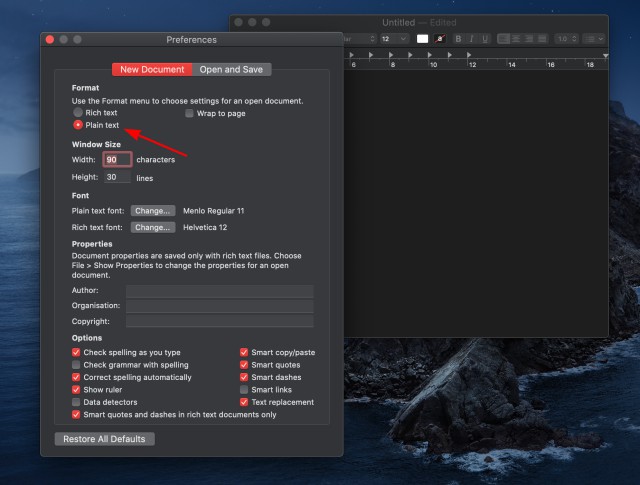- Перемещение и копирование текста из документа в документ
- Копирование текста из документа в документ
- Как скопировать текст и переместить его в другой документ
- Как скопировать или дублировать страницу Word
- Копирование страницы в одностраничном документе
- Копирование страницы в многостраничном документе
- Вставка скопированного текста на другую страницу
- Копирование страницы в новый документ
- 6 способов скопировать / вставить простой текст без форматирования в 2021 году
- Копирование / вставка обычного текста без форматирования на вашем ПК
- Метод 1. Использование сочетаний клавиш
- Метод 2: использование собственных опций в MS Word
- Метод 3: использование расширений браузера
- Метод 4: использование стороннего программного обеспечения в Windows
- Метод 5: создайте свой собственный ярлык на Mac
- Метод 6: Использование Блокнота в Windows и TextEdit на Mac
- Легко копируйте / вставляйте текст без форматирования на вашем Windows или Mac
Перемещение и копирование текста из документа в документ
Казалось бы, чего проще, взять скопировать текст и перенести его в другой документ? Но, как показала практика для многих это не простая задача. Некоторые так умудряются скопировать отрывок из текста, что потом его еще и не на каждом компьютере откроешь. Как же правильно осуществлять перемещение и копирование текста из документа в документ?
И если вам приходится отправлять по электронной почте отчеты или другие документы, выполненные в Ворде, то такие файлы-фрагменты получатели чаще всего не могут прочитать. Обычно эти файлы выглядят таким образом. В виде рваной странички.
Копирование текста из документа в документ
Я долго не могла понять, каким образом у наших сотрудников получается такие файлы, но потом попросила показать мне, как они копируют информацию и куда вставляют. То, что они мне показали, меня поразило своей простотой и догадливостью.
Оказывается, они долго не думают, а просто берут, копируют необходимую часть текста, и просто напросто вставляют её не в документ, а прямо на Рабочий стол.
Т.е. щелкают правой кнопкой мыши по Рабочему столу, и в выпадающем списке выбирают пункт Вставить .
Так как я изначально училась делать все правильно, то никогда не догадалась бы сделать именно так. Поэтому такой маневр меня так удивил. Долго мне пришлось всех переучивать. Ведь их метод был намного проще, и они не хотели усложнять себе жизнь.
Как скопировать текст и переместить его в другой документ
Если необходимо перенести весь текст, то выделяете его
- Войдите в меню Правка и выберите пункт Выделить все.
У вас выделиться весь текст в документе. Этот способ особенно хорош, когда у вас очень большой документ.
Если вы работаете с разными версиями ворда, то потом вам можно просто выровнять текст или изменить межстрочный интервал.
Если вам надо скопировать или вырезать только часть текста, то выделите его мышкой. Установите курсор в начало текста, который собираетесь копировать или вырезать, нажмите левую кнопку мыши и, не отпуская её, перемещайте курсор до конца фрагмента, который собираетесь копировать или вырезать.
- Щелкните правой кнопкой мыши по выделенному фрагменту и в выпадающем меню выберите пункт Копировать .
- Если вам необходимо переместить текст в другое место этого же документа или вообще убрать его, то выбирайте пункт Вырезать .
Далее откройте новый документ или переместитесь в этом же документе в то место куда хотите вставить вырезанный фрагмент текста, установите курсор, щелкните правой кнопкой мыши и теперь в выпадающем меню выберите пункт Вставить .
То же самое можно проделать и по-другому.
- Выделите необходимый текст;
- Для перемещения текста, нажмите на клавиатуре одновременно клавиши Ctrl +X , или Shift +Del , или выберите команду Правка – Вырезать ,
или на панели инструментов нажмите икону Вырезать (ножницы);
- Для копирования текста нажмите на клавиатуре одновременно клавиши Ctrl +C , или Ctrl +Ins (Insert), или выберите команду Правка – Копировать ,
или нажмите иконку Копировать .
- Для вставки текста используйте кнопки клавиатуры Ctrl +V , или команду Правка – Вставить , или клавиши Shift +Ins ,
или иконку Вставить .
- Если у вас открыты сразу два документа, то можно выделить необходимый текст, установить курсор мыши на выделенный текст, нажать левую клавишу мыши и, не отпуская её перетащить текст (для переноса текста), или удерживать одновременно клавишу Ctrl (для копирования).
Вот таким образом можно копировать или перетаскивать текст в другое место или другой документ.
Я описывала эти приемы для текстового редактора Word 2003, но это можно проделать и в более поздних версиях. Разница только в расположении инструментов. А если вы работаете клавишами, то вообще проблем быть не должно.
Источник
Как скопировать или дублировать страницу Word
Вы можете скопировать страницу из Word и вставить содержимое на новую страницу. Для копирования или дублирования страницы выделите весь текст на ней, скопируйте его и вставьте на другую страницу.
Копирование страницы в одностраничном документе
Если в документе всего одна страница, для ее копирования проще всего использовать команду Выделить все.
Нажмите клавиши CTRL+A, чтобы выделить весь текст в документе.
Совет: Для этого также можно установить курсор в левом поле и быстро щелкнуть левую кнопку мыши три раза подряд.
Нажмите клавиши CTRL+C, чтобы скопировать весь выделенный фрагмент.
Примечание: Имейте в виду, что при этом будет выделено все в документе. Этот способ лучше всего использовать для копирования документа, который содержит только одну страницу.
Копирование страницы в многостраничном документе
Если ваш документ Word содержит несколько страниц, советуем выделить нужный текст вручную и скопировать его.
Поместите курсор в начало текста, который вы хотите скопировать.
Щелкните и перетащите курсор вниз страницы.
Нажмите клавиши CTRL+C.
Совет: Другой способ скопировать выделенный текст — нажать кнопку Копировать на вкладке Главная.
Вставка скопированного текста на другую страницу
Скопировав содержимое страницы, вы можете вставить его на другую страницу или в новый документ.
Поместите курсор в нижнюю часть страницы, которая находится перед скопированной.
Щелкните Вставка > Пустая страница, чтобы добавить новую страницу.
Примечание: Чтобы перейти с текущей страницы на следующую, можно также добавить разрыв страницы. Для его вставки нажмите клавиши CTRL+ВВОД.
Поместите курсор в то место новой страницы, в котором должен быть текст. Нажмите клавиши CTRL+V, чтобы вставить скопированный текст.
Примечание: При этом вы можете сохранить форматирование или вставить только текст. Для выбора параметров используйте меню Параметры вставки, которое выводится под скопированным текстом.
Копирование страницы в новый документ
Создайте документ, щелкнув Файл > Создать > Пустой документ, вставьте в него содержимое, а затем сохраните его.
Источник
6 способов скопировать / вставить простой текст без форматирования в 2021 году
Одна из самых больших неприятностей при попытке скопировать / вставить что-либо в текстовом редакторе — это форматирование текста. Часто вам нужно только скопировать и вставить простой текст с веб-сайтов, не выполняя при этом все форматирование. Но вариант по умолчанию в вашем браузере не позволяет вам этого делать. Так что, если вас это всегда беспокоило и вы хотите положить конец этому раздражению раз и навсегда, вы попали в нужное место. Потому что сегодня мы покажем вам, как копировать / вставлять простой текст без форматирования в Windows 10 и Mac.
Копирование / вставка обычного текста без форматирования на вашем ПК
В эту статью мы включили специальные сочетания клавиш для вставки простого текста, приложений и расширений браузера, а также другие методы для копирования / вставки текста без форматирования. Мы также покажем вам собственные варианты вставки текста без форматирования в Word, самом популярном текстовом редакторе в мире. Итак, без лишних слов, давайте рассмотрим различные способы копирования / вставки простого текста без форматирования на вашем компьютере Mac или Windows 10.
Метод 1. Использование сочетаний клавиш
Использование сочетания клавиш — это, безусловно, самый простой способ вставить простой текст без форматирования на вашем компьютере. Для этого нажмите Ctrl + Shift + V, чтобы удалить форматирование, вместо Ctrl + V в Windows. Этот метод работает во всех основных браузерах при написании, например, в WordPress, и в большинстве приложений.
На Mac нажмите Command + Option + Shift + V, чтобы «вставить и сопоставить форматирование» в документе. Однако этот ярлык не работает в MS Word, который использует собственный метод для вставки простого текста в редактор.
Метод 2: использование собственных опций в MS Word
Вы можете вставить текст без форматирования в MS Word с помощью специальной опции «Вставить» на ленте. После того, как вы скопировали целевой текст с форматированием, нажмите кнопку «Вставить» на ленте MS Word. У вас есть три варианта: «Сохранить исходное форматирование», «Объединить форматирование» и «Сохранить только текст», как показано ниже.
В то время как первый сохраняет исходное форматирование, второй сохраняет только базовое форматирование, такое как жирные буквы и маркеры, но меняет шрифт в соответствии с вашим документом. Третий вариант вставляет простой текст в Word без всякого форматирования.
Метод 3: использование расширений браузера
Существует несколько расширений для Firefox и Chrome, которые удаляют все форматирование выделенного текста перед копированием / вставкой. В Firefox я использую Copy PlainText (Свободный), а лучший вариант в Chrome — Копировать как обычный текст (Свободный). Оба они работают примерно одинаково, добавляя параметр «Копировать PlainText» или «Копировать как обычный текст» в контекстное меню браузера, вызываемое правой кнопкой мыши. В таких редакторах, как WordPress, расширения также добавляют параметр «Вставить простой текст».
Использование расширений браузера для Chrome и Firefox, вероятно, является самым простым и чистым способом копирования / вставки обычного текста в Интернете. Они дают вам возможность либо сохранить исходное форматирование, используя опцию «Копировать» по умолчанию в контекстном меню вашего браузера, вызываемого правой кнопкой мыши, либо скопировать только простой текст, используя опцию «Копировать обычный текст». Они также настраиваются, позволяя пользователям устанавливать сочетания клавиш для копирования / вставки простого текста в свой браузер.
Метод 4: использование стороннего программного обеспечения в Windows
Если вы используете ПК с Windows, вы можете загрузить сверхлегкую утилиту под названием PureText (свободный). Самый простой способ использовать PureText — использовать его горячую клавишу для вставки текста вместо использования стандартного сочетания клавиш Ctrl + V. Горячая клавиша по умолчанию для вставки обычного текста — это клавиша Windows + V. [1], но вы можете изменить его по своему усмотрению. Чтобы настроить PureText, щелкните его значок в трее правой кнопкой мыши и выберите «Параметры» во всплывающем меню. В окне параметров вы также можете настроить запуск программы при каждом запуске, поэтому вам не нужно запускать ее вручную. [2].
Метод 5: создайте свой собственный ярлык на Mac
На Mac вы можете использовать Системные настройки, чтобы настроить параметры копирования / вставки по умолчанию. Для начала перейдите в меню Apple> Системные настройки и выберите «Клавиатура». Перейдите на вкладку «Ярлыки» и выберите «Ярлыки приложений» на левой панели. Затем вы можете выбрать значок «+» под полем, чтобы создать новый ярлык для копирования / вставки простого текста без форматирования. После этого введите «Вставить и сопоставить стиль» в поле «Заголовок меню» и укажите свои собственные горячие клавиши в поле «Сочетание клавиш».
Обязательно выберите «Все приложения» в первом поле, чтобы этот ярлык работал во всех совместимых приложениях на этом устройстве. Наконец, нажмите кнопку «Добавить», чтобы настроить новое сочетание клавиш. Теперь вы можете вставлять текст без форматирования в большинство приложений на вашем Mac. После активации этого действия по умолчанию вам нужно будет использовать «Правка»> «Вставить» для вставки с форматированием.
Метод 6: Использование Блокнота в Windows и TextEdit на Mac
Это самый неуклюжий, трудоемкий и самый неудобный для пользователя способ скопировать / вставить простой текст на ваш компьютер. Однако это довольно просто. Просто скопируйте целевой текст из любого места, вставьте его в Блокнот на вашем компьютере с Windows 10, а затем скопируйте этот текст Блокнота, чтобы вставить его в свой документ. Он удаляет все форматирование текста, но представляет собой двухэтапный процесс.
На Mac вы можете использовать TextEdit для того же трюка, но сначала вам нужно настроить приложение на использование обычного текста, перейдя в TextEdit> Preferences и отметив поле Plain Text. Теперь вы можете вставить любой текст в TextEdit, чтобы удалить из него все форматирование. Затем вы можете скопировать / вставить этот фрагмент текста как обычный текст куда угодно.
Легко копируйте / вставляйте текст без форматирования на вашем Windows или Mac
Наряду с методами, описанными выше, многие онлайн-редакторы документов, такие как Google Docs, и приложения CMS, такие как WordPress, также предлагают собственные параметры для копирования / вставки текста без форматирования текста. Таким образом, независимо от вашего варианта использования, вы всегда найдете способ скопировать и вставить текст без форматирования онлайн или офлайн. Так что вперед, попробуйте некоторые из описанных выше методов и посмотрите, какой из них понравится вам.
Источник