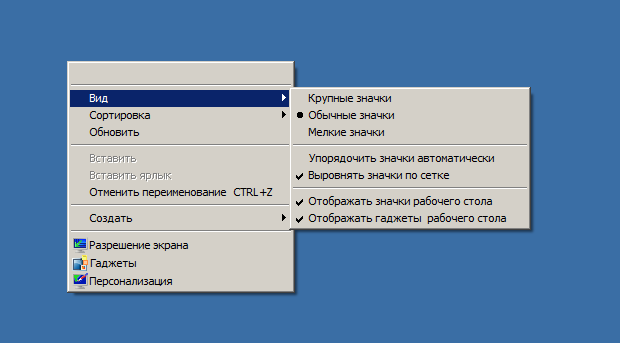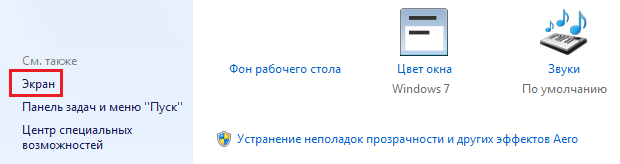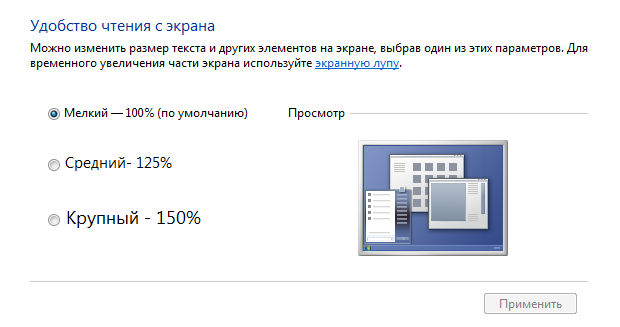- Помощь пенсионерам
- Как изменить размер значков
- Как изменить размер значков на рабочем столе
- Как изменить размер значков папок
- Другие похожие статьи на этом сайте
- Как уменьшить размер папок на рабочем столе
- 4 способа увеличить или уменьшить иконки рабочего стола Windows
- 1. Используя контекстное меню
- 2. Используя клавиатуру и мышь
- 3. Как сделать значки на рабочем столе меньше или больше, изменив разрешение экрана
- 4. Как сделать значки на рабочем столе меньше или больше, масштабируя текст, приложения и другие элементы
- Блог молодого админа
- Увлекательный блог увлеченного айтишника
- Как уменьшить (увеличить) значки на рабочем столе Windows 7?
- Первый метод
- Второй метод
- Третий метод
- Читайте также:
- Комментарии к записи “ Как уменьшить (увеличить) значки на рабочем столе Windows 7? ”
- Уменьшить значки на рабочем столе Windows 7: когда размер имеет значение!
- Как уменьшить значки на рабочем столе Windows 7
- Microsoft Edge: браузер, который нужен всем. ну или почти всем
- NewsBar Windows: нон-стоп новости 24/7
- Windows 10 выводит из строя Mac: Microsoft признал вину, но что дальше?
- Плановая переустановка Виндовс 7 на 10: мошенники против пенсионеров
- Полноэкранная реклама от Windows — раздражающая новинка, которую можно и нужно отключить
- #1 Через контекстное меню
- #2 Используя клавиатуру и мышь
- #3 Через параметры темы
- Изменение сетки экрана
- Как скрыть и добавить стандартные иконки?
- Масштаб на компьютере: экран, значки, шрифт
- Как изменить масштаб экрана Windows 10
- Как изменить размер шрифта Windows 10
- Как изменить размер значков и ярлыков Windows
- Как уменьшить панель задач Windows 10
- Масштаб в браузере
- Заключение
- Как быстро уменьшить иконки (значки) на рабочем компьютерном столе
- Как уменьшить размер значков на ноутбуке. Способ 1
- Изменение величины иконок на экране. Способ 2
- Уменьшение значков на мониторе компьютера. Способ 3
- Как изменить размер иконок на рабочем столе: видео
Помощь пенсионерам
Помощь пенсионерам в изучении компьютера и интернета, компьютерные курсы для пенсионеров бесплатно, бесплатные уроки по изучению компьютера и интернета для пенсионеров, программы для работы на компьютере, все для пенсионера в одном месте, полезная информация для пенсионеров, самообучение пенсионеров, пенсии и пособия, увлечения и досуг пенсионеров
Как изменить размер значков

Как изменить размер значков на рабочем столе
Вариант 1. Щелкаем правой клавишей мыши по чистому полю рабочего стола. Откроется контекстное меню. В нем мы наводим курсор на вкладку «Вид». Справа появляется раздел меню для настроек значков. Здесь мы выбираем один из трех вариантов для отображения значков. Значки могут быть обычные, мелкие или крупные. Нажмите на выбранный вариант, и ваши значки изменят свой размер. В любой момент вы опять можете всё изменить, проделав тот же путь.
Вариант 2. Нажимаем на клавиатуре кнопку Ctrl и крутим колесико мыши вперед или назад. Движение вперед будет увеличивать размер значков. Движение назад уменьшит значки. Отпускаете зажатую кнопку и значки останутся в том виде, на котором вы остановились.
Как изменить размер значков папок
Для изменения размера значков папок используем те же варианты, которые я показала выше. Можно применить вариант нажатия на кнопку Ctrl и вращение колесика мыши. Значки будут уменьшаться или увеличиваться.
Или же выбрать вариант настройки значков на вкладке «Вид». Значки папок тоже могут быть обычными, крупными, мелкими и даже огромными. Выбирайте любой вариант, который вам покажется наиболее удобным.
Если раскроем вкладку «Текущее представление», то можем выбрать вариант группировки значков. Здесь представлено много различных вариантов. Можно группировать по имени файлов, их дате создания, по типу или размеру и т.д.
Нажав на треугольничек рядом с названием отображения значков, выбираем вид, как они будут располагаться в папке. Это может быть список, таблица или плитки. Выбирайте любой вид, который вам больше приглянется. У меня они сгруппированы по дате создания и отображаются в виде плиток.
Вот так будет выглядеть вариант Таблица.
А вот так будет выглядеть вариант Плитка.
На вкладке «Показать или скрыть» настраиваем показ расширений имен файлов, скрытых элементов и флажков элементов.
На вкладке Параметры в разделе Общие производим настройки открытия папок. На вкладке Вид тоже выбираем нужные нам настройки. Не забывайте нажимать на кнопку ОК и сохранять настройки.
Если через какое-то время вы захотите опять изменить размер значков, то просто воспользуйтесь моими подсказками. Удачи!
Другие похожие статьи на этом сайте
Многие из нас много фотографируют, используя фотоаппарат или мобильный телефон. Мы не можем хранить весь отснятый материал на фотоаппарате, т.к.…
Изменить значок папки в Windows 10 при желании можно легко и просто. По умолчанию в ОС Windows все папки выглядят…
Источник
Как уменьшить размер папок на рабочем столе
4 способа увеличить или уменьшить иконки рабочего стола Windows
Если вы пользователь Windows, практически невозможно не использовать значки на рабочем столе. Это один из самых простых способов открытия приложений и файлов без необходимости копаться в файловой системе. Однако это верно только в том случае, если вы четко видите значки на рабочем столе и можете нажимать на них. По умолчанию Windows 10, Windows 8.1 и Windows 7 отображают значки на рабочем столе в заданном среднем размере. Хотя это правильный выбор в большинстве ситуаций, для некоторых людей средний размер по умолчанию может показаться слишком большим или слишком маленьким. Если вы хотите узнать, как изменить размер значков на рабочем столе, чтобы сделать их меньше, чтобы больше из них могло уместиться на вашем экране или больше, чтобы вы лучше их видели, прочитайте это руководство.
ПРИМЕЧАНИЕ. Все методы, описанные в этом руководстве, работают одинаково в Windows 10, Windows 8.1 и Windows 7. Для простоты мы используем снимки экрана, сделанные только в Windows 10.
1. Используя контекстное меню
Один из самых простых способов изменить размер значков на рабочем столе в Windows — использовать меню, вызываемое правой кнопкой мыши. Щелкните правой кнопкой мыши (или нажмите и удерживайте, если у вас есть сенсорный экран) где-нибудь в пустом месте на рабочем столе. В контекстном меню щелкните или нажмите «Просмотр» . Первые три опции, которые вы получите: «Большие значки», «Средние значки» и «Маленькие значки». Точка рядом с ее именем обозначает текущий вид. Нажмите или коснитесь нужного размера, и размер значков на рабочем столе изменится соответственно.
2. Используя клавиатуру и мышь
Еще один способ изменить размер значков на рабочем столе — использовать клавиатуру и мышь. Это означает, что эти два периферийных устройства должны быть подключены к вашему ПК, поэтому он в основном ограничен теми, кто использует настольный ПК или ноутбук.
Сначала перейдите на рабочий стол и сверните или закройте все открытые приложения. Чтобы уменьшить значки на рабочем столе, нажмите и удерживайте клавишу Ctrl на клавиатуре и прокрутите колесо мыши вниз.
Чтобы увеличить значки на рабочем столе, нажмите и удерживайте клавишу Ctrl на клавиатуре и прокрутите колесо мыши вверх.
3. Как сделать значки на рабочем столе меньше или больше, изменив разрешение экрана
Третий и более радикальный способ изменения размера ярлыков на рабочем столе в Windows — это изменение разрешения, используемого вашим дисплеем. Точнее, чтобы уменьшить значки на рабочем столе, необходимо увеличить разрешение экрана. Если вам нужны большие значки на рабочем столе, вам следует уменьшить разрешение экрана.
Однако учтите, что изменение разрешения не только изменяет размер ярлыков на рабочем столе, но и всего остального, что отображается на экране. Это означает, что приложения, текст, значки и все остальное. Не делайте этого, если вы не хотите сделать все меньше или меньше.
4. Как сделать значки на рабочем столе меньше или больше, масштабируя текст, приложения и другие элементы
Наконец, четвертый способ изменения размера значков на рабочем столе, который мы знаем, заключается в изменении масштаба вашего дисплея. Масштабирование — это увеличение или уменьшение размера текста, приложений и других элементов, включая значки на рабочем столе, чтобы люди, использующие компьютер, могли легко их видеть.
Чтобы уменьшить размер значков на рабочем столе, уменьшите масштаб отображения. Чтобы увеличить значки на рабочем столе, увеличьте масштаб экрана. В Windows 10 эти действия выполняются в приложении «Настройки». Перейдите в Система → Дисплей → Масштаб и макет.
Заключение
Иконки на рабочем столе представляют собой один из самых быстрых способов открыть что-либо на компьютере или устройстве Windows. Теперь вы знаете, как сделать их меньше или больше, чтобы вам было легче их видеть и находить на рабочем столе. Прежде чем закрыть это руководство, мы хотели бы знать, предпочитаете ли вы значки на рабочем столе маленьким или большим? У вас есть много иконок и ярлыков на рабочем столе? Расскажите нам в комментариях ниже.
Блог молодого админа
Увлекательный блог увлеченного айтишника
Как уменьшить (увеличить) значки на рабочем столе Windows 7?
Не далее, как вчера был в гостях у знакомой и очень удивился, когда на экране ее 21-дюймового монитора увидел огромные иконки приложений и папок (ОС Windows 7). Спросил ее: «Разве удобно работать с таким рабочим столом?» И знаете, что мне ответила девушка? Неудобно, но она не знает, как изменить размер значков! Если вы тоже не знаете, как это сделать, тогда эта статья написана определенно для вас.
Скажу сразу: для решения данного вопроса можно воспользоваться одним из трех известных способов, а какой больше подходит именно вам, можно выяснить методом проб и ошибок. Я начну с наиболее легкого метода для меня.
Первый метод
Способ первый и самый простой: выходим на рабочий и сворачиваем все окна. Далее берем в руки мышку, зажимаем клавишу CTRL и медленно передвигаем колесико мышки в одну из сторон до тех пор, пока не добьемся необходимого результата. Двигая колесико от себя, размер иконок будет увеличиваться, а к себе — уменьшаться. Попробуйте и будете приятно удивлены. Только не делайте резких движений, иначе значки станут такими огромными, что не поместятся на экрана.
Второй метод
Второй способ не намного сложнее первого, однако с его помощью можно выставить только фиксированный размер иконок. Для этого на рабочем столе сверните все окна, нажмите на правую кнопку мыши, наведите курсор на подраздел «Вид» и выберите размер иконок (крупные, обычные или мелкие).
Третий метод
Наконец, третий метод. Снова открываем рабочий стол и сворачиваем окна. Нажимаем на мышке правую кнопку и переходим в подраздел «Персонализация». Перед вами откроется окно для настройки изображений на компьютере. В левой нижней части окна располагается ссылка «Экран», на которую необходимо нажать.
Таким образом мы оказались в разделе «Удобство чтения с экрана». Здесь можно увеличить размер элементов на экране в процентном соотношении, начиная от 100% и заканчивая 150%. То есть с помощью этой функции вы можете менять размер не только самих иконок, но и любых других элементов.
Как видите, данная процедура крайне проста и не займет у вас много времени (не более двух-трех минут). Что же касается удобства пользования, то я бы рекомендовал воспользоваться первым, самым простым способом.
Читайте также:
Комментарии к записи “ Как уменьшить (увеличить) значки на рабочем столе Windows 7? ”
Вау, спасибо, про персонализацию даже не знал!
Благодарю! Только что проверила все способы, все работают! Супер!
Ого, как все просто оказалось)
с 7 все понятно, а как в windows xp? у меня именно такая операционная система.
точно также, мышкой попробуй.
спасибо вам за подсказки!
ого, все так просто оказалось) благодарность от меня и от сестры)
Как увеличить шрифт в браузере? С рабочим столом разобралась, спасибо
просто кнопку CTRL зажми и крути колесо у мыши, там масштаб начнет меняться
работает! очень удобно! спасибо за подсказку!
Делала через меню, работает, но разбросало значки по всему рабочем столу
А что делать, если советы не помогают?
спасибо, ребенок похозяйничал — и была проблема
Уменьшить значки на рабочем столе Windows 7: когда размер имеет значение!
Как уменьшить значки на рабочем столе Windows 7
Microsoft Edge: браузер, который нужен всем. ну или почти всем
NewsBar Windows: нон-стоп новости 24/7
Windows 10 выводит из строя Mac: Microsoft признал вину, но что дальше?
Плановая переустановка Виндовс 7 на 10: мошенники против пенсионеров
Полноэкранная реклама от Windows — раздражающая новинка, которую можно и нужно отключить
Рабочий стол – один из главных элементов интерфейса системы Windows. Его настройка и персонализация довольно простой процесс, если вы знаете куда и зачем нажать. В этой статье мы расскажем и дадим пару советов настройке папок, иконок, а также, подскажем, как уменьшить значки на рабочем столе Windows 7.
Для начала разберём с тем, как изменить размер значков рабочего стола Windows 7 — от простых к сложным.
#1 Через контекстное меню
Контекстное меню – блок настроек и параметров, доступный при нажатии правой кнопки мыши. Данный блок изменяется в зависимости от объекта нажатия и будет различаться для разных элементов системы. Позволяет быстро выполнять действия, не прибегая к клавиатуре.
Контекстное меню рабочего стола содержит много настроек, от создания папки или файла, быстрого запуска стандартных приложений или настроек, до изменения размеров значков рабочего стола Windows 7.
Нажмите ПКМ по свободному пространству, наведите на меню «Вид» и выберите удобное вам отображение иконок.
С помощью этого очень простого способа вы можете увеличить или уменьшить значки на рабочем столе Windows 7. Но это не все способы, которыми вы можете воспользоваться.
#2 Используя клавиатуру и мышь
Разберём простой пример. Вы включаете компьютер и видите перед собой очень крупные значки на рабочем столе вашей Windows 7. Что вы будете делать? Конечно, после прошлого способа вы попытаетесь изменить размер через контекстное меню. А если оно вдруг не работает? (Такое часто бывает на Windows 7, кстати).
На помощь придёт масштабирование через кнопку Ctrl!
Используя клавишу Ctrl и колёсико мыши, вы можете изменять размер иконок, не прибегая к контекстному меню. Прокручивание колёсика вверх – увеличит размер иконок, а прокручивание вниз, наоборот, уменьшит.
В отличие от контекстного меню, где задано всего 3 размера, вы можете настроить размер «под себя», тем самым, персонализируя под себя компьютер.
#3 Через параметры темы
Этот чудесный вариант поможет не только изменить маленькие значки на рабочем столе Windows 7, но и поменять размер и шрифт системы. Чтобы это сделать, выполните следующие шаги:
- Откройте панель управления.
- Пройдите в настройки «Персонализация».
- Затем в параметре Элемент выберите значение «Значок».
- В этих параметрах значков рабочего стола Windows 7, вы можете указать удобный вам размер, выбрать шрифт размер и тип подписей большинства элементов системы.
- Чтобы сбросить этот параметр, необходимо установить стандартную тему Window.
Изменение сетки экрана
Некоторым пользователям бывает мало размеров экрана, для складирования документов и папок. Активная область ограничена сеткой, по которой упорядочены иконки.
В контекстном меню есть специальный параметр – «Выровнять иконки по сетке», если это отключить, то вы сможете размещать элементы друг на друга, что внесёт некоторый хаос.
- Также, есть параметр – «Упорядочить значки автоматически». При его включении вы закрепите значки на рабочем столе Windows 7, по порядку, согласно сетке.
- Отключение этой функции поможет вам, если вы не можете переместить иконку на желаемое вам расположение.
- Включите этот параметр, чтобы снова упорядочить все значки на рабочем столе Windows 7.
Также бывают случаи, когда места на экране просто не хватает. И в какой-то момент, уменьшая размеры до максимально мелких значков на рабочем столе Windows 7, место больше не останется, потому что сетка и размер иконок ограничены. Но есть выход – редактор реестра!
Изменив пару значений в реестре, можно увеличить «вместимость» в несколько раз! Что для этого надо:
- Для начала, пройдите в редактор реестра (команда regedit в оке выполнить или поиске).
- Нужные значения лежат в ветке HKEY_CURRENT_USER.
- Пройдите к значению Control Panel – Desktop – WindowMetrics.
- Нужные нам значения IconSpacing и IconVerticalSpacing.
- Измените их на -750, для примера. После чего, выполните выход из профиля, для изменения сетки и снова войдите.
Просто подберите идеальный размер сетки для вашего разрешения и масштаба используя эти параметры.
Как скрыть и добавить стандартные иконки?
У многих наверняка бывал такой случай, когда иконка «Мой компьютер» пропадала и вы не знали, как его вернуть. Кто-то копировал ярлык из проводника, но правильным шагом было бы обратиться в Панель управления.
- Пройдите в параметры Персонализации.
- Выберите пункт «Изменение значков…».
- Затем поставьте галочку на том приложении, иконку которого хотите отобразить. Или же снимите, чтобы скрыть значок на рабочем столе Windows 7.
В этом же окне, вы можете сбросить вид иконок, если они были измены темой или другим пользователем. Ведь кто-то может создать одинаковые значки на рабочем столе Windows 7, для каждого ярлыка, чтобы подшутить над вами. Также есть небольшие вирусы, которые занимаются таким вредительством, но в большинстве они лишь мешают, чем действительно вредят.
Масштаб на компьютере: экран, значки, шрифт
Бывает так, что нас не устраивает тот или иной размер шрифта, значков или масштаб экрана. Но не все знают, как его изменить для более удобного использования Windows или веб-сайтов. В этой статье мы подробно расскажем о масштабировании на компьютере.
Вы узнаете о том, как менять масштаб экрана в Windows 10, как уменьшить или увеличить шрифт на компьютере и в браузере, а также о том, как изменить размер значков в папках и размер ярлыков на рабочем столе.
Как изменить масштаб экрана Windows 10
Для начала вы узнаете, как увеличить или как уменьшить масштаб экрана на компьютере. Эта функция будет полезна для владельцев экранов необычных размеров, маленьких или очень больших. Также знание о том, как увеличить масштаб в Windows 10 желательно для владельцев проекторов. В некоторых случаях может быть очень кстати.
Чтобы поменять масштаб экрана компьютера следуйте действиям ниже:
1. Откройте окно «Параметры», для этого нажмите Win+I или меню Пуск и кликните на значок шестеренки.
2. После нажмите «Система» и выберите «Экран».
Нужное нам окно можно также открыть, кликнув правой кнопкой мышки на пустом месте рабочего стола и выбрав «Параметры экрана».
3. В правой части окна вы увидите ползунок для изменения масштаба экрана. Значение по умолчанию 100%, а масштаб можно увеличить до 125% и 150%.
Как изменить размер шрифта Windows 10
В операционной системе Виндовс 10 можно также уменьшать или увеличивать размер шрифта некоторых элементов. Иногда это неплохой заменитель полного масштабирования экрана, описанного выше. Менять размер шрифта можно:
- Заголовкам окон
- Меню
- Окнам сообщений
- Названиям панелей
- Значкам (размер шрифта для имен файлов, папок и ярлыков в проводнике и на рабочем столе)
- Подсказкам
Стандартный размер шрифта «9», размер можно выставить от 6 до 24. Также можно установить полужирное начертание шрифта.
Как открыть настройки размера текста Windows 10:
1. Эти настройки находятся в Панели управления в разделе Экран. Один из способов их открыть нажать Win+X, выбрать «Панель управления».
2. В открывшемся окне выбрать «Оборудование и звук/Экран». Или вписать слово «экран» в поиск (верхний правый угол окна), а затем выбрать «Экран».
3. Далее выбираете нужные элементы и размер шрифта для них, затем жмете кнопку «Применить».
Кроме всего прочего, в этом окне есть настройка «установить настраиваемый уровень масштабирования», где можно увеличить масштаб экрана вплоть до 500%, но этот способ не рекомендуется самим Windows, так как может привести к непредвиденному поведению на некоторых экранах.
С полным масштабированием экрана и с тем как уменьшить или увеличить размер шрифта мы разобрались. Идем дальше.
Как изменить размер значков и ярлыков Windows
Увеличивать или уменьшать размер значков (папок, файлов и ярлыков) в проводнике и на рабочем столе еще легче. Вот два удобных способа:
1. Удерживая клавишу Ctrl прокручивайте колесико мыши.
2. Второй способ это выбор одного из стандартных размеров значков. Просто кликните правой кнопкой мыши по свободной части рабочего стола или папки и в появившемся меню тыкните «Вид», затем на нужный размер значков. Например:
- Огромные значки (на рабочем столе нет такого варианта)
- Большие
- Обычные
- Мелкие
Как уменьшить панель задач Windows 10
В Windows 10 есть настройка позволяющая уменьшать размер панели задач, а именно размер её значков.
1. Нажмите правой кнопкой мыши на вашу панель задач, внизу появившегося меню выберите «Параметры».
2. Кликните левой кнопкой мыши по переключателю под пунктом «Использовать маленькие кнопки панели задач».
Теперь ваша панель задач уменьшится. Для того чтобы вернуть её вид к изначальному, просто снова нажмите на этот переключатель.
Масштаб в браузере
Часто при просмотре различных сайтов, текст на некоторых слишком маленький или слишком большой для нормального восприятия. Встроенная функция масштабирования в браузере помогает с этим бороться. Также она полезна при использовании очень больших мониторов.
Во всех современных браузерах изменять масштаб сайтов можно так:
- Удерживая клавишу Ctrl крутите колесо мыши.
- Удерживая Ctrl нажимать на клавиши + и -.
- Чтобы вернуть 100% масштаб сайта используйте комбинацию клавиш Ctrl и 0 (ноль).
Можно использовать как обычные клавиши плюс, минус, ноль, так и клавиши цифровой клавиатуры.
Заключение
В этой статье мы прошлись по всем основным способам изменения масштаба на компьютере. И хоть мы писали на примере Windows 10, многие советы подойдут и для предыдущих версий Виндовс.
Как быстро уменьшить иконки (значки) на рабочем компьютерном столе
Как уменьшить размер значков на ноутбуке. Способ 1
Обычно уменьшение иконок (ярлыков) необходимо, когда из-за размера они не помещаются на рабочем столе компьютера или ноутбука. Бывает, что значки словно по мановению волшебной палочки сами стали больше. На самом деле ничего сверхъестественного. Это значит, что вы случайно зажали клавишу Ctrl и одновременно покрутили колесико мышки или поводили пальцем по сенсорной панели (тачпаду) на ноутбуке.
Исправить всё предельно просто: совершите ряд таких же действий, но уже целенаправленно:
- Кликните левой кнопкой мышки в любом пустом месте рабочего стола. Если у вас ПК с тачпадом, щелкните левой его кнопкой. Все окна, папки, документы в этот момент должны быть свернуты или закрыты.
- Зажимая Ctrl, прокрутите колесико мышки (или проведите пальцем по сенсорной панели) вниз.
- Отрегулируйте нужный вам размер иконок.
Совет. Еще проще — воспользоваться контекстным меню. Для этого нужно щелкнуть правой кнопкой мыши или тачпада на свободном пространстве рабочего стола и выбрать пункт «Вид», а затем установить нужные значки. Правда, здесь возможно только 3 фиксированных варианта: мелкие, обычные и крупные.
Изменение величины иконок на экране. Способ 2
Слишком большой размер значков бывает следствием неверно заданного разрешения монитора. В этой ситуации не только ярлыки, но и остальные элементы операционной системы имеют несообразный вид. Для исправления нужно:
- Щелкнуть правой кнопкой мышки или тачпада по любому пустому месту на рабочей поверхности монитора.
- Выбрать раздел «Разрешение экрана».
- Установить то, что вам нужно. Обычно напротив наиболее приемлемого разрешения стоит отметка «Рекомендуется». Выбирайте именно эти параметры, поскольку они лучше всего соответствуют вашему монитору.
Бывает, что после смены разрешения все элементы стали чересчур мелкими. В таком случае воспользуйтесь разделом для изменения текста и иных элементов. Он находится там же, где пункт с разрешениями. В различных версиях Windows он может называться по-разному, но суть его одна. Иконки в этой ситуации увеличьте способом № 1 (зажатием Ctrl и прокруткой колесика мышки).
Уменьшение значков на мониторе компьютера. Способ 3
Этот вариант также подойдет и для ноутбука, но есть ограничения по Windows: его применение возможно далеко не в каждой 7-й и даже 8-й версии. Чтобы сделать мельче ярлыки или другие элементы:
- Щелкните правой кнопкой мыши/тачпада на рабочем столе и выберите то, что есть в вашей версии ОС: раздел «Персонализация» или пункт «Разрешение экрана».
- Выберите имеющийся у вас раздел: для трансформации текста и иных элементов или для смены дополнительных параметров.
- Щелкните на пункт для видоизменения цветовой схемы/цвета окна.
- Выберите кнопку «Прочие» или «Дополнительные параметры оформления».
- В числе элементов выберите «Значок» и в меню справа установите нужный вам размер и даже шрифт.
Совет. Если у вас плохое зрение и вам нужно наоборот, — увеличить иконки на рабочем столе своего ПК, воспользуйтесь теми же способами, выбирая необходимые параметры значков.
Как изменить размер иконок на рабочем столе: видео
Источник