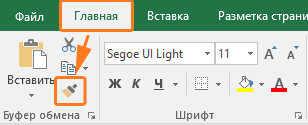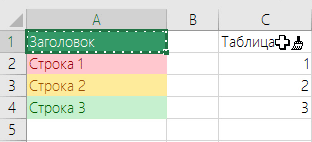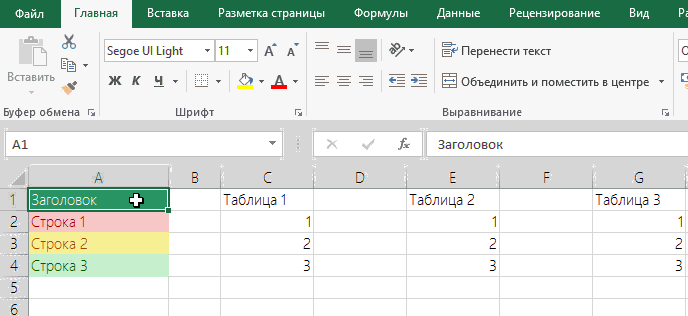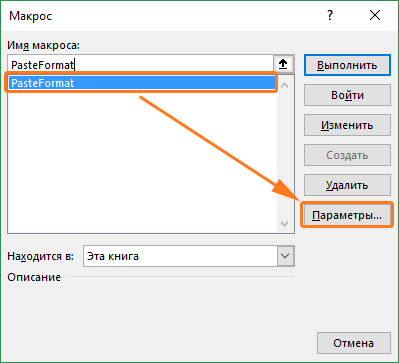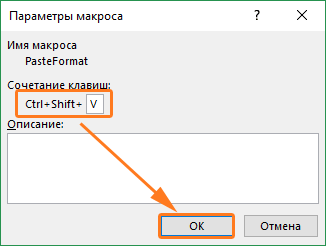- Формат по образцу в Excel
- Как пользоваться форматированием по образцу
- Приемы применения форматирования по образцу
- Создаем горячую клавишу на вставку форматирования
- Как пользоваться горячей клавишей
- Как использовать формат по образцу в Word и Excel
- Как использовать Формат по образцу в Word
- Ускорение работы с инструментом Формат по образцу
- Как использовать Формат по образцу в Excel
- Подведём итоги
- Формат по образцу — горячие клавиши в Excel
- Как активировать форматирование по образцу
- Особенности функции Формат по образцу
- Горячие клавиши для активации форматирования по образцу
- Как использовать команду «Ctrl+Shift+V»
- Как быстро скопировать содержимое ячейки в таблице
- Заключение
Формат по образцу в Excel
Как пользоваться форматированием по образцу
Думаю большинство знает такую команду как Формат по образцу она находится на вкладке Главная. Однако не все знают обо всех возможностях данной команды.
Данная команда копирует все форматирование из исходного диапазона, в том числе форматы, границы, условное форматирование, объединение ячеек.
Как правило формат по образцу используется следующим образом:
- Выделяется ячейка, формат которой необходимо скопировать
- На вкладке Главная с помощью команды Формат по образцу копируется формат данной ячейки. При этом рядом с курсором появляется значок кисточки.
- Мышкой выделяется диапазон ячеек к которому необходимо применить форматирование исходной ячейки.
Приемы применения форматирования по образцу
- Можно копировать формат как одной так и нескольких ячеек. Форматирование применяется у диапазону такого же размера, что и исходный диапазон.
- Форматирование можно применять к целым строкам или столбцам. Выделите столбец/строку, нажмите формат по образцу, а после выберите столбец/строку к которому необходимо применить формат.
- Формат по образцу можно применять и для очистки форматов. Для этого выделите ячейки, которые не содержат форматирования, вызовите команду формат по образцу и укажите диапазон в котором хотите удалить форматирование.
- Если дважды кликнуть левой кнопкой мыши по команде Формат по образцу, то режим копирования зафиксируется и вы можете скопировать формат в несколько диапазонов. Чтобы завершить форматирование нажмите клавишу Esc или повторно нажмите на команду Формат по образцу.
- Копировать форматирование можно не только у диапазонов, но и других объектов: рисунки, фигуры, диаграммы.
Создаем горячую клавишу на вставку форматирования
Можно конечно вынести кнопку Формат по образцу на панель быстрого доступа, но это не избавит нас от необходимости пользоваться мышкой при выборе диапазона к которому необходимо применить форматирование.
Гораздо удобнее скопировать формат например сочетанием клавиш Ctrl + C, выбрать нужный диапазон и вставить в него скопированное форматирование например, сочетанием клавиш Ctrl + Shift + V.
Чтобы так сделать, нам понадобится написать небольшой макрос. Вот его код:
Скопируйте код выше и вставьте его себе файл или в персональную книгу макросов.
После этого останется добавить горячую клавишу на выполнение данной команды. Для этого:
- На вкладке меню Вид, раскройте меню Макросы и выберите команду Макросы (или нажмите сочетание клавиш Alt + F8)
- В диалоговом окне Макросы найдите только что добавленную процедуру PasteFormat и нажмите кнопку Параметры.
- В следующем диалоговом окне задайте сочетание клавиш для вызова данной функции. Например зажмите клавишу Shift и клавишу V. После нажмите клавишу OK.
Как пользоваться горячей клавишей
Теперь, когда мы создали горячую клавишу посмотрим как ей пользоваться.
- Выберите диапазон, и скопируйте формат, нажав сочетание клавиш Ctrl + C.
- Выберите диапазон, в который необходимо вставить только формат.
- Нажмите сочетание клавиш Ctrl + Shift + V.
Теперь нет необходимости заново копировать формат, можете выбирать следующий диапазон и вставлять форматирование в него.
Источник
Как использовать формат по образцу в Word и Excel
В Microsoft Office есть замечательный инструмент, позволяющий вам сэкономить много времени на оформлении документа. Называется он формат по образцу. Также его ещё называют копирование формата. Данный инструмент позволяет производить копирование формата у текста или иных объектов и применять его к другим объектам.
На панели инструментов Microsoft Word или Excel формат по образцу представлен кнопкой в виде кисточки, как показано на рисунке.
[нажмите на картинку для увеличения]
Справка: как сохранять фото с сайтов
Давайте посмотрим, как применяется инструмент Формат по образцу в Word и Excel. В принципе, и там и там работа с ним одинакова, но, тем не менее, рассмотрим применение формата по образцу сначала в Word, а потом в Excel.
Как использовать Формат по образцу в Word
[нажмите на картинку для увеличения]
Справка: как сохранять фото с сайтов
На рисунке в первом абзаце часть текста выделена жирным чёрным и подчёркнута, часть текста выделена цветом, а также установлена красная строка у абзаца. Давайте посмотрим, как использовать формат по образцу в Word чтобы скопировать форматирование с верхнего абзаца или его части и применить к нижнему (или его части).
Вообще говоря, оформить текст нижнего абзаца аналогично верхнему можно и вручную. Однако, недостатки такого метода очевидны: необходимо узнать все параметры и только потом применить их к другому тексту. Это особенно неудобно в случае с установкой нужного цвета текста, а если цвет не стандартный, а какой-то другой, то тем более.
Для начала скопируем размер красной строки с первого абзаца. Выделять весь абзац для этого не нужно, поскольку красная строка в каждом абзаце одна. Поставим текстовый курсор в начало первого абзаца, после чего нажмём на кнопку Формат по образцу на панели инструментов. Курсор мышки при этом примет вид I со значком кисточки, а кнопка Формат по образцу окажется нажатой. После этого достаточно щёлкнуть в любом месте второго абзаца для применения форматирования. Результат показан на рисунке ниже.
[нажмите на картинку для увеличения]
Справка: как сохранять фото с сайтов
Как видите, ко второму абзацу применилось форматирование первого — установилась красная строка в точности такого же размера. По другим параметрам абзацы не отличались, поэтому больше никаких изменений не заметно.
Теперь посмотрим, как копировать формат у текста. Для этого следует установить текстовый курсор на слово, содержащее нужный формат (к примеру, посередине слова). Далее нажимаем кисточку, как и в случае с абзацем. А вот дальше в случае копирования формата текста будут некоторые различия.
Если требуется применить скопированный формат только к одному слову, то достаточно по нему щёлкнуть (курсор в виде I с кисточкой!). Если же нужно применить форматирование более чем к одному слову или, наоборот, только к части слова, то нужно точно выделить блок текста мышкой.
Здесь есть одна особенность — после щелчка (или отпускании мышки после выделения) форматирование применяется, а кнопка Формат по образцу отпускается. Таким образом, если вы что-то сделали неверно, то следует отменить операцию через отмену действия и повторить всё заново. Будьте аккуратны.
Повторив операцию несколько раз, получим представленную на рисунке картину.
[нажмите на картинку для увеличения]
Справка: как сохранять фото с сайтов
Ускорение работы с инструментом Формат по образцу
Если вам нужно применить одинаковый формат к разным блокам текста, не стоящим рядом, то нажимать каждый раз Формат по образцу не хочется. Это и не нужно. Достаточно щёлкнуть мышкой по кнопке Формат по образцу дважды (двойной щелчок) и она «приклеится», то есть будет оставаться нажатой и после применения формата. Тогда, применив скопированное форматирование к первому блоку текста, можно выделить следующий и так далее.
Как использовать Формат по образцу в Excel
Применение инструмента Формат по образцу в Excel почти ничем не отличается от использования его в Word. Отличие состоит в том, что перед нажатие кнопки Формат по образцу на панели инструментов, необходимо выделить ячейку, у которой хотите скопировать формат. Далее очень похоже — выделяете диапазон ячеек, к которым хотите применить скопированный формат.
«Фокус» с двойным щёлчком на кнопке формата по образцу в Excel также работает.
Стоит отметить, что, в отличие от Word, в Excel нельзя скопировать формат у текста внутри ячейки. Во всём остальном использование кнопки с кисточкой аналогично Word.
Пример, приведённый выше, вы можете посмотреть в видеоролике.
Подведём итоги
Применяйте инструмент Формат по образцу в Word и Excel в тех случаях, когда нужно одинаково оформить несколько блоков в документе. К примеру, это бывает очень полезно для однотипного оформления заголовков, а также при вставке текста из другой программы.
Инструмент Формат по образцу экономит много времени при оформлении документов, особенно если документ большой. Не игнорируйте кнопку с кисточкой — помимо экономии времени, Вы также уменьшите вероятность совершения ошибок в процессе оформления документов Word и таблиц Excel.
Источник
Формат по образцу — горячие клавиши в Excel
В Microsoft Office Excel есть функция, задающая одинаковое форматирование одновременно для нескольких фрагментов таблицы. В данной статье будут описаны основные особенности опции.
Как активировать форматирование по образцу
Включить рассматриваемый режим можно следующим образом:
- Открыть Excel и выделить ячейку, у которой необходимо скопировать формат.
- Перейти в раздел «Главная» в верхней части главного меню и нажать на кнопку «Формат по образцу». Она располагается рядом со словом «Вставить».
Внешний вид кнопки «Формат по образцу» в Microsoft Office Excel. Для запуска функции по надписи достаточно нажать один раз
- Выделить диапазон ячеек в таблице, к которому нужно применить такое же форматирование, как и у исходного элемента. Когда пользователь отпустит левую клавишу мышки, операция завершится.
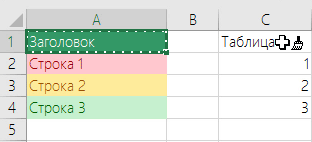
Обратите внимание! После активации данной функции рядом со стандартным курсором в Excel появится значок в виде метлы.
Особенности функции Формат по образцу
Чтобы лучше разбираться в теме, необходимо рассмотреть ряд возможностей, которыми обладает подобное форматирование. Их несколько:
- Возможность копирования формата одной ячейки. Число ячеек, у которых можно скопировать формат, не ограничено.
- Функция применима как к строкам, так и к столбцам любой таблицы. Причем выделенный диапазон элементов будет полностью соответствовать исходному.
- С помощью рассматриваемой опции возможно удалять ненужные форматы у других ячеек табличного массива.
- Если кликнуть по кнопке формата по образцу два раза ЛКМ, то команда зафиксируется, и пользователь сможет приводить к единому формату множество ячеек до тех пор, пока не нажмет на клавишу «Esc» с клавиатуры.
- Возможность форматирования по образцу любых элементов: картинки, цвет, диаграммы, графики и т.д.
Горячие клавиши для активации форматирования по образцу
В Excel любую команду, функцию можно запустить комбинацией специальных кнопок на клавиатуре компьютера. Для включения режима «Формат по образцу» понадобится выполнить следующие манипуляции:
- Левой клавишей манипулятора выделить диапазон ячеек или один элемент, формат которого необходимо скопировать.
- Одновременно зажать с клавиатуры ПК кнопки «Ctrl+C», переключившись на английскую раскладку.
- Переместить курсор мышки в другую ячейку и нажать на клавиши «Ctrl+V». После этого данный элемент примет формат изначальной ячейки вместе с ее содержимым.
Важно! Также можно воспользоваться комбинацией «Ctrl+Shift+V», чтобы форматировать по образцу. Однако для этого придется прописать небольшой код и сохранить его в своей книге макросов.
После того как код будет написан, горячую клавишу потребуется добавить в список команд Excel. Чтобы справится с поставленной задачей, надо выполнить ряд простых действий по алгоритму:
- Войти во вкладку «Вид» в верхней панели инструментов программы.
- Развернуть меню «Макросы», нажав ЛКМ на стрелочку рядом.
- В контекстном меню выбрать пункт с аналогичным названием.
- В открывшемся окошке под строкой «Имя макроса» будет прописано название добавленного ранее кода. Его нужно выделить левой клавишей манипулятора и нажать по кнопке «Параметры» в графе инструментов справа окна.
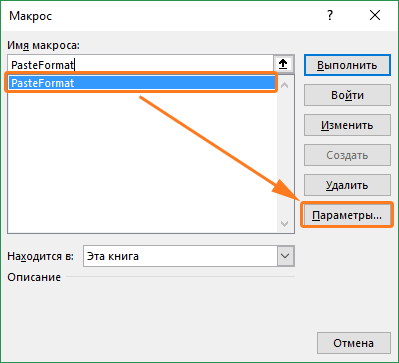
- В отобразившейся вкладке в поле «Сочетание клавиш» зажать кнопки «Ctrl+Shift+V», чтобы добавить горячую клавишу, а затем щелкнуть по «ОК» для применения изменений.
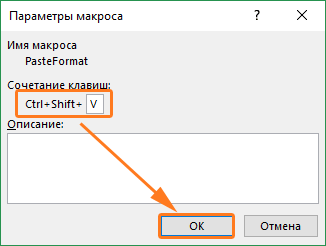
Как использовать команду «Ctrl+Shift+V»
После создания горячей клавиши, необходимо понять, как применить данную команду. Принцип действия комбинации «Ctrl+Shift+V» можно охарактеризовать следующим образом:
- Выделить диапазон элементов, у которых надо скопировать формат.
- Зажать кнопки «Ctrl+C», чтобы добавить содержимое ячейки в буфер обмена.
- Переместиться на нужный диапазон рабочего листа и зажать комбинацию «Ctrl+Shift+V».
- Проверить результат.
Дополнительная информация! После зажатия клавиш «Ctrl+C» исходная ячейка будет подсвечена соответствующим цветом. Это обстоятельство свидетельствует о начале работы команды.
С помощью функции «Формат по образцу» удобнее копировать различные фигуры и изображение. Если необходимо просто скопировать содержимое конкретной ячейки, то можно использовать комбинацию «Ctrl+Shift+V»
Как быстро скопировать содержимое ячейки в таблице
Есть несколько способов подобного копирования. Однако самый простой и эффективный метод подразделяется на следующие шаги:
- Выделить элемент табличного массива, содержимое которого необходимо перенести в другую ячейку.
- Выбрать нужную ячейку, выделив ее левой кнопкой мышки.
- Перенести курсор мыши в строку для ввода формул в верхней строке главного меню программы.
- Поставить в строчке знак «=» и указать на исходную ячейку.
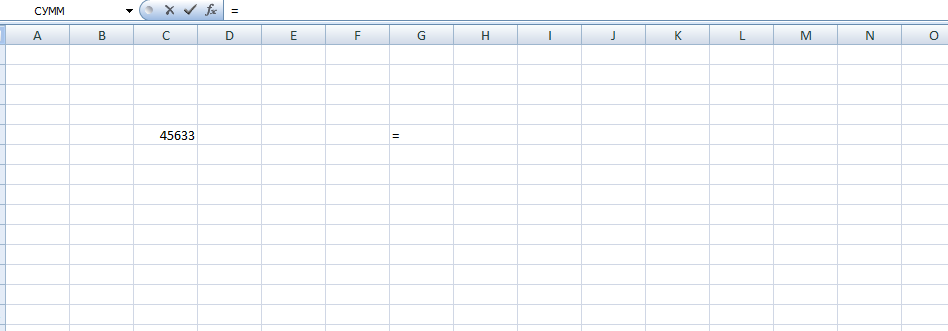
- Нажать на «Enter» с клавиатуры для завершения операции.
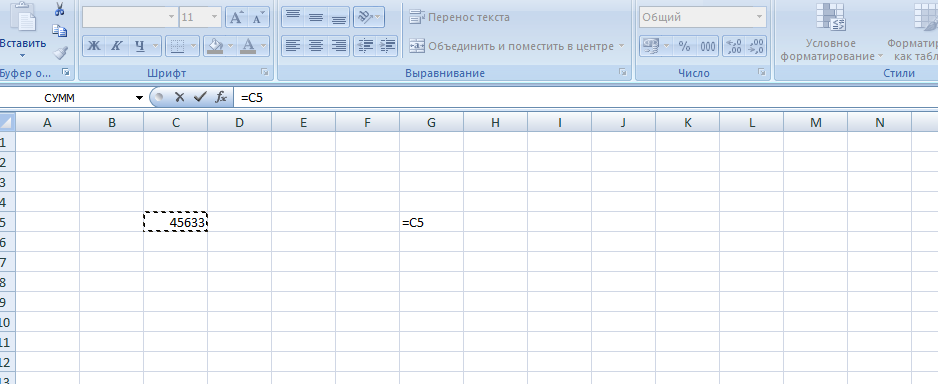
- Проверить результат. Содержимое исходного элемента должно переместиться в выбранный.
Обратите внимание! Аналогичным образом можно заполнить нужный диапазон ячеек в табличке.
Заключение
Таким образом, в Microsoft Office Excel есть большое количество полезных функций, позволяющих автоматизировать тот или иной процесс. Форматирование пор образцу — одна из таких опций. Выше были рассмотрены все способы ее активации и использования.
Источник