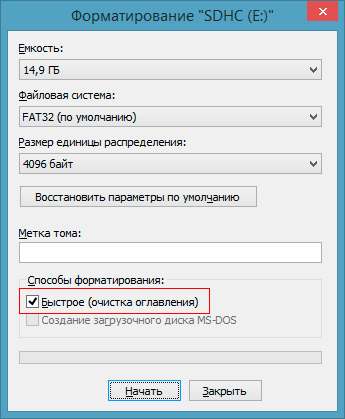- Очистка диска — полное или быстрое форматирование
- Файловая система
- Удаление файлов
- Форматирование диска
- Процесс восстановления диска
- Полное форматирование
- Быстрое форматирование
- Какое форматирование выбрать
- Похожие статьи про восстановление данных:
- Восстановление RAW в NTFS или FAT32 на USB, SD, HDD без потери данных
- Восстановление данных из поврежденных — raw разделов
- Безопасное восстановление данных и логической структуры носителя информации
- Полное форматирование или быстрое? Способы форматирования.
- Полное форматирование жесткого диска или флешки
- Быстрое форматирование жесткого диска или флешки
- Как форматировать?
- Программа для низкоуровневого форматирования жесткого диска
- Быстрое и полное форматирование — в чем различия
Очистка диска — полное или быстрое форматирование
В современном мире сложно найти пользователя, который сказал бы, что никогда не сталкивался с теми или иными неполадками персонального компьютера. И, к сожалению, даже опытный пользователь не всегда может с точностью ответить что именно случилось с его устройством . В данной статье мы разберем вопрос форматирования жесткого диска.
Причин для восстановления файловой системы HDD может быть большое множество, включая RAW и другие незначительные повреждения логических разделов.
Одним из часто задаваемых вопросов пользователей является “А в чем же разница между быстрым и полным форматированием диска?”
Как правило, выполнять нужно полное форматирование, несмотря на большую длительность этого процесса, сравнительно с быстрым. Основной причиной является возможность полного стирания информации и исправление логически поврежденных секторов. Подробнее ниже.
Содержание статьи:
Файловая система
Перед тем как вдаваться в подробности, следует ознакомиться с основами такого понятия, как “файловая система”.
Для удобства, представьте ее как книжную полку, на которой книги представлены файлами, и у вас, как у владельца, всегда есть возможность записи новой информации на чистых страницах. Рассматривая сценарий, при котором мы убираем книгу с полки (удаляем файл) или добавляем новую, не указанную в каталоге, в таком случае произойдет системная ошибка.
Удаление файлов
Основной задача файловой системы — запись и чтение, хранящейся в ней информации. Обычное удаление документа позволяет очистить только каталог, однако он по прежнему остается на полках диска. Если, удалив один из файлов, вы хотите установить другой, старые файлы будут заменены новыми.
Принимая во внимание данный абзац, возможно вам будет интересно ознакомиться с тем как можно восстановить удаленные документы, которые не получается вернуть при помощи «Корзины».
Форматирование диска
Вероятно, вам уже доводилось сталкиваться с утилитой форматирования дисков. Она может быть полезной при переустановке операционной системы, удалении вируса, от которого невозможно избавиться иным способом, и ряде других операций.
Некоторые пользователи могут использовать данную функцию с целью “начать все заново”, хотя для других это может оказаться ужасным.
Форматируя жесткий диск на компьютере с операционной системой Windows, в окне утилиты можно обнаружить раздел “Способы форматирования”. Он предлагает два варианта в одном пункте. Какой же вы выберете?
Перед тем как остановиться и разобрать технические отличия двух вариантов, давайте вернемся к аналогии с книжными полками. Форматирование представляет из себя уничтожение библиотеки и именно от способа “уничтожения” зависит финальное состояние файловой системы.
Выбрав быстрое форматирование, книги (файлы) хоть и стерты из каталога, они все еще лежат на руинах памяти. Выбрав же полное форматирование, вы совершите полное удаление хранящейся на устройстве информации. Теперь самое время перейти к рассмотрению технических деталей.
Процесс восстановления диска
Полное форматирование
При использовании полного форматирования, происходит абсолютная очистка библиотеки без возможности восстановления утраченных документов и создается новая таблица файловой системы. Параллельно с этим процессом система производит сканирование устройства на наличие поврежденных секторов и пытается их исправить. Если все прошло успешно, жесткий диск снова пригоден для использования и доступен для записи файлов.
Примечание:
Плохой (битый) сектор — минимальная единица хранения информации, которая вследствие логической ошибки или физического повреждения, полностью выходит из строя.
С момента релиза Windows Vista, компания Microsoft начала использовать нули во всех секторах жесткого диска. По этой причине полное форматирование способно отнять значительно больше времени, чем быстрое.
Вернуть информацию при отсутствующей или сильно поврежденной файловой таблице все же возможно! В вашем распоряжении всегда есть инструмент Starus Partition Recovery, который эффективно выполнит поиск необходимых файлов с помощью контентного анализа. Программа сканирует диск в поисках известных ей файловых сигнатур. Что дает возможность восстанавливать файлы без структуры их расположения в папках и на дисках, при условии что сам файл не был фрагментирован!
Подробно ознакомиться с возможностями данного алгоритма вы можете в статье:
Восстановление файлов с помощью контентного анализа
Быстрое форматирование
Главным отличием быстрого форматирования от полного является то, что при быстром удаление происходит только на уровне файловой системы — стирается только журнал, используемый для отслеживания путей к документам. При этом система не проверяет диск на наличие битых секторов и пропускает процесс восстановления файловой системы.
Как же тогда происходит запись новых файлов, если ничего не удалялось, спросите вы? Все просто. При загрузке свежей информации происходит перезапись той, что была на диске прежде.
Какое форматирование выбрать
Ранее в статье мы рассмотрели, что “Быстрый” тип форматирования не уничтожает данные, а производит их перезапись. Положительным моментом является то, что у пользователей всегда остается возможность восстановить нужные файлы.
Полное форматирование, в свою очередь, очищает диск от всей информации, проводит сканирование устройства на наличие битых секторов, восстанавливает файловую систему и повышает производительность. Если ваша цель — продажа HDD, полное удаление документов является единственным подходящим вариантом.
Используя чистый жесткий диск, на котором нет битых секторов, вполне подойдет быстрое форматирование. Если вы не уверены в этом, воспользуйтесь полным.
Похожие статьи про восстановление данных:
Восстановление RAW в NTFS или FAT32 на USB, SD, HDD без потери данных
Диск, по определенным причинам приобретающий статус RAW, — это уже далеко не новинка в мире со.
Восстановление данных из поврежденных — raw разделов
Что делать, когда операционная система Windows не способна определить тип файловой системы испорченн.
Безопасное восстановление данных и логической структуры носителя информации
Наши незаменимые помощники хранения данных – всевозможные носители информации – зачастую стоят дешев.
Источник
Полное форматирование или быстрое? Способы форматирования.
Здравствуйте дорогие читатели, сегодня я покажу способы форматирования и расскажу чем полное форматирование, отличается от быстрого, а так же покажу хорошую программу для низкоуровневого форматирования жесткого диска и флешек. Думаю, это должен знать каждый, чтобы в одном моменте выиграть во времени, а в другом сохранить здоровье жесткому диску либо вашей флешке.
Часто люди задаются вопросом, что такое полное и быстрое форматирование. А обычно когда устанавливают Windows или просто в компьютере форматируют диск или флешку. А ведь иногда не нужно полное форматирование, которое может идти часами. Вспомните сколько вы времени убили, ждав как ваш диск или флешка форматировалась долгое время. Но и полное форматирование нужная вещь.
Полное форматирование жесткого диска или флешки
Обычно это форматирование производит в стандарте, когда вы форматируете диск или флешку, то форматируется устройство полным форматированием. Оно нужно для тщательного форматирования, чтобы невозможно было восстановить информацию, хотя сейчас и при полном форматировании научились, но все же восстановится не вся информация и это более сложнее.
Второй полезный момент этого форматирования заключается в том что, ваш диск или флешка проверяется на битые сектора и восстанавливаются, если таковые были обнаружены.
Дам небольшой совет. Лучше исправлять сектора специальными программами. В следующих статьях я дам инструкцию как лучше восстановить битые секторы на дисках. По этому, подписывайтесь на обновления и будьте всегда в курсе новостей.
Поэтому из плюсов полного форматирования, в том, что диск или флешка полностью стирается, без возможного восстановления. И если есть битые сектора, она восстановятся, но опять же иногда это не плюс. Так как лучше это сделать специальной программой.
А минусы во времени и в том, что секторы могут восстановиться не качественно. А если и восстановятся, вы не увидите, сколько было повреждено и что восстановилось.
Используйте это форматирование, если очень давно его не производили. Или же если ваш диск или флешка стали некорректно работать. Но опять же если нет специальных программ восстановить сектора. Кстати если не знаете что это такое и зачем нужно форматирование, я бы посоветовал вам почитать мою статью о новом размере сектора, структуре жесткого диска, а так же что такое сектор и кластер.
Быстрое форматирование жесткого диска или флешки
Это очень быстрое форматирование, удаляются файлы и папки на носителе. Но остается небольшая информация для восстановления данных, поэтому после такого форматирования вы можете заметить, что на диске меньше свободного места, чем должно быть.
Большой плюс быстрого форматирования, это время, иногда оно очень играет роль.
А минусы в том, что освобождается место не полностью и если уж диск или флешка начали некорректно работать, то лучше уж и стандартным форматированием отформатировать, чтобы восстановить все битые секторы.
Как форматировать?
А форматировать очень легко, можно самому и с помощью программы.
Заходим в мой компьютер, нажимаем правой кнопкой по диску или флешке, которую хотите отформатировать и нажимайте форматировать.
Появляется окно, в котором можно выбрать полное форматирование или быстрое.
Для полного форматирование нужно убедится что галочка быстрое форматирование снята, а для быстрого форматирования наоборот. Выбрали, нажимаем форматировать, готово.
Программа для низкоуровневого форматирования жесткого диска
Форматирование с помощью программы даст максимальный эффект полного форматирования. Для начала скачиваем бесплатно программу, для форматирования жесткого диска и флешек.
В архиве будет сама программа и русификация к ней. Устанавливаем запускаем.
У вас откроется программа для форматирования жестких дисков и флешек.
Выбираем устройство, которое вы будете форматировать. Я буду форматировать флешку USB.
Нажимаем продолжить и появится окно с информацией о устройстве. Нам оно не нужно сразу переходите к вкладке низкоуровневое форматирование.
Проверяем вверху что это именно то устройство, которое мы хотим отформатировать. И выбираем форматировать устройство (так же можно выбрать быстрое форматирование при необходимости поставив галочку выполнить быструю очистку).
После завершения программа оповестит вас что форматирование завершено.
Теперь откройте мой компьютер и проверьте флешку. Если она запросит форматирование, то нажмите форматирование как описано выше и выберите быстрое форматирование. Вот и все, флешка у вас будет полностью отформатирована и вылечена.
Теперь вы знаете что такое полное и быстро форматирование и умеете пользоваться программой, которая будет держать ваши диски всегда здоровыми.
Источник
Быстрое и полное форматирование — в чем различия

Для форматирования накопителя через проводник начиная с Windows 7 можно выбрать два варианта — быстрое (очистка оглавления) и полное форматирование:
При этом не понятно, в чем между ними различия — давайте в этом разберемся. Для начала — определение форматирования:
Форматирование — процесс, который заключается в создании главной загрузочной записи с таблицей разделов и (или) структур пустой файловой системы, установке загрузочного сектора и тому подобных действий, результатом которых является возможность использовать носитель в операционной системе для хранения программ и данных.
Как видно, про удаление данных тут нет ни слова — по сути форматирование лишь дает возможность системе корректно работать с диском и информации на нем. Примером форматирования без удаления данных можно считать смену файловой системы с HFS+ на APFS при прошивке iOS 10.3 — файловая система сменилась, но все данные остались на месте. Но это скорее исключение — обычно под процессом форматирования подразумевается очистка диска от данных.
Теперь, когда с самим понятием разобрались, перейдем к типам форматирования.
Быстрое форматирование
Как видно из названия, оно происходит быстро — даже многотерабайтные жесткие диски форматируются всего за несколько секунд. Однако в данном случае удаления данных как такового не происходит — на накопитель записывается загрузочный сектор и пустая таблица файловой системы, а пространство на диске помечается как неиспользуемое.
Плюсы такого подхода ясны — экономится время, но есть и минусы:
- Удаления файлов не происходит, поэтому их после быстрого форматирования (в случае с жестким диском, о SSD поговорим позже) можно восстановить (частично или полностью) с помощью специальных программ. Так что если вы собрались кому-то отдать свой диск — быстрое форматирование не лучший вариант.
- Быстрое форматирование не проверяет состояние накопителя, и если на нем были сбойные сектора — они останутся, что в будущем может привести к потере данных и (или) некорректной работе накопителя.
Полное форматирование
При полном форматировании происходит не только запись загрузочного сектора и пустой таблицы файловой системы, но и выполняется запись нулей во все сектора диска. К тому же происходит проверка всех секторов диска, и сбойные сектора помечаются особым способом и в дальнейшем не используются для записи данных, поэтому после полного форматирования объем диска может несколько уменьшиться. Так как по сути нужно заполнить весь диск нулями, процесс полного форматирования происходит очень долго, особенно на жестких дисках (для терабайтного диска он может занять до 2-3 часов).
Плюсы такого подхода — данные восстановить будет невозможно, поэтому накопитель после полного форматирования можно смело отдавать другому человеку. Так же диск проверяется на ошибки, что позволяет избежать проблем с его использованием в будущем. Из минусов пожалуй только затраченное на форматирование время — на полное форматирование уходит на два-три порядка больше времени, чем на быстрое.
Форматирование SSD
В случае с SSD система форматирует диски иначе — для быстрого форматирования используется команда TRIM: при ее использовании контроллер SSD затирает все данные на накопителе и пересоздает список секторов. То есть для SSD быстрое форматирование выполняет по сути то же самое, что для HDD — полное. Поэтому при быстром форматировании SSD о восстановлении данных можно забыть.
Выполнять полное форматирование SSD во-первых становится не нужным (так как быстрое и так все стирает), а во-вторых это может даже навредить SSD — он будет работать медленнее. Это происходит из-за того, что принципы работы HDD и SSD сильно различаются: в случае с последними запись во все ячейки нулей будет означать, что ячейки не пусты — они заняты нулями. И для последующей записи чего-либо в эти ячейки контроллеру SSD придется не записывать в них новую информацию, а перезаписывать (то есть сначала удалять нули, а потом уже записывать новую информацию) — это сильно снижает скорость работы SSD, бывает даже до скоростей обычных жестких дисков.
Какой тип форматирования выбрать
В итоге можно составить простенький алгоритм: если накопитель используете только вы, и он работает без сбоев — используйте быстрое форматирование. Если накопитель сбоит, или же вы хотите отдать его другому человеку — используйте полное форматирование (за исключением SSD — для него в любом случае используйте только быстрое форматирование).
Источник