Метод двух точек
Этот метод – наиболее простой; заключается в измерениях мощности P0 , вводимой в ОВ (или кабель), и мощность Pl , излучаемой на выходе.
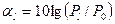
Коэффициент затухания, дБ/км:
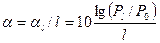
Точность измерения этим методом зависит от двух факторов: точности показаний прибора, измеряющего мощность, и точности определения доли мощности, вводимой в измеряемое волокно.
Остановимся на втором факторе. Возможны два решения:
· определение и учет с нужной точностью значения потерь на воде энергии в волокно в каждом случае измерений;
· снижение этих потерь до заведомо малого значения.
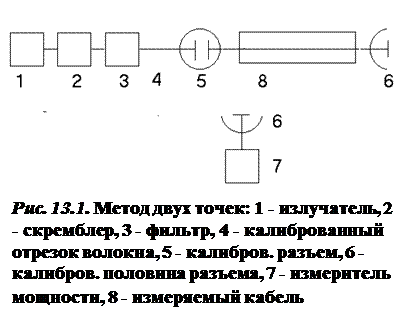
Метод двух точек удобен в тех случаях, когда оба конца кабеля непосредственно доступны для измерения одному оператору. Например: при измерениях на заводе или при входном контроле (когда кабель уложен на барабане).
Если кабель уложен в траншее, то измерение методом двух точек усложнится, т.к. его должны проводить два оператора у концов кабеля.
В подобных случаях более удобны методы измерения при одностороннем доступе.
Метод двух длин(«обрывной метод»).
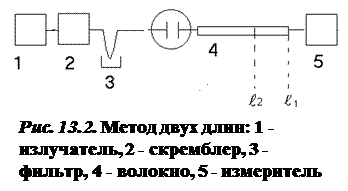
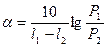
При качественном состоянии торцов на конце длин l1 и l2 точность этого метода удовлетворяет требованиям контрольных измерений. Очевидное неудобство метода в нарушении целостности ОВ; кроме того, он не применим для ОК.
Нам важно ваше мнение! Был ли полезен опубликованный материал? Да | Нет
Источник
Способы задания точек 2-х мерных. способы обеспечения точности.
Список вопросов для зачета по темам
Знакомство с AUTOCAD. Рабочая среда.
1.1. Типы графики
- Растровая (в виде набора точек) и векторная
1.2. Что такое прототип чертежа
- Прототип- чертёж-основа работы (то, по чему мы будем создавать модель на компьютере)
1.3. Применение границ чертежа
- Границы чертежа задаются через «лимиты», с их помощью можно задать, например, размер листа А3 и сразу же во время черчения видеть как чёртёж будет смотреться на бумаге
1.4. Задание границ чертежа
1.5. Типы геометрических объектов (привести примеры)
- Простые и сложные. Простые: отрезок, точка. Сложные: мультилиния, блок, П-линия и др.
1.6. Чем характеризуются сложные графические объекты
- Сложные графические объекты включают в себя несколько простых или сложных. При работе со сложным графическим объектом мы работаем со всеми его составляющими, например, переносим квадрат не по одному отрезку-стороне, а целиком.
Работа с командами
2.1. Классификация команд с точки зрения выполняемых функций
- Черчение, Рисование, Настройки, Работа с видами, Работа с блоками, Работа в пространстве листа.
2.2. Классификация команд с точки зрения диалога с пользователем (привести примеры)
- Опции (уточнения режима рисования, например, команда «Плиния», её опции видны в квадратных скобках «Начальная точка или [Дуга/Полуширина/длИна/Отменить/Ширина]»), Команды, работающие с помощью диалоговых окон (например, штриховка… нажали на кнопку вызова и вылетело окно, где указаны возможные опции и настройки)
2.3. Определение опции команды
- Опция – команда, работающая с уточнением режима выполнения (рисования, черчения) (с.м. пункт 2.2)
2.4. Способы выбора опции команды
- 1 способ — во время черчения нажать правой кнопкой по свободному месту экрана и в появившемся меню выбрать необходимое.
2 способ- во время черчения в строке «Команды» (низ окна AutoCADа) есть возможные команды, например во время черчения плинии:
«Начальная точка или [Дуга/Полуширина/длИна/Отменить/Ширина]», для того, чтобы выбрать нужную команду достаточна ввести в строку команд заглавную букву, а не всё слово, к примеру не «длина», а «и», не «дуга», а «д»
2.5. Определение стиля
- Стиль – предварительная настройка команды.
2.6. Способы задания команд
- Команды можно задавать из системного меню, панели инструментов, «забиванием» в строку команд (набором с клавиатуры), из контекстного меню, с палитры, с ленты (первые 3- наиболее часто применяемые, не думаю, что нужно заучивать прям все)
2.7. Способы завершения команд
- простым нажатием на клавишу «Enter» или аварийно на клавишу «Esc» (желательно на «Enter»)
2.8. Отмена результата предыдущей команды
- Команда «Отменить», значок возврата (как в интернет браузере «Вернуться назад») или сочетанием клавиш «Ctrl + Z»
2.9. Отмена результата шага команды
2.10. Повтор последней (и не только) команды
- нажать клавишу «Enter» после завершения предыдущей команды, посмотреть команды в «командной строке» и выбрать необходимую, а также если кликнуть по свободной части экрана, то в появившемся окне есть раздел «Недавние команды».
Работа с видами
3.1. Что такое вид
- Вид – изображение, которое пользователь видит на экране.
- Видовой Экран (ВЭ)- специальный геометрический объект с частью чертежа.
3.2. Типы видовых экранов
- Плавающие ВЭ (ПВЭ) и Неперекрывающиеся ВЭ (НВЭ)
3.3. Создание видового экрана
- план действий: 1. Сформировать (начертить) чертёж. 2. Подготовка к переходу в пространства листа (создать слои, отключить ненужные слои, …, перейти в пространство листа «Лист 1», сформировать лист нужного размера, например А3). 3. Формирование ПВЭ (Вид/ВЭ/НВЭ). 4. Окончательное оформление (переместить что-либо, установить масштабы и т.п.)
Способы задания точек 2-х мерных. Способы обеспечения точности.
4.1. Координаты для задания двухмерных точек (примеры в общем виде)
- 1. Курсором 2. Заданием координат (х,у), 3. С помощью «Объектных привязок»,
4. По направлению-рисованию, 5.координатными фильтрами
4.2. Применение сетки
- Для удобства черчения, для показа границ чертежа и очистки экрана
4.3. Применение шаговой привязки
- Шаговая привязка — своеобразный фильтр, при котором курсор перемещается на заданное расстояние. Удобно при рисовании прямых линий, прямоугольников и т.п.
4.4. При каких режимах рисования можно задавать точки по направлению
- При включённых режимах «Полярного отслеживания» и режиме «Орто»
4.5. При каких режимах рисования можно задавать точки курсором
- При включённых режимах «Сетка», «Шаговая привязка», «Объектная привязка».
4.6. Режим полярного отслеживания
4.7. Режим объектного отслеживания
4.8. Какие настройки необходимы для режима объектного отслеживания
4.9. Определение объектных привязок
- Объектная привязка- способ задания точек при помощи уже имеющихся геометрических объектов.
4.10. Способы работы с объектными привязками
- Объектные привязки бывают Разовые и Фиксированные (F3)
4.11. Объектные привязки (перечень)
- Их много, основные: конточка, середина, центр, пересечение, мнимое пересечение.
4.12. Системы координат
- Абсолютные (прямоугольные и полярные), Относительные (прямоугольные и полярные)
4.13. Как считается угол для полярных координат
5.1. Способы выбора объектов
- 1.Прицелом (кликом по нужным графическим объектам)
2. Бокс (Рамка или Секущая рамка)
3. Авто (компьютер сам распознаёт что в данный момент от него требуют: прицел, рамку, секущую рамку)
5.2. Конец выбора объектов
- Клавиша «Enter» или пробел
5.3. В чем разница при выборе объектов рамкой (окно) и секущей рамкой
- Как вообще вызвать рамку? – Кликнули и не отпуская кнопку мыши вести по диагонали (вправо- рамка, влево- секущая рамка)
Разница: Секущая рамка выделяет объекты, которые вошли в неё целиком и частично, когда простая Рамка выделяет только те объекты, которые вошли неё ТОЛЬКО ЦЕЛИКОМ И ПОЛНОСТЬЮ.
5.4. Способы работы с командами редактирования
- Редактирование- изменение чертежа. Способы: Классический (Редактирование) и Предварительный набор.
5.5. Определения рамки
- Рамка- специальный геометрический объект для выбора объектов для редактирования. Выделяет только те объекты, которые вошли в неё полностью.
5.6. Определение секущей рамки
- Секущая рамка- специальный геометрический объект для выбора объектов для редактирования. Выделяет объекты которые полностью и частично вошли в неё.
- Переместить в слой с нужными свойствами (выделить нужные объекты и перейти в другой слой)
5.8. Способы получения чертежа с различными свойствами
- Создать несколько слоёв с необходимыми свойствами и в каждом слое разместить части чертежа, в зависимости от необходимости.
5.9. Редактирование с помощью “ручек” (технология)
5.10. Редактирование сложных графических объектов
- 1. Выделить нужный объект, и разрушить командой «Расчленить»
2. Отредактировать необходимое.
6.1. Определение слоя
- Слой- Прозрачная «калька» (листок) с частью чертежа.
6.2. Применение слоев
- Суть (смысл применения) слоя- расслоение чертежа.
6.3. Свойства слоев
- Имя, Цвет линий, Тип линий, Вес линий, Видимость, Текущесть, Замороженность, Заблокированность.
- Через панель свойств выбрать нужный слой (всё, теперь он текущий).
6.5. Основные свойства геометрических объектов
- Цвет, Слой, Тип линий, Вес линий.
6.6. Из каких частей состоит панель свойств
6.7. Как изменить принадлежность к слою
- Выделит необходимые объекты и перейти на другой слой.
7.1. Для каких команд необходимо настроить стиль
- Текст, Точка, Размеры, Мультилиния
7.2. Команды черчения (привести примеры)
7.3. Значения опции “расположения” команды мультилинии
7.4. Команда и опции для создания ПСК
- Задать ПСК (Пользовательская Система Координат) можно следующими способами:
1. Перенос нуля 2. поворот (оси «Z», на необходимые градусы)
3. По трём точкам: 1- новое положение нуля, 2- точка на оси «OX», 3- точка на оси «OY»
7.5. Команды редактирования (привести примеры)
- Редактирование блока, мультилинии, плинии и т.п.
7.6. Команды удаления части геометрического объекта
8.1. Определение блока
- Блок- набор графических объектов, объединённых в единое целое (т.е. составной чертёж, или единый геометрический объект)
8.2. Применение блоков
- На примере: нам нужно сделать план лицевой стороны дома, там будут повторяться одни и те же объекты (окна, панели, наконец, подъезды), чтобы не чертить их заново можно начертить одно окно и составить из него блок, вставить (если надо многократно) в необходимые места.
*Применение через «Библиотеки» (внутренние, внешние и библиотеки компонентов).
Блоки экономят время рисования, занимаемую память и т.п.
*Если необходимо отредактировать один блок, то его необходимо разрушить (ком. Расчленить), и отредактировать
*Если необходимо отредактировать все вхождения блока, то вставляем блок в пустое место, разрушаем, редактируем, а затем сохраняем под ТЕМ ЖЕ ИМЕНЕМ.
8.3. Свойства блока
- Набор объектов (из которых состоит), Имя, Базовая точка, Атрибуты.
8.4. Определение атрибутов блока
- Атрибут- специальный текстовой объект, который можно сохранить как часть определения блока, т.е. информацию о блоке.
8.5. Свойства атрибутов блока
- Имя, Режим, Подсказка, Значение по умолчанию, Параметры текста.
- Лучше всего указывать самостоятельно (пункт «Указать на экране», при создании блока), иначе базовая точка окажется в центре координат, и вставить блок в нужное место будет проблемно… Лучше ставить базовую точку в левый нижний угол графической части блока, хотя наилучшее положение базовой точки зависит от вида вхождений блока и того, куда и как мы будем вставлять блок.
8.7. Как редактировать блок (технология)
- 1. Разрушить (команда Расчленить)
Или, если надо изменить все блоки которые мы уже вставили или будем вставлять, после расчленения изменить и переписать под тем же именем (Когда может пригодится? –Если мы сделали дом с большим количеством окон, и в конце работы поняли, что окна малость сделали не так… чтобы не переделывать каждое окно в отдельности «расчленяем» одно окно, правим его как нужно, и заново создаём блок, сохраняя под тем же именем, что и кривое окно)
стереометрия ПРЯМОУГОЛЬНАЯ СИСТЕМА КООРДИНАТ В ПРОСТРАНСТВЕ 10 и 11 класс
Источник




