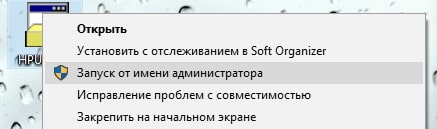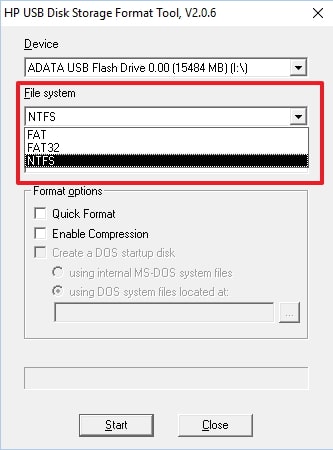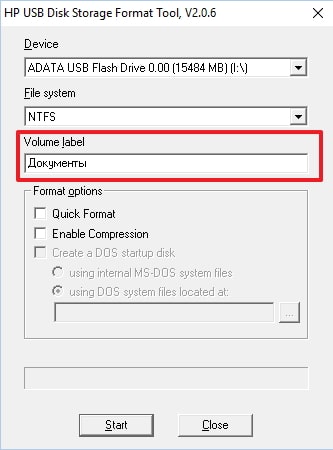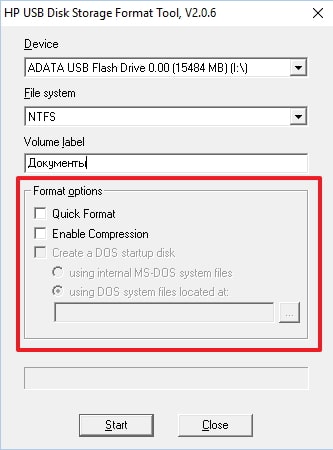- HP USB Disk Storage Format Tool как форматировать флешку (инструкция)
- HP USB Disk Storage Format Tool как форматировать флешку (инструкция)
- Запуск утилиты
- Форматирование с помощью HP USB Disk Storage Format Tool
- Способы восстановления флеш-накопителей
- Восстановление флеш-накопителя
- Способ 1: HP USB Disk Storage Format Tool
- Способ 2: EzRecover
- Способ 3: Фирменные утилиты
- USB Disk Storage Format Tool для Windows
HP USB Disk Storage Format Tool как форматировать флешку (инструкция)
Процесс форматирования флешек обычно у пользователей не вызывает проблем — вставляем устройство в компьютер и запускаем стандартное средство форматирования. Однако, что делать, если подобным способом не удается произвести форматирование флешки, например, она не определяется компьютером? В этом случае следует воспользоваться инструментом под названием НР USB Disk Storage Format Tool.
НР USB Disk Storage Format Tool — это не сложная в освоении программка, которая поможет отформатировать флешку, даже если она не форматируется встроенными инструментами операционной системы.
HP USB Disk Storage Format Tool как форматировать флешку (инструкция)
Содержание: HP USB Disk Storage Format Tool как форматировать флешку (инструкция)
Запуск утилиты
Поскольку эта программа не требует предварительной установки, то приступать к работе с ней можно сразу, как только скачали файл. Для этого необходимо кликнуть по скачанному файлу правой кнопкой мышки и далее выбрать пункт меню «Запуск от имени Администратора».
Форматирование с помощью HP USB Disk Storage Format Tool
Как только программа запуститься, можно приступать непосредственно к форматированию.
Итак, если нужно отформатировать флешку в NTFS, в этом случае в списке «File system» выбираем тип файловой системы NTFS. Если же требуется отформатировать флешку в FAT32, тогда из списка файловых систем необходимо выбрать соответственно FAT32.
Далее вводим имя флешки, которое будет отображаться в окне «Мой компьютер». Для этого заполняем поле «Volume label». Поскольку эта информация носит чисто информационный характер, то давать названия можно какие угодно. Например, назовем нашу флешку «Документы».
Последним этапом будет установка опций. В USB Disk Storage Format Tool пользователю предлагается несколько таких опций, среди которых присутствует ускоренное форматирование («Quick Format»). Отмечать эту настройку следует в тех случаях, когда необходимо просто удалить все файлы и папки с флешки, то есть очистить таблицу размещения файлов.
Теперь, когда все параметры заданы, можно начинать процесс форматирования. Для этого достаточно кликнуть на кнопку «Start» и дождаться окончания процесса.
Еще одно удобство утилиты HP USB Disk Storage Format Tool по сравнению со стандартным инструментом — это возможность отформатировать флешку, даже защищенную от записи.
Таким образом, используя всего лишь одну небольшую программку HP USB Disk Storage Format Tool можно решить сразу несколько проблем.
Источник
Способы восстановления флеш-накопителей
Восстановление флеш-накопителя
На просторах интернета можно отыскать множество программных продуктов, предназначенных для возврата к жизни нерабочих флешек. Существуют как универсальные программы, так и фирменные утилиты от производителей накопителей. Рассмотрим несколько способов с применением разного софта.
Способ 1: HP USB Disk Storage Format Tool
Первой в очереди будет HP USB Disk Storage Format Tool. Данная программа способна «увидеть» неопределяемые системой накопители и произвести операции по восстановлению.
Установка
- После окончания загрузки запускаем файл «USBFormatToolSetup.exe». Появится следующее окно:
Нажимаем «Next».
Далее выбираем место для установки, желательно, на системном диске. Если устанавливаем программу первый раз, все оставляем как есть.
В следующем окне нам предложат определить папку программы в меню «Пуск». Рекомендуется оставить по умолчанию.
Здесь создаем иконку программы на рабочем столе, то есть галку оставляем.
Проверяем параметры установки и нажимаем «Install».
Программа установлена, нажимаем «Finish».

Процесс восстановления
Для начала попробуем произвести сканирование и исправление ошибок.
- В окне программы выбираем флешку.
Ставим галку напротив «Scan drive» для получения подробной информации и выявления ошибок. Нажимаем «Check Disk» и ждем завершения процесса.
В результатах сканирования видим всю информацию о накопителе.
Если обнаружены ошибки, снимаем галку с «Scan drive» и выбираем «Correct errors». Жмем «Check Disk».
В случае неудачной попытки сканирования диска при помощи функции «Scan disk» можно выбрать опцию «Check if dirty» и запустить проверку снова. Если ошибки будут обнаружены, повторить пункт 4.

Для того чтобы восстановить флешку после неудачного форматирования, её необходимо отформатировать заново.
- Выбираем файловую систему.
Если накопитель объемом 4ГБ и меньше, имеет смысл выбрать файловую систему FAT или FAT32.
Выбираем тип форматирования. Вариантов два: быстрое и многопроходное.
Если необходимо восстановить (попытаться) записанную на флешке информацию, выбираем быстрое форматирование, если же данные не нужны, многопроходное.
Нажимаем «Format Disk». Соглашаемся с удалением данных.
Следить за течением операции можно в журнале программы.
После того как процесс будет завершен, накопитель должен появиться в папке «Компьютер» и в «Проводнике».

Данный способ позволяет быстро и надежно восстановить USB флешку после неудачного форматирования, программных или аппаратных сбоев, а также кривых рук некоторых пользователей.
Способ 2: EzRecover
EzRecover позиционируется разработчиками исключительно как инструмент для восстановления «убитых» накопителей. Программа может вернуть к жизни флешку, если Windows «видит» её как «Security Deviсe», вообще не определяет или показывает объем, равным нулю в свойствах. Условием для применения утилиты является ограничение объема накопителя не более 4 ГБ.
Установка
- Запускаем скачанный файл и нажимаем «Next».
Принимаем условия лицензии.
После того как установщик закончит операцию, нажимаем «Finish».

Процесс восстановления
- Запускаем программу с помощью ярлыка на рабочем столе. Если он не появился после установки, можно запустить исполняемый файл EzRecover_Stormblue.exe в папке
C:\Program Files (x86)\Prolific\EZ_Recover
После запуска увидим диалоговое окно с предложением переподключить флешку. Вынимаем накопитель из разъема и вставляем обратно.
Нажимаем «RECOVER».
Программа предупредит нас, что все данные будут удалены безвозвратно. Жмем ОК.

Способ 3: Фирменные утилиты
Многие производители флешек разрабатывают собственные программы для восстановления своих накопителей. Если для вашего устройства существует такой софт, то рекомендуется пользоваться именно им для достижения максимальной эффективности. Ниже мы приведем ссылки на инструкции по использованию фирменных утилит от разных производителей.
Мы привели три способа восстановления флешек с помощью программ. Если производитель вашего накопителя озаботился разработкой собственного софта, рекомендуем воспользоваться именно им. В противном случае можно попытать счастья, обратившись к универсальным продуктам.
Помимо этой статьи, на сайте еще 12422 инструкций.
Добавьте сайт Lumpics.ru в закладки (CTRL+D) и мы точно еще пригодимся вам.
Отблагодарите автора, поделитесь статьей в социальных сетях.
Источник
USB Disk Storage Format Tool для Windows
| Оценка: |
4.30 /5 голосов — 13 |
| Лицензия: | Бесплатная |
| Версия: | 6.1 | Сообщить о новой версии |
| Обновлено: | 01.10.2021 |
| ОС: | Windows 11, 10, 8.1, 8, 7, XP |
| Интерфейс: | Английский |
| Разработчик: | Authorsoft Corporation |
| Категории: | HDD утилиты — Очистка диска |
| Загрузок (сегодня/всего): | 40 / 2 534 | Статистика |
| Размер: | 550 Кб |
| СКАЧАТЬ | |
USB Disk Storage Format Tool — небольшая бесплатная утилита с интуитивно понятным интерфейсом, которая позволяет быстро и тщательно отформатировать практически любой флэш-накопитель USB с любым типом разделов, включая FAT, FAT32, exFAT или NTFS. Также присутствует возможность проверить накопитель на наличие ошибок и оперативно исправить их непосредственно перед форматированием.
Кроме того программа поможет избавиться от вредоносного ПО, которое попало на флешку, и удалить любые следы его активности, благодаря чему флэш-накопитель будет безопасен для дальнейшего использования. Присутствует возможность просматривать общие сведения о подключенных к компьютеру носителях и менять метку тома.
Программа протестирована с различными флеш-накопителями (Compact Flash, CF Card II, Memory Stick Duo Pro, SDHC, SDXC, Thumb Drive, Pen Drive) следующих марок: SanDisk, Kingston, Transcend, Corsair, HP, Sony, Lexar, Imation, Toshiba, PNY, ADATA, Verbatim, LaCie, Panda, Seatech, SDKSK9, Silicon Power, IronKey и HDE.
Ключевые особенности USB Disk Storage Format Tool:
- Быстрое и безопасное форматирование.
- Стирание всех данных и удаление пространства на флэш-накопителях, которое невозможно удалить традиционным способом.
- Удаление следов вредоносных программ, которые могли его заразить.
- Наличие быстрого метода форматирования диска.
- Исправление ошибок разделов, если таковые имеются.
- Создание метки тома для USB-диска.
- Проверка диска на наличие ошибок перед форматированием.
- Возможность создать том FAT32 размером более 32 ГБ.
Источник