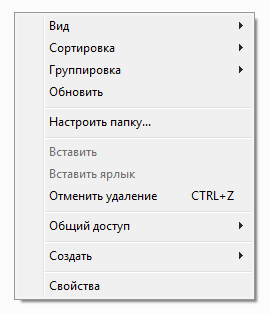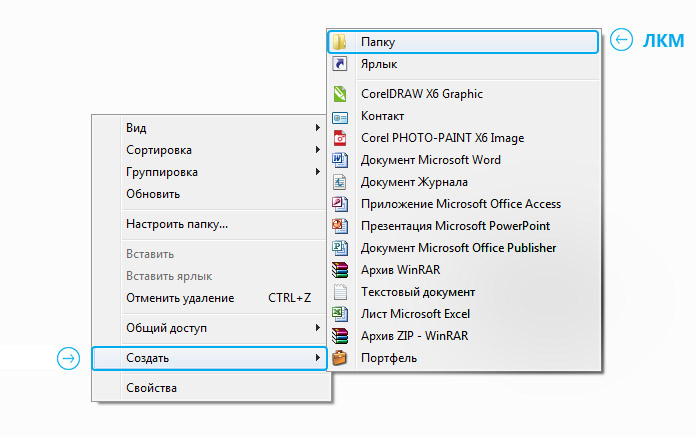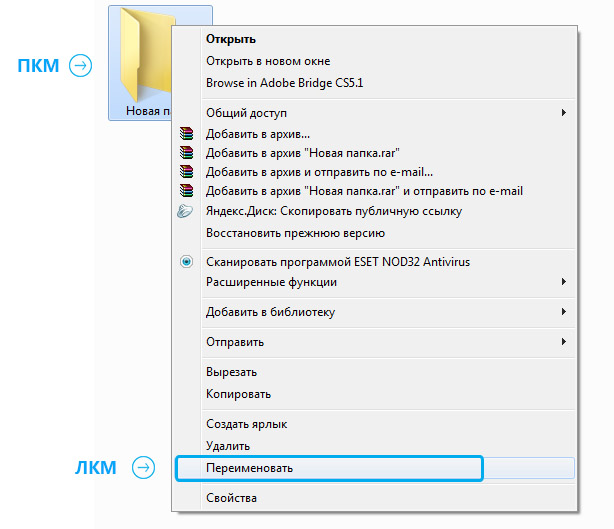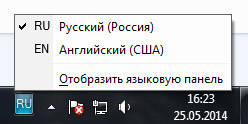- Три способа, как быстро создать папку на рабочем столе
- Как создать папку с помощью графического интерфейса
- Как создать папку с помощью командной строки
- Как создать папку с помощью powershell
- Как создать папку на рабочем столе
- Итоги
- Как создать каталог или папку на компьютере
- Создание папки в Microsoft Windows
- Мой компьютер или Проводник Windows
- Рабочий стол Windows
- Новая папка с помощью сочетания клавиш
- Командная строка Windows
- Создание директории в MS-DOS и командной строке Windows
- Создание директории с командным файлом
- Создание директории в Linux, Unix и их вариантах
- Создание папки в Microsoft Windows 3.X
- Файловый менеджер
- MS-DOS
- Создание папки в macOS X
- Папка рабочего стола
- Создание папки в директории
- Как создать папку, переименовать папку и файлы
- Как создать папку (универсальный способ)
- Как создать папку в другой папке (быстрый способ)
- Как переименовать папку или файл
- Классический способ переименовывания папки или файла
- Альтернативный способ переименовывания папки или файла
- Горячие клавиши для смены раскладки клавиатуры
Три способа, как быстро создать папку на рабочем столе
Привет! Сегодня мы с вами поговорим об основе основ, а именно, как создать папку на рабочем столе. У многих новичков данный вопрос возникает чаще всего, поэтому сегодня я постараюсь дать на него максимально исчерпывающий ответ. Для тех кто в курсе как это делается, можете пропускать информацию в этой статье, но также хочу отметить, что в ней есть тонкости, о которых вы, может быть и не догадывались.
Самый банальный и часто используемый вариант среди пользователей – кликнуть правой кнопкой мыши по рабочему столу, в выпадающем меню выбрать вариант «Создать» — «Папку». У вас, собственно, появится новая папка, именно с таким названием. Переименовываем её и нажимаем Enter.
Важный момент, на который стоит обратить внимание: убедитесь в том, что кликаете вы именно по свободному месту рабочего стола, а не по какому-нибудь файлу, ярлыку или другой папке. В этом случае, выпадающем меню будет содержаться совершенно иной набор функций, применимый непосредственно к объекту, по которому вы щелкнули.
Еще одна особенность: если вы все же поленились изменить имя, то каждая последующая созданная папка будет иметь аналогичное название со своим очередным порядковым номером, начиная с цифры 2 («Новая папка 2», «Новая папка 3» и т.д.).
Второй способ, как создать папку на рабочем столе. Идем в меню «Пуск», выбираем «Компьютер». Появляется окошко со списком локальных дисков и других устройств. Нас интересует область слева. В разделе «Избранное» щелкаем по пункту «Рабочий стол». Появляются все те значки и прочие файлы, которые находятся на вашем рабочем столе. В верхней части окна, чуть ниже навигационных кнопок «Назад» и «Вперед» можно увидеть небольшое меню функций. Найдите там «Новая папка» и щелкните левой кнопкой мыши.
Как создать папку на рабочем столе без мыши? Вы думаете это не реально? На самом деле, чтобы это осуществить, вам надо воспользоваться горячими клавишами. Этот способ можно использовать в любой открытой папке. Если вы хотите создавать папку при нажатии горячих клавиш, то вот они «Ctrl» + «Shift» + «N».
Вот и все, что я хотел вам рассказать. Это три самых основных и простых варианта создания новой папки на рабочем столе. В остальных версиях операционной системы, все в точности то же самое, так что не расстраивайтесь, если у вас не Windows 7, а просто следуйте инструкциям, описанным здесь.
Источник
Как создать папку с помощью графического интерфейса
Самый простой способ создать папку – кликнуть правой кнопкой мыши на свободном поле, будь то рабочий стол или папка.
В открывшемся меню наведите курсор на пункт “Создать” и выберите “Папку”.
Далее введите название папки и нажмите “Enter”. Если нужно изменить название папки, дважды (с паузой между кликами) нажмите на название, и когда оно подсветится синим и появится курсор, введите новое название и нажмите “Enter”.
Также можно нажать на папку правой кнопкой мыши и выбрать “Переименовать”.
Вы можете создавать несколько папок внутри папки. Например, общая папка называется “Фото с отпуска”, а внутри папки “фотографии с моря”, “фотографии в горах”.
Как создать папку с помощью командной строки
Использование командной строки постепенно уходит на второй план, многие задачи намного проще выполнять с помощью графического интерфейса. Однако, иногда без командной строки просто не обойтись. В командной строке можно выполнить абсолютно все задачи, в том числе – создать новую папку на компьютере. Чтобы это сделать, нажмите сочетание клавиш “Win+R” и введите в поле “cmd”.
Для создания новой папки воспользуемся командой MD. Выглядит это следующим образом:
В данном случае C:\ – место создания папки, оно может выглядеть и как C:\. \. \, если хотите поместить папку глубже в каталог. Name – название создаваемой папки. После записи команды нажимаем “Enter”, папка успешно создана.
Как создать папку с помощью powershell
С помощью языка powershell также можно создать новую папку на компьютере. Обычно этот способ используется при написании скриптов. Скрипт – сценарий, который пишут администраторы для автоматизации администрирования системы. Запустив его, начнется исполнение указанных в нем команд. Например, можно сделать скрипт, который каждый день будет автоматически создавать новую папку на компьютере.
Итак, открываем блокнот или любой другой текстовый редактор. В появившемся окне пишем следующую команду:
New-Item -Path «C:\New Folder» -ItemType Directory
Сохраняем этот файл в расширении *.ps1. После этого запускаем получившийся скрипт двойным нажатием, папка New Folder будет создана на диске C. Конечно, при повседневных задачах вы вряд ли будете пользоваться этой возможностью, однако при написании скриптов это одна из основных функций.
Как создать папку на рабочем столе
Как мы утверждали ранее создать папку процесс не сложный. Для этого:
1) Переходим на рабочий стол, свернув все окна.
2) Теперь нажимаем правой кнопкой мыши на пустое пространство на рабочем столе.

3) В появившимся окне выбираем пункт «Создать», а затем «Папку».

Итоги
Создание папки на компьютере уже не является чем-то сложным. Мы привыкли их создавать буквально в два клика, используя графический интерфейс. Однако, иногда возникает необходимость создать папку через командную строку или powershell. При написании скрипта на языке powershell, указанная нами команда обычно является лишь одной строчкой большого кода полноценного скрипта. Теперь, когда вы знаете, как создавать папку на компьютере, можете использовать простой графический интерфейс, или потренироваться на двух более сложных и интересных способах.
Источник
Как создать каталог или папку на компьютере
Создание папки в Microsoft Windows
Мой компьютер или Проводник Windows
- Откройте Мой компьютер или Проводник Windows.
- Откройте локальный диск или папку, в которой вы хотите сделать новую директорию, например, диск C :. Если вы не хотите создавать новую папку в корневом каталоге, перейдите в нужное место, где планируется хранение данных.
- В Windows 10 на Домашняя нажмите вкладку Новая папка иконка. В Windows 7 и более ранних версиях это будет работать по другому: в строке меню файла выберите Файл.
Во всех версиях Windows для решения данной задачи вы также можете щелкнуть правой кнопкой мыши на пустой части папки, выбрать новый а потом каталог.
В случае если вы используете Windows 7 или более раннюю версию и не видите строку меню файла в верхней части проводника Windows, нажмите клавишу Alt, и она должна стать доступна в видимой области.
Рабочий стол Windows
- Перейдите на рабочий стол Windows.
- Щелкните правой кнопкой мыши на любой пустой части рабочего стола (кроме файлов и папок).
- В появившемся контекстном меню (как показано на рисунке) нажмите новый а потом каталог.
- Новая папка создана и появляется на экране. Введите свое имя папки, которую вы хотите использовать, и нажмите Enter.
Новая папка с помощью сочетания клавиш
В проводнике Windows имеется удобная возможность создать папку. Нужно нажать клавиши Ctrl + Shift + N и сформировать новую папку без использования мыши.
Командная строка Windows
Информацию о создании директории в командной строке Windows смотрите в следующем разделе текущего документа.
Создание директории в MS-DOS и командной строке Windows
Более уместно использовать слово «каталог» вместо «папка» при обращении к командной строке.
Чтобы сделать папку в программе MS-DOS или командной строке Windows, используйте команду MS-DOS md или mkdir. Например, ниже мы создаем новую директорию с именем «primer» в текущем каталоге.
Вы также можете сделать несколько новых директорий в текущем каталоге, используя md команда. В следующем примере мы создаем три новых директории с именами «user1», «user2» и «user3» в текущем каталоге.
Если вы хотите сформировать директорию с пробелами в имени, вам нужно заключить имя директории в кавычки. В приведенном ниже примере мы создаем директорию с именем «my example directory» в текущем каталоге.
Чтобы сформировать папку в родительском каталоге, без предварительного перехода в эту папку, вы можете использовать команду ниже. Этот пример перемещается назад на одну директорию, чтобы сформировать директорию «example».
Чтобы сделать подкаталог в другом каталоге, не перемещаясь в него, используйте команду, аналогичную приведенной ниже, которая создает директорию «test» в каталоге primer.
После создания каталога необходимо использовать команду cd, чтобы изменить директорию и перейти в этот каталог.
Чтобы сделать каталог на другом диске без перемещения на него, вы можете использовать команду, аналогичную приведенной ниже, которая создает «примерный» каталог на диске F :. Буква диска «f:» может быть заменена любой буквой диска.
Создание директории с командным файлом
Пакетный файл — это серия компьютерных команд, которые можно вводить в командной строке. Поэтому вы можете использовать любой из примеров из приведенного выше раздела в командном файле для создания новой папки. Выбирайте способы, которые вам нравятся больше.
Создание директории в Linux, Unix и их вариантах
Более уместно использовать «каталог» вместо «папка» в командной строке.
У вас должны быть разрешения на создание каталога за пределами вашего домашнего каталога.
Чтобы сотворить каталог в Linux, Unix или любом другом варианте, используйте команду mkdir Linux и Unix. Например, ниже мы создаем новый каталог с именем primer в текущем каталоге.
После создания каталога вы можете использовать команду cd, чтобы изменить каталог и перейти в этот каталог.
Если вы хотите изменить права доступа к каталогу после его создания, используйте команду chmod.
Создание папки в Microsoft Windows 3.X
Файловый менеджер
- Открыть файловый менеджер
- Откройте папку, в которую вы хотите поместить новую папку, и на меню в верхней части файлового менеджера выберите файл а потом новая папка,
MS-DOS
См. Выше раздел пользователя MS-DOS для получения информации о создании каталога в MS-DOS.
Создание папки в macOS X
Папка рабочего стола
- Перейдите на рабочий стол macOS.
- Щелкните правой кнопкой мыши (коснитесь двумя пальцами мыши) любое пустое место на рабочем столе. Получите список доступных команд, который находится в выпадающем меню.
- Выбрать Новая папка из предложений меню.
- Назовите папку а потом нажмите Return,
Создание папки в директории
- Откройте Finder и перейти к каталогу в котором вы хотите сделать папку.
- Нажмите на файл в верхнем левом углу экрана.
- Выбрать пункт Новая папка в раскрывающемся меню, которое появляется.
- Назовите папку, а потом нажмите Return,
Пользователи также могут нажать комбинацию клавиш Ctrl + Shift + N создать новую папку.
Остались вопросы? Пишите их в комментариях ниже.
Источник
Как создать папку, переименовать папку и файлы
Умение создать папку — одна из повседневных задач пользователя. Папку можно создать на рабочем столе или в другой папке.
Как создать папку (универсальный способ)
Выберите место, где Вы хотите создать папку (если на рабочем столе, тогда сверните окна, чтоб они не мешали, если в другой папке, то щелкните левой кнопкой мыши по окну этой папки, чтоб она была активной). После чего кликните правой кнопкой мыши по любому свободному месту рабочего окна (то есть чтоб курсор мыши не «залезал» на значки других программ). Появится окошко меню со следующими пунктами:
После того, как появилось это окно, указатель мыши необходимо передвинуть на предпоследний пункт «создать», тогда выплывет второе окно с выбором того, что же можно создать, в самом верху будет вариант «папку», это то, что нам надо! Наводим курсор на этот пункт и нажимаем левую кнопку мыши:
Этот же способ позволяет быстро создать не только папку, но и необходимый файл, например, текстовый документ блокнота.
Итак, у нас должна была появиться папка под именем «Новая папка», выделенным синим цветом. Это синее выделение и мигающий рядом курсор говорят о том, что компьютер готов к изменению названия файла:

После того, как Вы введете свое название, нажмите на кнопку enter, расположенную на клавиатуре, или щелкните левой кнопкой мыши на пустую рабочую область.
Как создать папку в другой папке (быстрый способ)
Создайте папку на рабочем столе или другой папке по указанному выше примеру. Откройте эту папку.
Мы уже проходили строение стандартных окон в Windows и помним, что сверху под заголовком окна находится строка меню, в которой есть различные элементы управления. В данном случае строка меню начинается с пункта «упорядочить» и заканчивается пунктом «новая папка». Он-то нам и нужен
Нажимаем ЛКМ на эту кнопку и вуаля! Появляется новая папка, готовая быть интересно названной.
Как переименовать папку или файл
Но что делать, если Вы случайно кликнули мышкой до того, как переименовали папку и синее выделение исчезло? Ничего страшного, это решается двумя путями.
Классический способ переименовывания папки или файла
Наводим курсор на папку, нажимаем ПКМ на значок папки, у нас снова появляется окно, в котором мы выбираем пункт «переименовать»
Альтернативный способ переименовывания папки или файла
Для этого способа папку (или файл) нужно выделить, для чего наведем курсор на значок папки, а затем один раз нажмем ЛКМ. После этого папка выделится и вокруг неё будет голубой прямоугольник
И дальше мы один раз нажимаем ЛКМ по названию папки, это важно, кликнуть нужно именно на само название и через секунду оно будет выделено голубым цветом и файл можно переименовывать.
Не забывайте, что называть папки можно как на русском языке, так и на английском, в уроке о панели задач мы упоминали языковую панель и раскладку клавиатуры. Язык можно поменять, щелкнув на эту панель
А можно использовать горячие клавиши.
Горячие клавиши — сочетание определенных клавиш на клавиатуре, нажатие которых дает команду программе. То есть зажимая эти клавиши, можно совершать действия, не используя мышку
Горячие клавиши для смены раскладки клавиатуры
Для смены языка используется одна из следующих сочетаний клавиш (это зависит от настроек компьютер)
alt+shift
Зажмите одновременно кнопки alt и shift, отпустите клавиши и попробуйте напеча
Источник