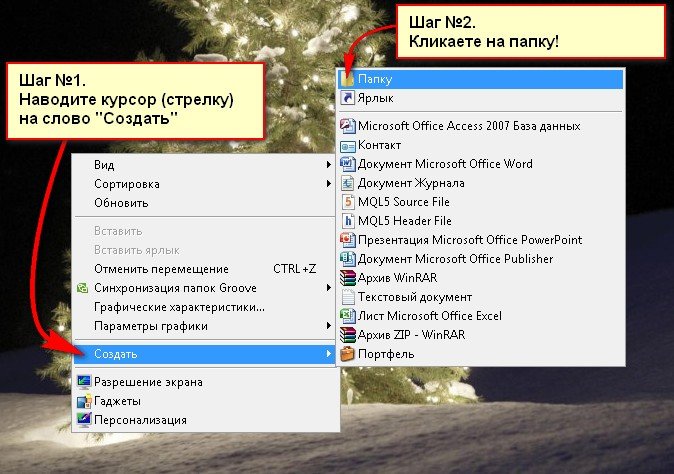- Как создать папку на рабочем столе компьютера?
- Создание папки на рабочем столе несколькими вариантами
- Способ №1.
- Способ №2.
- Способ №3.
- Видео о создании папочки
- Как создать папку на рабочем столе компьютера
- Подробное, пошаговое руководство для создания папки на рабочем столе
- Процесс на жёстком диске
- Процесс изменения имени
- Есть ещё один интересный и несложный способ создания — с помощью комбинации клавиш
- Как добавить в папку документ
- Альтернативный способ — просто копировать или переместить документ в папку
- Видео — Как создать папку на рабочем столе компьютера
- Как создать новую папку
- Компьютерная грамотность с Надеждой
- Заполняем пробелы — расширяем горизонты!
- Новая папка: два способа ее создать в Windows 7
- Правая кнопка мыши, чтобы создать папку
- Как переименовать папку
- Сохранить файл и создать новую папку 7
- Горячие клавиши для окон
Как создать папку на рабочем столе компьютера?
Добрый день! Сегодня речь пойдет о том, как создать папку на рабочем столе компьютера? Особенно актуальна эта тема будет для людей начинающих познавать компьютер. В статье представлю несколько вариантов как это можно сделать.
Создание папки на рабочем столе несколькими вариантами
Способ №1.
Данный вариант является самым простым. Вот что нужно сделать:
Наведите курсором на рабочий стол и нажмите правую кнопку мыши. После этого всплывет окно как на рисунке. Необходимо выполните 2 этих простых шага.
После нажатия на слово папка она появится у вас на рабочем столе компьютера! Теперь можете подписать ее. Если она нужна для фото пишите для фотографий. Для этого дважды кликаете левой кнопкой мыши на название «Новая папка» и переименовываете ее.
Способ №2.
Данный метод показывает, как создать папку в другой подобной папочке. Например, есть папочка «Изображения» и вы желаете сделать там еще одну. Для этого можно создать ее сначала на рабочем столе и перетащить туда. Ну а можно сделать следующее:
После того как вы откроете папочку нажмите вверху левой кнопкой мыши «Новая папка».
Вот что должно получиться:
Теперь осталось назвать ее нужным именем.
Подобным образом папки создаются на флешке и жестком диске. Либо их просто можно туда перетащить с рабочего стола.
Способ №3.
Данный вариант позволяет создать папочку за считанные секунды! Для этого необходимо нажать комбинацию клавиш: «Ctrl+Shift+N» Подобное сочетание в мгновение око исполнит ваше желание! Клавиши нажимаете неотрывно. Жмете Ctrl не отпуская ее, нажимаете Shift и снова не отпуская уже две этих клавиши жмете английскую буковку N. На этом все, она должна появиться. Если ее нет, просто воспользуйтесь способами приведенными выше!
Видео о создании папочки
Источник
Как создать папку на рабочем столе компьютера
Папки в компьютере — очень полезная и нужная вещь, с помощью которой можно удобнее организовать хранение файлов в компьютере. Если проводить аналогию с нашей жизнь, то папка — это такой шкаф или комод, в котором удобно хранятся вещи (файлы), каждый на своем месте.
Создать папку очень просто, куда важнее задуматься о том, чем ее заполнять, где разместить и как назвать, чтобы было удобно и быстро ее искать.
Разместить папку можно либо где-то на жёстком диске компьютера, либо непосредственно на рабочем столе, чтобы получать быстрый доступ к вашим данным. Где расположить большее количество папок — решать вам. Можете сделать больше папок на рабочем столе, и научится ориентироваться. На жёстком диске можно организовать более структурированную и логичную систему, которой будет медленнее, но удобнее пользоваться. Логично, что стоит создать несколько папок и там и там и попросту удобно и быстро получать доступ к вашей информации. Научимся означать папки в разных местах и разными способами.
Подробное, пошаговое руководство для создания папки на рабочем столе
- Кликните правой кнопкой мышки на случайное, незанятое пространство.
Процесс на жёстком диске
Здесь вся суть остаётся такой же, но появляются некоторые различия:
- Сначала нужно зайти в то место, где мы хотим сделать папку. Открываем «Компьютер» через «Панель управления» или кликнув по иконке.
Процесс изменения имени
А что делать, если некоторая папка уже давно создана, но имя вас не устраивает. Например, пользователи часто не заморачиваться и оставляют стандартно название или набирают некоторый случайный набор букв и цифр.
Чтобы изменить имя нам нужно выполнить ряд совершенно нехитрых действий:
- Выбираем нужную нам для переименования папку и кликаем на нее правой кнопкой мышки. В появившемся списке, вторая снизу строка будет «Переименовать». Нажимаем на нее.
Интересно! В Windows невозможно назвать папку именем Con, PRN, AUX и некоторыми другими. В интернете ходит легенда о том, что это было личное желание создателя Microsoft, но это лишь миф. На самом деле, раньше существовали зарезервированные имена. Делалось это потому, что предоставляется прямой доступ к устройствам. Следовательно, некоторые имена должны были быть уникальны. Но создавать папки с такими именами невозможно по сей день.
Есть ещё один интересный и несложный способ создания — с помощью комбинации клавиш
- Выберите место для создания папки.
Важно! Если вы будете находиться в браузере, или какой-то программе, то этот способ, скорее всего не сработает. Нужно находиться на рабочем столе или в каком-либо разделе жёсткого диска для успешного создания папки.
Как добавить в папку документ
- Откройте ее и кликните правой кнопкой мыши на случайную область.
Альтернативный способ — просто копировать или переместить документ в папку
- Для этого нажмите на нужный вам документ и выберите «Копировать».
Видео — Как создать папку на рабочем столе компьютера
Понравилась статья?
Сохраните, чтобы не потерять!
Источник
Как создать новую папку
Сейчас я вам покажу как создать новую папку на Windows 7
Создание новых папок в других версиях операционной системы Windows XP,Vista полностью аналогична, та же последовательность действий, так что не расстраивайтесь если у вас стоит например Windows XP,по данной инструкции вы можете создать новую папку на любых версиях Windows.
Я знаю 3 простых способа создания новых папок, о которых сейчас вам расскажу и наглядно проиллюстрирую.
1) Создание новой папки на рабочем столе
Щелкните правой кнопкой мыши на пустом месте рабочего стола, появится контекстное меню в виде списка, 
там выбираем пункт — Cоздать/Папку, будет создана новая папка с названием по умолчанию — Новая папка 
чтобы её переименовать , наводим курсор мыши на прямоугольник с названием папки, щелкам в том месте один раз, удаляем ненужный текст клавишей delete или backspace на клавиатуре и вводим своё название папки на русском или английском языке, можно и цифрами ,как вам будет угодно. 
Ввели название нажимаем Enter на клавиатуре. Всё – ваша папка создана ! в моём случае я назвал папку — «Моя папка 1»
Теперь попрактикуйтесь ещё немного , чтобы полностью закрепить, то что проделали.
2) Создание новой папки на логическом диске
Заходим в Мой компьютер, выбираем любой локальный диск где хотите создать новую папку, заходим в него, и дальше последовательность действий аналогично 1 способу: Щелкните правой кнопкой мыши на пустом месте внутри окна, появится контекстное меню в виде списка, там выбираем пункт — Создать/Папку 
и так далее, я не буду заново писать одно и тоже, так как думаю что вы уже освоили предыдущий способ.
3) Быстрое создание новой папки на логическом диске 
В самом верху окна находим панель меню и там пункт — Новая папка, нажимаем на неё и папка мгновенно создастся. Согласитесь, этот способ гораздо быстрее и легче чем предыдущие способы.
Источник
Компьютерная грамотность с Надеждой
Заполняем пробелы — расширяем горизонты!
Новая папка: два способа ее создать в Windows 7
Рассмотрим два способа, как создать новую папку, точнее, папку в операционной системе Windows 7.
В первом способе предлагается использовать правую кнопку мыши и контекстное меню. Во втором способе можно сохранить какой-либо файл, предварительно создав для него новую папку.
Правая кнопка мыши, чтобы создать папку
Чтобы создать новую папку 7, кликните правой кнопкой мыши по Рабочему столу (там, где ничего нет) или по свободной поверхности окна папки. После этого появится выпадающее окно, которое называется контексным меню. Такое название меню объясняется тем, что список команд в таком меню полностью зависит от контекста (или от объекта). Другими словами, кликая правой кнопкой мыши по разным объектам, получим разные контексные меню, отличающиеся набором предлагаемых действий.
Рис. 1. После клика ПКМ (правой кнопкой мыши) появляется меню, где есть «Создать» и далее «Папку»
В появившемся контексном меню выбираем команду «Создать». Появляется еще одно меню, в котором кликаем «Папку».
После этого папка создана, правда, с незатейливым именем Новая папка:
Рис. 2. Создана папка со стандартным именем «Новая папка»
Осталось подумать над именем папки. Можно оставить, конечно, имя «Новая папка», которое автоматически предлагает система Windows. Но это плохая привычка, так как у Вас при такой привычке может появиться много папок с названием «Новая папка». Отличаться такие папки будут порядковыми номерами:
«Новая папка»
«Новая папка» (2)
«Новая папка» (3) и т.д.
Поэтому вместо слов «Новая папка» следует ввести более подходящее название и после ввода имени папки, как обычно, нажать Enter. Вот и все – папка создана.
Как переименовать папку
Папку можно переименовать в любое время, а не только в тот момент, когда Вы ее создаете. Чтобы это сделать, кликаем по имени папки правой кнопкой мыши. В появившемся меню выбираем «Переименовать». Появится поле с именем папки, в котором надо напечатать другое имя файла по своему усмотрению.
Для имени папки работают те же правила, которые используют для имени файла.
Сохранить файл и создать новую папку 7
Когда Вы сохраняете файл первый раз или выбираете опцию «Файл» – «Сохранить как…», то посмотрев внимательно, можно увидеть прямо в самом окне кнопку «Новая папка»:
1 – кликаем ЛКМ (левой кнопкой мыши) по кнопке «Новая папка» (1 на рис. 3).
2 – Вместо стандартного названия «Новая папка» (2 на рис. 3) вводим подходящее название и жмем на Enter. Папка создана, теперь можно в этой новой папке сохранять файл.
3 – Для этого кликаем «Открыть» (3 на рис. 3), после чего новая папка будет открыта:
Рис. 3. Прежде чем сохранить файл, создаем новую папку.
Остается только сохранить в этой папке файл. Для этого вводим имя файла в окне «Имя файла», проверяем тип файла, при необходимости его меняем и кликаем по «Сохранить».
Видеоформат описанных выше способов «Как создать новую папку Windows 7»:
Как открыть новую папку?
Открыть папку или файл в окне папки можно следующими способами:
1. Дважды щелкнуть значок папки или файла.
2. Левой кнопкой мыши кликнуть по значку папки или файла, таким образом значок будет выделен, после этого нажать на Enter.
Горячие клавиши для окон
В заключение приведу некоторые полезные горячие клавиши по работе с окнами:
- Ctrl + Shift + N – Создать новую папку (в Проводнике Windows).
- WIN + D – Показать рабочий стол (свернуть все окна).
- WIN + Е – Окно «Мой компьютер»
- WIN + F – Открыть окно поиска.
- WIN + R – Открыть окно «Выполнить…».
- WIN + Стрелка – Управление расположением активного окна, а именно:
- WIN + Стрелка Вверх – Развернуть окно на весь экран,
- WIN + Стрелка Вниз – Свернуть окно,
- WIN + Стрелка Влево – Прикрепить окно к левому краю,
- WIN + Стрелка вправо – Прикрепить к правому краю.
- WIN + Home – Свернуть все окна, кроме активного.
- Аlt + Табуляция – Переключение между окнами.
- Сtrl + Shift + Esc — Открытие диспетчера задач.
- Аlt + F4 – Закрыть активное окно.
- F1 – Справка
- F5 – Обновить окно.
- Esc – Отменить операцию.
Больше горячих клавиш можно найти в Справке Windows 7, если ввести в окне поиска Справки запрос «сочетания клавиш» или «горячие клавиши».
4 варианта, как создать новую папку в Windows XP, приводятся здесь.
Упражнения по компьютерной грамотности:
- Создайте новую папку в Windows 7 одним из двух приведенных выше способов.
- Попробуйте работоспособность описанных горячих клавиш, возможно, какие-то будут Вам полезны.
Нашли ошибку? Выделите фрагмент текста и нажмите Ctrl+Enter.
Источник